Übermitteln von HPC-Aufträgen von einem lokalen Computer an einen HPC Pack-Cluster, der in Azure bereitgestellt wird
Konfigurieren Sie einen lokalen Clientcomputer, um Aufträge an einen HPC Pack-Cluster in Azure zu übermitteln. In diesem Artikel wird erläutert, wie Sie einen lokalen Computer mit Clienttools einrichten, um Einen Auftrag über HTTPS an den Cluster in Azure zu senden, der über einen öffentlichen Endpunkt über das Internet verfügbar gemacht wird. Auf diese Weise können mehrere Clusterbenutzer Aufträge an einen cloudbasierten HPC Pack-Cluster übermitteln, ohne jedoch eine direkte Verbindung mit dem Head node VM herzustellen oder auf ein Azure-Abonnement zuzugreifen. Wenn Ihr lokaler lokaler Computer über Express Route oder VNet eine direkte Verbindung mit dem Kopfknoten in Azure hat, stellt ihre Client-App stattdessen eine direkte Verbindung mit dem Cluster her.
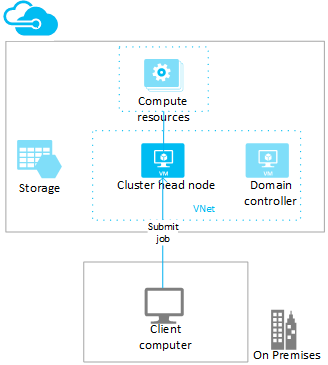
Voraussetzungen
HPC Pack-Kopfknoten in einer Azure VM bereitgestellt – Es wird empfohlen, automatisierte Tools wie eine Azure HPC Pack ARM-Vorlage zum Bereitstellen des Kopfknotens und Clusters zu verwenden. Sie benötigen den DNS-Namen des Kopfknotens und die Anmeldeinformationen eines Clusteradministrators, um die Schritte in diesem Artikel auszuführen.
Clientcomputer – Sie benötigen einen Windows- oder Windows Server-Clientcomputer, der HPC Pack-Clientprogramme ausführen kann (siehe Systemanforderungen). Wenn Sie nur das HPC Pack-Webportal oder die REST-API zum Übermitteln von Aufträgen verwenden möchten, können Sie einen beliebigen Clientcomputer ihrer Wahl verwenden.
HPC Pack-Installationsmedien – Zum Installieren der HPC Pack-Clientprogramme steht das kostenlose Installationspaket für die neueste Version von HPC Pack im Microsoft Download Centerzur Verfügung. Stellen Sie sicher, dass Sie die gleiche Version von HPC Pack herunterladen, die auf der Kopfknoten-VM installiert ist.
Schritt 1: Installieren und Konfigurieren der Webkomponenten auf dem Kopfknoten
HPC Pack 2016 weist standardmäßig die REST-Schnittstelle auf. Wenn Sie jedoch noch frühere Version von HPC Pac verwenden, müssen Sie sicherstellen, dass die HPC Pack-Webkomponenten auf dem HPC Pack-Kopfknoten konfiguriert sind, damit die REST-Schnittstelle Aufträge über HTTPS an den Cluster übermitteln kann. Wenn sie noch nicht installiert sind, installieren Sie zuerst die Webkomponenten, indem Sie die HpcWebComponents.msi Installationsdatei ausführen. Konfigurieren Sie dann die Komponenten, indem Sie das HPC PowerShell-Skript Set-HPCWebComponents.ps1ausführen.
Ausführliche Verfahren finden Sie unter Installieren der Microsoft HPC Pack WebComponents-.
Tipp
Bestimmte Azure-Schnellstartvorlagen für HPC Pack-Cluster auch bei der Installation und Automatischen Konfiguration der Webkomponenten in früheren Versionen.
Schritt 2: Installieren der HPC Pack-Clientdienstprogramme auf einem lokalen Computer
Wenn Sie die HPC Pack-Clientprogramme auf Ihrem Computer installieren möchten, laden Sie die HPC Pack-Setupdateien (vollständige Installation) aus dem Microsoft DownloadCenterherunter. Wenn Sie mit der Installation beginnen, wählen Sie die Setupoption für die HPC Pack-Clientprogrammeaus.
Um die HPC Pack-Clienttools zum Übermitteln von Aufträgen an den virtuellen Hauptknoten zu verwenden, müssen Sie das Zertifikat installieren, das während HPC-Clustersetup auf dem Clientcomputer verwendet wird. Verwenden Sie die standardmäßigen Windows-Zertifikatverwaltungsverfahren, um das öffentliche Zertifikat auf den Zertifikaten zu installieren – aktueller Benutzer>vertrauenswürdigen Stammzertifizierungsstellen Speicher. Das Zertifikat muss sich in . CER-Format.
Tipp
Während der Clienteinrichtung müssen Sie möglicherweise die CN-Überprüfung auswählen, wenn Ihr Zertifikat-CN nicht mit Der Zeitplan-URL übereinstimmt". Sie können auch "Zertifizierungsstelle und CN-Prüfung überspringen" auswählen, damit Sie das Zertifikat nicht auf Ihrem Clientcomputer importieren müssen.
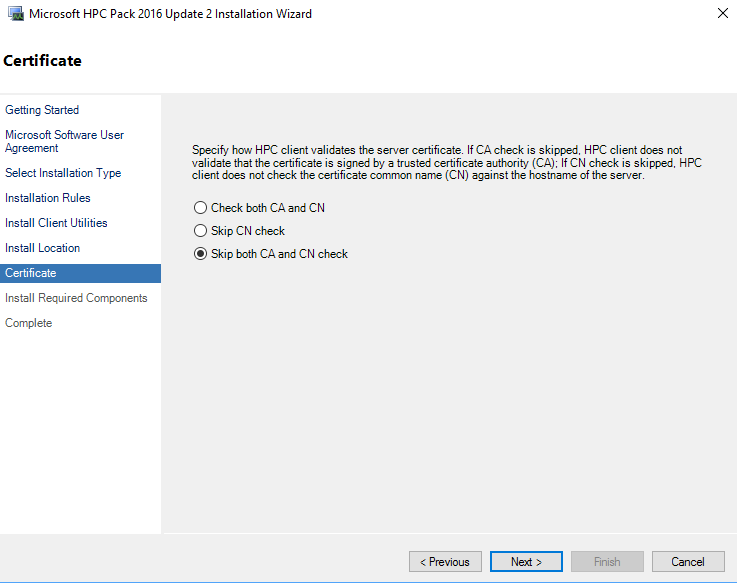
So importieren Sie das Zertifikat auf dem Clientcomputer
- Kopieren Sie das Zertifikat in einen Ordner auf dem Clientcomputer.
- Führen Sie auf dem Clientcomputer certmgr.msc aus.
- Erweitern Sie im Zertifikat-Manager Zertifikate – aktueller Benutzer>vertrauenswürdige Stammzertifizierungsstellen, klicken Sie mit der rechten Maustaste auf Zertifikate, und klicken Sie dann auf Alle Aufgaben>Importieren.
- Klicken Sie im Zertifikatimport-Assistenten auf Weiter und führen Sie die Schritte aus, um das Zertifikat zu importieren, das Sie aus dem Kopfknoten in den Speicher für vertrauenswürdige Stammzertifizierungsstellen exportiert haben.
Tipp
Möglicherweise wird eine Sicherheitswarnung angezeigt, da die Zertifizierungsstelle auf dem Kopfknoten vom Clientcomputer nicht erkannt wird. Zu Testzwecken können Sie diese Warnung ignorieren und den Zertifikatimport abschließen.
Schritt 3: Ausführen von Testaufträgen auf dem Cluster
Um Ihre Konfiguration zu überprüfen, versuchen Sie, Aufträge auf dem Cluster in Azure vom lokalen Computer aus auszuführen. Sie können beispielsweise HPC Pack-GUI-Tools oder Befehlszeilenbefehle verwenden, um Aufträge an den Cluster zu übermitteln. Sie können auch ein webbasiertes Portal verwenden, um Aufträge zu übermitteln.
Ausführen von Auftragsübermittlungsbefehlen auf dem Clientcomputer
Starten Sie auf einem Clientcomputer, auf dem die HPC Pack-Clientdienstprogramme installiert sind, eine Eingabeaufforderung.
Geben Sie einen Beispielbefehl ein. Wenn Sie beispielsweise alle Aufträge auf dem Cluster auflisten möchten, geben Sie je nach vollständigem DNS-Namen des Kopfknotens oder
Azure load balancer DNS namefür den 3-Head-Node-Cluster einen Befehl ein, der einem der folgenden Ähnelt:job list /scheduler:https://<HeadNodeDnsName>.<region>.cloudapp.azure.com|<Azure load balancer DNS name> /allGeben Sie bei Aufforderung den Benutzernamen (im Formular <DomainName>\<UserName>) und das Kennwort des HPC-Clusteradministrators oder eines anderen von Ihnen konfigurierten Clusterbenutzers ein. Sie können die Anmeldeinformationen für weitere Auftragsvorgänge lokal speichern.
Es wird eine Liste der Aufträge angezeigt.
Verwenden des HPC-Auftrags-Managers auf dem Clientcomputer
Wenn Sie bei der Übermittlung eines Auftrags keine Domänenanmeldeinformationen für einen Clusterbenutzer gespeichert haben, können Sie die Anmeldeinformationen im Anmeldeinformations-Manager hinzufügen.
a. Starten Sie in der Systemsteuerung auf dem Clientcomputer den Anmeldeinformations-Manager.
b. Klicken Sie auf Windows-Anmeldeinformationen>Generische Anmeldeinformationenhinzufügen.
c. Geben Sie die Internetadresse (z. B. https://<HeadNodeDnsName>.<Region>.cloudapp.azure.com/HpcScheduler) und den Benutzernamen (<DomainName>\<UserName>) und das Kennwort des Clusteradministrators oder eines anderen von Ihnen konfigurierten Clusterbenutzers an.
Starten Sie auf dem Clientcomputer DEN HPC-Auftrags-Manager.
Geben Sie im Dialogfeld Kopfknoten auswählen die URL zum Kopfknoten in Azure ein (z. B. https://<HeadNodeDnsName>.<Region>.cloudapp.azure.com).
HPC Job Manager wird geöffnet und zeigt eine Liste der Aufträge auf dem Kopfknoten an.
So verwenden Sie das Webportal, das auf dem Kopfknoten ausgeführt wird
Starten Sie einen Webbrowser auf dem Clientcomputer, und geben Sie je nach vollständigem DNS-Namen des Kopfknotens eine der folgenden Adressen ein:
https://<HeadNodeDnsName>.<region>.cloudapp.azure.com/HpcPortalGeben Sie im angezeigten Sicherheitsdialogfeld die Domänenanmeldeinformationen des HPC-Clusteradministrators ein. (Sie können auch andere Clusterbenutzer in verschiedenen Rollen hinzufügen. Siehe Verwalten von Clusterbenutzern.)
Das Webportal wird in der Auftragslistenansicht geöffnet.
Wenn Sie einen Beispielauftrag senden möchten, der die Zeichenfolge "Hello World" aus dem Cluster zurückgibt, klicken Sie im linken Navigationsbereich auf Neuen Auftrag.
Klicken Sie auf der Seite Neuen Auftrag unter Von Übermittlungsseitenauf HelloWorld. Die Auftragsübermittlungsseite wird angezeigt.
Klicken Sie auf übermitteln. Wenn Sie dazu aufgefordert werden, geben Sie die Domänenanmeldeinformationen des HPC-Clusteradministrators an. Der Auftrag wird übermittelt, und die Auftrags-ID wird auf der Seite "Meine Aufträge" angezeigt.
Um die Ergebnisse des von Ihnen übermittelten Auftrags anzuzeigen, klicken Sie auf die Auftrags-ID, und klicken Sie dann auf Aufgaben anzeigen, um die Befehlsausgabe anzuzeigen (unter Ausgabe).
Nächste Schritte
- Sie können aufträge auch mit der HPC Pack-REST-APIan den Azure-Cluster übermitteln.