Bereitstellen eines HPC Pack 2016-Clusters in Azure
Führen Sie die Schritte in diesem Artikel aus, um ein Microsoft HPC Pack 2016 Update 3 Cluster auf virtuellen Azure-Computern bereitzustellen. HPC Pack ist die kostenlose HPC-Lösung von Microsoft, die auf Microsoft Azure- und Windows Server-Technologien basiert und eine vielzahl von HPC-Workloads unterstützt.
Verwenden Sie eine der Azure Resource Manager-Vorlagen, um den HPC Pack 2016-Cluster bereitzustellen. Sie haben mehrere Möglichkeiten der Clustertopologie mit unterschiedlichen Zahlen und Typen von Clusterkopfknoten und Computeknoten.
Voraussetzungen
Ein Azure Key Vault-Zertifikat ist erforderlich, um Microsoft HPC Pack 2016-Cluster in Azure bereitzustellen. Sie muss im gleichen Azure-Standort erstellt werden, an dem der HPC Pack-Cluster bereitgestellt wird.
Der Key Vault muss zugriff auf virtuelle Azure-Computer für die Bereitstellung (entsprechend der eigenschaft enabledForDeployment) und Azure Resource Manager für die Bereitstellung von Vorlagen (entsprechend der eigenschaft enabledForTemplateDeployment). Um diese Eigenschaften zu aktivieren, wechseln Sie zum Key Vault im Azure-Portal, wählen Sie Einstellungen aus –>Access-Konfiguration, wählen Sie diese beiden Eigenschaften aus, und klicken Sie auf Anwenden.
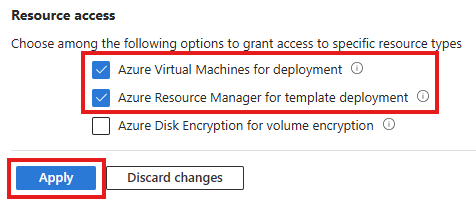
Das Zertifikat wird während der Bereitstellung auf allen HPC-Knoten installiert, es wird verwendet, um die Kommunikation zwischen den HPC-Knoten zu sichern. Das Zertifikat muss die folgenden Anforderungen erfüllen:
- Er muss über einen privaten Schlüssel verfügen, der Schlüsselaustausch
- Die Schlüsselverwendung umfasst digitale Signatur-, Key Encipherment, Key Agreement und Zertifikatsignatur
- Die erweiterte Schlüsselverwendung umfasst Clientauthentifizierung und Serverauthentifizierung
Wenn Sie kein vorhandenes Azure Key Vault-Zertifikat besitzen, das die oben genannten Anforderungen erfüllt, müssen Sie entweder eine PFX-Zertifikatdatei in Azure Key Vault importieren oder direkt ein neues Azure Key Vault-Zertifikat generieren.
Erstellen eines Azure Key Vault-Zertifikats auf Azure Portal
Wählen Sie einen vorhandenen Azure Key Vault oder Erstellen sie einen neuen Azure Key Vault an dem Speicherort aus, an dem der HPC Pack-Cluster bereitgestellt wird, und stellen Sie sicher, dass Sie den Zugriff auf virtuelle Azure-Computer für die Bereitstellung und Azure Resource Manager für die Vorlagenbereitstellung in der Einstellung Zugriffsrichtlinien aktivieren. Und notieren Sie den Vault Name, Vault Resource Group.
Klicken Sie auf den Azure Key Vault, wählen Sie Einstellungen –>Zertifikate –>Generieren/Importierenaus, und folgen Sie dem Assistenten, um das Zertifikat zu generieren oder zu importieren.
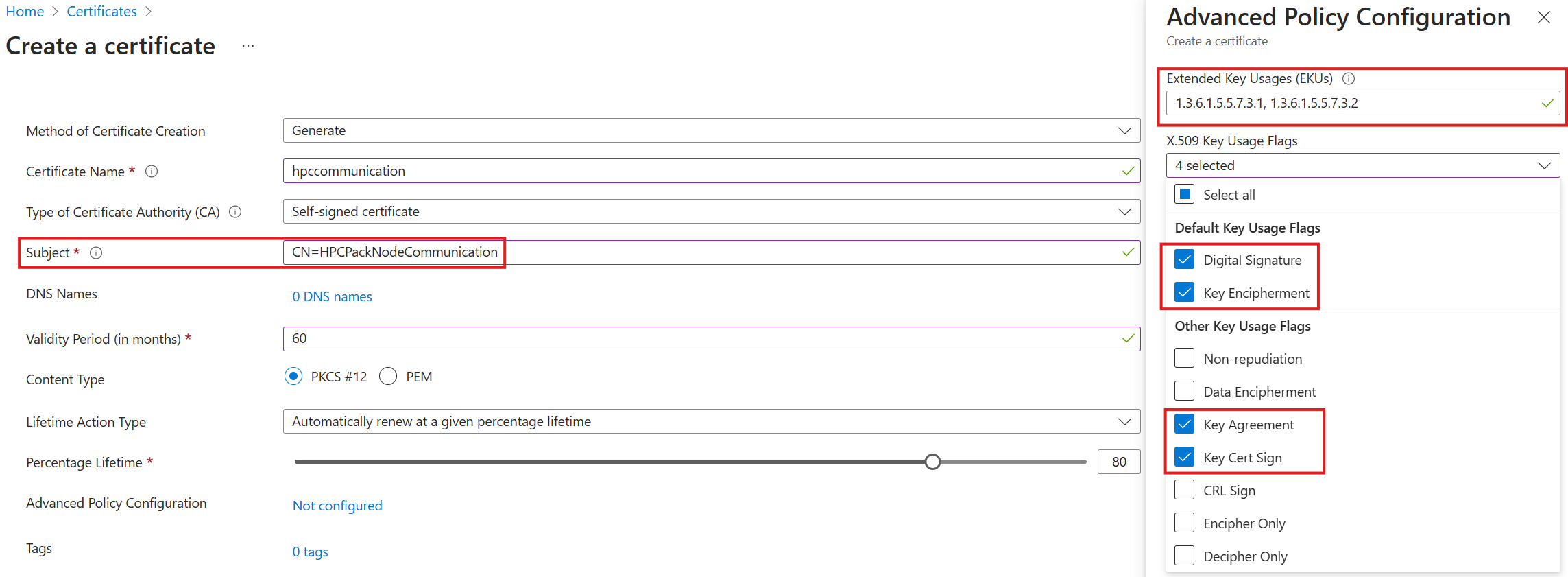
- Nachdem das Zertifikat erstellt wurde, klicken Sie in die aktuelle Zertifikatversion, notieren Sie X.509 SHA-1 Thumbprint als Cert Thumbprint, und Geheimer Bezeichner als Zertifikat-URL.
Erstellen eines Azure Key Vault-Zertifikats mit PowerShell
Installieren Sie Azure PowerShell-Modul auf Ihrem Computer, führen Sie die folgenden PowerShell-Befehle aus, um entweder ein Azure Key Vault-Zertifikat zu generieren oder zu importieren. Und notieren Sie die Ausgabe Vault Name, Vault Resource Group, Zertifikat-URL, und Cert Fingerabdruck Werte.
Generieren Sie ein neues selbstsigniertes Azure Key Vault-Zertifikat:
wget https://raw.githubusercontent.com/Azure/hpcpack-template/master/Scripts/CreateHpcKeyVaultCertificate.ps1
Set-ExecutionPolicy -ExecutionPolicy Bypass -Scope Process
Connect-AzAccount
.\CreateHpcKeyVaultCertificate.ps1 -VaultName <vaultName> -Name <certName> -ResourceGroup <resourceGroupName> -Location <azureLocation> -CommonName "HPCPackNodeCommunication"
Importieren einer vorhandenen PFX-Zertifikatdatei in Azure Key Vault
wget https://raw.githubusercontent.com/Azure/hpcpack-template/master/Scripts/CreateHpcKeyVaultCertificate.ps1
Set-ExecutionPolicy -ExecutionPolicy Bypass -Scope Process
Connect-AzAccount
.\CreateHpcKeyVaultCertificate.ps1 -VaultName <vaultName> -Name <certName> -ResourceGroup <resourceGroupName> -Location <azureLocation> -PfxFilePath <filePath>
Unterstützte Topologien
Wählen Sie eine der Azure Resource Manager-Vorlagen aus, um den HPC Pack 2016-Cluster bereitzustellen. Nachfolgend sind allgemeine Architekturen von drei Beispielclustertopologien aufgeführt. Topologien mit hoher Verfügbarkeit umfassen mehrere Clusterkopfknoten.
Hochverfügbarkeitscluster mit Active Directory-Domäne
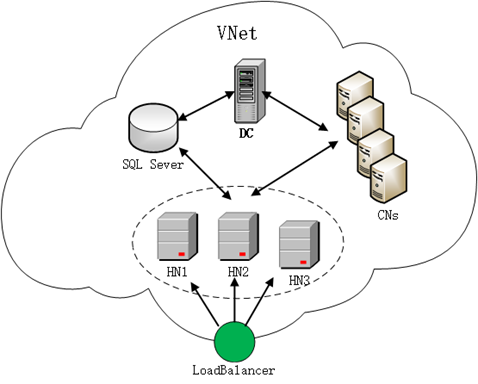
Hochverfügbarkeitscluster ohne Active Directory-Domäne
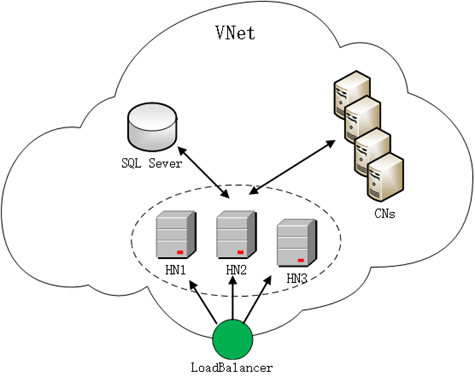
Cluster mit einem einzelnen Kopfknoten
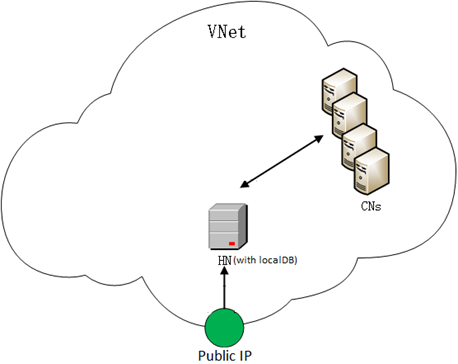
Bereitstellen eines neuen Clusters
Um den Cluster zu erstellen, wählen Sie eine Vorlage aus, und klicken Sie auf In Azurebereitstellen. Geben Sie im Azure-PortalParameter für die Vorlage an, wie in den folgenden Schritten beschrieben. Jede Vorlage erstellt alle Azure-Ressourcen, die für die HPC-Clusterinfrastruktur erforderlich sind. Zu den Ressourcen gehören ein virtuelles Azure-Netzwerk, eine öffentliche IP-Adresse, ein Lastenausgleich (nur für einen Cluster mit hoher Verfügbarkeit), Netzwerkschnittstellen, Verfügbarkeitssätze, Speicherkonten und virtuelle Computer.
Schritt 1: Auswählen des Abonnements, des Standorts und der Ressourcengruppe
Die Abonnement- und der Speicherort müssen mit dem identisch sein, den Sie beim Hochladen Ihres PFX-Zertifikats angegeben haben (siehe Voraussetzungen). Es wird empfohlen, eine andere Ressourcengruppe für die Bereitstellung zu erstellen.
Schritt 2: Angeben der Parametereinstellungen
Geben Sie Werte für die Vorlagenparameter ein, oder ändern Sie sie. Klicken Sie auf das Symbol neben jedem Parameter, um Hilfeinformationen anzuzeigen. Lesen Sie auch die Anleitung für verfügbaren VM-Größen.
Geben Sie die Werte an, die Sie in den Voraussetzungen für die folgenden Parameter aufgezeichnet haben: Vault Name, Vault Resource Group, Zertifikat-URLund Zertifikatfingerabdruck.
Schritt 3. Überprüfen von Ausdrücken und Erstellen
Überprüfen Sie die bedingungen, die der Vorlage zugeordnet sind. Wenn Sie einverstanden sind, klicken Sie auf Kaufen, um die Bereitstellung zu starten.
Je nach Clustertopologie kann die Bereitstellung 30 Minuten oder länger dauern.
Herstellen einer Verbindung mit dem Cluster
Wechseln Sie nach der Bereitstellung des HPC Pack-Clusters zum Azure-Portal. Klicken Sie auf Ressourcengruppen, und suchen Sie die Ressourcengruppe, in der der Cluster bereitgestellt wurde. Sie finden die virtuellen Computer mit dem Kopfknoten.
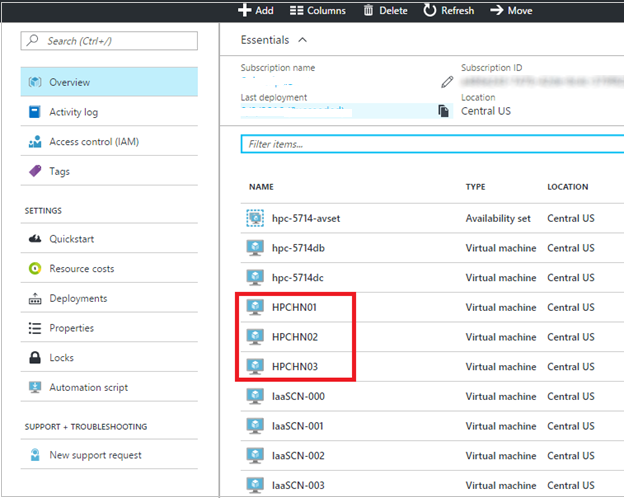
Klicken Sie auf einen Kopfknoten (klicken Sie in einem Hochverfügbarkeitscluster auf einen der Kopfknoten). In Übersichtfinden Sie die öffentliche IP-Adresse oder den vollständigen DNS-Namen des Clusters.
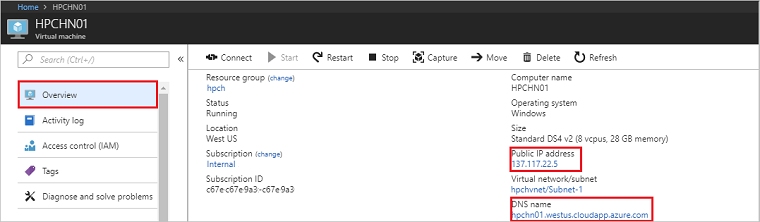
Klicken Sie auf Verbinden, um sich mit Remotedesktop mit dem angegebenen Administratorbenutzernamen bei einem der Kopfknoten anzumelden. Wenn sich der bereitgestellte Cluster in einer Active Directory-Domäne befindet, entspricht der Benutzername dem Formular <privateDomainName>\<adminUsername> (z. B. hpc.local\hpcadmin).
Hinweis
Wenn Sie die virtuellen Azure-Computer für die HPC-Computeknoten mit HPC Cluster Manager-verwalten(start/deallocate/restart) verwalten möchten, müssen Sie einen Azure Service Principal auf dem Kopfknoten konfigurieren. Weitere Informationen finden Sie unter den Voraussetzungen für automatischen Verkleinern von Cloudressourcen.
Hinzufügen neuer Computeknoten
Nachdem der HPC Pack-Cluster bereitgestellt wurde, können Sie, wenn Sie weitere Computeknoten hinzufügen möchten, auf den Link klicken, hinzugefügt werden soll.
Nächste Schritte
- Senden Sie Aufträge an Ihren Cluster. Siehe Übermitteln von Aufträgen an HPC an einen HPC Pack-Cluster in Azure und Verwalten eines HPC Pack-Clusters in Azure mithilfe von Azure Active Directory-.