TripPin Teil 9 - TestConnection
Dieser mehrteilige Lehrgang behandelt die Erstellung einer neuen Datenquellenerweiterung für Power Query. Der Lehrgang sollte nacheinander durchgeführt werden - jede Lektion baut auf dem in den vorangegangenen Lektionen erstellten Connector auf und fügt dem Connector schrittweise neue Funktionen hinzu.
In dieser Lektion lernen Sie:
- Hinzufügen eines TestConnection-Handlers
- Konfigurieren Sie das lokale Daten-Gateway (persönlicher Modus)
- Test der geplanten Aktualisierung durch den Power BI-Dienst
Die Unterstützung für benutzerdefinierte Connectors wurde in der April 2018 Version des personal on-premises data gatewayhinzugefügt. Diese neue (Vorschau-)Funktion ermöglicht die zeitgesteuerte Aktualisierung von Berichten, die Ihren benutzerdefinierten Connector verwenden.
In diesem Lernprogramm wird der Prozess der Aktivierung Ihres Connectors für die Aktualisierung behandelt, und es wird ein kurzer Überblick über die Schritte zur Konfiguration des Gateways gegeben. Konkret werden Sie:
- Fügen Sie einen TestConnection-Handler zu Ihrem Connector hinzu.
- Installieren Sie das lokale Datengateway im persönlichen Modus.
- Aktivieren Sie die Unterstützung für benutzerdefinierte Connectors im Gateway.
- Veröffentlichen Sie eine Arbeitsmappe, die Ihren Connector auf PowerBI.com verwendet.
- Konfigurieren Sie die geplante Aktualisierung, um Ihren Connector zu testen.
Weitere Informationen über den TestConnection-Handler finden Sie unter Handling Gateway Support.
Hintergrund
Es gibt drei Voraussetzungen, um eine Datenquelle für die geplante Aktualisierung mit PowerBI.com zu konfigurieren:
- Die Datenquelle wird unterstützt: Dies bedeutet, dass die Ziel-Gateway-Umgebung alle Funktionen kennt, die in der Abfrage enthalten sind, die Sie aktualisieren möchten.
- Beglaubigungsschreiben werden vorgelegt: Um den richtigen Dialog zur Eingabe von Anmeldeinformationen anzuzeigen, muss Power BI den unterstützten Authentifizierungsmechanismus für eine bestimmte Datenquelle kennen.
- Die Berechtigungsnachweise sind gültig: Nachdem der Benutzer seine Anmeldedaten eingegeben hat, werden diese durch den Aufruf des
TestConnectionHandlers der Datenquelle validiert.
Die ersten beiden Punkte werden durch die Registrierung Ihres Connectors beim Gateway erledigt. Wenn der Benutzer versucht, eine geplante Aktualisierung in PowerBI.com zu konfigurieren, werden die Abfrageinformationen an Ihr persönliches Gateway gesendet, um festzustellen, ob Datenquellen, die vom Power BI-Dienst nicht erkannt werden (d. h. benutzerdefinierte Quellen, die Sie erstellt haben), dort verfügbar sind. Das dritte Element wird durch Aufrufen des für Ihre Datenquelle definierten TestConnection-Handlers behandelt.
Hinzufügen eines TestConnection-Handlers
Der TestConnection-Handler wird dem Deklarationsdatensatz für die Art der Datenquelle hinzugefügt (an der gleichen Stelle, an der Sie die unterstützten Authentifizierungstypen deklarieren).
Der Handler ist ein function mit einem einzigen Parameter vom Typ any, der ein listzurückgibt.
Der erste Wert in der Liste ist die Funktion, die aufgerufen wird, um die Verbindung tatsächlich zu testen. Dies ist im Allgemeinen die gleiche Funktion wie Ihre Hauptdatenquelle.
In einigen Fällen kann es notwendig sein, eine separate shared Funktion zu verwenden, um einen effizienten Verbindungstest zu ermöglichen, dies sollte jedoch generell vermieden werden.
Da die TripPin-Datenquellenfunktion keine Argumente benötigt, ist die Implementierung für TestConnection recht einfach:
// Data Source Kind description
TripPin = [
// TestConnection is required to enable the connector through the Gateway
TestConnection = (dataSourcePath) => { "TripPin.Contents" },
Authentication = [
Anonymous = []
],
Label = "TripPin Part 9 - TestConnection"
];
Hinweis
Sie können die Implementierung von TestConnection im Power Query SDK mithilfe des Befehls für TestConnection-Funktion ausführen überprüfen.
Aktivieren von benutzerdefinierten Connectors im persönlichen Gateway
Laden Sie das lokale Daten-Gateway herunter und installieren Sie es. Wenn Sie das Installationsprogramm ausführen, wählen Sie den persönlichen Modus.
Nach Abschluss der Installation starten Sie das Gateway und melden sich bei Power BI an. Durch den Anmeldevorgang wird Ihr Gateway automatisch bei den Power BI-Diensten registriert. Führen Sie nach der Anmeldung die folgenden Schritte aus:
- Wählen Sie die Registerkarte Connectors aus.
- Aktivieren Sie den Schalter, um die Unterstützung für Custom data connectorszu aktivieren.
- Wählen Sie das Verzeichnis aus, aus dem Sie benutzerdefinierte Connectors laden möchten. Dies ist normalerweise dasselbe Verzeichnis, das Sie für Power BI Desktop verwenden, aber der Wert ist konfigurierbar.
- Die Seite sollte nun alle Erweiterungsdateien in Ihrem Zielverzeichnis auflisten.
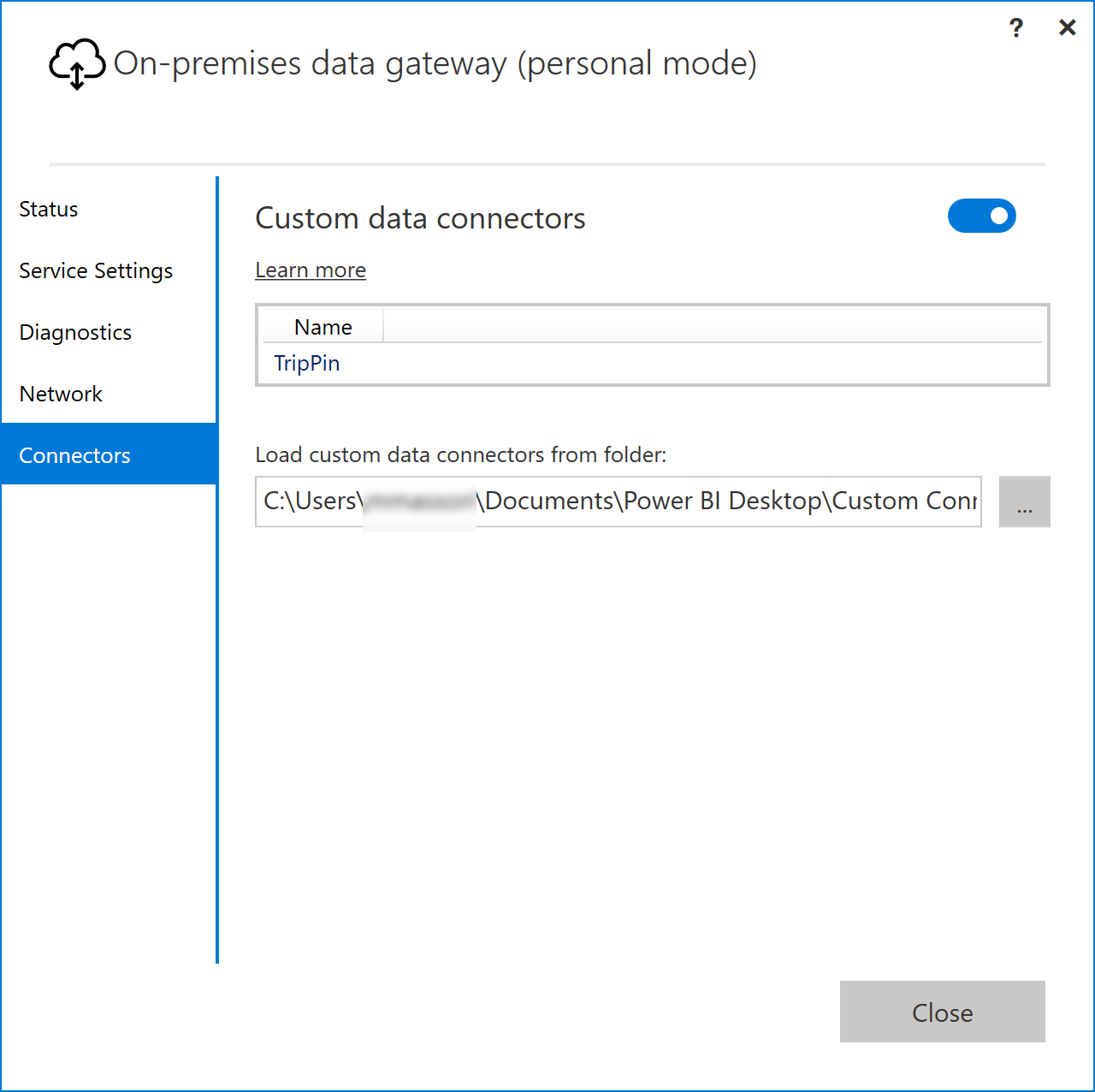
Weitere Informationen über das Gateway finden Sie in der Online-Dokumentation.
Prüfung der geplanten Aktualisierung
Öffnen Sie Power BI Desktop und erstellen Sie einen Bericht, der Daten über den TripPin-Connector importiert.
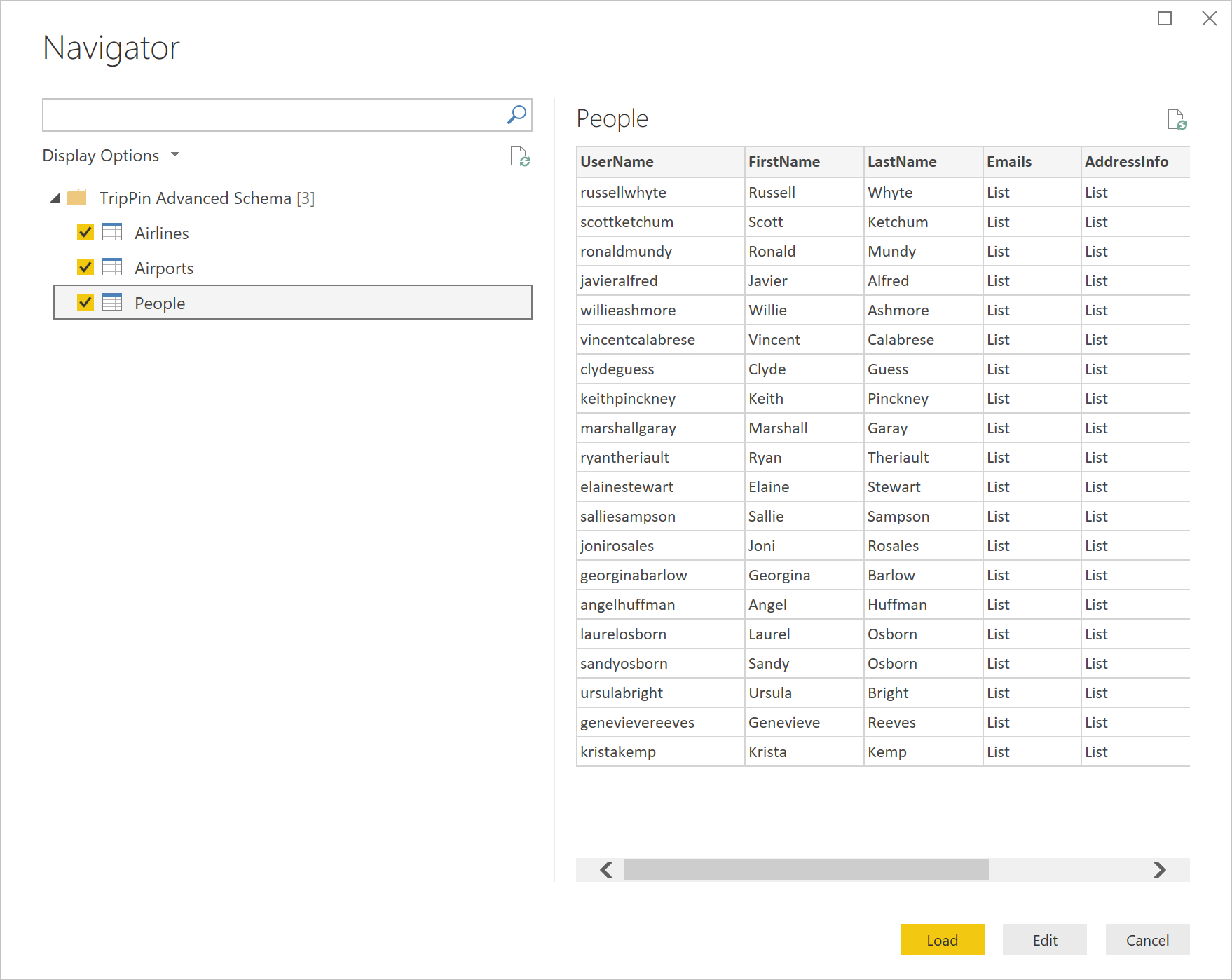
Fügen Sie eine oder mehrere Grafiken zu Ihrer Berichtsseite hinzu (optional) und veröffentlichen Sie den Bericht dann auf PowerBI.com.
Gehen Sie nach der Veröffentlichung zu PowerBI.com und suchen Sie das semantische Modell für den veröffentlichten Bericht. Markieren Sie die Ellipsen und wählen Sie dann Schedule Refresh. Erweitern Sie die Abschnitte Gateway connection und Data source credentials.
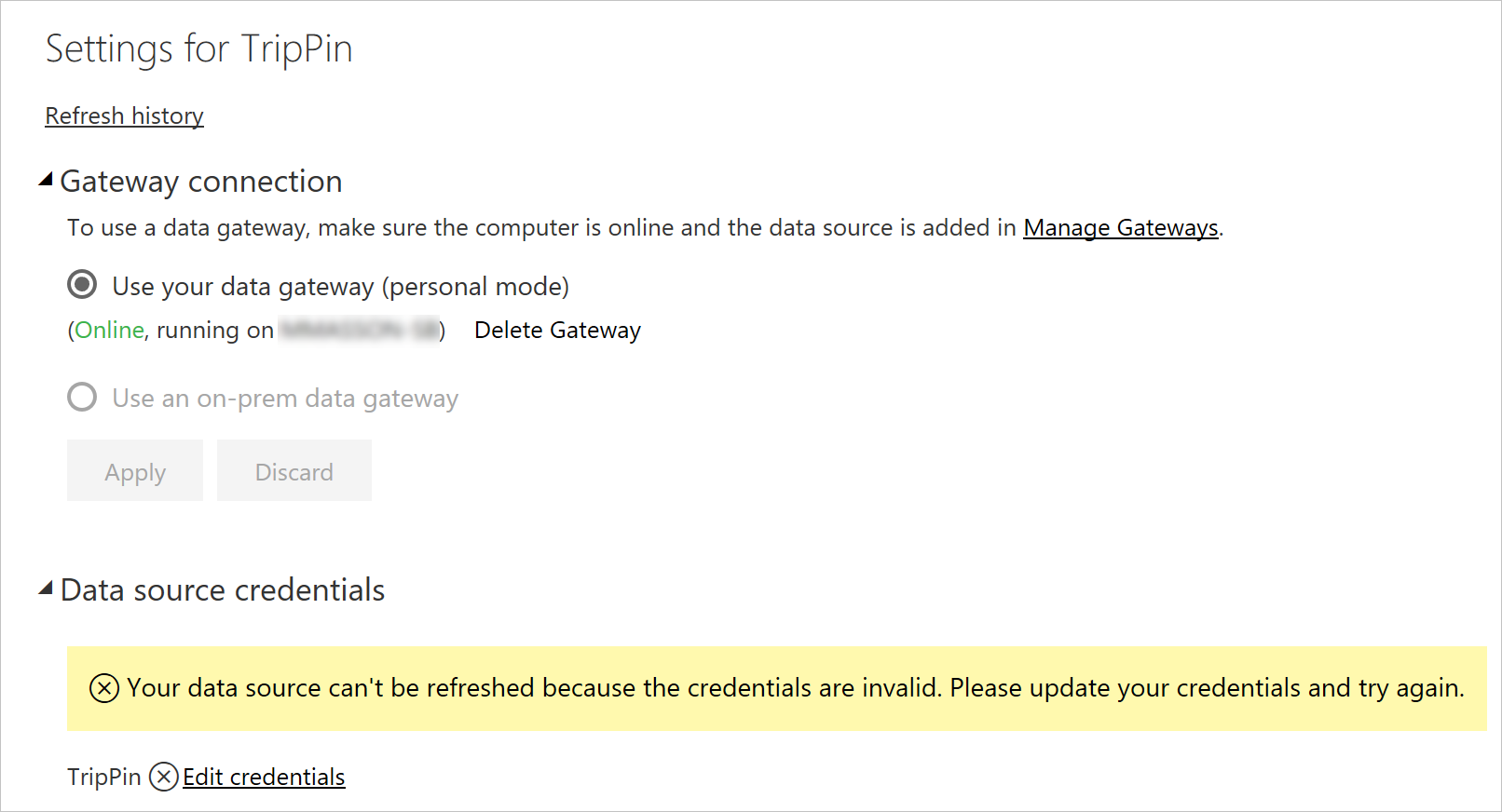
Hinweis
Wenn auf der Konfigurationsseite des semantischen Modells steht, dass der Bericht unbekannte Datenquellen enthält, ist Ihr Gateway bzw. Ihr benutzerdefinierter Connector möglicherweise nicht richtig konfiguriert. Rufen Sie die Konfigurationsoberfläche des persönlichen Gateways auf und stellen Sie sicher, dass neben dem TripPin-Connector keine Fehler vorhanden sind. Möglicherweise müssen Sie das Kabelmodem neu starten (auf der Registerkarte Service Settings ), um die neueste Konfiguration zu übernehmen.
Klicken Sie auf den Link Anmeldeinformationen bearbeiten, um den Authentifizierungsdialog aufzurufen, und wählen Sie dann Anmelden.
Hinweis
Wenn Sie eine ähnliche Fehlermeldung wie die folgende erhalten ("Failed to update data source credentials"), haben Sie höchstwahrscheinlich ein Problem mit Ihrem TestConnection-Handler.
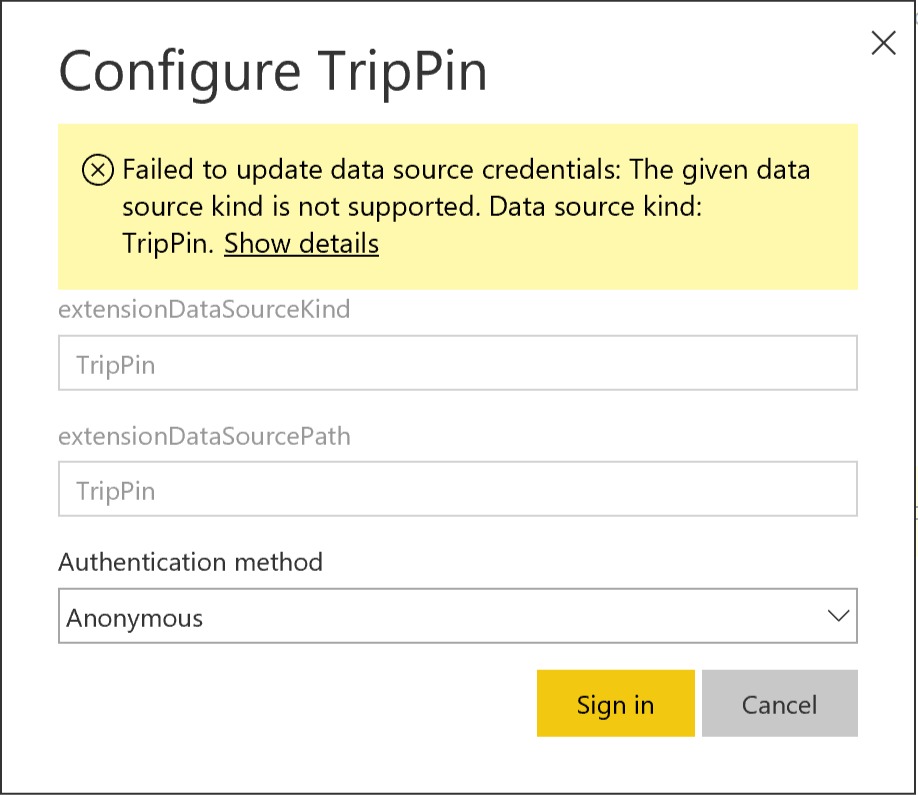
Nach einem erfolgreichen Aufruf von TestConnection werden die Anmeldedaten akzeptiert. Sie können nun die Aktualisierung planen oder die Ellipse des semantischen Modells auswählen und dann Refresh Now wählen. Sie können den Link Refresh history anklicken, um den Status der Aktualisierung zu sehen (es dauert in der Regel ein paar Minuten, bis die Aktualisierung gestartet wird).
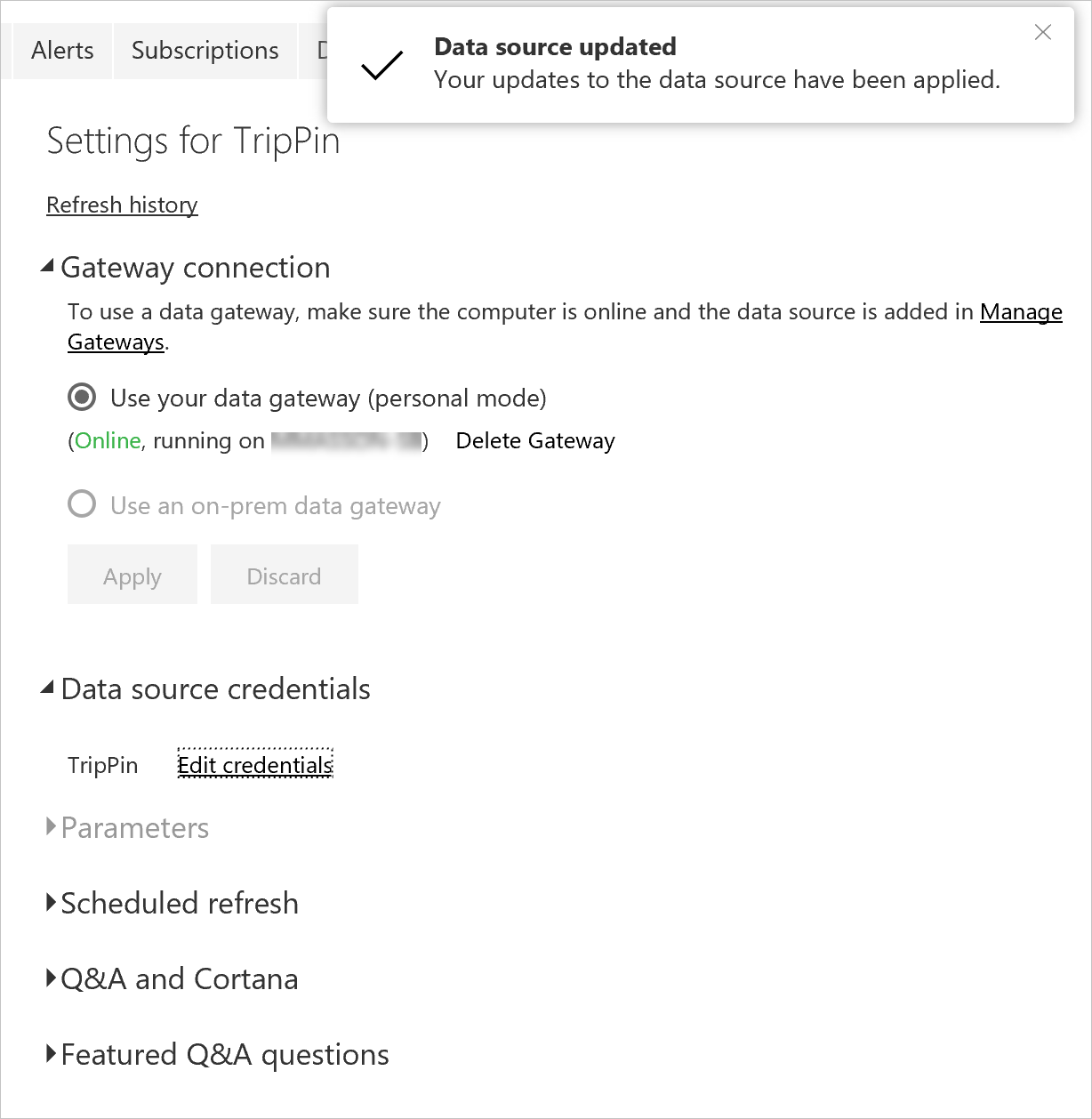
Zusammenfassung
Herzlichen Glückwunsch! Sie verfügen nun über einen produktionsbereiten benutzerdefinierten Connector, der die automatische Aktualisierung durch den Power BI-Dienst unterstützt.