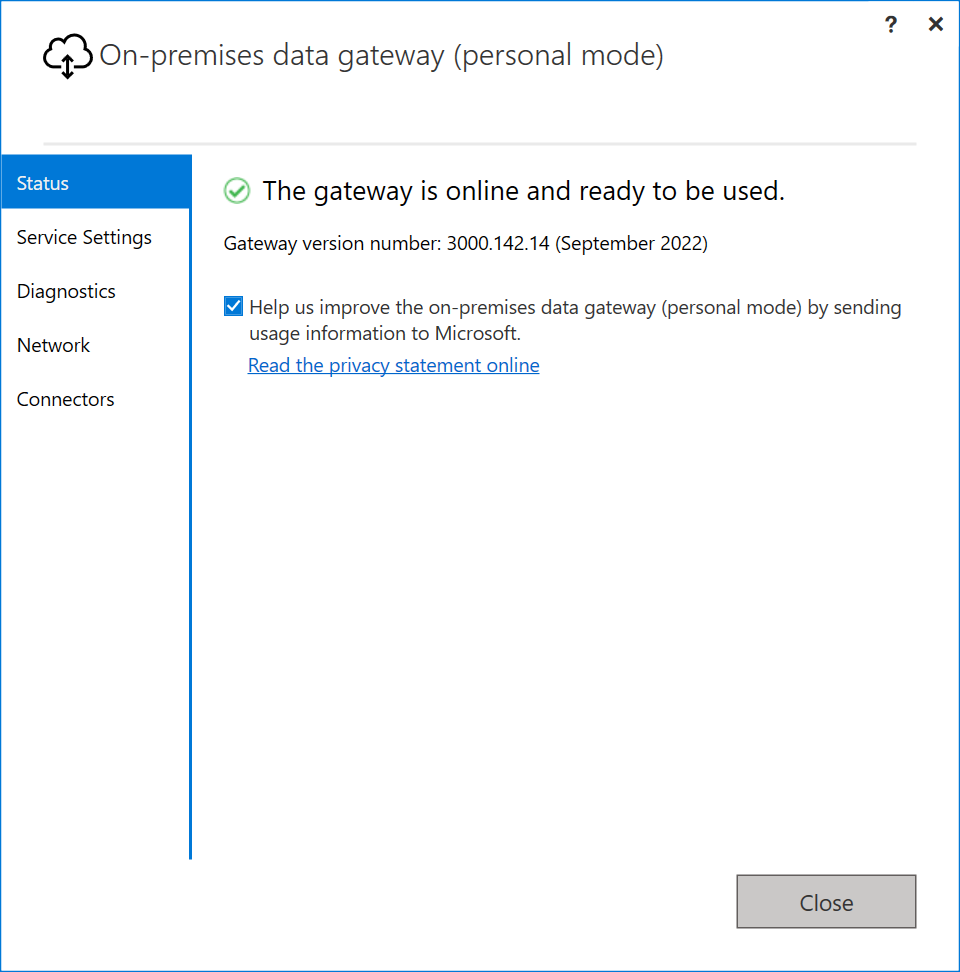Installieren eines lokalen Datengateways
Ein lokales Datengateway ist eine Software, die Sie in einem lokalen Netzwerk installieren. Durch das Gateway wird der Zugriff auf Daten in diesem Netzwerk erleichtert.
Wie in der Übersicht erläutert, können Sie ein Gateway entweder im persönlichen Modus, der nur für Power BI gilt, oder im Standardmodus installieren. Wir empfehlen den Standardmodus. In diesem Modus können Sie ein eigenständiges Gateway installieren oder einem Cluster ein Gateway hinzufügen, was wir für Hochverfügbarkeit empfehlen.
In diesem Artikel zeigen wir Ihnen, wie Sie ein Standardgateway installieren, ein weiteres Gateway hinzufügen, um einen Cluster zu erstellen, und wie Sie ein Gateway im persönlichen Modus installieren.
Hinweis
Informationen zum Aktualisieren eines vorhandenen Gateways auf eine spätere Version finden Sie unter Aktualisieren eines lokalen Datengateways.
Anforderungen
Mindestanforderungen
- .NET Framework 4.8
- Eine 64-Bit-Version von Windows 10 oder eine 64-Bit-Version von Windows Server 2019
- 4 GB freier Speicherplatz auf dem Datenträger für Protokolle der Leistungsüberwachung (in der Standardkonfiguration)
Hinweis
Die für das lokale Datengateway unterstützte Mindestbildschirmauflösung beträgt 1280 x 800.
Empfohlen
- Eine 8-Kern-CPU
- 8 GB Arbeitsspeicher
- Eine 64-Bit-Version von Windows Server 2019 oder höher
- SSD-Speicher (Solid State Drive) für Spoolvorgang
Damit zusammenhängende Überlegungen
Workloads können bestimmte Anforderungen an kompatible Gatewayversionen haben. Informationen zu Datenflüssen finden Sie unter Verwenden von Datenflüssen mit lokalen Daten.
Gateways werden für Server Core-Installationen nicht unterstützt.
Gateways werden für Windows-Container nicht unterstützt.
Der Benutzer, der das Gateway installiert, muss Administrator des Gateways sein.
Das Gateway kann nicht auf einem Domänencontroller installiert werden.
Wenn Sie die Windows-Authentifizierung verwenden möchten, installieren Sie das Gateway auf einem Computer, der Mitglied der gleichen Microsoft Entra-Umgebung wie die Datenquellen ist.
Installieren Sie ein Gateway nicht auf einem Computer, etwa einem Laptop, der unter Umständen ausgeschaltet, in den Standbymodus versetzt oder vom Internet getrennt wird. Unter diesen Umständen kann das Gateway nicht ausgeführt werden.
Wenn ein Gateway ein Drahtlosnetzwerk nutzt, kann dies die Leistung beeinträchtigen. Wir empfehlen, das Gateway auf einem kabelgebundenen Gerät einzurichten, um eine optimale Netzwerkleistung zu erzielen.
Wenn Sie eine Virtualisierungsebene für Ihren virtuellen Computer verwenden, kann die Leistung darunter möglicherweise leiden oder inkonsistent sein.
Sie können auch andere Anwendungen auf dem Gatewaycomputer installieren, diese können jedoch die Gatewayleistung verringern. Falls Sie andere Anwendungen auf dem Gatewaycomputer installieren, sollte das Gateway sorgfältig auf Ressourcenkonflikte überwacht werden.
Auf einem Computer können bis zu zwei Gateways installiert werden. Dabei wird ein Gateway im persönlichen Modus und ein Gateway im Standardmodus ausgeführt. Ein lokales Datengateway (persönlicher Modus) kann nur mit Power BI verwendet werden. Auf demselben Computer können nicht mehrere Gateways im gleichen Modus ausgeführt werden.
Wenn Sie ein lokales Datengateway (Standardmodus) verwenden, um auf eine Datenquelle in einer Remotedomäne zuzugreifen, muss das Gateway auf einem Domänencomputer installiert werden, der eine Vertrauensstellung mit der Zieldomäne hat.
Die Verwendung eines lokalen Datengateways mit aktivierter privater Verbindung wird nicht unterstützt. Wir empfehlen, das VNet-Datengateway zu verwenden, das Private Link-Szenarios unterstützt. Wenn Private Link aktiviert ist, erhalten Sie die folgende Fehlermeldung, wenn Sie versuchen, ein neues Gateway zu registrieren oder ein vorhandenes Gateway zu migrieren/wiederherzustellen/zu übernehmen:
System.NullReferenceException: Object reference not set to an instance of an objectin Microsoft.PowerBI.DataMovement.GatewayCommon.DmtsGatewayCreation.UpdateGatewayConfiguration.
Um Private Link zu deaktivieren, navigieren Sie zur Seite powerbi.com und wählen Einstellungen>Verwaltungsportal aus. Suchen Sie unten auf der Seite nach dem Abschnitt Erweitertes Networking, und deaktivieren Sie die Option Azure Private Link. Nachdem das Gateway konfiguriert wurde, können Sie die Option Azure Private Link aktivieren.
Herunterladen und Installieren eines Standardgateways
Da das Gateway auf dem Computer ausgeführt wird, auf dem Sie es installieren, sollten Sie es auf einem Computer installieren, der immer eingeschaltet ist. Um bessere Leistung und Zuverlässigkeit zu erzielen, sollte der Computer sich in einem verkabelten Netzwerk statt in einem drahtlosen befinden.
Herunterladen des Standardgateways.
Hinweis
Wenn das lokale Datengateway (Standardmodus) auf eine Remotedatenquelle in einer anderen Domäne zugreifen können soll, muss es auf einem Domänencomputer installiert werden, der eine Vertrauensstellung mit der Zieldomäne hat.
Behalten Sie im Gatewayinstallationsprogramm den Standardinstallationspfad bei, akzeptieren Sie die Nutzungsbedingungen, und wählen Sie dann Installieren aus.
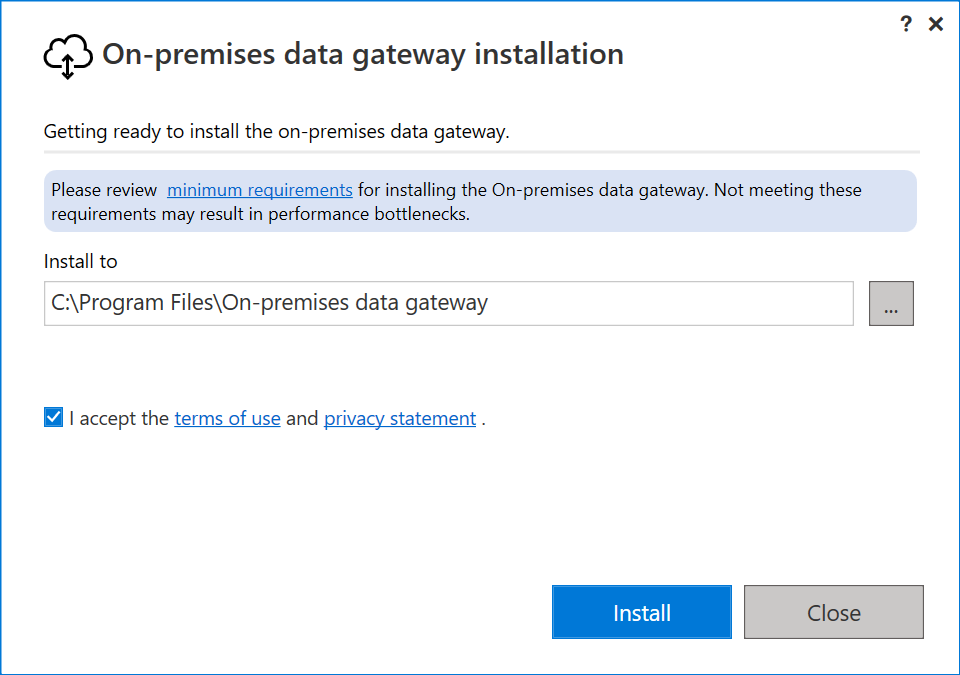
Geben Sie die E-Mail-Adresse für Ihr Office 365-Organisationskonto ein, und wählen Sie dann Anmelden aus.

Hinweis
Sie müssen sich entweder mit einem Geschäftskonto oder einem Schulkonto anmelden. Dieses Konto ist ein Organisationskonto. Wenn Sie sich für ein Office 365-Angebot registriert und Ihre geschäftliche E-Mail-Adresse nicht angegeben haben, kann Ihre Adresse beispielsweise wie folgt aussehen: nancy@contoso.onmicrosoft.com. Ihr Konto wird in einem Mandanten in Microsoft Entra ID gespeichert. In den meisten Fällen stimmt der Benutzerprinzipalname (UPN) Ihres Microsoft Entra ID-Kontos mit der E-Mail-Adresse überein.
Das Gateway ist Ihrem Office 365-Organisationskonto zugeordnet. Sie verwalten Gateways über den zugehörigen Dienst.
Sie sind jetzt bei Ihrem Konto angemeldet.
Wählen Sie Ein neues Gateway auf diesem Computer registrieren>Weiter aus.
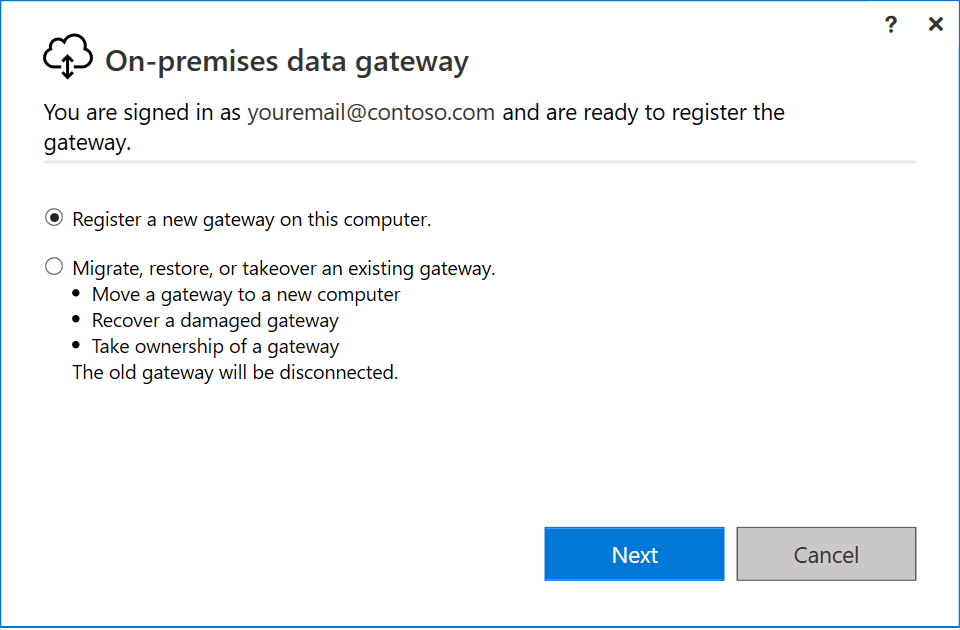
Geben Sie einen Namen für das Gateway ein. Der Name muss für den gesamten Mandanten eindeutig sein. Geben Sie auch einen Wiederherstellungsschlüssel ein. Sie benötigen diesen Schlüssel, wenn Sie das Gateway wiederherstellen oder verschieben möchten. Wählen Sie Konfigurierenaus.
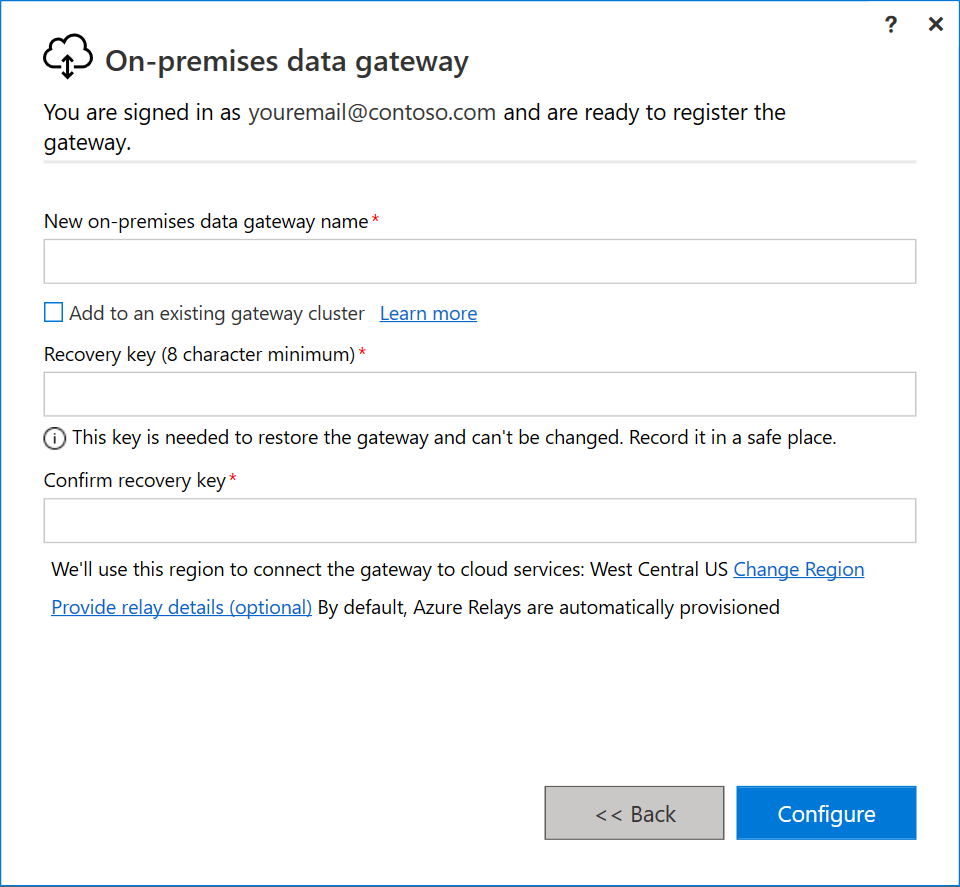
Wichtig
Sie sind dafür verantwortlich, den Gatewaywiederherstellungsschlüssel an einem sicheren Ort aufzubewahren, wo er später abgerufen werden kann. Microsoft hat keinen Zugriff auf diesen Schlüssel, und er kann von uns nicht abgerufen werden.
Beachten Sie das Kontrollkästchen Einem vorhandenen Gatewaycluster hinzufügen. Wir verwenden dieses Kontrollkästchen im nächsten Abschnitt dieses Artikels.
Beachten Sie auch, dass Sie die Region ändern können, die das Gateway mit Clouddiensten verbindet. Weitere Informationen finden Sie unter Festlegen der Rechenzentrumsregion.
Hinweis
Für Sovereign Clouds unterstützen wir derzeit nur die Installation von Gateways in der Standard-PowerBI-Region Ihres Mandanten. Die Regionsauswahl im Installationsprogramm wird nur für die öffentliche Cloud unterstützt.
Schließlich können Sie auch Ihre eigenen Azure Relay-Details angeben. Weitere Informationen zum Ändern der Azure Relay-Details finden Sie unter Einstellen von Azure Relay für das lokale Datengateway.
Überprüfen Sie die Informationen im letzten Fenster. In diesem Beispiel wird das gleiche Konto für Logic Apps, Power BI, Power Apps und Power Automate verwendet, sodass das Gateway für alle diese Dienste verfügbar ist. Wählen Sie Schließen aus.
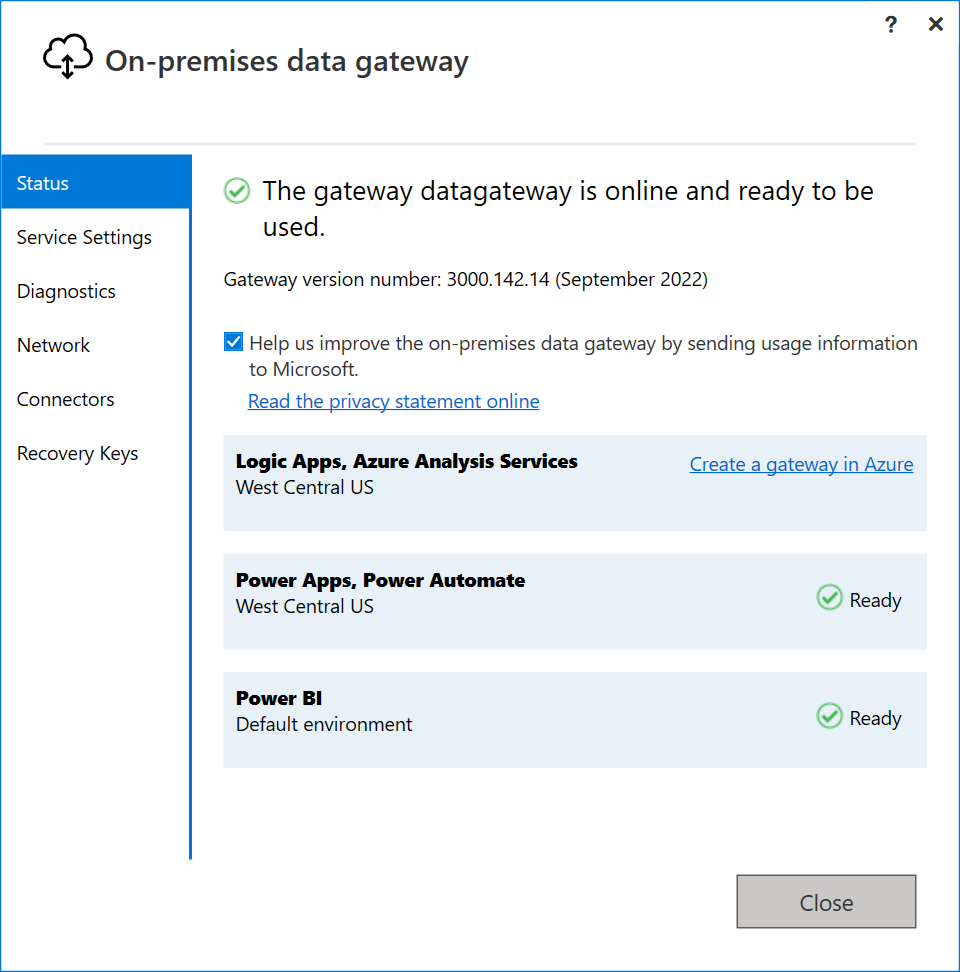
Nachdem Sie nun ein Gateway installiert haben, können Sie ein weiteres Gateway hinzufügen, um einen Cluster zu erstellen.
Hinzufügen eines anderen Gateways zum Erstellen eines Clusters
Mit einem Cluster können Gatewayadministratoren einen Single Point of Failure für den lokalen Datenzugriff vermeiden. Wenn das primäre Gateway nicht verfügbar ist, werden Datenanforderungen an das zweite Gateway weitergeleitet, das Sie hinzufügen, usw.
Da Sie nur ein Standardgateway auf einem Computer installieren können, müssen Sie jedes weitere Gateway im Cluster auf einem anderen Computer installieren. Diese Anforderung ist sinnvoll, da Redundanz im Cluster beabsichtigt ist.
Hinweis
Offlinegatewaymitglieder innerhalb eines Clusters wirken sich negativ auf die Leistung aus. Diese Mitglieder sollten entweder entfernt oder deaktiviert werden.
Stellen Sie sicher, dass auf den Gatewaymitgliedern in einem Cluster dieselbe Gatewayversion ausgeführt wird, da unterschiedliche Versionen aufgrund der unterstützten Funktionalität zu unerwarteten Fehlern führen können.
Um Gatewaycluster mit Hochverfügbarkeit zu erstellen, benötigen Sie das Update vom November 2017 oder ein späteres Update der Gatewaysoftware.
Laden Sie das Gateway auf einen anderen Computer herunter, und installieren Sie es.
Nachdem Sie sich bei Ihrem Office 365-Organisationskonto angemeldet haben, registrieren Sie das Gateway. Wählen Sie Einem vorhandenen Cluster hinzufügen aus. Wählen Sie in der Liste Verfügbare Gatewaycluster das primäre Gateway aus. Dies ist das erste Gateway, das Sie installiert haben. Geben Sie den Wiederherstellungsschlüssel für dieses Gateway ein. Wählen Sie Konfigurierenaus.
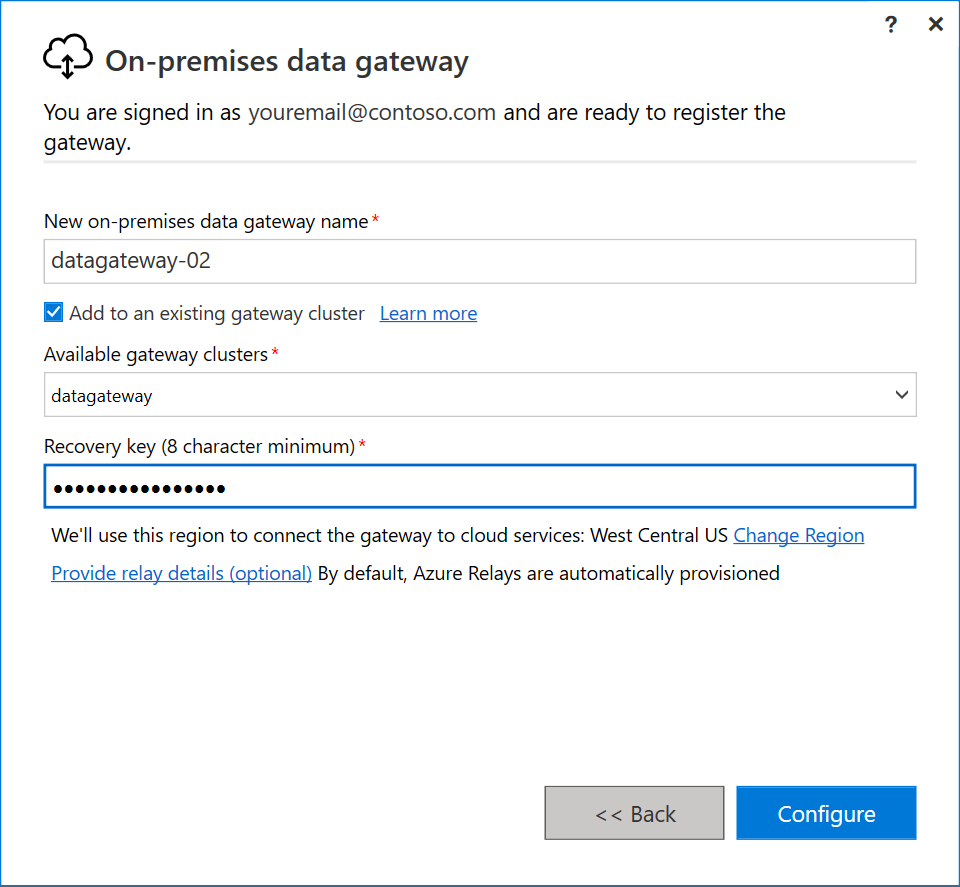
Herunterladen und Installieren eines Gateways im persönlichen Modus
Geben Sie im Gatewayinstallationsprogramm den Standardinstallationspfad ein, akzeptieren Sie die Nutzungsbedingungen, und wählen Sie dann Installieren aus.
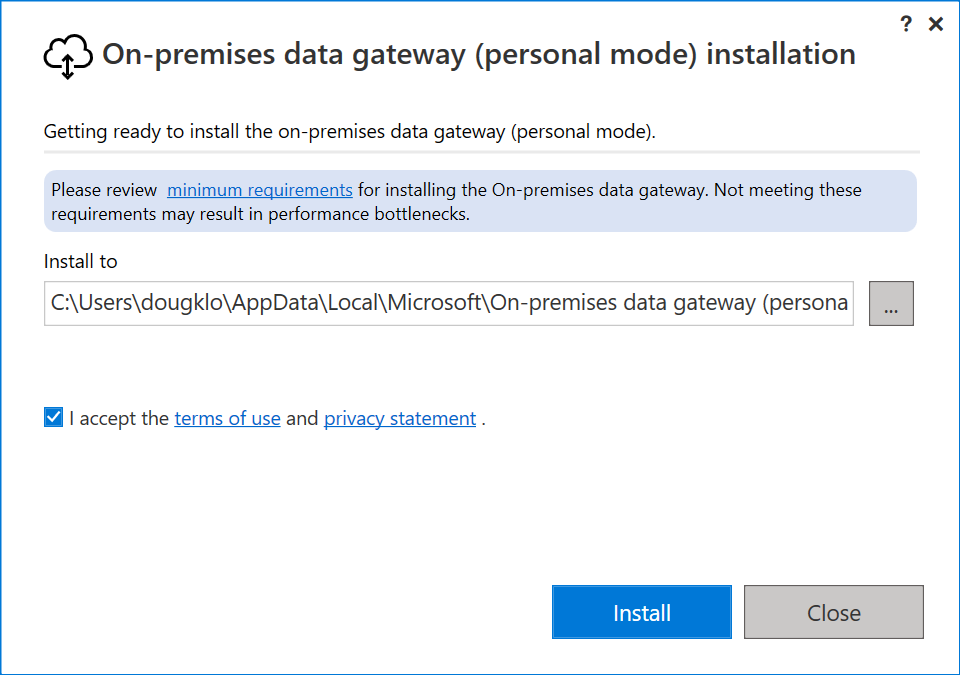
Geben Sie die E-Mail-Adresse für Ihr Office 365-Organisationskonto ein, und wählen Sie dann Anmelden aus.
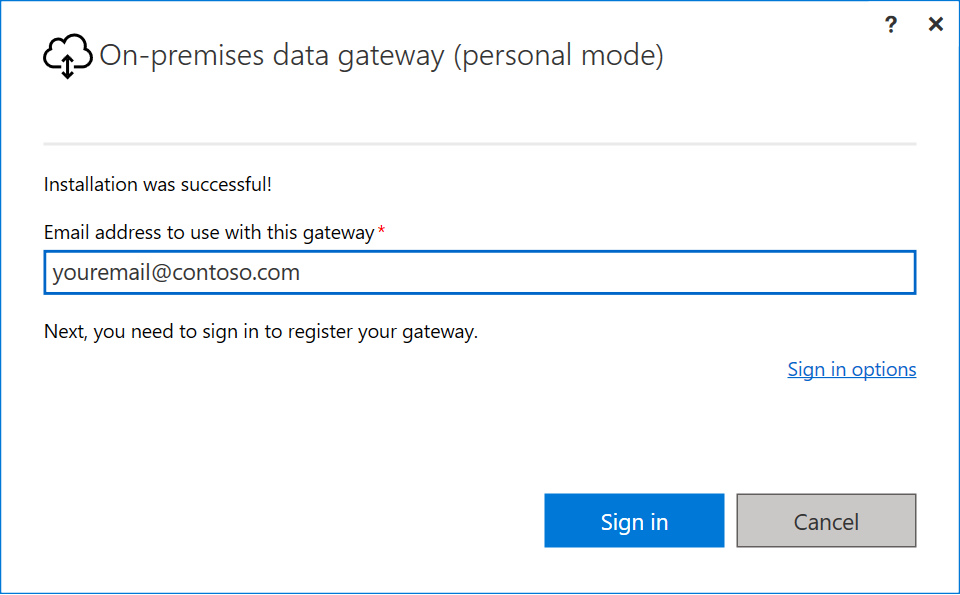
Hinweis
Sie müssen sich entweder mit einem Geschäftskonto oder einem Schulkonto anmelden. Dieses Konto ist ein Organisationskonto. Wenn Sie sich für ein Office 365-Angebot registriert und Ihre geschäftliche E-Mail-Adresse nicht angegeben haben, kann Ihre Adresse beispielsweise wie folgt aussehen: nancy@contoso.onmicrosoft.com. Ihr Konto wird in einem Mandanten in Microsoft Entra ID gespeichert. In den meisten Fällen stimmt der Benutzerprinzipalname (UPN) Ihres Microsoft Entra ID-Kontos mit der E-Mail-Adresse überein.
Das Gateway ist Ihrem Office 365-Organisationskonto zugeordnet. Sie verwalten Gateways über den zugehörigen Dienst.
Sie sind jetzt bei Ihrem Konto angemeldet. Wählen Sie Schließen aus.