App-Objekt in Power Apps
Gilt für: Canvas-Apps
Modellgesteuerte Apps
Bietet Informationen zur aktuell ausgeführten App und dem Steuerelement über das Verhalten der App.
Beschreibung
Wie ein Steuerelement bietet das App-Objekt Eigenschaften, die angeben, welcher Bildschirm angezeigt wird, und die den Benutzer auffordern, Änderungen zu speichern, damit sie nicht verloren gehen. Jede App hat ein App-Objekt.
Sie können Formeln für einige Eigenschaften von App-Objekt schreiben. Wählen Sie oben im Bereich der Strukturansicht das App-Objekt aus, so wie Sie jedes andere Steuerelement oder einen Bildschirm auswählen. Zeigen Sie eine der Objekteigenschaften an und bearbeiten Sie sie, indem Sie sie in der Dropdownliste links neben der Formelleiste auswählen.
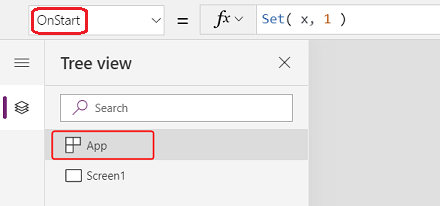
ActiveScreen-Eigenschaft
Die ActiveScreen-Eigenschaft gibt den angezeigten Bildschirm an.
Diese Eigenschaft gibt ein Bildschirmobjekt zurück. Verwenden Sie es, um auf Eigenschaften des aktuell angezeigten Bildschirms zu verweisen, beispielsweise auf den Namen mit der Formel App.ActiveScreen.Name. Sie können diese Eigenschaft auch mit einem anderen Bildschirmobjekt vergleichen, beispielsweise mit der Vergleichsformel App.ActiveScreen = Screen2 um zu testen, ob es sich bei Screen2 um den aktuell angezeigten Bildschirm handelt.
Verwenden Sie die Back- oder Navigate-Funktion zum Ändern des angezeigten Bildschirms.
BackEnabled-Eigenschaft
Die Eigenschaft BackEnabled ändert, wie die App auf die Zurück-Geste des Geräts reagiert (Wischen oder Verwenden der Hardware-Back-Taste auf Android-Geräten, Wischen von links auf iOS-Geräten), wenn sie in mobilen Power Apps ausgeführt wird. Wenn diese Option aktiviert ist, navigiert die Zurück-Geste des Geräts zurück zum Bildschirm, der zuletzt angezeigt wurde, was der Formel Zurück ähnelt. Wenn sie deaktiviert ist, kehrt der Benutzer mit der Geräte-Zurück-Geste zur App-Liste zurück.
ConfirmExit-Eigenschaften
Niemand möchte nicht gespeicherte Änderungen verlieren. Verwenden Sie die ConfirmExit- und ConfirmExitMessage-Eigenschaften, um den Benutzer zu warnen, bevor er Ihre App schließt.
Notiz
- ConfirmExit funktioniert nicht in Apps, die beispielsweise in Power BI und SharePoint eingebettet sind.
- Diese Eigenschaften können jetzt nur auf dem ersten Bildschirm auf Steuerelemente verweisen, wenn die Vorschaufunktion Verzögertes Laden aktiviert ist (standardmäßig für neue Apps). Wenn Verweise erstellt werden, zeigt Power Apps Studio keinen Fehler an, aber die resultierende veröffentlichte App wird nicht in Power Apps Mobile oder einem Browser geöffnet. Wir arbeiten aktiv daran, diese Einschränkung aufzuheben. In der Zwischenzeit können Sie Verzögertes Laden in Einstellungen>Neue Funktionen (unter Vorschau) festlegen.
ConfirmExit
ConfirmExit ist eine boolesche Eigenschaft, die, wenn sie true ist, ein Bestätigungsdialogfeld öffnet, bevor die App geschlossen wird. Standardmäßig ist diese Eigenschaft false und es wird kein Dialogfeld angezeigt.
In Situationen, in denen der Benutzende möglicherweise nicht gespeicherte Änderungen in der App hat, verwenden Sie diese Eigenschaft, um vor dem Beenden der App ein Bestätigungsdialogfeld anzuzeigen. Verwenden Sie eine Formel, mit der Variablen und Steuerelementeigenschaften überprüft werden können (z. B. Unsaved-Eigenschaft des Edit form-Steuerelements).
Das Bestätigungsdialogfeld wird in allen Situationen angezeigt, in denen Daten verloren gehen könnten, wie in den folgenden Beispielen:
- Ausführen der Exit-Funktion.
- Wenn die App in einem Browser ausgeführt wird:
- Schließen des Browsers oder der Browser-Registerkarte, in der die App ausgeführt wird.
- Auswahl der Zurück-Schaltfläche des Browsers.
- Ausführen der Funktion Launch mit einem LaunchTarget von Self.
- Wenn die App in Power Apps Mobile (iOS oder Android) ausgeführt wird:
- Wischen, um zu einer anderen App in Power Apps Mobile zu wechseln.
- Auswahl der Zurück-Taste auf einem Android-Gerät.
- Ausführen der Funktion Launch, um eine weitere Canvas App zu starten.
Das genaue Erscheinungsbild des Bestätigungsdialogfelds kann je nach Gerät und Version von Power Apps variieren.
Das Bestätigungsdialogfeld wird nicht in Power Apps Studio angezeigt.
ConfirmExitMessage
Standardmäßig wird im Bestätigungsdialogfeld eine allgemeine Meldung, z. B. „Möglicherweise haben Sie nicht gespeicherte Änderungen.“ in der Benutzersprache angezeigt.
Verwenden Sie ConfirmExitMessage, um eine benutzerdefinierte Nachricht im Bestätigungsdialogfeld bereitzustellen. Wenn diese Eigenschaft leer ist, wird der Standardwert verwendet. Benutzerdefinierte Nachrichten werden nach Bedarf abgeschnitten, damit sie in das Bestätigungsdialogfeld passen. Verfassen Sie die Nachricht daher höchstens in wenigen Zeilen.
In einem Browser wird das Bestätigungsdialogfeld möglicherweise mit einer allgemeinen Meldung des Browsers angezeigt.
Notiz
App-Objekt hat zwei weitere Eigenschaften OnMessage und BackEnabled, die experimentell sind. Diese Eigenschaften werden schließlich aus dem App-Objekt entfernt. Wir empfehlen, diese Eigenschaften in Ihrer Produktionsumgebung nicht zu verwenden.
Beispiel
Erstellen Sie eine App, die zwei Formular-Steuerelemente enthält: AccountForm und ContactForm.
Legen Sie die ConfirmExit-Eigenschaft des App-Objekts auf diesen Ausdruck fest:
AccountForm.Unsaved Or ContactForm.UnsavedDieses Dialogfeld wird angezeigt, wenn der Benutzer Daten in beiden Formularen ändert und dann versucht, die App zu schließen, ohne diese Änderungen zu speichern.
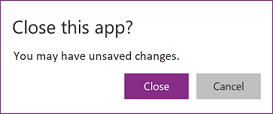
Legen Sie die ConfirmExitMessage-Eigenschaft des App-Objekts auf diese Formel fest:
If( AccountsForm.Unsaved, "Accounts form has unsaved changes.", "Contacts form has unsaved changes." )Dieses Dialogfeld wird angezeigt, wenn der Benutzer Daten im Konto-Formular ändert und dann versucht, die App zu schließen, ohne diese Änderungen zu speichern.
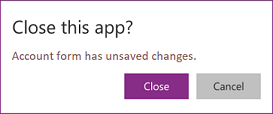
Instrumentierungsschlüssel für Application Insights festlegen
Um vom System generierte Anwendungsprotokolle nach Application Insights zu exportieren, müssen Sie den Instrumentierungsschlüssel für Ihre Canvas-App einrichten.
- Öffnen Sie Ihre App zur Bearbeitung in Power Apps Studio.
- Wählen Sie das App-Objekt aus der Strukturansicht auf der linken Seite aus.
- Geben Sie den Instrumentierungsschlüssel im Eigenschaftenfenster ein.
Wenn keine Daten an App Insights gesendet werden, wenden Sie sich an Ihren Power Platform Administrierenden und überprüfen Sie, ob App Insights auf Mandantenebene deaktiviert ist.
Formulas-Eigenschaft
Verwenden Sie benannte Formeln, in der Formeln-Eigenschaft, um eine Formel zu definieren, die in Ihrer App wiederverwendet werden kann.
In Power Apps bestimmen Formeln den Wert von Steuerelementeigenschaften. Um beispielsweise die Hintergrundfarbe in einer App einheitlich festzulegen, können Sie die Füllen-Eigenschaft jeweils auf eine gemeinsame Formel festlegen:
Label1.Fill: ColorValue( Param( "BackgroundColor" ) )
Label2.Fill: ColorValue( Param( "BackgroundColor" ) )
Label3.Fill: ColorValue( Param( "BackgroundColor" ) )
Bei so vielen Stellen, an denen diese Formel erscheinen kann, wird es mühsam und fehleranfällig, sie alle zu aktualisieren, wenn eine Änderung erforderlich ist. Stattdessen können Sie eine globale Variable in OnStart erstellen, um die Farbe einmal festzulegen und den Wert dann in der gesamten App wiederzuverwenden:
App.OnStart: Set( BGColor, ColorValue( Param( "BackgroundColor" ) ) )
Label1.Fill: BGColor
Label2.Fill: BGColor
Label3.Fill: BGColor
Diese Methode ist zwar besser, hängt aber auch davon ab OnStart ausgeführt wird vor dem Wert für BGColor. BGColor könnte auch in irgendeiner Ecke der App manipuliert werden, von der der Ersteller nichts weiß, eine Änderung, die von jemand anderem vorgenommen wurde, und das kann schwer aufzuspüren sein.
Benannte Formeln bieten eine Alternative. So wie wir gemeinhin schreiben Steuerelementeigenschaft = Ausdruck, können wir stattdessen schreiben Name = Ausdruck und dann Name in unserer gesamten App wiederverwenden, um Ausdruck zu ersetzen. Die Definitionen dieser Formeln erfolgen in der Formeln Eigenschaft:
App.Formulas: BGColor = ColorValue( Param( "BackgroundColor" ) );
Label1.Fill: BGColor
Label2.Fill: BGColor
Label3.Fill: BGColor
Zu den Vorteilen der Verwendung benannter Formeln gehören:
- Der Wert der Formel ist immer verfügbar. Es gibt keine Timing-Abhängigkeit, kein OnStart, das zuerst laufen muss, bevor der Wert gesetzt wird, keine Zeit, in der der Wert der Formel falsch ist. Benannte Formeln können in beliebiger Reihenfolge aufeinander verweisen, solange sie keinen Zirkelbezug erzeugen. Sie können parallel berechnet werden.
- Der Wert der Formel ist immer aktuell. Die Formel kann eine Berechnung durchführen, die von Steuerelementeigenschaften oder Datenbankeinträgen abhängt, und wenn sie sich ändern, wird der Wert der Formel automatisch aktualisiert. Sie müssen den Wert nicht wie bei einer Variablen manuell aktualisieren. Und Formeln werden nur bei Bedarf neu berechnet.
- Die Definition der Formel ist unveränderlich. Die Definition in Formeln ist die einzige Quelle der Wahrheit und der Wert kann an keiner anderen Stelle in der App geändert werden. Bei Variablen ist es möglich, dass ein Code unerwartet einen Wert ändert, aber dieses nur schwer zu debuggende Problem ist bei benannten Formeln nicht möglich.
- Die Berechnung der Formel kann verschoben werden. Da der Wert unveränderlich ist, kann er immer dann berechnet werden, wenn er benötigt wird, was bedeutet, dass er erst berechnet werden muss, wenn er benötigt wird. Formelwerte, die nicht verwendet werden, bis screen2 einer App angezeigt wird, müssen erst berechnet werden, wenn screen2 sichtbar ist. Diese Arbeit zu verschieben, kann die Ladezeit der App verbessern. Benannte Formeln sind deklarativ und bieten Möglichkeiten für das System, zu optimieren, wie und wann sie berechnet werden.
- Benannte Formeln sind ein Excel-Konzept. Power Fx verwendet, wo immer möglich, Excel-Konzepte, da so viele Menschen Excel gut kennen. Benannte Formeln sind das Äquivalent zu benannten Zellen und benannten Formeln in Excel, die mit dem Name Manager verwaltet werden. Sie werden wie Zellen in einer Tabellenkalkulation und Steuerelementeigenschaften automatisch neu berechnet.
Benannte Formeln werden nacheinander in der Formeln-Eigenschaft definiert, die jeweils mit einem Semikolon enden. Der Typ der Formel wird von den Typen der Elemente in der Formel und wie sie gemeinsam verwendet werden abgeleitet. Diese benannten Formeln rufen beispielsweise nützliche Informationen über den aktuellen Benutzer aus Dataverse ab:
UserEmail = User().Email;
UserInfo = LookUp( Users, 'Primary Email' = User().Email );
UserTitle = UserInfo.Title;
UserPhone = Switch( UserInfo.'Preferred Phone',
'Preferred Phone (Users)'.'Mobile Phone', UserInfo.'Mobile Phone',
UserInfo.'Main Phone' );
Wenn die Formel für UserTitle aktualisiert werden muss, kann dies einfach an diesem einen Ort durchgeführt werden. Wenn UserPhone in der App nicht benötigt wird, dann werden diese Aufrufe an die Benutzer-Tabelle in Dataverse nicht gemacht. Es gibt keine Strafe für das Einschließen einer Formeldefinition, die nicht verwendet wird.
Einige Einschränkungen benannter Formeln:
- Sie können keine Verhaltensfunktionen verwenden oder anderweitig Nebenwirkungen innerhalb der App verursachen.
- Sie können keinen Zirkelverweis erstellen. Das Vorkommen von a = b; und b = a; in derselben App ist nicht erlaubt.
Benutzerdefinierte Funktionen
Wichtig
- Benutzerdefinierte Funktionen sind experimentell.
- Experimentelle Features sind nicht für den Einsatz in der Produktion gedacht und sind möglicherweise nicht vollständig. Diese Funktionen stehen vor dem offiziellen Release zur Verfügung, damit Sie früher Zugriff darauf erhalten und Feedback geben können. Weitere Informationen: Verstehen Sie experimentelle, Vorschau- und eingestellte Funktionen in Canvas-Apps
- Das in diesem Artikel beschriebene Verhalten ist nur verfügbar, wenn das experimentelle Feature Benutzerdefinierte Funktionen in Einstellungen > Kommende Funktionen > Experimentell aktiviert ist (standardmäßig ist es deaktiviert).
- Ihr Feedback ist wertvoll für uns. Teilen Sie uns Ihre Meinung in den Power Apps-Communityforen zu experimentellen Features mit.
Power Fx enthält eine lange Liste integrierter Funktionen, z. B Wenn, Text und Einrichten. Mit benutzerdefinierten Funktionen können Sie Ihre eigenen Funktionen schreiben, die genau wie die integrierten Funktionen Parameter verwenden und einen Wert zurückgeben. Sie können sich benutzerdefinierte Funktionen als eine Erweiterung benannter Formeln vorstellen, die Parameter hinzufügt und Verhaltensformeln unterstützt.
Sie können z. B. eine benannte Formel festlegen, die belletristische Bücher aus einer Bibliothek zurückgibt:
Library = [ { Title: "The Hobbit", Author: "J. R. R. Tolkien", Genre: "Fiction" },
{ Title: "Oxford English Dictionary", Author: "Oxford University", Genre: "Reference" } ];
LibraryFiction = Filter( Library, Genre = "Fiction" );
Ohne Parameter müssten wir für jedes Genre separate benannte Formeln festlegen. Stattdessen können wir unsere benannte Formel parametrisieren:
LibraryType := Type( [ { Title: Text, Author: Text, Genre: Text } ] );
LibraryGenre( SelectedGenre: Text ): LibraryType = Filter( Library, Genre = SelectedGenre );
Jetzt können wir LibraryGenre( "Fiction" ), LibraryGenre( "Reference" ) aufrufen oder andere Genres mit einer einzigen benutzerdefinierten Funktion filtern.
Die Syntax lautet:
FunctionName( [ ParameterName1: ParameterType1 [ , ParameterName2: ParameterType2 ... ] ] ) : ReturnType = Formula;
- FunctionName: erforderlich. Der Name der benutzerdefinierten Funktion.
- ParameterName(s): Optional. Der Name eines Funktionsparameters.
- ParameterType(s): optional. Der Name eines Typs, entweder ein integrierter Datentypname, ein Datenquellenname oder ein mit der Typ-Funktion festgelegter Typ.
- ReturnType: erforderlich. Der Typ des Rückgabewerts der Funktion.
- Formula – Erforderlich. Die Formel, die den Wert der Funktion basierend auf den Parametern berechnet.
Jeder Parameter und die Ausgabe der benutzerdefinierten Funktion müssen typisiert werden. In diesem Beispiel legt SelectedGenre: Text den ersten Parameter unserer Funktion als Text fest und SelectedGenre ist der Name des Parameters, der im Fließtext für den Filter-Vorgang verwendet wird. Weitere Informationen zu den unterstützten Typnamen finden Sie unter Datentypen. Die Type-Funktion wird verwendet, um einen Aggregattyp für unsere Bibliothek zu erstellen, sodass wir mit unserer Funktion eine Tabelle mit Büchern zurückgeben können.
Wir haben LibraryType als Pluraltabelle des Datensatztyps festgelegt. Wenn wir ein einzelnes Buch an eine Funktion übergeben möchten, können wir den Typ des Datensatzes für diese Tabelle mit der RecordOf-Funktion extrahieren:
BookType := Type( RecordOf( LibraryType ) );
IsGenre( Book: BookType, SelectedGenre: Text ): Boolean = (Book.Genre = SelectedGenre);
Der Datensatzabgleich für Funktionsparameter ist strenger als in anderen Teilen von Power Fx. Die Felder eines Datensatzwerts müssen eine geeignete Teilmenge der Typdefinition sein und dürfen keine zusätzlichen Felder enthalten.
IsGenre( { Title: "My Book", Published: 2001 }, "Fiction" ) führt zum Beispiel zu einem Fehler.
Beachten Sie, dass die Rekursion von benutzerdefinierten Funktionen noch nicht unterstützt wird.
Verhalten benutzerdefinierter Funktionen
Benannte Formeln und die meisten benutzerdefinierten Funktionen unterstützen keine Verhaltensfunktionen mit Nebenwirkungen, wie z. B Set oder Notify. Im Allgemeinen ist es am besten, die Aktualisierung des Zustands nach Möglichkeit zu vermeiden und sich stattdessen auf funktionale Programmiermuster zu verlassen und Power Fx-Formeln bei Bedarf automatisch neu berechnen zu lassen. Es gibt aber Fälle, in denen es unvermeidlich ist. Um Verhaltenslogik in eine benutzerdefinierte Funktion einzubinden, verpacken Sie den Textkörper in geschweifte Klammern:
Spend( Amount: Number ) : Void = {
If( Amount > Savings,
Error( $"{Amount} is more than available savings" ),
Set( Savings, Savings - Amount );
Set( Spent, Spent + Amount)
);
}
Jetzt können wir Spend( 12 ) aufrufen, um zu überprüfen, ob wir 12 in unseren Ersparnissen haben, und wenn ja, um sie um 12 zu senken und 12 zur Variablen „Ausgegeben“ hinzuzufügen. Der Rückgabetyp dieser Funktion ist Ungültig, da sie keinen Wert zurückgibt.
Die Syntax einer benutzerdefinierten Verhaltensfunktion lautet:
FunctionName( [ ParameterName1: ParameterType1 [ , ParameterName2: ParameterType2 ... ] ] ) : ReturnType = { Formula1 [ ; Formula2 ... ] };
- FunctionName: erforderlich. Der Name der benutzerdefinierten Funktion.
- ParameterName(s): Optional. Der Name eines Funktionsparameters.
- ParameterType(s): optional. Der Name eines Typs, entweder ein integrierter Datentypname, ein Datenquellenname oder ein mit der Typ-Funktion festgelegter Typ.
- ReturnType: erforderlich. Der Typ des Rückgabewerts der Funktion. Verwenden Sie Ungültig, wenn die Funktion keinen Wert zurückgibt.
- Formel(n): Erforderlich Die Formel, die den Wert der Funktion basierend auf den Parametern berechnet.
Wie bei allen Power Fx-Formeln endet die Ausführung nicht, wenn ein Fehler auftritt. Nachdem die Fehler-Funktion aufgerufen wurde, verhindert die Wenn-Funktion, dass die Änderungen an Ersparnissen und Ausgegeben vorgenommen werden. Die IfError-Funktion kann auch verwendet werden, um eine weitere Ausführung nach einem Fehler zu verhindern. Auch wenn Ungültig zurückgegeben wird, kann die Formel dennoch einen Fehler zurückgeben, wenn ein Problem vorliegt.
Benutzerdefinierte Typen
Wichtig
- „Benutzerdefinierte Typen“ sind ein experimentelles Feature.
- Experimentelle Features sind nicht für den Einsatz in der Produktion gedacht und sind möglicherweise nicht vollständig. Diese Funktionen stehen vor dem offiziellen Release zur Verfügung, damit Sie früher Zugriff darauf erhalten und Feedback geben können. Weitere Informationen: Verstehen Sie experimentelle, Vorschau- und eingestellte Funktionen in Canvas-Apps
- Das in diesem Artikel beschriebene Verhalten ist nur verfügbar, wenn das experimentelle Feature Benutzerdefinierte Typen in Einstellungen > Kommende Funktionen > Experimentell aktiviert ist (standardmäßig ist es deaktiviert).
- Ihr Feedback ist wertvoll für uns. Teilen Sie uns Ihre Meinung in den Power Apps-Communityforen zu experimentellen Features mit.
Benannte Formeln können mit der Typ-Funktion verwendet werden, um benutzerdefinierte Typen zu erstellen. Verwenden Sie := anstelle von = zum Festlegen eines benutzerdefinierten Typs, zum Beispiel Book := Type( { Title: Text, Author: Text } ). Weitere Informationen und Beispiele finden Sie unter Typ-Funktion.
Eigenschaft „OnError“
Verwenden Sie OnError, um Maßnahmen zu ergreifen, wenn irgendwo in der App ein Fehler auftritt. Es bietet eine globale Möglichkeit, ein Fehlerbanner abzufangen, bevor es dem Endbenutzenden angezeigt wird. Es kann auch verwendet werden, um einen Fehler mit der Funktion Trace zu protokollieren oder in eine Datenbank oder einen Webdienst zu schreiben.
In Canvas-Apps wird das Ergebnis jeder Formelauswertung auf Fehler überprüft. Wenn ein Fehler auftritt, wird OnError mit den gleichen FirstError- und AllErrors-Umfangsvariablen bewertet, die vorhanden gewesen wären, wenn die gesamte Formel in eine IfError-Funktion umschlossen worden wäre.
Wenn OnError leer ist, wird ein Standardfehlerbanner mit der FirstError.Message des Fehlers angezeigt. Die Definition einer OnError-Formel setzt dieses Verhalten außer Kraft, sodass der Hersteller die Fehlerberichterstattung nach eigenem Ermessen handhaben kann. Das Standardverhalten kann im OnError angefordert werden, indem der Fehler mit der Error-Funktion erneut ausgelöst wird. Verwenden Sie das erneute Auslösen, wenn einige Fehler herausgefiltert oder anders behandelt werden sollen, während andere weitergereicht werden sollen.
OnError kann so einen Rechenfehler nicht wie IfError ersetzen. Wenn OnError aufgerufen wird, ist der Fehler bereits aufgetreten und wurde bereits durch Formelberechnungen wie IrError verarbeitet. OnError steuert nur die Meldung von Fehlern.
OnError-Formeln werden gleichzeitig ausgewertet und es ist möglich, dass sich ihre Auswertung mit der Verarbeitung anderer Fehler überschneidet. Wenn Sie beispielsweise eine globale Variable am Anfang einer OnError festlegen und später in derselben Formel feststellen, kann sich der Wert geändert haben. Verwenden Sie die With-Funktion, um einen benannten Wert zu erstellen, der für die Formel lokal ist.
Zwar wird durch OnError jeder Fehler einzeln bearbeitet, doch das Standardfehlerbanner wird möglicherweise nicht für jeden Fehler einzeln angezeigt. Um zu vermeiden, dass zu viele Fehlerbanner gleichzeitig angezeigt werden, wird dasselbe Fehlerbanner nicht noch einmal angezeigt, wenn es erst kürzlich angezeigt wurde.
Beispiel
Nehmen wir an, ein Label-Steuerelement und ein Slider-Steuerelement sind durch die Formel miteinander verbunden:
Label1.Text = 1/Slider1.Value
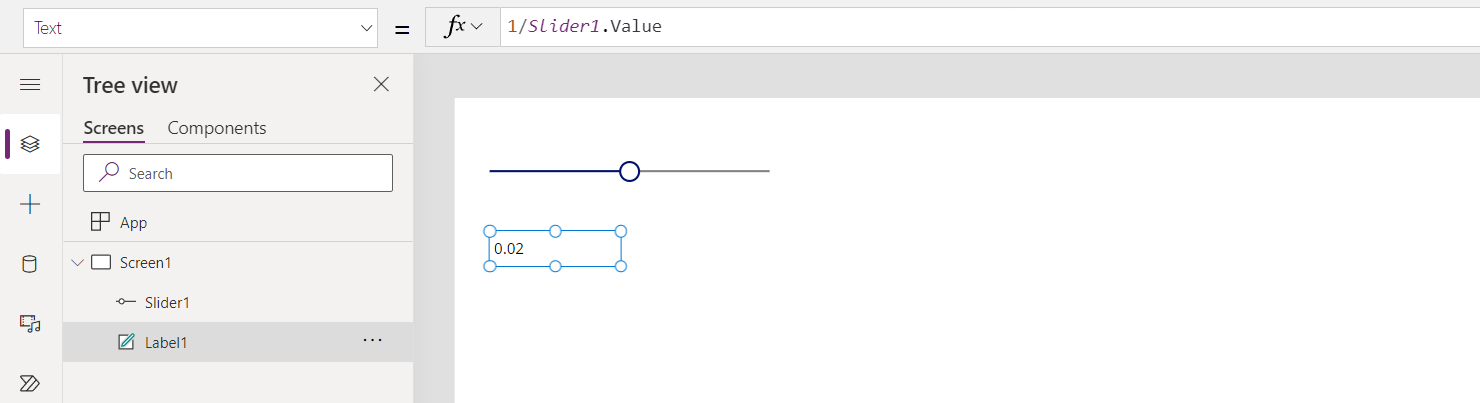
Der Schiebereglerwert ist standardmäßig 50. Wenn der Schieberegler auf 0 bewegt wird, zeigt Label1 keinen Wert an, und ein Fehlerbanner wird angezeigt:
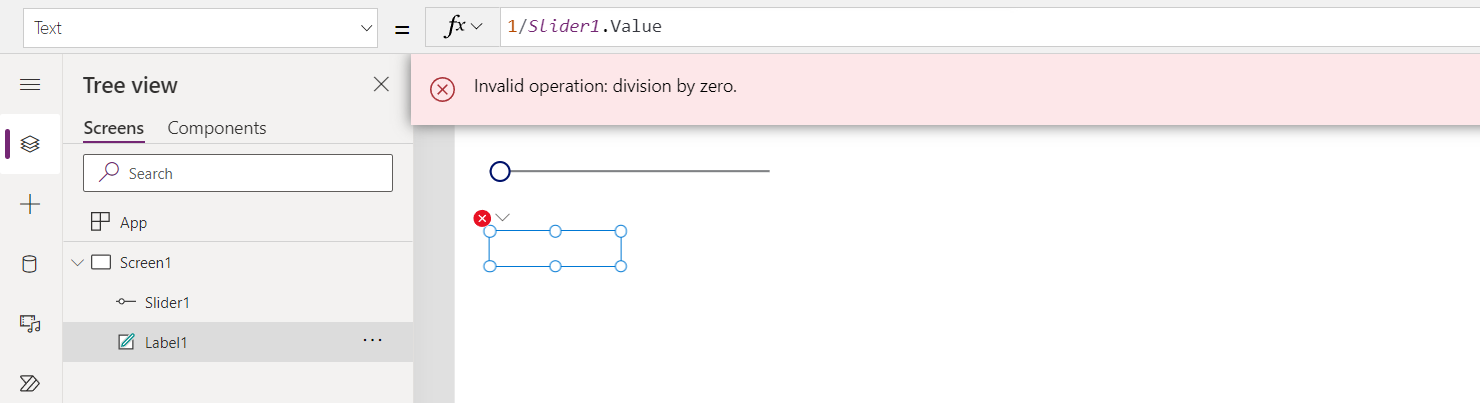
Sehen wir uns an, was im Detail passiert ist:
- Der Benutzer schob den Schieberegler nach links und die Eigenschaft Slide1.Value änderte sich auf 0.
- Label1.Text wurde automatisch neu bewertet. Eine Division durch Null ist aufgetreten und hat einen Fehler generiert.
- Es gibt in dieser Fehler keinen IfError. Der Division-durch-Null-Fehler wird von der Formelauswertung zurückgegeben.
- Label1.Text kann für diesen Fehler nichts anzeigen, also wird ein leerer Status angezeigt.
- OnError wird ausgelöst. Da es keinen Handler gibt, wird das Standardfehlerbanner mit Fehlerinformationen angezeigt.
Bei Bedarf könnten wir die Formel auch auf Label1.Text = IfError( 1/Slider1.Value, 0 ) ändern. Bei Verwendung von IfError wird kein Fehler und kein Fehlerbanner angezeigt. Wir können den Wert eines Fehlers von OnError nicht ändern, da der Fehler zu diesem Zeitpunkt bereits aufgetreten ist. So stellt sich nur die Frage, wie er gemeldet wird.
Wenn wir einen OnError-Handler hinzufügen, hat er vor Schritt 5 keine Auswirkungen, kann sich aber darauf auswirken, wie der Fehler gemeldet wird:
Trace( $"Error {FirstError.Message} in {FirstError.Source}" )
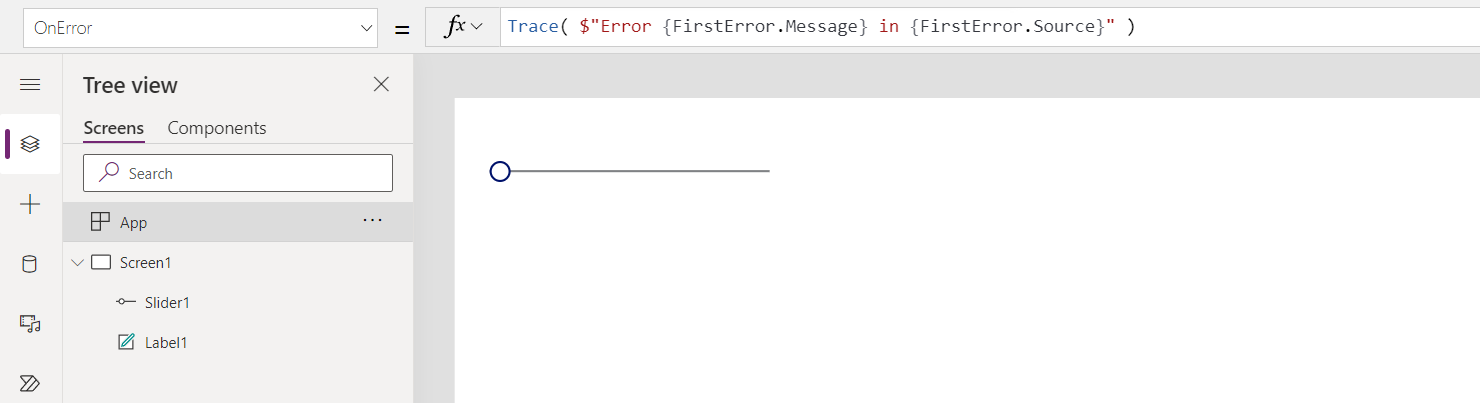
Wenn dieser OnError-Handler vorhanden ist, tritt aus Sicht des App-Benutzenden kein Fehler auf. Der Fehler wird aber der Ablaufverfolgung hinzugefügt, einschließlich der Quelle der Fehlerinformationen von FirstError:
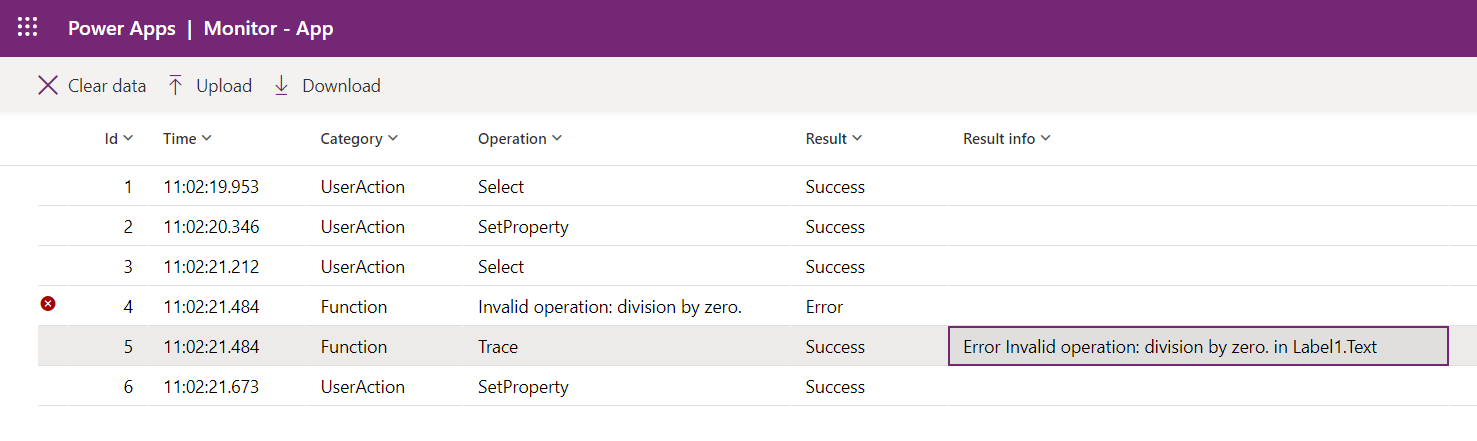
Wenn neben der Verfolgung auch das gleiche Standardfehlerbanner angezeigt werden soll, können wir den Fehler mit der Funktion Error nach dem Verfolgung-Aufruf erneut auslösen, genauso wie wenn die Verfolgung nicht da wäre:
Trace( $"Error {FirstError.Message} in {FirstError.Source}" );
Error( FirstError )
OnStart-Eigenschaft
Notiz
Die Verwendung der Eigenschaft OnStart kann beim Laden einer App zu Leistungsproblemen führen. Wir sind gerade dabei, Alternativen für die beiden wichtigsten Gründe für die Verwendung der Eigenschaft zu erstellen: Zwischenspeichern von Daten und Einrichten von globalen Variablen. Wir haben bereits eine Alternative für die Definition des ersten Bildschirms erstellt, der mit Navigate angezeigt wird. Abhängig von Ihrem Kontext ist diese Eigenschaft möglicherweise standardmäßig deaktiviert. Wenn sie nicht angezeigt wird und Sie sie verwenden müssen, suchen Sie in den erweiterten Einstellungen der App nach einem Schalter, um sie zu aktivieren. Die OnVisible Eigenschaft eines Bildschirms kann ebenfalls verwendet werden. Standardmäßig kann die OnStart-Funktion, wenn die nicht blockierende OnStart-Regel aktiviert ist, gleichzeitig mit anderen App-Regeln ausgeführt werden. Wenn Variablen, auf die in anderen App-Regeln verwiesen wird, innerhalb der OnStart-Funktion initialisiert werden, sind sie somit möglicherweise noch nicht vollständig initialisiert. Darüber hinaus besteht die Möglichkeit, dass ein Bildschirm gerendert und interaktiv wird, bevor die Ausführung der Screen.OnVisible-Funktion oder App.OnStart-Funktion beendet ist, insbesondere wenn der Abschluss viel Zeit in Anspruch nimmt.
Die OnStart-Eigenschaft wird ausgeführt, wenn der Benutzer die App startet. Diese Eigenschaft wird häufig für die folgenden Aufgaben verwendet:
- Abrufen und Zwischenspeichern von Daten in Sammlungen mithilfe der Collect-Funktion.
- Einrichten von globalen Variablen mit der Set-Funktion.
Diese Formel wird ausgewertet, bevor der erste Bildschirm angezeigt wird. Es wird kein Bildschirm geladen, daher können Sie mit der UpdateContext-Funktion keine Kontextvariablen festlegen. Sie können jedoch Kontextvariablen mit der Navigate-Funktion übergeben.
Nachdem Sie die Eigenschaft OnStart geändert haben, testen Sie sie, indem Sie den Mauszeiger über das Objekt App im Bereich Baumansicht bewegen, Auslassungspunkte (...) wählen und dann OnStart ausführen. Anders als beim ersten Laden der App werden bereits vorhandene Sammlungen und Variablen festgelegt. Um mit leeren Sammlungen zu beginnen, verwenden Sie die ClearCollect-Funktion anstelle der Collect-Funktion.
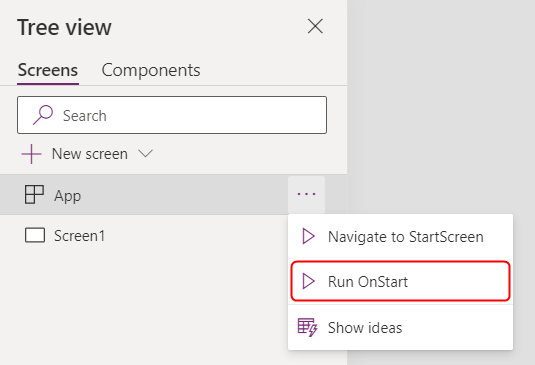
Anmerkung
- Die Verwendung der Funktion Navigate in der Eigenschaft OnStart wurde abgeschafft. Bestehende Apps werden weiterhin funktionieren. Für eine begrenzte Zeit können Sie die Funktion noch in den Einstellungen der App aktivieren (verfügbar unter Retired). Die Verwendung von Navigate auf diese Weise kann jedoch zu Verzögerungen beim Laden von Apps führen, da das System gezwungen wird, die Auswertung von OnStart abzuschließen, bevor der erste Bildschirm angezeigt wird. Verwenden Sie stattdessen die Eigenschaft StartScreen, um den ersten angezeigten Bildschirm zu berechnen.
- Der nicht mehr unterstützte Schalter wird für Apps ausgeschaltet, die vor März 2021 erstellt wurden und bei denen Sie Navigieren zu OnStart zwischen März 2021 und jetzt hinzugefügt haben. Wenn Sie solche Apps in Power Apps Studio bearbeiten, wird möglicherweise ein Fehler angezeigt. Schalten Sie den nicht mehr unterstützten Schalter an, um diesen Fehler zu löschen.
Eigenschaft StartScreen
Die Eigenschaft StartScreen bestimmt, welcher Bildschirm zuerst angezeigt wird. Sie wird einmal ausgewertet, wenn die App geladen wird und gibt das anzuzeigende Bildschirmobjekt zurück. Standardmäßig ist diese Eigenschaft leer und der erste Bildschirm in der Studio-Strukturansicht wird zuerst angezeigt.
StartScreen ist eine Eigenschaft des Data Flows, die keine Verhaltensfunktionen enthalten kann. Es stehen alle Funktionen des Data Flows zur Verfügung. Verwenden Sie insbesondere diese Funktionen und Signale, um zu bestimmen, welcher Bildschirm zuerst angezeigt werden soll:
- Param Funktion zum Lesen der Parameter, die zum Starten der App verwendet werden.
- User Funktion, um Informationen über den aktuellen Benutzer zu lesen.
- LookUp, Filter, CountRows, Max, und andere Funktionen, die aus einer Datenquelle lesen.
- Alle API-Aufrufe über einen Konnektor, aber achten Sie darauf, dass er schnell zurückkehrt.
- Signale wie Verbindung, Kompass, und App.
Notiz
Globale Variablen und Sammlungen, einschließlich der in OnStart erstellten, sind in StartScreen nicht verfügbar. Benannte Formeln sind verfügbar und oft eine bessere Alternative für die Wiederverwendung von Formeln in der App.
Wenn StartScreen einen Fehler zurückgibt, wird der erste Bildschirm in der Studio-Strukturansicht so angezeigt, als ob StartScreen nicht festgelegt worden wäre. Verwenden Sie die Funktion IfError, um Fehler abzufangen und auf einen entsprechenden Fehlerbildschirm umzuleiten.
Nachdem Sie StartScreen in Studio geändert haben, testen Sie es, indem Sie den Mauszeiger über das Objekt App in der Baumansicht bewegen, die Auslassungspunkte (...) auswählen und dann Zum StartScreen navigieren wählen. Der Bildschirm ändert sich, als ob die App gerade erst geladen worden wäre.
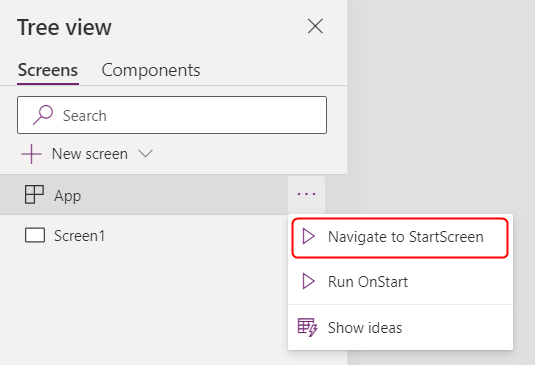
Beispiele
Screen9
Gibt an, dass Screen9 beim Start der App zuerst angezeigt werden soll.
If( Param( "admin-mode" ) = 1, HomeScreen, AdminScreen )
Prüft, ob der Parameter „Admin-Modus“ vom Benutzer festgelegt wurde und entscheidet anhand dessen, ob der HomeScreen oder der AdminScreen zuerst angezeigt werden soll.
If( LookUp( Attendees, User = User().Email ).Staff, StaffPortal, HomeScreen )
Prüft, ob es sich bei einem Konferenzteilnehmer um einen Mitarbeiter handelt und leitet ihn beim Start auf den richtigen Bildschirm weiter.
IfError( If( CustomConnector.APICall() = "Forest",
ForestScreen,
OceanScreen
),
ErrorScreen
)
Leitet die App auf der Grundlage eines API-Aufrufs entweder auf ForestScreen oder OceanScreen. Wenn die API aus irgendeinem Grund fehlschlägt, wird stattdessen die ErrorScreen verwendet.
StudioVersion-Eigenschaft
Benutzen Sie die StudioVersion-Eigenschaft, um die Version von Power Apps Studio, die zur Veröffentlichung einer App verwendet wurde, anzuzeigen oder zu protokollieren. Dies kann beim Debuggen nützlich sein und wenn Sie sicherstellen müssen, dass Ihre App mit einer aktuellen Version von Power Apps Studio erneut veröffentlicht wurde.
StudioVersion wird als Text zurückgegeben. Das Format des Textes kann sich im Laufe der Zeit ändern und sollte als Ganzes behandelt werden. Vermeiden Sie es, einzelne Teile zu extrahieren.