Anleitung für die Bereitstellungskonfiguration
Der ALM Accelerator for Power Platform verwendet Konfigurationsdateien im JSON-Format, um die Bereitstellung Ihrer Lösungen zu automatisieren. Sie legen Verbindungsreferenzen, Umgebungsvariablen und Berechtigungen fest, teilen Canvas-Apps und aktualisieren den Besitz von Lösungskomponenten wie Power Automate-Flows, wenn Lösungen an nachgelagerte Umgebungen bereitgestellt werden.
Mit den Konfigurationsdateien in diesem Artikel können Sie Elemente konfigurieren, die spezifisch für die Umgebung sind, in der eine Lösung bereitgestellt wird. Die von Ihnen benötigten Konfigurationsdateien und damit die Schritte in diesem Artikel, die Sie ausführen müssen, hängen von den Komponenten ab, die Ihre Lösungspipelines bereitstellen. Wenn Ihre Lösung beispielsweise nur Dataverse-Tabellen und modellgesteuerten Apps enthält und keine umgebungsspezifische Konfiguration oder Daten benötigt werden, können Sie einige dieser Schritte überspringen.
Wir haben in den ALMAcceleratorSampleSolution Bereitstellungseinstellungen und angepassten Bereitstellungseinstellungen Beispielkonfigurationsdateien bereitgestellt.
Bevor Sie beginnen
Dieser Artikel ist eine Schritt-für-Schritt-Anleitung zum manuellen Einrichten von Bereitstellungskonfigurationsdateien. Er enthält Details über und Kontext zu den Aktionen, die von der ALM Accelerator App ausgeführt werden, und Pipelines als Referenz für Administrierende, die die Einzelheiten der einzelnen Schritte des Prozesses kennen möchten.
Wir empfehlen Ihnen jedoch, die Bereitstellungseinstellungen in der ALM Accelerator App zu konfigurieren.
Eine JSON-Datei mit den Bereitstellungseinstellungen erstellen
Wenn die customDeploymentSettings.json-Datei im Stammverzeichnis des Konfigurationsverzeichnisses gespeichert wird, gilt für alle Umgebungen die gleiche Konfiguration. Angenommen, Sie verwenden Pipelineaufgaben zur Dateitransformationen oder zum Ersetzen von Tokens für Informationen, die für bestimmte Umgebungen spezifisch sind, können Sie in Ihren Pipelinevariablen umgebungsspezifische Werte angeben.
Sie können jedoch auch umgebungsspezifische customDeploymentSettings.json-Dateien erstellen. Speichern Sie sie in Unterverzeichnissen des Konfigurationsverzeichnisses, die Sie nach Ihren Umgebungen benennen. Der Name des Verzeichnisses muss mit der EnvironmentName-Variablen übereinstimmen, die Sie beim Einrichten Ihrer Pipeline für Prüfungs-, Test- und Produktionsumgebungen festgelegt haben. Wenn kein umgebungsspezifisches JSON und Verzeichnis für die Bereitstellungseinstellungen vorliegt, greifen die Pipelines auf die Konfiguration im Stammverzeichnis des Konfigurationsverzeichnisses zurück.
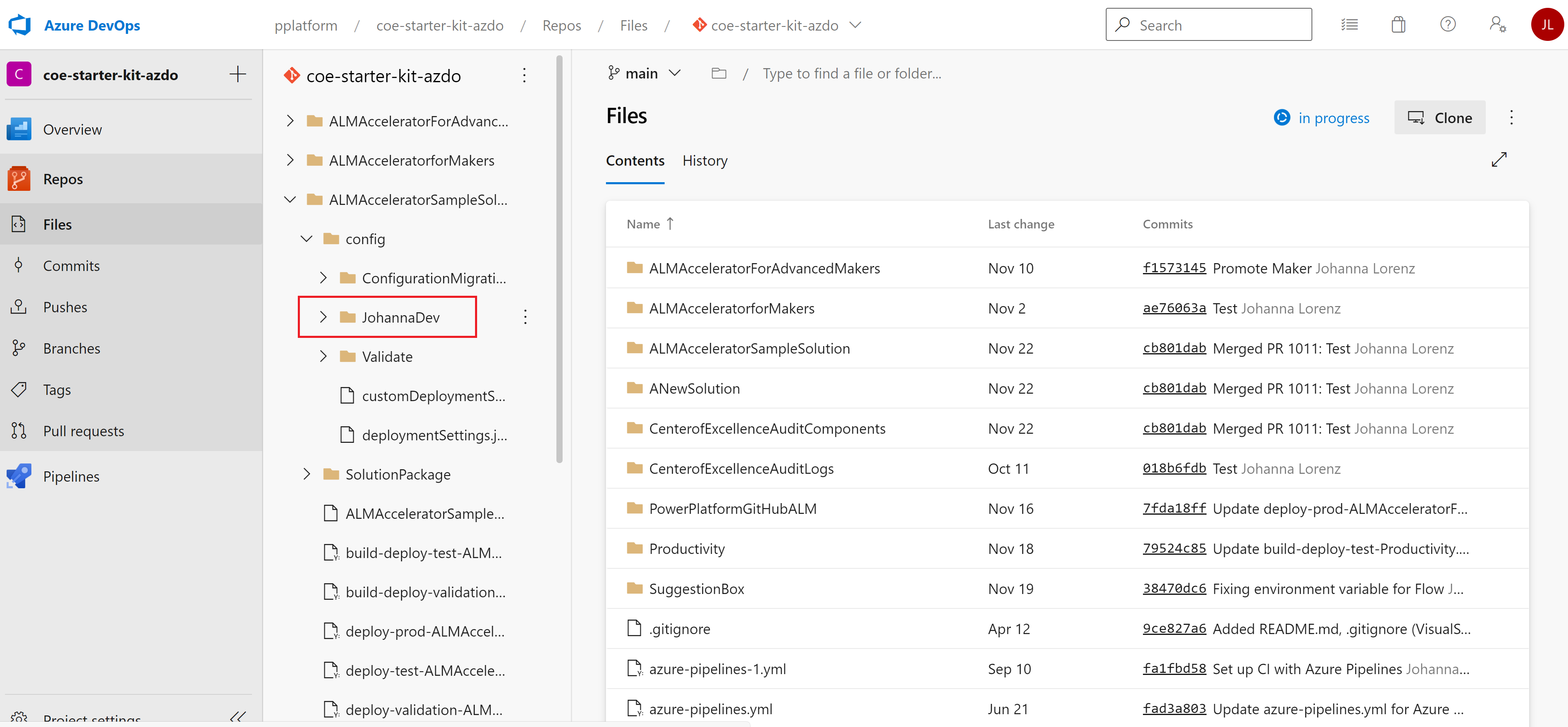
Sie können auch benutzerspezifische Konfigurationsdateien wie das JohannaDev-Verzeichnis im vorherigen Bild erstellen. Entwickelnde können damit eine bestimmte Konfiguration auswählen, wenn sie nicht verwaltete Lösungen aus der Quellcodeverwaltung importieren.
Die JSON-Datei mit den Bereitstellungseinstellungen konfiguriert Verbindungsreferenzen und Umgebungsvariablen.
{
"EnvironmentVariables": [
{
"SchemaName": "cat_shared_sharepointonline_97456712308a4e65aae18bafcd84c81f",
"Value": "#{environmentvariable.cat_shared_sharepointonline_97456712308a4e65aae18bafcd84c81f}#"
},
{
"SchemaName": "cat_shared_sharepointonline_21f63b2d26f043fb85a5c32fc0c65924",
"Value": "#{environmentvariable.cat_shared_sharepointonline_21f63b2d26f043fb85a5c32fc0c65924}#"
},
{
"SchemaName": "cat_TextEnvironmentVariable",
"Value": "#{environmentvariable.cat_TextEnvironmentVariable}#"
},
{
"SchemaName": "cat_ConnectorBaseUrl",
"Value": "#{environmentvariable.cat_ConnectorBaseUrl}#"
},
{
"SchemaName": "cat_DecimalEnvironmentVariable",
"Value": "#{environmentvariable.cat_DecimalEnvironmentVariable}#"
},
{
"SchemaName": "cat_JsonEnvironmentVariable",
"Value": "#{environmentvariable.cat_JsonEnvironmentVariable}#"
},
{
"SchemaName": "cat_ConnectorHostUrl",
"Value": "#{environmentvariable.cat_ConnectorHostUrl}#"
}
],
"ConnectionReferences": [
{
"LogicalName": "new_sharedsharepointonline_b49bb",
"ConnectionId": "#{connectionreference.new_sharedsharepointonline_b49bb}#",
"ConnectorId": "/providers/Microsoft.PowerApps/apis/shared_sharepointonline"
},
{
"LogicalName": "cat_CDS_Current",
"ConnectionId": "#{connectionreference.cat_CDS_Current}#",
"ConnectorId": "/providers/Microsoft.PowerApps/apis/shared_commondataserviceforapps"
}
]
}
Kopieren Sie das vorherige JSON-Codebeispiel in eine neue Datei namens deploymentSettings.json.
Speichern Sie die Datei im Konfigurationsordner in Git.
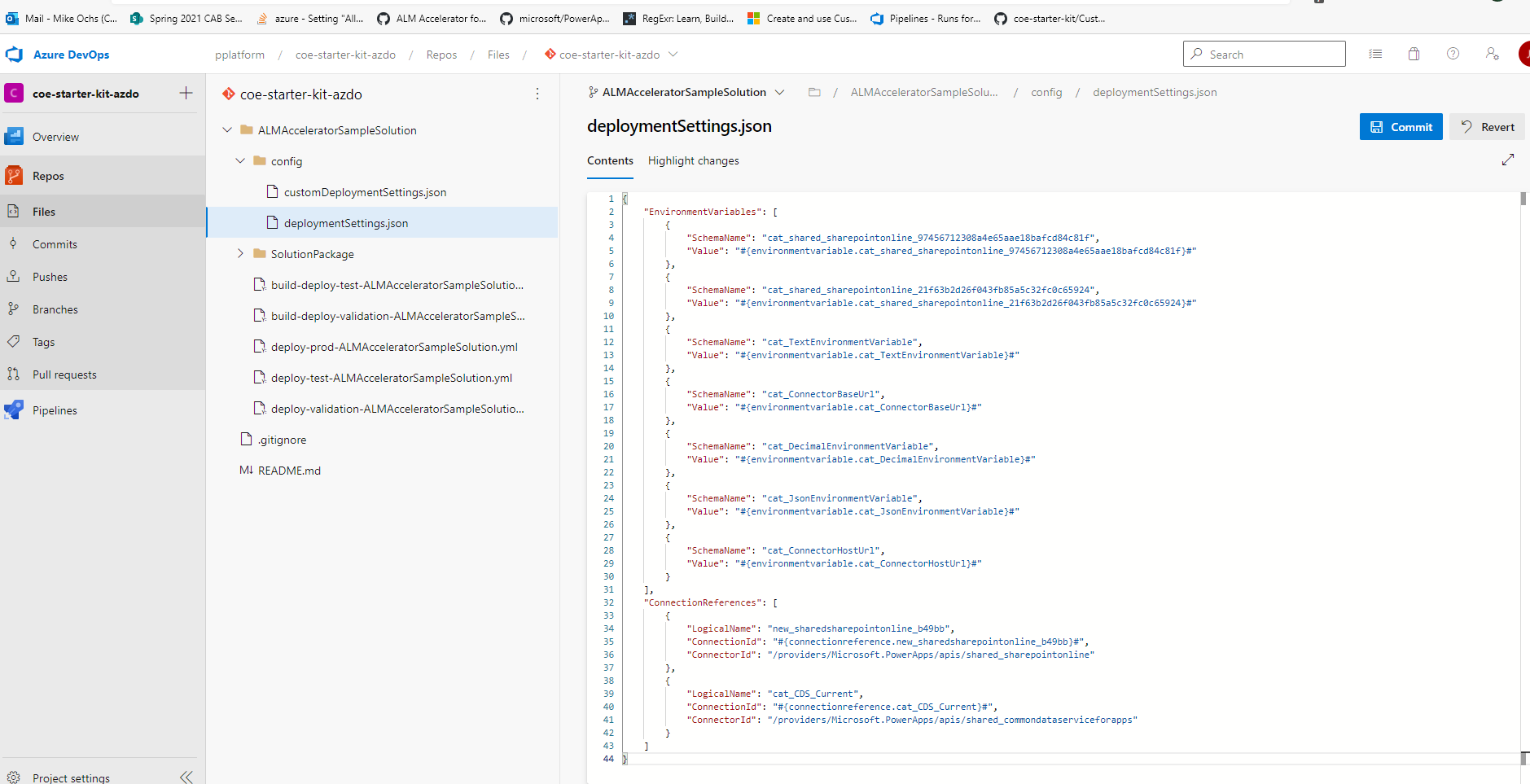
Erstellen Sie eine Verbindungsreferenz JSON
Die Eigenschaft ConnectionReferences in der Datei customDeploymentConfiguration.json legt Verbindungsreferenzen in Ihrer Lösung fest, nachdem die Lösung in eine Umgebung importiert wurde. ConnectionReferences Aktivieren Sie auch Flows, nachdem die Lösung importiert wurde, basierend auf dem Besitzer der Verbindung, der in der Variablen angegeben ist.
Erstellen Sie die Verbindungen manuell in Ihren Zielumgebungen.
Kopieren Sie die IDs für die Verbindungen.
Rufen Sie den logischen Namen für die Verbindungsreferenz von der Verbindungsreferenzkomponente in Ihrer Lösung ab.
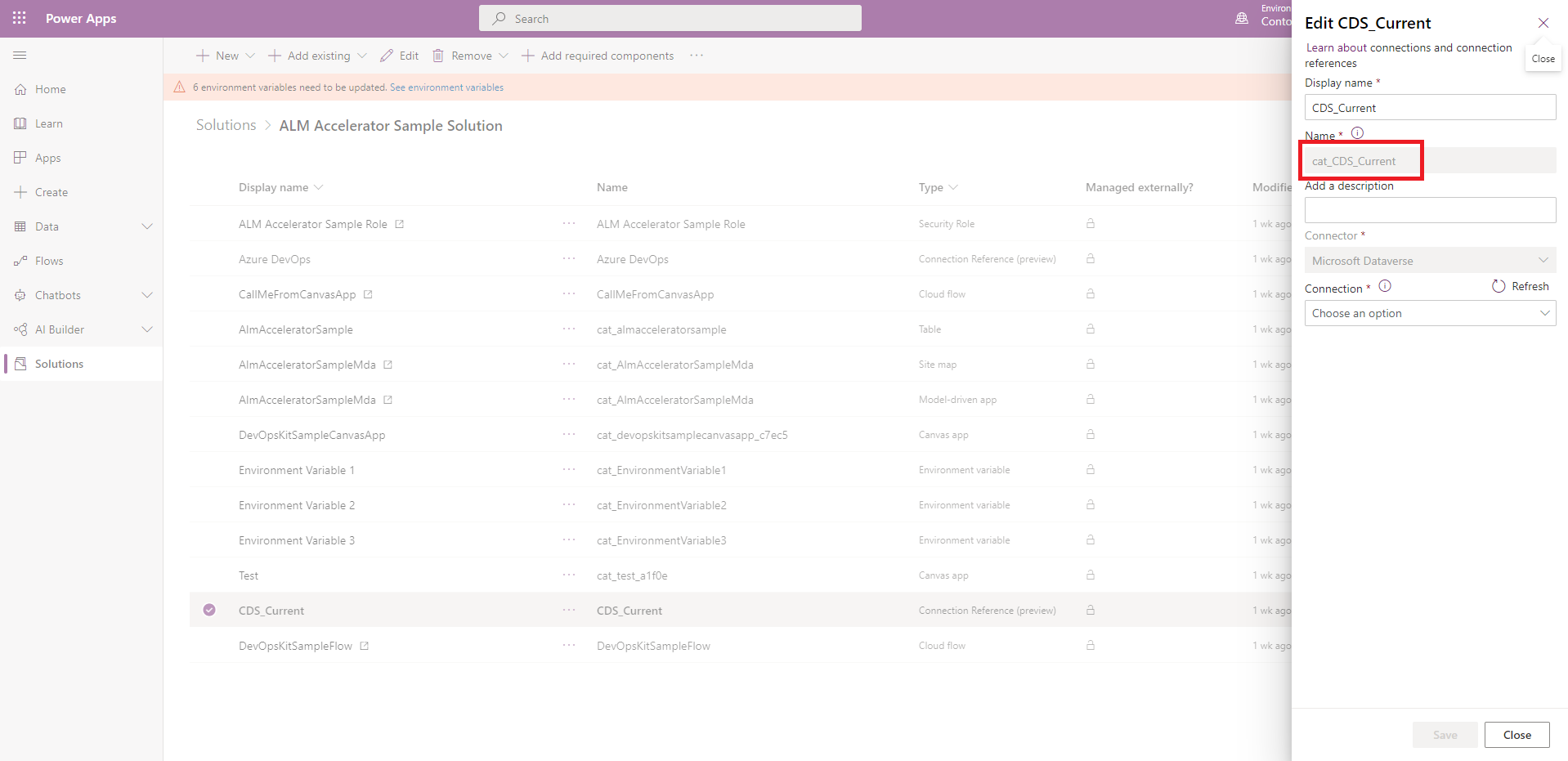
Rufen Sie die Verbindungs-ID aus der URL der Verbindung ab, nachdem Sie sie erstellt haben. Wenn die URL zum Beispiel https://.../connections/shared_commondataservice/9f66d1d455f3474ebf24e4fa2c04cea2/details lautet, ist die Verbindungs-ID 9f66d1d455f3474ebf24e4fa2c04cea2.
Bearbeiten Sie die Datei customDeploymentSettings.json und fügen Sie die IDs in die Eigenschaft
ConnectionReferencesein, wie im folgenden Beispielcode:"ConnectionReferences": [ { "LogicalName": "new_sharedsharepointonline_b49bb", "ConnectionId": "#{connectionreference.new_sharedsharepointonline_b49bb}#", "ConnectorId": "/providers/Microsoft.PowerApps/apis/shared_sharepointonline" }, { "LogicalName": "cat_CDS_Current", "ConnectionId": "#{connectionreference.cat_CDS_Current}#", "ConnectorId": "/providers/Microsoft.PowerApps/apis/shared_commondataserviceforapps" } ]Wenn Sie die Erweiterung „Tokens ersetzen“ verwenden und wie im vorhergehenden Beispiel Ihrer Konfiguration Tokens hinzufügen, öffnen Sie die Pipeline für Ihre Lösung und wählen Sie dann Bearbeiten>Variablen.
Erstellen Sie auf dem Bildschirm Pipelinevariablen die Verbindung <connection_reference_logicalname>. In diesem Beispiel heißt die Pipelinevariable
connection.cat_CDS_Current.Legen Sie den Wert auf die Verbindungs-ID fest, die Sie zuvor gefunden haben.
Um sicherzustellen, dass der Wert nicht als einfacher Text gespeichert wird, wählen Sie Diesen Wert geheim halten.
Wiederholen Sie diese Schritte gegebenenfalls für jede Lösung und Pipeline, die Sie erstellen.
Die Umgebungsvariable JSON in der Bereitstellungskonfigurationsdatei erstellen
Die Eigenschaft EnvironmentVariables in der Datei customDeploymentConfiguration.json legt Dataverse-Umgebungsvariablen in Ihrer Lösung fest, nachdem die Lösung in eine Umgebung importiert wurde.
Wichtig
Wenn quellcodegesteuerte Lösungen exportiert werden, werden die Werte der Umgebungsvariablen mit der Lösung exportiert. Dies kann ein Sicherheitsrisiko darstellen, wenn die Umgebungsvariablen sensible Informationen enthalten. Wir empfehlen Ihnen, keine sensiblen Informationen in Umgebungsvariablen zu speichern. Eine Möglichkeit, um sicherzustellen, dass die Werte Ihrer Umgebungsvariablen nicht quellcodegesteuert sind, besteht darin, eine Lösung speziell für die Werte der Umgebungsvariablen in Ihren Entwicklungsumgebungen zu erstellen und ihre Werte in dieser Lösung festzulegen. Dadurch wird verhindert, dass die aktuellen Werte beim Export der Lösung exportiert und in der Quellcodeverwaltung gespeichert werden.
Kopieren Sie den Schemanamen für die Umgebungsvariable aus der Umgebungsvariablenkomponente in Ihrer Lösung.
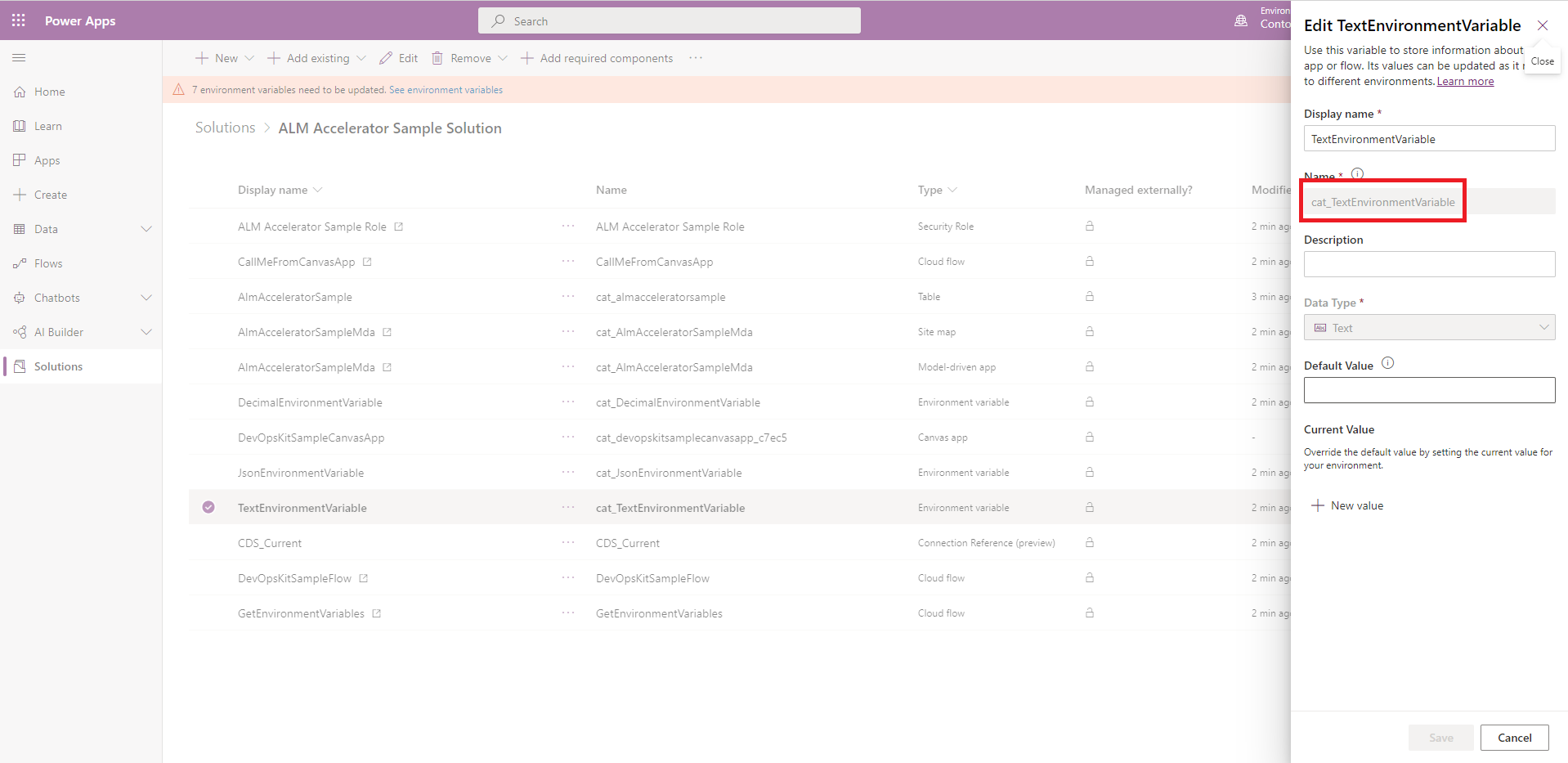
Bearbeiten Sie die Datei customDeploymentSettings.json und fügen Sie den Namen in die Eigenschaft
EnvironmentVariablesein, wie im folgenden Beispielcode:{ "EnvironmentVariables": [ { "SchemaName": "cat_TextEnvironmentVariable", "Value": "#{variable.cat_TextEnvironmentVariable}#" }, { "SchemaName": "cat_DecimalEnvironmentVariable", "Value": "#{variable.cat_DecimalEnvironmentVariable}#" }, { "SchemaName": "cat_JsonEnvironmentVariable", "Value": "{\"name\":\"#{variable.cat_JsonEnvironmentVariable.name}#\"}" } ] }Wenn Sie die Erweiterung „Tokens ersetzen“ verwenden und wie im vorhergehenden Beispiel Ihrer Konfiguration Tokens hinzufügen, öffnen Sie die Pipeline für Ihre Lösung und wählen Sie dann Bearbeiten>Variablen.
Erstellen Sie auf dem Bildschirm Pipelinevariablen eine Pipelinevariable für jedes Token in Ihrer Konfiguration, zum Beispiel variable.cat_TextEnvironmentVariable.
Legen Sie den Wert auf den Umgebungsvariablenwert für diese Umgebung fest.
Um sicherzustellen, dass der Wert nicht als einfacher Text gespeichert wird, wählen Sie Diesen Wert geheim halten.
Wiederholen Sie diese Schritte gegebenenfalls für jede Lösung und Pipeline, die Sie erstellen.
Eine angepasste JSON-Datei für die Bereitstellungseinstellungen erstellen
Die benutzerdefinierte JSON-Datei der Bereitstellungseinstellungen enthält Einstellungen, die nach der Bereitstellung Flows im Auftrag von Benutzenden aktivieren, den Besitz von Flows festlegen, Canvas-Apps mit Microsoft Entra-Gruppen teilen und Dataverse-Gruppenteams erstellen.
{
"ActivateFlowConfiguration": [
{
"solutionComponentName": "DevOpsKitSampleFlow",
"solutionComponentUniqueName": "0a43b549-50ed-ea11-a815-000d3af3a7c4",
"activateAsUser": "#{activateflow.activateas.DevOpsKitSampleFlow}#"
},
{
"solutionComponentName": "CallMeFromCanvasApp",
"solutionComponentUniqueName": "71cc728c-2487-eb11-a812-000d3a8fe6a3",
"activateAsUser": "#{activateflow.activateas.CallMeFromCanvasApp}#"
},
{
"solutionComponentName": "GetEnvironmentVariables",
"solutionComponentUniqueName": "d2f7f0e2-a1a9-eb11-b1ac-000d3a53c3c2",
"activateAsUser": "#{activateflow.activateas.GetEnvironmentVariables}#"
}
],
"SolutionComponentOwnershipConfiguration": [
{
"solutionComponentType": 29,
"solutionComponentName": "DevOpsKitSampleFlow",
"solutionComponentUniqueName": "0a43b549-50ed-ea11-a815-000d3af3a7c4",
"ownerEmail": "#{owner.ownerEmail.DevOpsKitSampleFlow}#"
},
{
"solutionComponentType": 29,
"solutionComponentName": "CallMeFromCanvasApp",
"solutionComponentUniqueName": "71cc728c-2487-eb11-a812-000d3a8fe6a3",
"ownerEmail": "#{owner.ownerEmail.CallMeFromCanvasApp}#"
},
{
"solutionComponentType": 29,
"solutionComponentName": "GetEnvironmentVariables",
"solutionComponentUniqueName": "d2f7f0e2-a1a9-eb11-b1ac-000d3a53c3c2",
"ownerEmail": "#{owner.ownerEmail.GetEnvironmentVariables}#"
}
],
"AadGroupCanvasConfiguration": [
{
"aadGroupId": "#{canvasshare.aadGroupId.DevOpsKitSampleCanvasApp}#",
"canvasNameInSolution": "cat_devopskitsamplecanvasapp_c7ec5",
"canvasDisplayName": "DevOpsKitSampleCanvasApp",
"roleName": "#{canvasshare.roleName.DevOpsKitSampleCanvasApp}#"
}
],
"AadGroupTeamConfiguration": [
{
"aadGroupTeamName": "Sample Group Team Name",
"aadSecurityGroupId": "#{team.samplegroupteamname.aadSecurityGroupId}#",
"dataverseSecurityRoleNames": [
"#{team.samplegroupteamname.role}#"
]
}
]
}
Kopieren Sie das vorherige JSON-Codebeispiel in eine neue Datei namens customDeploymentSettings.json.
Speichern Sie die Datei im Konfigurationsordner in Git.
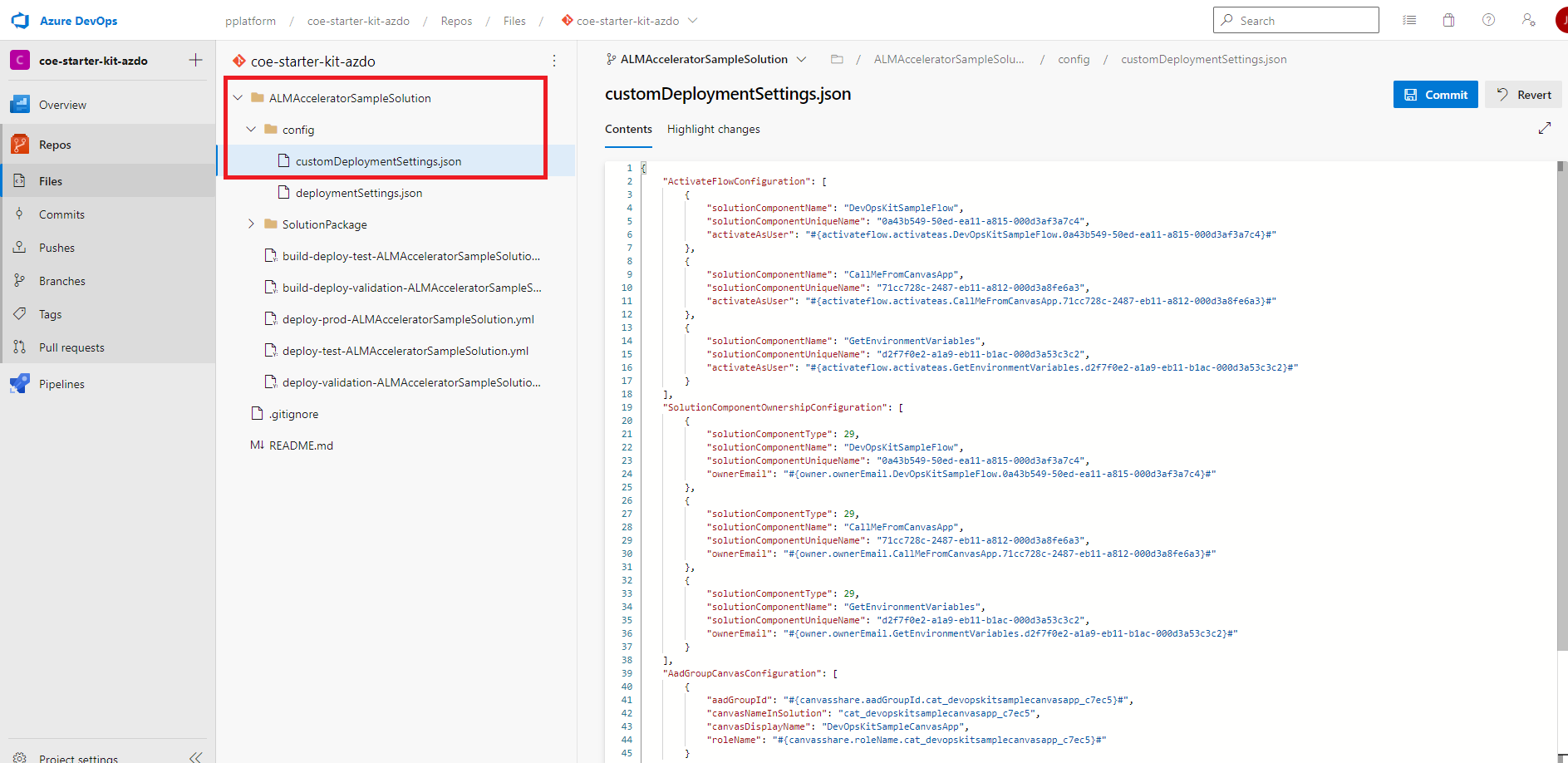
Die Standardumgebungsvariable JSON in der benutzerdefinierten Bereitstellungskonfigurationsdatei erstellen
Die Eigenschaft DefaultEnvironmentVariables in der customDeploymentConfiguration.json wird in der Pipeline für das Festlegen von Dataverse Standardumgebungsvariablen in Ihrer Lösung verwendet, wenn die Lösung exportiert und in der Quellcodeverwaltung gespeichert wird.
Notiz
Die Standardeinstellungen für die Umgebungsvariablen gelten nur, wenn die Export-Pipeline mit der Pipeline-Variable VerifyDefaultEnvironmentVariableValues = True konfiguriert ist.
Kopieren Sie den Schemanamen für die Umgebungsvariable aus der Umgebungsvariablenkomponente in Ihrer Lösung.
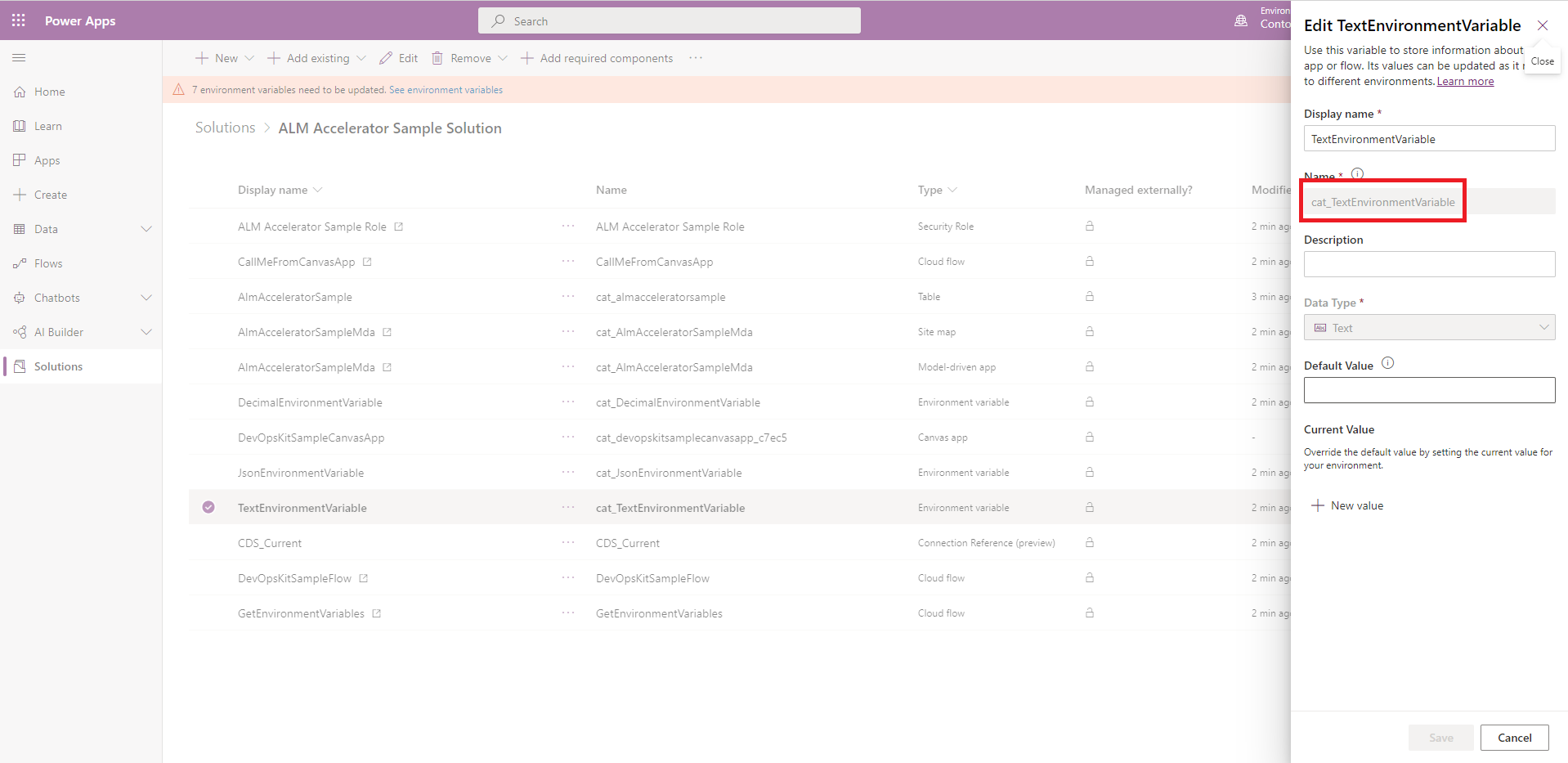
Bearbeiten Sie die Datei customDeploymentSettings.json und fügen Sie den Namen in die Eigenschaft
DefaultEnvironmentVariablesein, wie im folgenden Beispielcode:{ "DefaultEnvironmentVariables": [ [ "cat_TextEnvironmentVariable", "#{defaultvariable.cat_TextEnvironmentVariable}#" ], [ "cat_DecimalEnvironmentVariable", "#{defaultvariable.cat_DecimalEnvironmentVariable}#" ], [ "cat_jsonEnvironmentVariable", "{\"name\":\"#{defaultvariable.cat_jsonEnvironmentVariable.name}#\"}" ] ] }Wenn Sie die Erweiterung „Tokens ersetzen“ verwenden und wie im vorhergehenden Beispiel Ihrer Konfiguration Tokens hinzufügen, öffnen Sie die Pipeline für Ihre Lösung und wählen Sie dann Bearbeiten>Variablen.
Erstellen Sie auf dem Bildschirm Pipelinevariablen eine Pipelinevariable für jedes Token in Ihrer Konfiguration zum Beispiel defaultvariable.cat_TextEnvironmentVariable.
Wiederholen Sie diese Schritte gegebenenfalls für jede Lösung und Pipeline, die Sie erstellen.
Canvas-Konfigurations-JSON der Microsoft Entra-Gruppe erstellen
Die Eigenschaft AadGroupCanvasConfiguration in der customDeploymentConfiguration.jso-Datei teilt Canvas-Apps in Ihrer Lösung mit bestimmten Microsoft Entra-Gruppen, nachdem die Lösung in eine Umgebung importiert wurde.
Kopieren Sie die IDs für die Canvas-App und die Microsoft Entra-Gruppe.
Rufen sie den Schemanamen für die Canvas-App über die Canvas-App-Komponente in Ihrer Lösung ab.
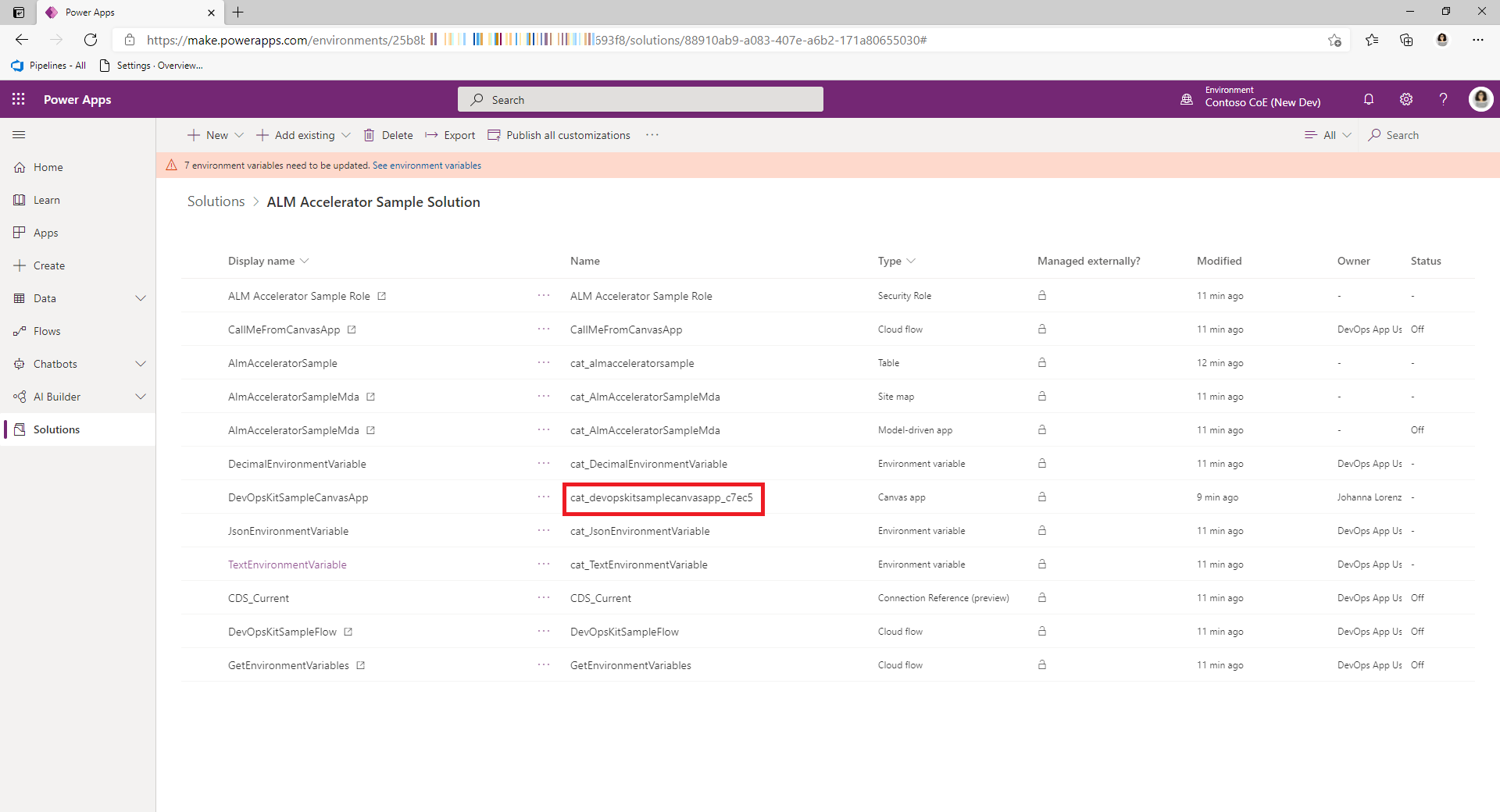
Rufen Sie die Microsoft Entra-Gruppen-ID über die Seite Gruppe im Azure-Portal ab.
Bearbeiten Sie die Datei customDeploymentSettings.json und fügen Sie die IDs in die Eigenschaft
AadGroupCanvasConfigurationein, wie im folgenden Beispielcode:{ "AadGroupCanvasConfiguration": [ { "aadGroupId": "#{canvasshare.aadGroupId}#", "canvasNameInSolution": "cat_devopskitsamplecanvasapp_c7ec5", "roleName": "#{canvasshare.roleName}#" } ] }Der
roleNamekannCanView,CanViewWithShareundCanEditlauten.Wenn Sie die Erweiterung „Tokens ersetzen“ verwenden und wie im vorhergehenden Beispiel Ihrer Konfiguration Tokens hinzufügen, öffnen Sie die Pipeline für Ihre Lösung und wählen Sie dann Bearbeiten>Variablen.
Erstellen Sie auf dem Bildschirm Pipelinevariablen eine Pipelinevariable für jedes Token in Ihrer Konfiguration, zum Beispiel
canvasshare.aadGroupId.Legen Sie den Wert auf die Microsoft Entra-Gruppen-ID fest, für die die App für diese bestimmte Umgebung freigegeben werden muss.
Um sicherzustellen, dass der Wert nicht als einfacher Text gespeichert wird, wählen Sie Diesen Wert geheim halten.
Wiederholen Sie diese Schritte gegebenenfalls für jede Lösung und Pipeline, die Sie erstellen.
Erstellen Sie Microsoft Entra Gruppen- und Teamkonfiguration JSON
Die Eigenschaft AadGroupTeamConfiguration in der Datei customDeploymentConfiguration.json-Datei legt Dataverse-Teams und -Rollen in Ihrer Lösung auf Microsoft Entra-Gruppen fest, nachdem die Lösung in eine Umgebung importiert wurde.
Sicherheitsrollen müssen zu Ihrer Lösung hinzugefügt werden, wenn sie nicht manuell in der Zielumgebung erstellt werden. Einem Team können eine oder mehrere Rollen zugewiesen werden. Die Rollen bieten Berechtigungen für Lösungskomponenten, die von den Benutzenden der Gruppe benötigt werden.
Der Dataverse-Teamname kann von einem bestehenden Team sein oder einem neuen Team, das in Dataverse erstellt und einer Microsoft Entra-Gruppe zugeordnet wird, nachdem die Lösung importiert wurde.
Bei den Dataverse-Rollen kann es sich um jede beliebige Sicherheitsrolle in Dataverse handeln, die auf das Team angewendet wird, nachdem die Lösung importiert wurde. Die Rollen müssen Zugriffsrechte auf die von der Lösung benötigten Ressourcen haben, z. B. Tabellen und Prozesse.
Rufen Sie die Microsoft Entra-Gruppen-ID wie im vorhergehenden Abschnitt über die Seite Gruppe im Azure-Portal ab.
Bearbeiten Sie die Datei customDeploymentSettings.json und fügen Sie die JSON in die Eigenschaft
AadGroupTeamConfigurationein, wie im folgenden Beispielcode:{ "AadGroupTeamConfiguration": [ { "aadGroupTeamName": "alm-accelerator-sample-solution", "aadSecurityGroupId": "#{team.aadSecurityGroupId}#", "dataverseSecurityRoleNames": [ "ALM Accelerator Sample Role" ] } ] }Wenn Sie die Erweiterung „Tokens ersetzen“ verwenden und wie im vorhergehenden Beispiel Ihrer Konfiguration Tokens hinzufügen, öffnen Sie die Pipeline für Ihre Lösung und wählen Sie dann Bearbeiten>Variablen.
Erstellen Sie auf dem Bildschirm Pipelinevariablen eine Pipelinevariable für jedes Token in Ihrer Konfiguration, zum Beispiel
team.aadSecurityGroupId.Legen Sie den Wert auf die Microsoft Entra-Gruppen-ID fest, die dem Team in Dataverse zugeordnet werden soll.
Um sicherzustellen, dass der Wert nicht als einfacher Text gespeichert wird, wählen Sie Diesen Wert geheim halten.
Wiederholen Sie diese Schritte gegebenenfalls für jede Lösung und Pipeline, die Sie erstellen.
Eigentümerschaft der Lösungskomponente erstellen JSON
Die Eigenschaft SolutionComponentOwnershipConfiguration in der customDeploymentConfiguration.json-Datei weist den Besitz der Lösungskomponenten Dataverse-Benutzenden zu, nachdem die Lösung in eine Umgebung importiert wurde. Die Zuweisung des Besitzes ist nützlich für Komponenten wie Flows, die standardmäßig dem Dienstprinzipal gehören, nachdem die Lösung von der Pipeline importiert wurde, und Organisationen sie nach dem Import neu zuweisen möchten.
Die Eigenschaft SolutionComponentOwnershipConfiguration aktiviert außerdem Flows, die keine Verbindungsreferenzen haben. Die Flows werden von den angegebenen Benutzenden aktiviert, wenn keine Verbindungsreferenzen zur Aktivierung der Flows vorliegt.
Anmerkung
In der aktuellen Pipeline ist nur die Möglichkeit implementiert, die Eigentümerschaft von Flows festzulegen.
Der Code für den Typ der Lösungskomponente basiert auf den in der Web-API-Referenz solutioncomponent EntityType angegebenen Komponententypen. Ein Flow Power Automate ist zum Beispiel der Komponententyp 29. Der Komponententyp muss als ganzzahliger Wert ohne Anführungszeichen angegeben werden.
Rufen Sie den eindeutigen einer Power Automate-Flowkomponente aus der entpackten Lösung ab.
Flows erfordern beim Erstellen keine eindeutigen Namen. Der einzige wahre eindeutige Bezeichner für einen Flow ist die interne ID, die ihm das System in einer Lösung zuweist.
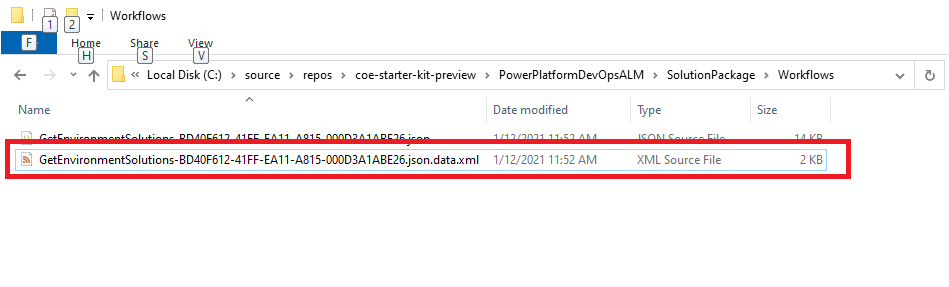
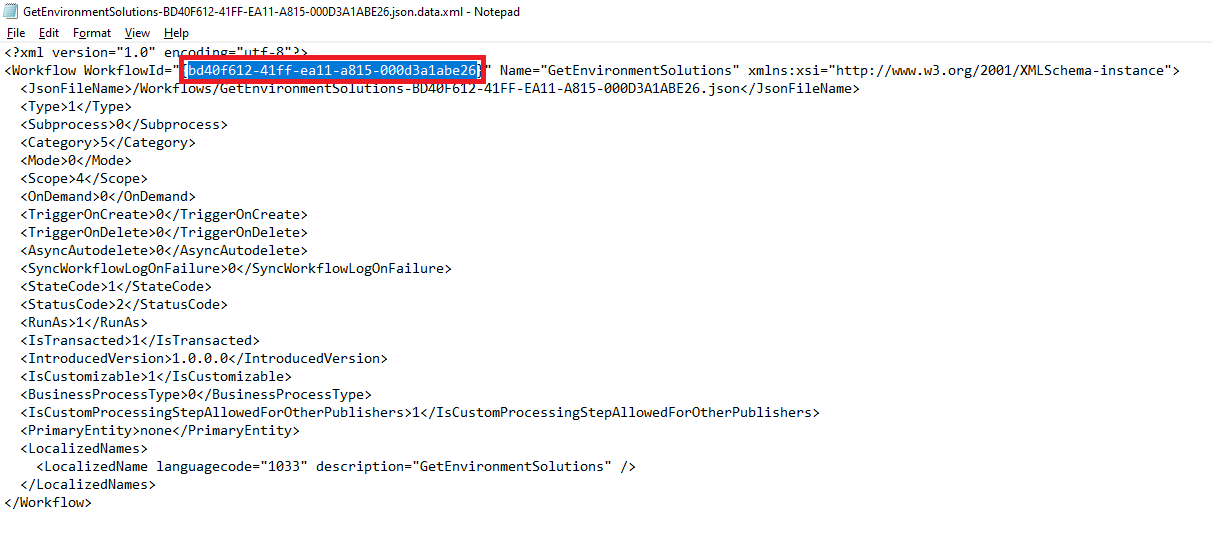
Rufen Sie die E-Mail-Adresse der Besitzenden aus den Benutzerdatensätzen in Dataverse oder Microsoft 365 ab.
Bearbeiten Sie die Datei customDeploymentSettings.json und fügen Sie die JSON in die Eigenschaft
AadGroupTeamConfigurationein, wie im folgenden Beispielcode:{ "SolutionComponentOwnershipConfiguration": [ { "solutionComponentType": 29, "solutionComponentUniqueName": "00000000-0000-0000-0000-00000000000", "ownerEmail": "#{owner.ownerEmail}#" }, { "solutionComponentType": 29, "solutionComponentUniqueName": "00000000-0000-0000-0000-00000000000", "ownerEmail": "#{owner.ownerEmail}#" } ] }Wenn Sie die Erweiterung „Tokens ersetzen“ verwenden und wie im vorhergehenden Beispiel Ihrer Konfiguration Tokens hinzufügen, öffnen Sie die Pipeline für Ihre Lösung und wählen Sie dann Bearbeiten>Variablen.
Erstellen Sie auf dem Bildschirm Pipelinevariablen eine Pipelinevariable für jedes Token in Ihrer Konfiguration, zum Beispiel
owner.ownerEmail.Legen Sie den Wert auf die E-Mail-Adresse der Person fest, welche die Komponente besitzt.
Um sicherzustellen, dass der Wert nicht als einfacher Text gespeichert wird, wählen Sie Diesen Wert geheim halten.
Wiederholen Sie diese Schritte gegebenenfalls für jede Lösung und Pipeline, die Sie erstellen.
Daten aus Ihrer Pipeline importieren
Sie können Konfigurations- oder Startdaten zunächst in Ihre Dataverse-Umgebung importieren, nachdem Sie Ihre Lösung in der Zielumgebung bereitgestellt haben. Die Pipelines sind so konfiguriert, dass sie Daten mit dem Konfigurationsmigrationstool importieren, das über NuGet verfügbar ist. Erfahren Sie mehr über die Verwaltung von Konfigurationsdaten.
Wenn die Konfigurationsdaten im Stammverzeichnis des Konfigurationsverzeichnisses gespeichert ist, werden die geichen Konfigurationsdaten allen Umgebungen bereitgestellt. Sie können umgebungsspezifische Konfigurationsdatendateien erstellen. Speichern Sie sie in Unterverzeichnissen des Konfigurationsverzeichnisses, die Sie nach Ihren Umgebungen benennen. Der Name des Verzeichnisses muss mit der EnvironmentName-Variablen übereinstimmen, die Sie beim Einrichten Ihrer Pipeline für Prüfungs-, Test- und Produktionsumgebungen festgelegt haben. Wenn keine umgebungsspezifischen Konfigurationsdaten und -verzeichnisse vorliegen, greifen die Pipelines auf die Konfigurationsdaten im Stammverzeichnis des Konfigurationsverzeichnisses zurück.
Klonen Sie das Azure DevOps Repository, in dem Ihre Lösung mit Steuerelementen versehen werden soll und in dem Sie die YAML für Ihre Pipeline erstellt haben, auf Ihren lokalen Rechner.
Wenn Sie nicht bereits ein Verzeichnis namens Konfiguration erstellt haben, tun Sie dies im Konfigurationsordner Ihres Lösungsordners.

Installieren Sie das Konfigurationsmigrationstool. Führen Sie die Anweisungen unter Herunterladen von Tools von NuGet aus.
Öffnen Sie das Konfigurationsmigrationstool, wählen Sie Schema erstellen und wählen Sie dann Fortfahren.
Melden Sie sich bei dem Mandanten an, aus dem Sie Ihre Konfigurationsdaten exportieren möchten.
Wählen Sie Ihre Umgebung aus.
Wählen Sie die Tabellen und Spalten aus, die Sie exportieren möchten.
Wählen Sie Speichern und exportieren aus. Speichern Sie die Daten im Verzeichnispfad config\ConfigurationMigrationData in Ihrem lokalen Azure DevOps Repository im Ordner für die Lösung, für welche die Daten exportiert werden sollen.
Anmerkung
Die Pipeline sucht nach diesem speziellen Ordner, um die Daten zu importieren, nachdem Ihre Lösung importiert wurde. Stellen Sie sicher, dass der Name des Ordners und sein Speicherort genau den hier angegebenen Angaben entsprechen.
Wenn Sie zum Exportieren der Daten aufgefordert werden, wählen Sie Ja.
Wählen Sie den gleichen Speicherort für Ihre exportierten Daten, dann Speichern und anschließend Daten exportieren aus.
Wenn der Export abgeschlossen ist, entpacken Sie die Dateien aus der Datei data.zip in das Verzeichnis ConfigurationMigrationData. Löschen Sie die Dateien data.zip und SampleData.xml.
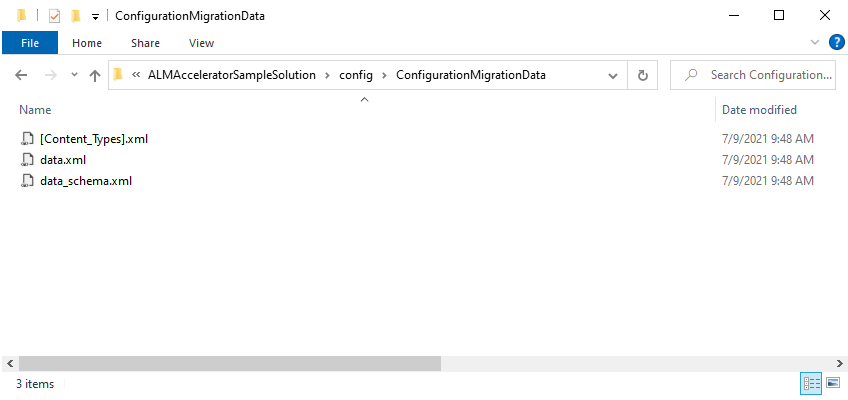
Committen Sie die Änderungen mit Ihren Daten an Azure DevOps.