Word-Vorlagen verwenden, um standardisierte Dokumente zu erstellen
Anmerkung
Das neue und verbesserte Power Platform Admin Center befindet sich jetzt in der öffentlichen Vorschauversion! Wir haben das neue Admin Center so gestaltet, dass es benutzerfreundlicher ist und eine aufgabenorientierte Navigation bietet, mit der Sie bestimmte Ergebnisse schneller erzielen können. Wir werden neue und aktualisierte Dokumentationen veröffentlichen, sobald das neue Power Platform Admin Center in die allgemeine Verfügbarkeit übergeht.
Nachdem Sie Office Word-Vorlagen erstellt und in Apps zur Kundenbindung (Dynamics 365 Sales, Dynamics 365 Customer Service, , Dynamics 365 Field Service, Dynamics 365 Marketing und Dynamics 365 Project Service Automation) importiert haben, können Benutzer mit einem Klick standardisierte Dokumente erstellen, die automatisch mit Daten gefüllt werden. Diese Funktion hat einige Besonderheiten, die Sie berücksichtigen sollten, um erfolgreich Word-Vorlagen zu erstellen.
Warnung
Es gibt ein bekanntes Problem beim Erstellen von Vorlagen in Word. Dieses Thema enthält Informationen dazu, wie Interaktionen verhindert werden können, die möglicherweise Word destabilisieren. Siehe Wichtig! Ein bekanntes Problem und wie Sie es vermeiden
Vom folgende Versionen von Word werden unterstützt:
| Region | Word-Version |
|---|---|
| Erstellen einer Wordvorlage | 2013, 2016 |
| Verwendung eines Word-Dokuments, das in Apps zur Kundenbindung generiert wurde | 2010, 2013, 2016 |
Notiz
Word-Dokumente mit Makros (.docm) werden nicht unterstützt.
Befolgen Sie die Schritte in diesem Thema, um erfolgreich Word-Vorlagen in Apps zur Kundenbindung zu erstellen und zu verwenden.
Schritt 1: Erstellen einer Word-Vorlage
Wo Sie eine Vorlage erstellen können
Es gibt drei Stellen in Apps zur Kundenbindung, an denen Sie eine Word-Vorlage erstellen können:
Über die Einstellungsseite. Navigieren Sie zu Einstellungen>Vorlagen>Dokumentvorlagen>New(
 ). Sie benötigen ausreichende Berechtigungen für den Zugriff auf die Einstellungsseite (z. B. Systemadministrator oder Systemanpasser).
). Sie benötigen ausreichende Berechtigungen für den Zugriff auf die Einstellungsseite (z. B. Systemadministrator oder Systemanpasser).Über einen Datensatz. Öffnen Sie beispielsweise eine Firma in Sales Gehen Sie zu Vertrieb>Kundenfirmen>Meine aktiven Firmen. Klicken Sie auf eine Firma, um sie zu öffnen, und klicken Sie dann auf Mehr (...) >Word-Vorlagen>Word-Vorlage erstellen. Die Vorlagen, die Sie erstellt werden, sind persönlich und nur für den Benutzer verfügbar, der die Vorlage erstellt.
Über eine Datensatzliste. Gehen Sie beispielsweise zu Vertrieb>Kundenfirmen>Meine aktiven Firmen. Wählen Sie eine Firma, um sie zu öffnen, und klicken Sie dann auf Mehr (...) >Word-Vorlagen>Word-Vorlage erstellen.
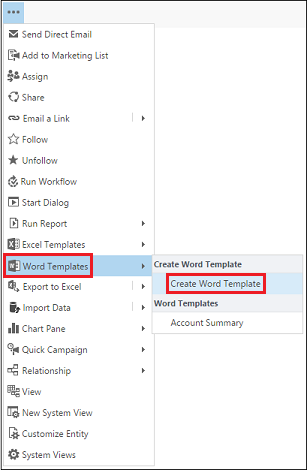
Trinkgeld
Um eine persönliche Vorlagen zu löschen, gehen Sie folgendermaßen vor:
- Klicken Sie auf Erweiterte Suche (
 ).
). - Wählen Sie für Suchen nach die Option Persönliche Dokumentvorlagen.
- Klicken Sie auf Ergebnisse (!).
- Wählen Sie die persönliche Dokumentvorlage aus, die Sie löschen möchten und klicken Sie dann auf Löschen (
 ).
).
Um Vorlagen zu aktualisieren, löschen Sie die Vorlage und laden Sie dann eine aktualisierte Version dieser Vorlage hoch.
Nachdem Sie auf Word-Vorlage erstellen geklickt haben, wählen Sie eine Entität zum Filtern aus, und klicken Sie dann auf Word-Vorlage>Entität wählen.
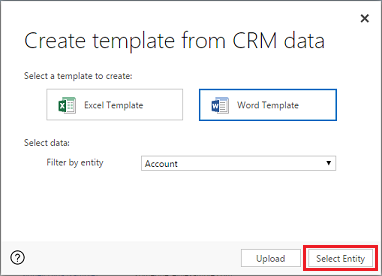
Die Beziehungsauswahlseite wird angezeigt.
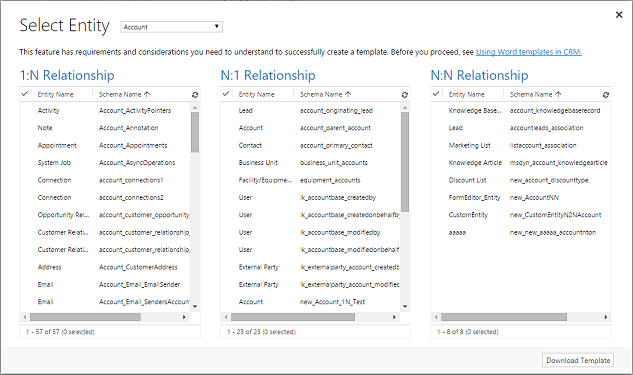
Was sind 1:N, N:1- und N:N-Beziehungen?
Dieser Bildschirm erfordert ein Verständnis der Datenstruktur Ihrer Apps zur Kundeninteraktion. Ihr Administrator oder Anpasser kann Informationen über Entitätsbeziehungen zur Verfügung stellen. Administrative Inhalte finden Sie unter Übersicht über Entitätsbeziehungen.
Im Anschluss finden Sie einige Beispielsbeziehungen für die Entität "Firma".
| Beziehung | Beschreibung |
|---|---|
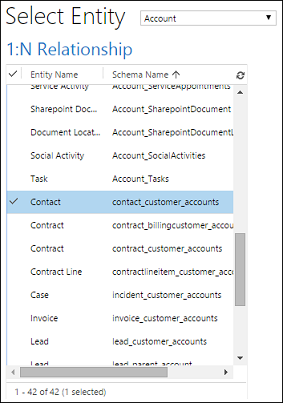
|
Eine Firma kann mehrere Kontakte haben. |
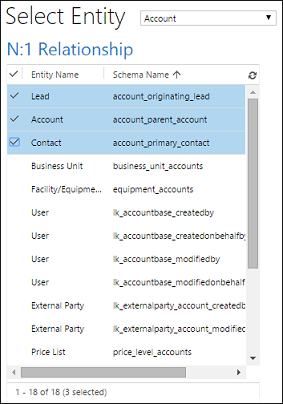
|
Ein Lead, eine Firma oder eine Kontakt kann mehrere Firmen haben. |
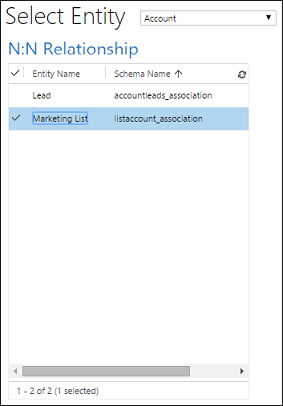
|
Eine Firma kann mehrere Marketinglisten haben. Eine Marketinglisten kann mehrere Firmen haben. |
Die Beziehungen, die Sie auf diesem Bildschirm auswählen, legen fest, welche Entitäten und Felder später zur Verfügung stehen, wenn Sie die Word-Vorlage definieren. Wählen Sie nur die Beziehungen aus, bei denen Sie Daten zu den Word-Vorlagen hinzufügen müssen.
Notiz
Um das rechtzeitige Herunterladen von Dokumenten sicherzustellen, gibt es eine Obergrenze von 100 für die Anzahl der verknüpften Datensätze, die für jede Beziehung zurückgegeben wurden. Wenn Sie beispielsweise eine Firma für eine Vorlage exportieren, und Sie möchten eine Liste der Kontakte einbeziehen, dann gibt das Dokument höchstens 100 Kontakte der Firma zurück.
Herunterladen der Vorlage
Klicken Sie auf Vorlage herunterladen auf der Seite Entität wählen, um eine Word-Datei mit der exportierten Entität als XML-Daten auf dem lokalen Computer zu erstellen.
Wichtig
Die Dokumentvorlage, die über eine Umgebung heruntergeladen wird, kann nur in dieser Umgebung verwendet werden. Die Migration von Umgebung zu Umgebung für Word- oder Excel-Vorlagen wird derzeit nicht unterstützt.
Schritt 2: Aktivieren der Entwicklerregisterkarte
Öffnen Sie die Word-Vorlagendatei. Zu diesem Zeitpunkt ist das Dokument leer.
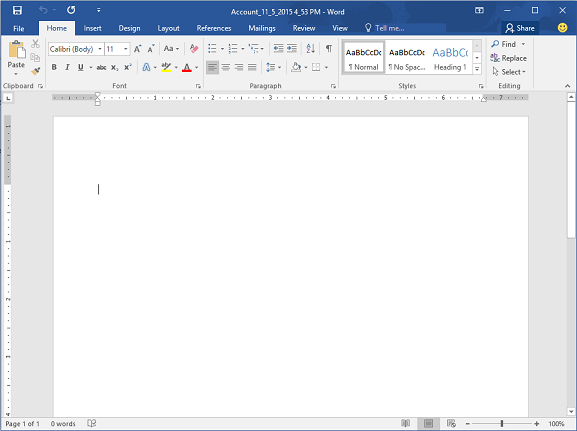
Um XML-Daten von Apps zur Kundenbindung anzuzeigen und hinzuzufügen, müssen Sie die Registerkarte Entwickler aktivieren.
Gehen Sie zu Date>Optionen>Menüband anpassen, und aktivieren Sie anschließend Entwickler.
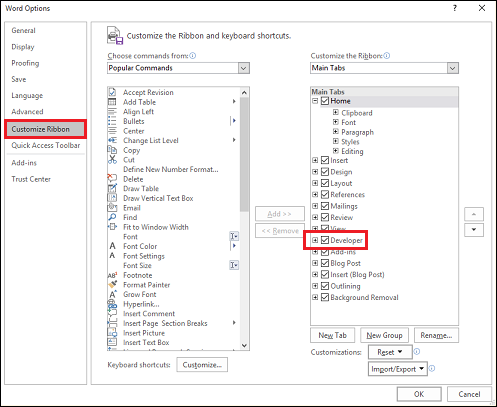
Wählen Sie OK aus.
Entwickler wird jetzt im Word-Menüband angezeigt.

Wichtig! Ein bekanntes Problem und wie Sie es vermeiden
Es gibt ein bekanntes Problem mit von Apps für Apps zur Kundenbindung generierten Word-Vorlagen und Office Word. Im nächsten Abschnitt werden Sie XML-Inhaltssteuerelementfelder in die Word-Vorlage einfügen.
Warnung
Einige Dinge können zum Einzufrieren von Word führen. Dann müssen Sie Word über den Task Manager beenden:
- Sie fügen ein Inhaltssteuerelement ein, das nicht den Typ Bild oder Normaler Text hat.
- Sie nehmen eine Textänderung vor (z. B. Änderung der Großschreibung oder Hinzufügen von Texts zu einem Inhaltssteuerelement). Diese Änderungen können von über die AutoCorrect oder über Benutzer eintreten. Standardmäßig schreibt die Microsoft Word-AutoCorrect den Satzanfang groß. Wenn Sie ein Inhaltssteuerelementfeld hinzufügen, sie Word dieses als neuen Satz an und schreibt es beim Fokuswechsel aus dem Feld groß.
Um Probleme mit Steuerfeldern zu verhindern, gehen Sie folgendermaßen vor:
Fügen Felder nur als normaler Text oder Bilder hinzu
Sie können den XML-Zuordnungsbereich nutzen, um Entitätsfelder zur Word-Vorlage hinzuzufügen. Fügen Sie Felder nur als Normaler Text oder Bild hinzu.
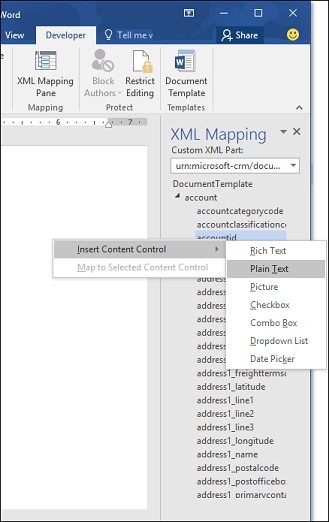
Nehmen Sie keine Textänderungen am hinzugefügten Inhaltssteuerelement vor
Sie können Formatierungsänderungen an den Inhaltssteuerelementfeldern vornehmen (z. B. Fetten des Texts) Sie dürfen jedoch keinen anderen Textänderungen, einschließlich Großschreibungsänderungen vornehmen.
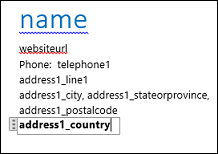
Wenn Word einfriert oder die Leistung abfällt, deaktivieren Sie die AutoCorrect.
Deaktivieren der AutoCorrect
Mit der in Word geöffneten Vorlagendatei gehen Sie zu Datei>Optionen>Dokumentprüfung>AutoCorrect-Optionen.
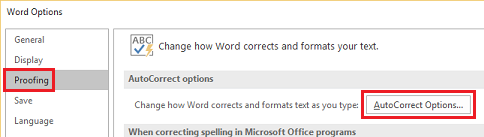
Deaktivieren Sie die Optionen Jeden Satz mit einem Großbuchstaben beginnen und Automatisch Vorschläge aus dem Wörterbuch verwenden.
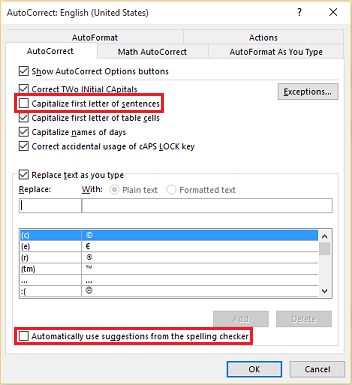
Deaktivieren Sie die Option Bindestriche (--) durch Bindestrich (-) ersetzten auf den Registerkarten AutoFormat und AutoFormat während der Eingabe.
Klicken Sie auf OK.
Wenn Sie der obigen Empfehlungen folgen, können Sie nun die Word-Vorlage definieren.
Schritt 3: Definieren der Word-Vorlage
Verwenden Sie das XML-Mapping-Fenster, um die Word-Vorlage mit Entitätsfeldern zu definieren.
Wählen Sie in der Word-Vorlage Entwickler>XML-Zuordnungsbereich aus.
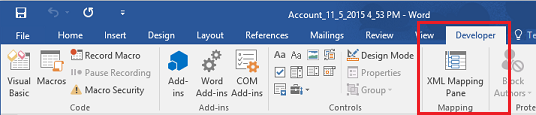
Das standardmäßige XML-Schema ist aktiviert.
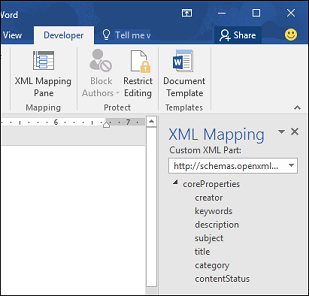
XML-Schema auswählen Dies beginnt mit "urn:microsoft-crm/document-template/".
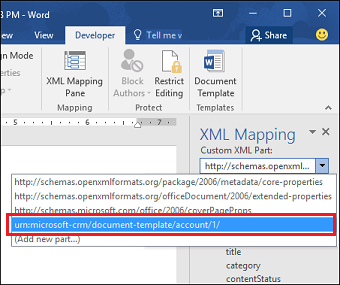
Wichtig
Wenn Sie häufige versehentliche Bearbeitung haben, die Word einfrieren lassen, oder es zu einem Leistungsabfall kommt, deaktivieren Sie wie im Abschnitt die AutoCorrect-Optionen. Gehen Sie dazu zu: Ein bekanntes Problem und wie Sie es vermeiden.
Erweitern Sie die Entität, klicken Sie mit rechts auf das Entitätsfeld, und klicken Sie auf Inhaltssteuerelement einfügen>Normaler Text.
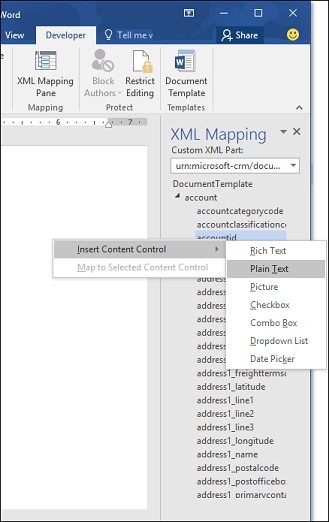
Das Feld Entität wird der Word-Vorlage hinzugefügt.
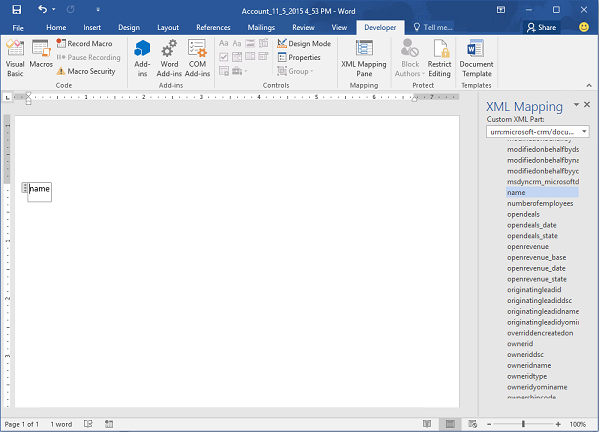
Fügen Sie zusätzliche Entitätsfelder hinzu, geben Sie beschreibenden Text und Beschriftungen ein, und formatieren Sie das Dokument.
Eine vollständige Vorlage können so aussehen:
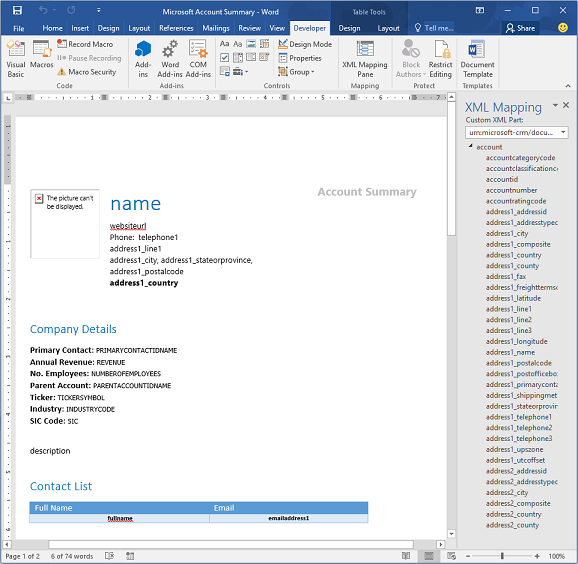
Einige Inhaltssteuerelementfelder haben wahrscheinlich mehrere Datenzeilen. Beispielsweise verfügen Firmen oft über mehr als einen Kontakt. Um alle Daten in Ihre Word-Vorlage aufzunehmen, stellen Sie das Feld Inhaltskontrolle auf Wiederholung.
Fest von wiederholten Inhaltssteuerelementfeldern
Platzieren Sie Felder mit wiederholenden Daten in einer Tabellenzeile.
Wählen Sie die gesamte Tabellenzeile in der Vorlage aus.

Klicken Sie im XML-Zuordnungsvereich mit rechts auf die Beziehung mit dem Inhaltssteuerelementfelder, und klicken Sie dann Wiederholen
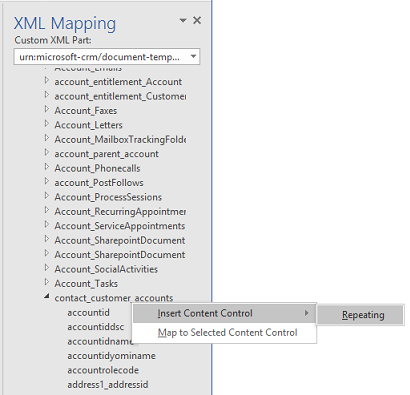
Wenn Sie die Word-Vorlage in Kundenbindung verwenden, um ein Dokument zu erstellen, füllt sich die Tabelle mit mehreren Datenzeilen.
Wenn die Vorlage die von Ihnen gewünschten Felder und Formatierungen aufweist, speichern Sie sie und laden Sie sie in Apps zur Kundeninteraktion hoch.
Schritt 4: Laden Sie die Word-Vorlage wieder in Apps zur Kundeninteraktion hoch
Wenn Sie Ihre Word-Vorlage so aufgebaut haben, wie Sie es wünschen, speichern Sie sie, damit Sie sie in Apps zur Kundenbindung hochladen können.
Der Zugriff auf die neu erstellten Word-Vorlage hängt davon ab, wie Sie sie hochgeladen haben und welche Sicherheitsrolle der Zugriff gewährt wurde. Gehen Sie zu Verwenden Sie Sicherheitsrollen zum Steuern des Zugriffs auf Vorlagen.
Administratoren können die Seite Einstellungen verwenden, um die Word-Vorlage in Apps zur Kundenbindung hochzuladen. Eine in den Einstellungen hochgeladene Vorlage steht für alle Benutzer in Ihrer Organisation zur Verfügung.
Für Admins: Laden Sie die Word-Vorlage in Apps zur Kundeninteraktion hoch
Navigieren Sie zu Einstellungen>Vorlagen>Dokumentvorlagen.
Klicken Sie auf Vorlage hochladen.
Ziehen Sie die Word-Datei in das Dialogfeld oder suchen Sie nach der Datei.
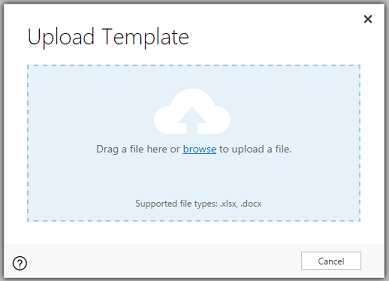
Klicken Sie auf Hochladen.
Nicht-Administratoren können eine Vorlage zur Eigenverwendung in einer Datensatzliste hochladen.
Für Nicht-Admins oder Admins, die eine persönliche Vorlage erstellen möchten: Laden Sie die Word-Vorlage in Apps zur Kundeninteraktion hoch
Öffnen Sie eine Seite mit einer Liste mit Datensätzen (beispielsweise die Liste der Kundenkonten in Sales).
Wählen Sie ein einzelnes Element au wie eine Firma erstellen, klicken Sie auf Mehr (...) >Word-Vorlagen>Word-Vorlage erstellen.
Klicken Sie auf Word-Vorlage>Hochladen.
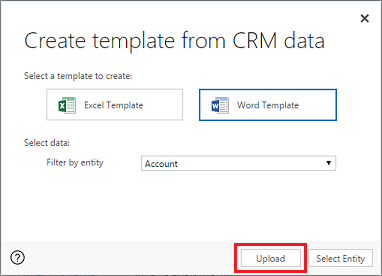
Ziehen Sie die Word-Datei in das Dialogfeld oder suchen Sie nach der Datei.
Klicken Sie auf Hochladen.
Schritt 5: Generieren eines Dokuments von der Word-Vorlage
Um die von Ihnen erstellte Word-Vorlage zu verwenden, gehen Sie wie folgt vor:
Öffnen Sie einen Datensatz mit Informationen, über die Sie ein Dokument erstellen möchten. Öffnen Sie beispielsweise einen Firmendatensatz in Sales.
Klicken Sie auf Mehr (…) > Word-Vorlagen und wählen Sie unter Word-Vorlagen unter die Vorlage aus, die Sie erstellt haben.
Falls die Vorlage, die Sie erstellt haben, nicht sichtbar ist, gibt es zwei Möglichkeiten:
Es werden nur Vorlagen für den ausgewählten Datensatztyp (Entität) angezeigt. Wenn Sie zum Beispiel einen Verkaufschancendatensatz öffnen, sehen Sie keine Vorlage für die Entität "Firma".
Sie müssen Apps zur Kundeninteraktion aktualisieren, um die Vorlage zu sehen. Aktualisieren Sie entweder Ihren Browser oder schließen und öffnen Sie Apps zur Kundeninteraktion erneut.
Nachdem Sie Ihre Word-Vorlage ausgewählt haben, erstellen Apps zur Kundenbindung ein Word-Dokument aus dem von Ihnen ausgewählten Datensatz.
Probieren Sie die Word-Vorlagen aus
Es gibt fünf Word-Vorlagen, die in Apps zur Kundenbindung enthalten sind.
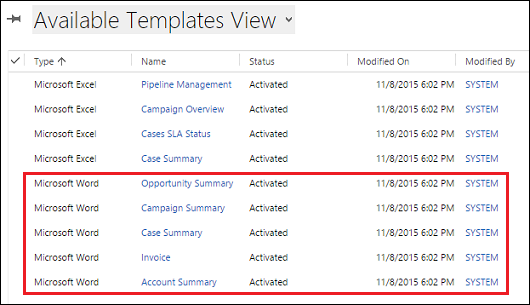
Die Word-Beispielvorlagen wurden für einen bestimmten Datensatztyp (Entität) erstellt. Sie können die Vorlage nur auf Datensätze desselben Datensatztyps anwenden.
| Name | Entität |
|---|---|
| Zusammenfassung der Verkaufschance | Verkaufschance (Vertriebsbereich) |
| Kampagnenzusammenfassung | Kampagne (Marketingbereich) |
| Anfragezusammenfassung | Anfrage (Servicebereich) |
| Rechnung | Rechnung (Vertriebsbereich) |
| Firmenzusammenf. | Kundenfirma (Bereiche Vertrieb, Service und Marketing) |
Anwenden einer Word-Beispielvorlage
Öffnen Sie einen Datensatz mit Informationen, die der Beispielvorlage entsprechen. Öffnen Sie beispielsweise einen Kundenfirmendatensatz in Sales, um die Vorlage Kundenzusammenfassung anzuwenden.
Klicken Sie auf Mehr (…) > Word-Vorlagen und wählen Sie unter Word-Vorlagen unter die Beispielvorlage aus.
Öffnen Sie die neu erstellte Word-Vorlage und sehen Sie sie sich an.
Notiz
Sie können Vorlagen, die in Apps zur Kundeninteraktion enthalten sind, überprüfen, aber nicht bearbeiten.
Weitere Überlegungen
Verwenden von-Sicherheitsrollen zum Steuern des Zugriffs auf Vorlagen
Administratoren können den Zugriff auf Wordvorlagen steuern. Vertriebsmitarbeiter können Beispielsweise nicht auf Wordvorlage schreiben.
Klicken Sie auf Einstellungen>Sicherheit>Sicherheitsrollen.
Wählen Sie eine Rolle und klicken Sie dann auf die Registerkarte Unternehmensmanagement.
Wählen Sie Dokumentvorlage , um die Vorlagen festzulegen, die für die gesamte Organisation verfügbar sind. Wählen Persönliche Vorlage für Vorlagen für einzelne Benutzer.
Klicken Sie auf die Kreise, um die gewünschte Zugriffsebene anzupassen.
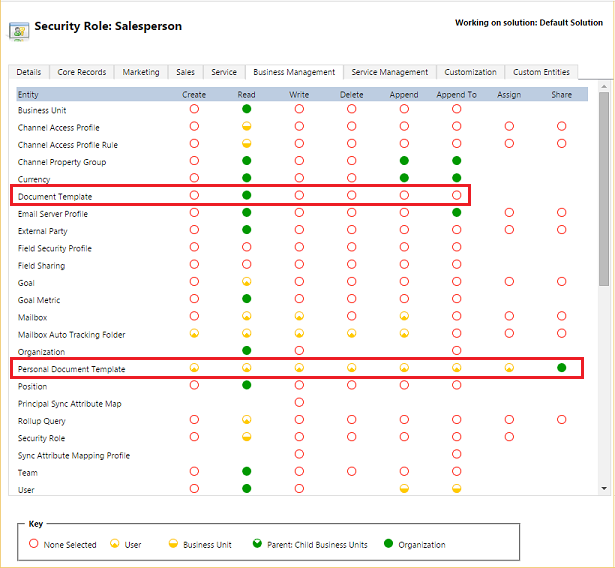
Listen in erstellten Dokumente sind in der selben Reihenfolge wie in den Datensätzen
Listen von Datensätzen, die anhand einer benutzerdefinierten Vorlage erstellt wurden, erscheinen in Word-Dokumenten möglicherweise nicht in der gleichen Reihenfolge wie die Reihenfolge in Apps zur Kundenbindung. Die Datensätze werden in der Reihenfolge des Erstellungsdatums und der Erstellungszeit aufgeführt.
Problem mit Sprachen, die von rechts nach links geschrieben werden
Bei Inhalten in Rechts-nach-Links-Sprachen (RTL) kann es nach der Erstellung des Dokuments zu Formatierungsproblemen in der Word-Datei kommen.