Problembehandlung bei serverbasierter Authentifizierung
Problembehandlung für den Assistenten zum Aktivieren der serverbasierten SharePoint-Integration
Überprüfen Sie das Fehlerprotokoll, um Informationen darüber zu erfahren, warum die Website nicht überprüft wird. Klicken Sie hierzu auf Fehlerprotokoll im Assistenten zum Aktivieren der serverbasierten SharePoint-Integration, wenn die Website-Überprüfungsphase abgeschlossen wurde.
Bei Überprüfung der Aktivierung der serverbasierten SharePoint-Integration kann eine der folgenden vier Arten von Fehlern zurückgegeben werden.
Verbindungsfehler
Dieser Fehler gibt an, dass auf den SharePoint Server nicht zugegriffen werden kann, wo die Überprüfung ausgeführt wurde. Überprüfen Sie, ob die eingegebene SharePoint-URL korrekt ist und Sie auf die SharePoint-Website und -Websitesammlung zugreifen können, indem Sie einen Webbrowser auf dem Computer verwenden, auf dem der Assistent zum Aktivieren der serverbasierten SharePoint-Integration ausgeführt wird. Mehr Informationen: Problembehandlung bei hybriden Umgebungen (SharePoint)
Authentifizierungsfehler
Dieser Fehler kann auftreten, wenn mindestens einer der serverbasierten Authentifizierungskonfigurationsschritte nicht oder nicht erfolgreich abgeschlossen wurde. Weitere Informationen: SharePoint-Integration einrichten
Dieser Fehler kann auch auftreten, wenn eine falsche URL in den Assistenten zum Aktivieren der serverbasierten SharePoint-Integration eingegeben wurde, oder bei einem Problem mit dem digitalen Zertifikat für die Serverauthentifizierung. Entsprechend kann dieser Fehler als Ergbenis infolge einer SharePoint Standortumbenennung auftreten, wenn die URL nicht im entsprechenden SharePoint Websitedatensatz aktualisiert wird. Weitere Informationen: Benutzer erhalten die Meldung, Sie verfügen über keine Berechtigung, Dateien in diesem Standort anzuzeigen
Autorisierungsfehler oder Fehler „401 – Nicht autorisiert“
Dieser Fehler kann auftreten, wenn die Typen der anspruchsbasierten Authentifizierung nicht übereinstimmen. Wenn Sie beispielsweise die standardmäßige anspruchsbasierte Authentifizierungszuordnung verwenden, muss die vom Benutzer verwendete E-Mail-Adresse des Microsoft-Kontos mit der geschäftlichen E-Mail-Adresse des SharePoint-Benutzers übereinstimmen. Mehr Informationen: Erfahren Sie, wie Sie eine benutzerdefinierte Anspruchszuordnung für serverbasierte SharePoint-Integration defineren
Die SharePoint-Version wird nicht unterstützt.
Dieser Fehler gibt an, dass die SharePoint-Edition, -Version, das erforderliche Service Pack oder Hotfix fehlen.
Problembehandlung für SharePoint
Probleme, die die serverbasierte Authentifizierung betreffen, können auch in SharePoint-Berichten und -Protokollen aufgezeichnet werden. Weitere Informationen zum Anzeigen und zur Problembehandlung bei der SharePoint-Überwachung finden Sie in den folgenden Themen. Anzeigen von Berichten und Protokollen in SharePoint 2013 und Konfigurieren der Diagnoseprotokollierung in SharePoint 2013
Bekannte Probleme bei der serverbasierten Authentifizierung
Dieser Abschnitt beschreibt die bekannten Probleme, die auftreten können, wenn Sie Apps zur Kundeninteraktion und die serverbasierte Authentifizierung SharePoint einrichten oder verwenden.
Fehlerhafte Authentifizierung wird zurückgegeben bei Überprüfung einer SharePoint-Website, obwohl Sie über die entsprechende Berechtigung verfügen
Gilt für: Apps zur Kundenbindung mit SharePoint Online. Apps zur Kundenbindung mit SharePoint lokal.
Dieses Problem kann auftreten, wenn die anspruchsbasierte Authentifizierungszuordnung, die verwendet wird, eine Situation bereitstellt, in der die Anspruchstypwerte nicht zwischen Kundenbindungs-Apps und SharePoint übereinstimmen. Dieses Problem kann z. B. auftreten, wenn die folgenden Elemente erfüllt sind:
Sie verwenden die standardmäßige Zuordnung der auf Ansprüchen basierenden Authentifizierung, die für Apps zur Kundenbindung zur serverbasierten Authentifizierung von SharePoint die eindeutige Kennung des Microsoft-Konto verwendet.
Die identitäten, die für Microsoft 365-, Dynamics 365-Administrator oder SharePoint Online-Administrator verwendet werden, verwenden nicht dasselbe Microsoft-Konto, daher stimmen die eindeutigen Bezeichner des Microsoft-Kontos nicht überein.
Fehlermeldung "Privater Schlüssel nicht gefunden", die zurückgegeben wird, wenn Sie das Skript "CertificateReconfiguration.ps1 Windows PowerShell" ausführen
Dieser Inhalt gilt auch für die lokale Version
Dieses Problem kann auftreten, wenn es zwei selbstsignierte Zertifikate gibt, die im lokalen Zertifikatsspeicher zu finden sind, die den gleichen Betreffnamen haben.
Beachten Sie, dass dieses Problem nur auftreten sollte, wenn Sie ein selbstsigniertes Zertifikat verwenden. Selbstsignierte Zertifikate sollten nicht in Produktionsumgebungen verwendet werden.
Um dieses Problem zu beheben, entfernen Sie die Zertifikate mit demselben Antragstellernamen, den Sie nicht mit dem MMC-Snap-In für den Zertifikat-Manager benötigen, und beachten Sie Folgendes.
Wichtig
Es kann bis zu 24 Stunden dauern, bis der SharePoint-Cache das neue Zertifikat verwendet. Um das Zertifikat jetzt zu verwenden, folgen Sie den hier beschriebenen Schritten, um die Zertifikatsinformationen in Apps zur Kundeninteraktion zu ersetzen.
Um dieses Problem mithilfe der Schritte in diesem Artikel zu beheben, darf bestehende Zertifikat nicht abgelaufen sein.
Ersetzen Sie ein Zertifikat, das denselben Betreffnamen hat
Verwenden Sie ein vorhandenes selbstsigniertes Zertifikat oder erstellen Sie ein neues. Der Name des Betreffs muss für alle Betreffnamen des Zertifikats eindeutig sind, die im lokalen Zertifikatspeicher registriert sind.
Führen Sie das folgende PowerShell-Skript für das vorhandene Zertifikat aus oder das im vorherigen Schritt erstellte Zertifikat aus. Dieses Skript fügt ein neues Zertifikat in Apps zur Kundeninteraktion hinzu, das dann in einem späteren Schritt ersetzt wird.
CertificateReconfiguration.ps1 -certificateFile <Private certificate file (.pfx)> -password <private-certificate-password> -updateCrm -certificateType AlternativeS2STokenIssuer -serviceAccount <serviceAccount> -storeFindType FindBySubjectDistinguishedName
- Entfernen Sie das AlternativeS2STokenIssuer-Typzertifikat aus der Konfigurationsdatenbank. Dazu müssen Sie diese PowerShell-Befehle ausführen.
Add-PSSnapin Microsoft.Crm.PowerShell
$Certificates = Get-CrmCertificate;
$alternativecertificate = "";
foreach($cert in $Certificates)
{ if($cert.CertificateType -eq "AlternativeS2STokenIssuer") { $alternativecertificate = $cert;} }
Remove-CrmCertificate -Certificate $alternativecertificate
Sie erhalten "Der Remoteserver hat einen Fehler zurückgegeben: (400) Ungültige Anforderung" und "Register-SPAppPrincipal: Der angeforderte Dienst <http://wgwitsp:32843/46fbdd1305a643379b47d761334f6134/AppMng.svc> konnte nicht aktiviert werden" Fehlermeldungen.
Gilt für: SharePoint lokale Versionen, die mit Apps zur Kundeninteraktion verwendet werden.
Der Remoteserver hat einen ungültigen Anforderungsfehler (400) zurückgegeben. Diese Fehlermeldung kann nach der Installation des Zertifikats auftreten, beispielsweise, wenn Sie das CertificateReconfiguration.Ps1-Skript ausführen.
Das Register-SPAppPrincipal: Die Fehlermeldung „Der angeforderte Service <http://wgwitsp:32843/46fbdd1305a643379b47d761334f6134/AppMng.svc> konnte nicht aktiviert werden“ wird angezeigt, wenn Sie Zugriff auf SharePoint erlauben, indem Sie den Register-SPAppPrincipal-Befehl verwenden.
Um beide Fehler zu beheben, starten Sie den Webserver neu auf dem die Webanwendung installiert ist. Mehr Informationen: Den Web Server (IIS 8) starten oder beenden
Fehlermeldung "Beim Interagieren mit SharePoint ist ein Fehler aufgetreten"
Gilt für: Alle Versionen, die mit SharePoint-Online verwendet werden
Dieser Fehler kann an den Benutzer zurückgegeben werden, der nicht über Websiteberechtigungen verfügt oder der Benutzer über Berechtigungen verfügt, die von der SharePoint-Website entfernt wurden, auf der die Dokumentverwaltung aktiviert ist. Derzeit ist dies ein bekanntes Problem mit SharePoint Online, bei dem die Fehlermeldung, die dem Benutzer angezeigt wird, nicht darauf hinweist, dass die Berechtigungen des Benutzers nicht ausreichen, um auf die Website zuzugreifen.
So zeigen Sie den Assistenzen „Aktivieren der serverbasierten SharePoint-Integration” an
Nachdem die serverbasierte Integration aktiviert wurde, wird der Assistent „Serverbasierte SharePoint-Integration aktivieren“ nicht mehr im Bereich für die Dokumentenverwaltung der Einstellungen angezeigt. Wenn Sie den Assistenten zum Aktivieren der serverbasierten SharePoint-Integration anzeigen möchten, damit Sie ihn neu konfigurieren können, müssen Sie alle SharePoint-Websites und die OneDrive-Dokumentenverwaltung deaktivieren.
Deaktivieren der Dokumentenverwaltung für SharePoint-Seiten und OneDrive
- Melden Sie sich bei Power Apps an, wählen Sie in der oberen rechten Ecke Einstellungen (Zahnrad), und dann Erweiterte Einstellungen aus.
- Gehen Sie zu Einstellungen>Dokumentenverwaltung>SharePoint Standorte.
- Wählen Sie in der Ansichtsauswahl Aktive SharePoint-Seiten aus.
- Wählen Sie alle SharePoint-Seiten in der Liste aus. Wählen Sie in der Befehlsleiste Deaktivieren und dann bei der Eingabeaufforderung des Meldungsfelds Deaktivieren aus.
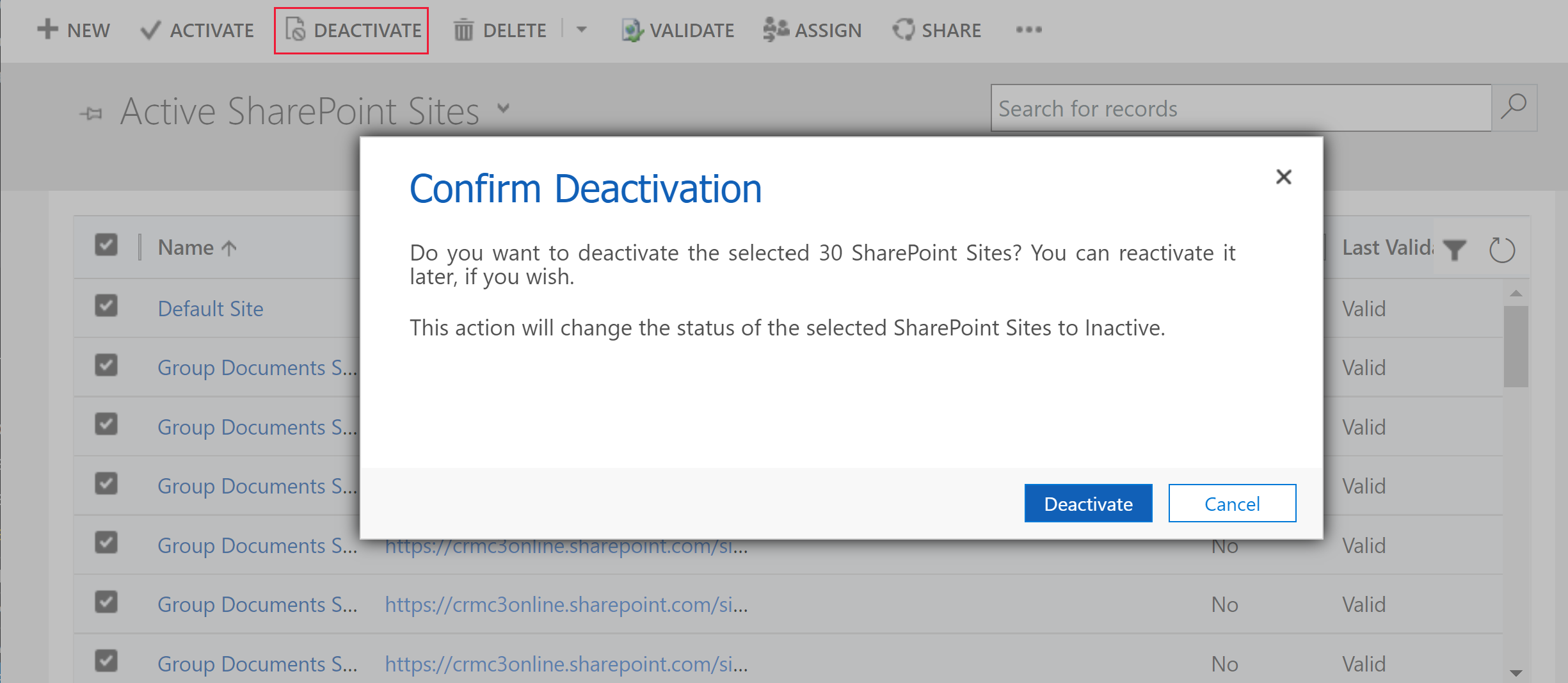
- Wechseln Sie zu Einstellungen>Dokumentenverwaltung>OneDrive for Business aktivieren.
- Löschen Sie die Option OneDrive for Business aktivieren und dann OK aus.
Nachdem alle SharePoint-Seiten deaktiviert wurden und die OneDrive-Integration deaktiviert wurde, wird der Assistent „Serverbasierte SharePoint-Integration aktivieren“ im Bereich für die Dokumentenverwaltung der Einstellungen angezeigt.
Siehe auch
Problembehandlung von SharePoint Online-Integration
Für Dokumentenverwaltungsaufgaben erforderliche Berechtigungen