Tutorial: Website gestalten
Power Pages-Websites können angepasst werden, um Ihre Unternehmensbranding-Stile zu integrieren. Im Arbeitsbereich „Stile“ können Sie Ihre Markenfarben, Schriftarten und Designstandards für Ihre gesamte Website oder bestimmte Seiten einrichten.
In diesem Tutorial lernen Sie Folgendes:
- Legen Sie Ihr Unternehmenslogo fest.
- Definieren Sie Ihre Farbpalette.
- Richten Sie Ihre Schriftarten ein.
Anforderungen
- Ein Abonnement oder eine Testversion von Power Pages Power Pages-Testversion hier herunterladen.
- Eine erstellte Power Pages-Website Eine Power Pages-Website erstellen
- Schließen Sie das Tutorial Eine Seite hinzufügen und gestalten ab.
- Eine PNG-Datei Ihres Firmenlogos (64 x 64 Pixel).
- Eine Liste der Hexadezimalcodes für Ihre Unternehmensfarbpalette.
- Eine Liste der Schriftartstandards Ihres Unternehmens.
Hinzufügen Ihres Firmenlogos zu Power Pages
Dieses Video bietet einen Überblick über die Schritte zum Hinzufügen der Farben Ihres Unternehmenslogos und -brandings zu Power Pages.
Wechseln Sie zu Power Pages.
Zeigen Sie im Designstudio mit der Maus auf das vorhandene Logo, und wählen Sie Bild aus, wenn die Überführung angezeigt wird.
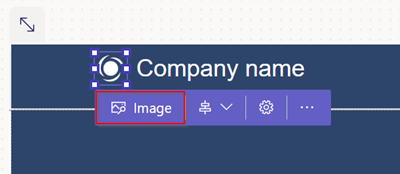
Wählen Sie ein vorhandenes Bild aus der Medienbibliothek aus, oder laden Sie ein neues Bild hoch.
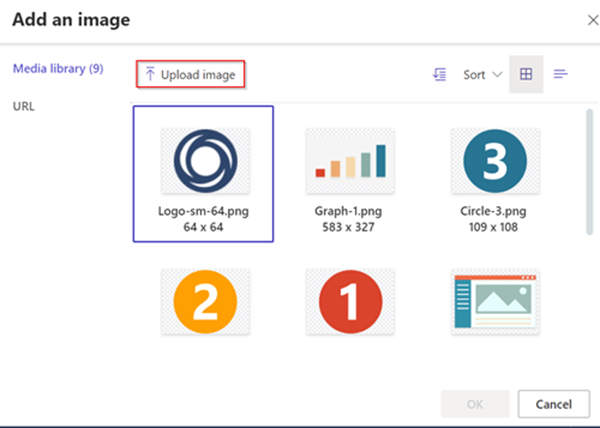
Wählen Sie das Bild aus, das Sie verwenden möchten (verwenden Sie in diesem Fall das hochgeladene Firmenlogo).
Markenfarbpalette festlegen
Sie können die Farbpalette aktualisieren, um zwei oder drei primäre Markenfarben und neutrale Komplementärfarben einbinden. Diese Farben können konsistent über Ihrr gesamte Power Pages-Website verwendet werden.
Wechseln Sie im Designstudio zum Arbeitsbereich „Formatierung“ und wählen Sie die Farben aus, die Sie für den Hintergrund und die Schriftarten verwenden möchten.
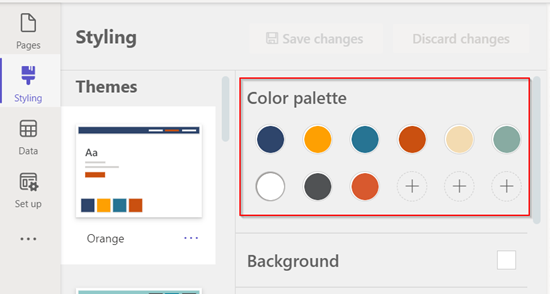
Wählen Sie Änderungen speichern.
Schriftarten für Unternehmensbranding einrichten
Wechseln Sie im Designstudio zum Arbeitsbereich „Formatierung“, und scrollen Sie nach unten, um die Schriftarten für Überschriften, Unterüberschriften, Absätze und Schaltflächen zu definieren.
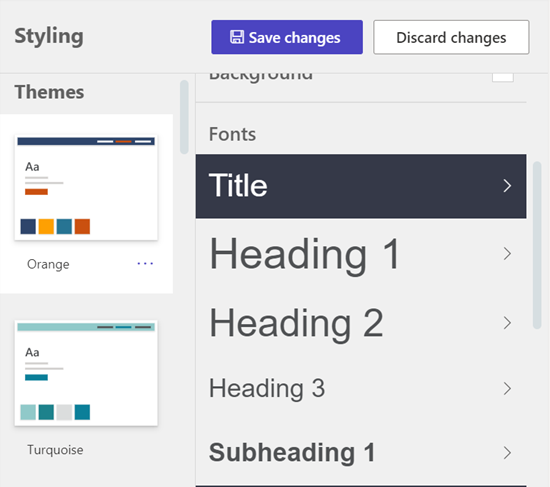
Sie können auch die Größen und Farben basierend auf Ihrer Farbpalette anpassen. Alle von Ihnen vorgenommenen Aktualisierungen werden sofort auf Ihrer Website angezeigt.
Wählen Sie Änderungen speichern aus, um Ihre Formatierung zu bestätigen.
Das Design, das Sie aktualisiert haben, hat eine geänderte Beschriftung.
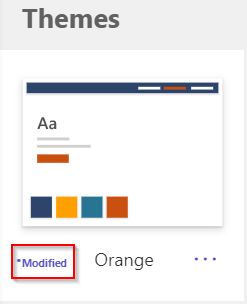
Wenn Sie zu irgendeinem Zeitpunkt von vorne beginnen möchten, wählen Sie die Auslassungszeichen und dann Auf Standard zurücksetzen aus.
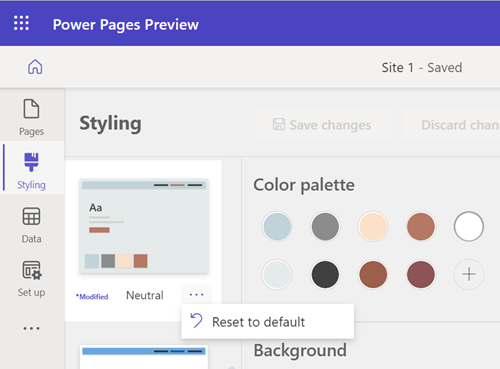
Nächste Schritte,
Fahren Sie mit dem nächsten Artikel fort, um zu erfahren, wie Sie eine Liste erstellen, die Geschäftsdaten auf einer Seite anzeigt.