Tutorial: Ihrer Seite eine Liste hinzufügen
In diesem Tutorial erfahren Sie, wie Sie Ihren Benutzern eine Liste mit Geschäftsinformationen aus Microsoft Dataverse auf einer Seite Ihrer Website anzeigen.
Zunächst müssen Sie in Dataverse eine Tabelle erstellen (oder eine vorhandene Tabelle auswählen), um Ihre Geschäftsinformationen zu speichern. Sie müssen außerdem eine Ansicht aus der Tabelle konfigurieren, die die Spalten und Struktur Ihrer Liste definieren. Sie fügen die Listenkomponente einer Seite hinzu. Aus Sicherheitsgründen können Ihre Benutzer die Informationen erst anzeigen, wenn wir die Tabellenberechtigungen im folgenden Tutorial definiert haben.
In diesem Tutorial lernen Sie Folgendes:
- Eine Tabelle erstellen
- Eine Ansicht erstellen
- Der Seite eine Liste hinzufügen
Anforderungen
- Ein Abonnement oder eine Testversion von Power Pages Power Pages-Testversion hier herunterladen.
- Eine erstellte Power Pages-Website Eine Power Pages-Website erstellen
- Schließen Sie das Tutorial Eine Seite hinzufügen und gestalten ab.
Eine Tabelle erstellen
In diesem Video erhalten Sie einen Überblick über die Schritte zum Erstellen einer Tabelle.
Führen Sie die Schritte unten aus, um eine Tabelle zu erstellen.
Wechseln Sie zu Power Pages.
Wählen Sie im linken Navigationsbereich das Symbol Daten aus.
- Wählen Sie die Schaltfläche Neue Tabelle aus.
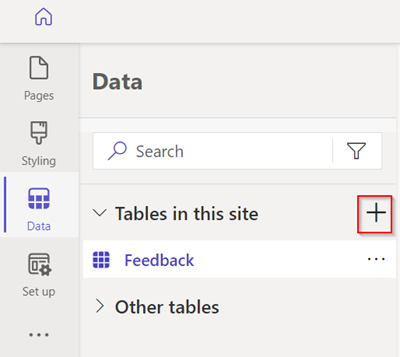
Geben Sie der Tabelle einen Namen, und wählen Sie Erstellen aus.
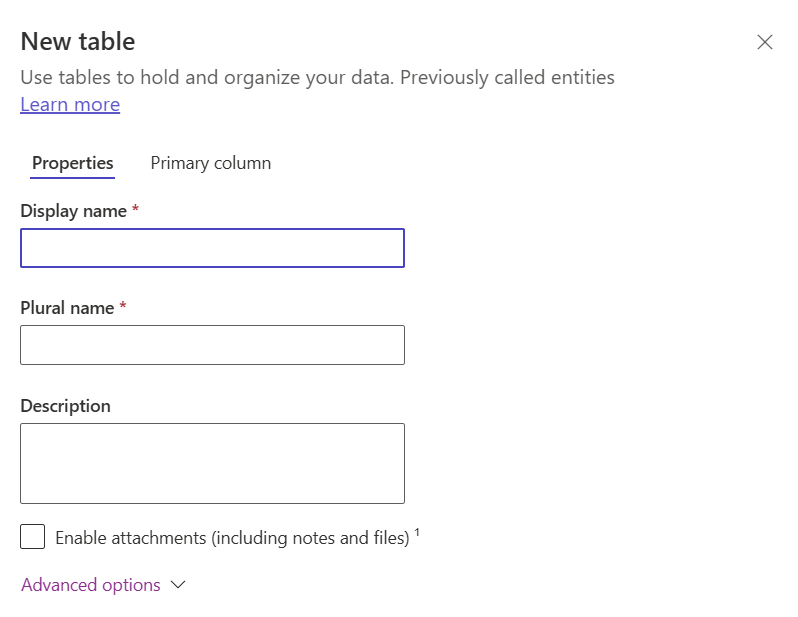
Wählen Sie die Option Neue Spalte aus.
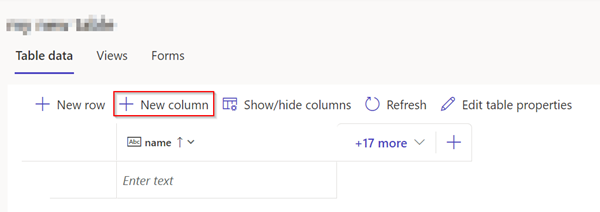
Geben Sie einen Namen und einen Datentyp ein, und wählen Sie dann Speichern aus.
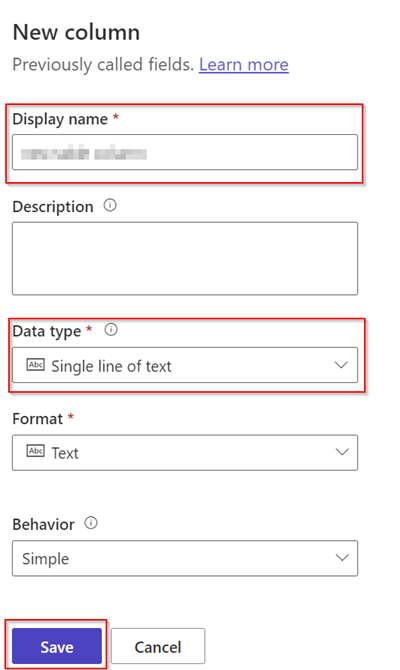
Wählen Sie den Bereich unter dem Namensfeld aus, und geben Sie Ihre Daten ein.
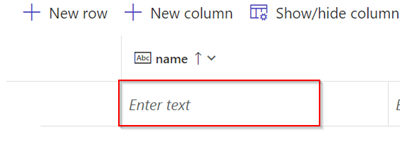
Notiz
Sie können die Tabulatortaste verwenden, um zur nächsten Spalte zu wechseln und zusätzliche Daten einzugeben. Sie können mit der Tabulatortaste auch zur nächsten Zeile wechseln und zusätzliche Datensätze hinzufügen.
Weitere Informationen finden Sie unter So erstellen und ändern Sie Dataverse-Tabellen über den Arbeitsbereich „Daten“.
Eine Ansicht erstellen
In diesem Video erhalten Sie einen Überblick über die Schritte zum Erstellen einer Ansicht.
Führen Sie die Schritte unten aus, um eine benutzerdefinierte Ansicht für die Tabelle zu erstellen, die Sie erstellt haben.
Wählen Sie die Tabelle aus, die Sie in den Schritten oben erstellt haben.
- Wählen Sie Ansichten und dann Neue Ansicht aus.
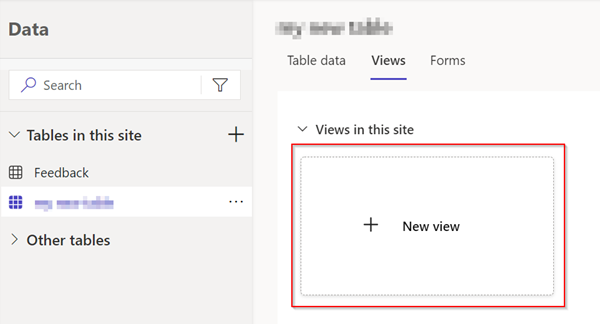
- Geben Sie einen Namen für die Ansicht ein.
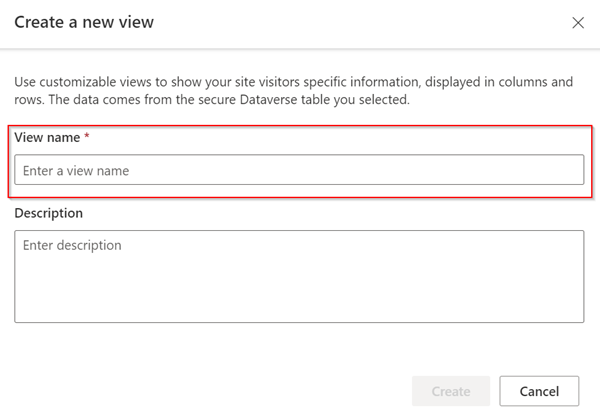
Fügen Sie der Ansicht die Anwendungsdaten und die Spalten für den Statusgrund hinzu.
Wählen Sie Speichern und dann Veröffentlichen aus.
Wählen Sie Ansichten aus, um die für die Tabelle verfügbaren Ansichten anzuzeigen.
Weitere Informationen finden Sie unter Dataverse-Tabellen über den Arbeitsbereich „Daten“ erstellen und ändern.
Der Seite eine Liste hinzufügen
In diesem Video erhalten Sie einen Überblick über die Schritte zum Hinzufügen einer Liste zu einer Seite.
Führen Sie die Schritte unten aus, um einer Webseite eine Liste hinzuzufügen, sodass Sie die in Dataverse gespeicherten Informationen anzeigen können.
Wählen Sie im Designstudio die Option Neue Seite erstellen aus.
Fügen Sie einen Namen für die Seite hinzu.
Wählen Sie das Layout Leer starten aus.
- Wählen Sie Hinzufügen aus.
- Wählen Sie Liste aus.
Geben Sie die erforderlichen Details ein.
Wählen Sie die gewünschte Tabelle und Ansicht aus dem Dropdownmenü aus.
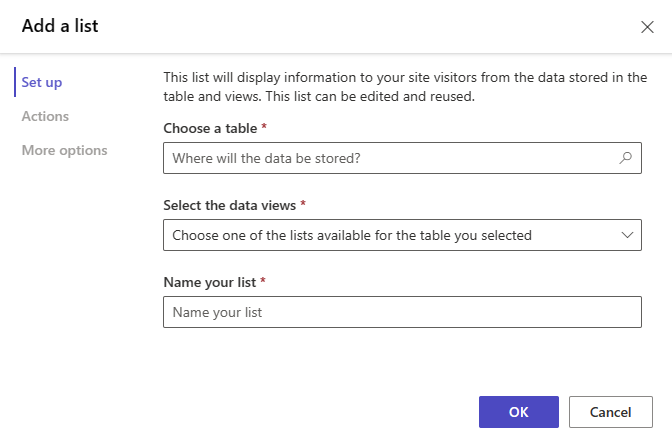
Wählen Sie Vorschau aus.

Anmerkung
Wenn Sie die Seite zum ersten Mal anzeigen, wird eine Meldung angezeigt, dass Sie über keine Berechtigungen zum Anzeigen der Daten verfügen. Sicherheit spielt beim Erstellen von Websites eine sehr wichtige Rolle.
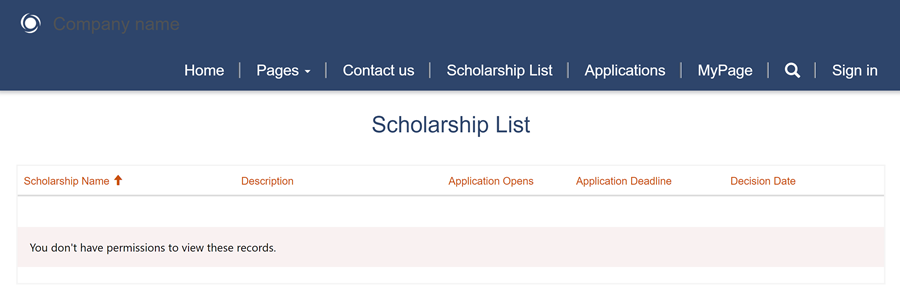
Weitere Informationen finden Sie unter Eine Liste hinzufügen.
Nächste Schritte,
Damit die Benutzer der Website Daten anzeigen können, müssen wir Tabellenberechtigungen erstellen, damit Benutzer Daten sicher anzeigen können.