Tutorial: Daten sicher auf Ihrer Website anzeigen
Im vorherigen Tutorial haben Sie einer Seite eine Liste hinzugefügt. Benutzer können jedoch keine Daten anzeigen. In Power Pages ist Sicherheit standardmäßig aktiviert, um Ihre Geschäftsdaten zu schützen. Dieses Tutorial führt Sie durch die Schritte zum Erstellen von Tabellenberechtigungen und deren Zuordnung zu Webrollen. So stellen Sie sicher, dass Besucher Ihrer Website nur mit den von Ihnen freigegebenen Informationen interagieren können.
In diesem Tutorial lernen Sie Folgendes:
- Tabellenberechtigungen erstellen
- Zugriffstyp und Berechtigungen festlegen
- Webrollen hinzufügen
Anforderungen
- Ein Abonnement oder eine Testversion von Power Pages Power Pages-Testversion hier herunterladen
- Eine erstellte Power Pages-Website Eine Power Pages-Website erstellen
- Schließen Sie das Tutorial Eine Seite hinzufügen und gestalten ab.
- Schließen Sie das Tutorial Einer Seite eine Liste hinzufügen ab.
Tabellenberechtigungen erstellen
Dieses Video bietet einen Überblick über die Schritte zum Erstellen von Tabellenberechtigungen.
Sehen Sie sich dieses Video an, um zu erfahren, wie Sie Berechtigungen für Tabellen zum Anzeigen von Daten konfigurieren können:
Wechseln Sie zu Power Pages.
Wählen Sie im Arbeitsbereich „Seiten“ auf der Seite, auf der sich eine Listenkomponente befindet, die Komponente und dann die Schaltfläche Berechtigungen aus.
Wählen Sie Neue Tabellenberechtigungen aus.
Geben Sie der Tabellenberechtigung einen Namen.
Wählen Sie eine Dataverse-Tabelle aus.
Legen Sie Zugriffstyp auf Global fest.
Legen Sie die Berechtigungen auf Lesen fest.
Wählen Sie Anonym und Autorisierter Benutzer für die Webrollen aus.
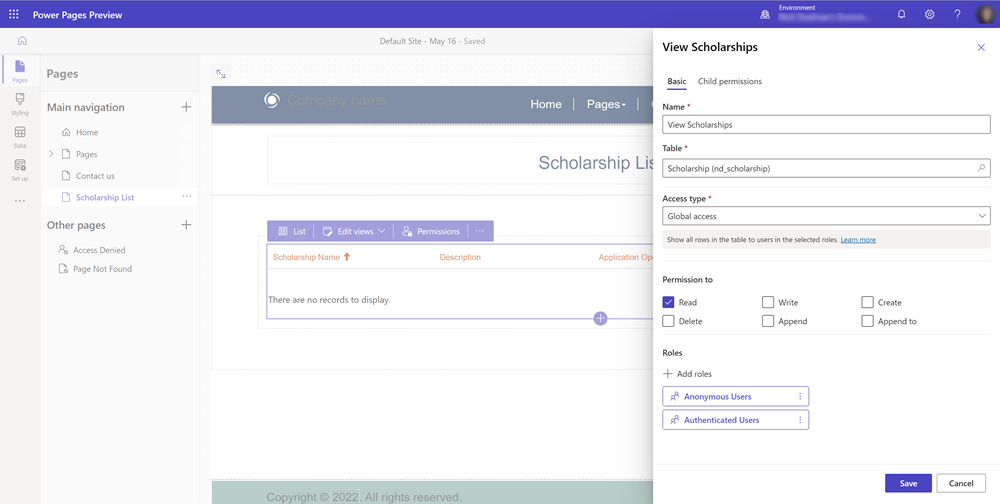
Nachdem die Tabellenberechtigungen festgelegt wurden, können Sie die Seite durch Auswahl von Vorschauversion anzeigen.
Jetzt sollte eine Liste der Dataverse-Datensätze auf der Seite angezeigt werden.
Notiz
Sie können der Tabellenberechtigung einen beliebigen Namen geben, dieser sollte jedoch aussagekräftig sein.
Zugriffstyp und Berechtigungen festlegen
Wenn Sie eine Liste oder ein Formular in Power Pages konfigurieren, haben Ihre Benutzer standardmäßig keinen Zugriff auf die Informationen in Dataverse. Unter gewissen Umständen möchten Sie möglicherweise, dass nur eine bestimmte Gruppe von Benutzern bestimmte Daten anzeigen können. Dies kann mit einer Kombination aus Tabellenberechtigungen und Sicherheitsrollen erreicht werden.
Wenn Ihre Tabelle in Dataverse eine Beziehung zu einer Kontakt- oder Firmentabelle aufweist, können Sie die Datensätze basierend auf dieser Beziehung filtern.
Im folgenden Beispiel haben wir eine Tabelle erstellt, die eine Suche nach der Kontakttabelle enthält.
Dieses Video bietet einen Überblick über die Schritte zum Festlegen von Zugriffstypen und Berechtigungen.
Erstellen Sie eine Seite mit einer Liste von Datensätzen, die eine Beziehung zur Kontakttabelle haben.
Notiz
Wechseln Sie zu Tutorial: Liste einer Seite hinzufügen, um Details darüber zu erhalten, wie Sie einer Seite eine Liste hinzufügen. Erstellen Sie eine Tabelle mit einer Suche nach der Kontakttabelle.
Wählen Sie aus der Liste auf der Seite die Schaltfläche Berechtigung aus.
Wählen Sie die Option zum Erstellen einer neuen Tabellenberechtigung aus.
Geben Sie der Tabellenberechtigung einen Namen, und wählen Sie Tabelle aus.
Wählen Sie den Zugriffstyp Globaler Zugriff aus.
Legen Sie die Berechtigungen auf Lesen fest.
Weisen Sie der die Tabellenberechtigung der Webrolle Authentifizierter Nutzer zu.
Wählen Sie Speichern.
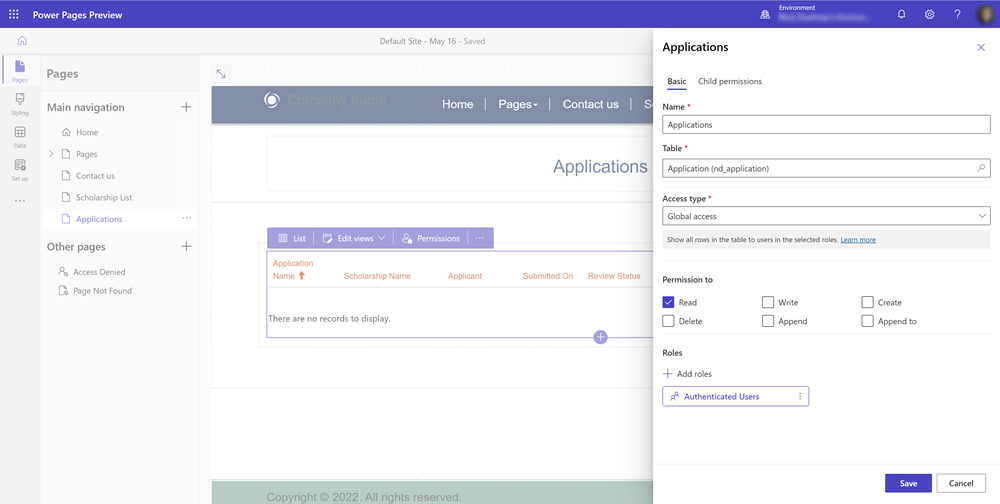
Zeigen Sie eine Vorschauf der Website an, und melden Sie sich an. Im Rahmen dieses Tutorials können Sie sich mit Microsoft Entra ID anmelden.
Zeigen Sie Daten auf der Website an. Wenn sich ein Benutzer anmeldet, sollten ihm alle Daten in der Tabelle angezeigt werden.
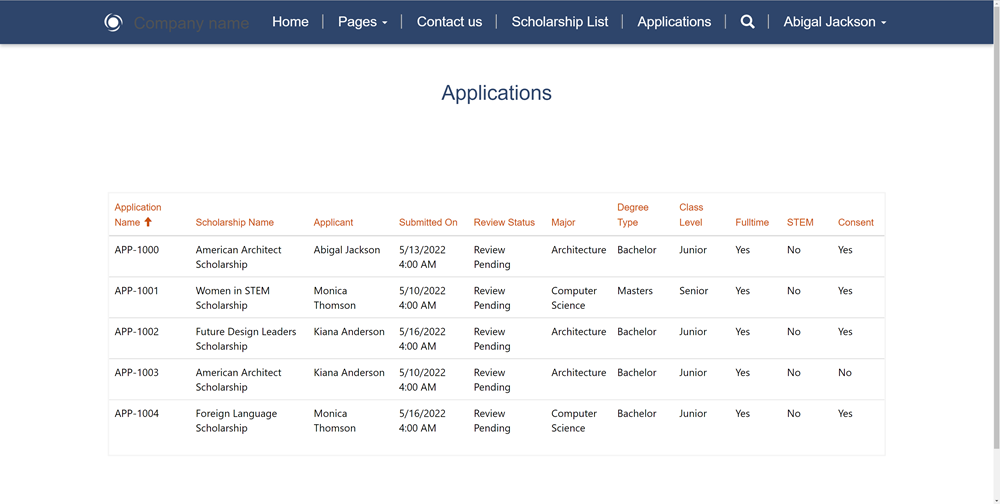
In unserem Beispiel möchten wir nur Datensätze anzeigen, die sich auf den aktuell angemeldeten Benutzer beziehen. Kehren Sie zum Designstudio zurück, wählen Sie die Liste auf der Seite und dann Berechtigungen aus.
Ändern Sie die vorhandene Tabellenberechtigung, und ändern Sie den Zugriffstyp in Kontaktzugriff.
Sie müssen die Beziehung zwischen Ihrer Tabelle und der Kontakttabelle angeben.
Anmerkung
Wenn keine Beziehung angezeigt wird, müssen Sie über den Arbeitsbereich „Daten“ eine Suche nach der Kontakttabelle definieren. Erstellen oder aktualisieren Sie einige Datensätze, die sich auf den Kontaktdatensatz beziehen, mit dem Sie sich bei der Website anmelden.

Zeigen Sie eine Vorschauf der Website an, und melden Sie sich an. Es sollten jetzt nur Datensätze für den Kontakt angezeigt werden, der sich bei der Website angemeldet hat.

Weitere Informationen
In Power Pages sind verschiedene Zugriffstypen und Berechtigungen verfügbar.
Weitere Informationen finden Sie unter
Webrollen hinzufügen
In den bisherigen Beispielen haben wir die Tabellenberechtigungen den Standardwebrollen Authentifizierte Benutzer und Anonyme Benutzer zugewiesen.
Dieses Video bietet einen Überblick über die Verwendung von Webrollen.
Wir können auch unsere eigenen benutzerdefinierten Webrollen erstellen, um den Zugriff auf Daten und Seiten auf bestimmte Websitebesucher weiter einzuschränken.
Wählen Sie im Designstudio die Auslassungpunkte ... aus dem seitlichen Menü und dann Portalverwaltung aus, um die Portalverwaltungs-App zu öffnen.
Wählen Sie in der Portalverwaltungs-App unter dem Abschnitt Sicherheit die Option Webrollen aus, und zeigen Sie die Rollen an.
Wählen Sie Neu aus, um eine neue Webrolle zu erstellen und ihr einen aussagekräftigen Namen zu geben. Lassen Sie die Rollen Authentifizierte Benutzer und Anonyme Benutzer auf Nein eingestellt.
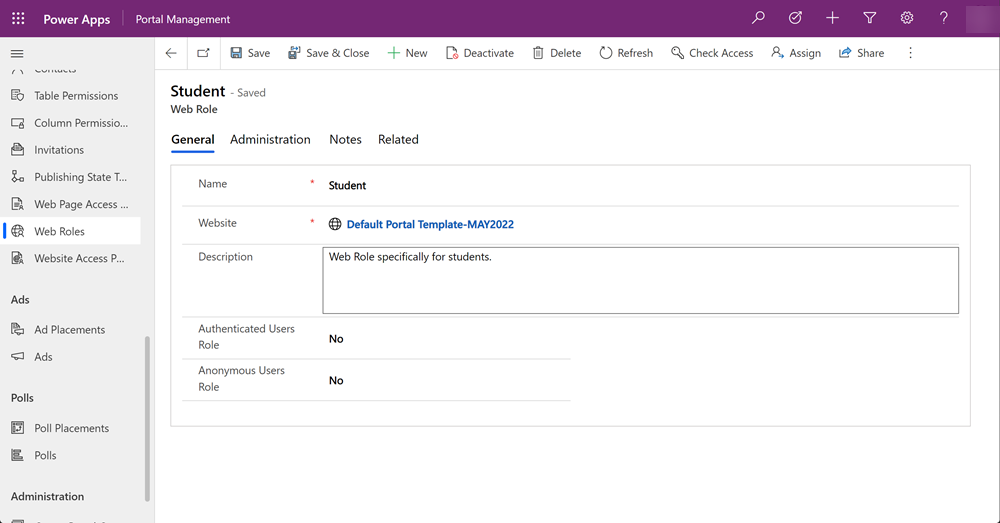
Speichern Sie den Webrollendatensatz.
Wählen Sie Zugehörig und dann Kontakte aus. Wählen Sie Vorhandene Kontakte und einige Kontakte aus.
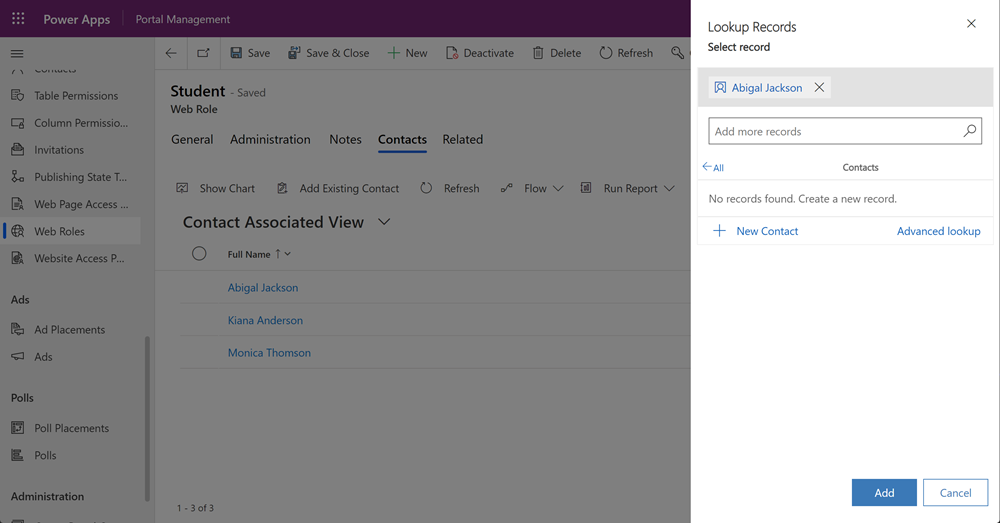
Notiz
Benutzer von Websites werden als Kontaktdatensätze gespeichert.
Wählen Sie im Designstudio in einer Liste oder einem Formular die Schaltfläche „Berechtigungen“ sowie eine Tabellenberechtigung aus, und weisen Sie dann die benutzerdefinierte Webrolle zu.
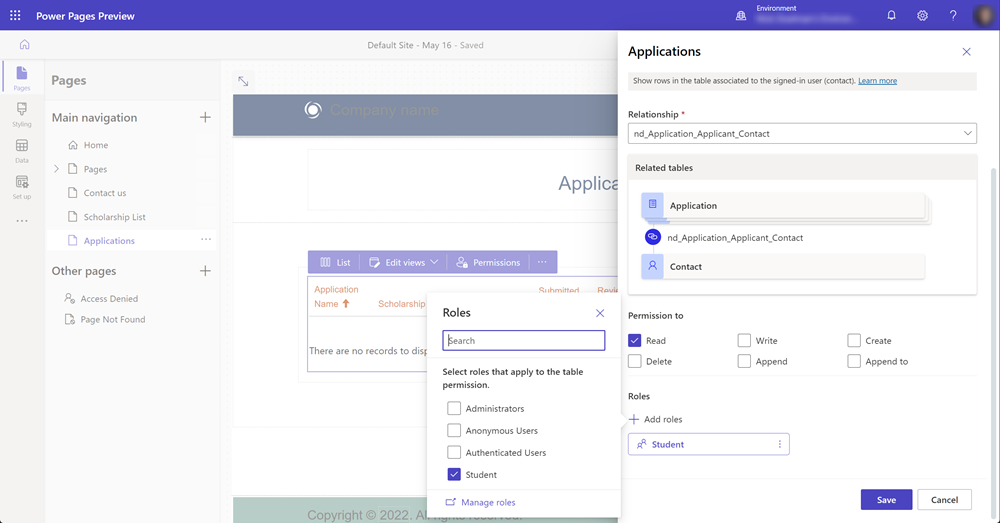
Anmerkung
Sie müssen das Designstudio neu starten oder den Browser-Cache löschen (STRG+F5), um die neue Webrolle anzuzeigen.
Zeigen Sie eine Vorschau der Website an. Beachten Sie, dass nur angemeldete Benutzer die Daten in einem Formular oder einer Liste anzeigen können.
Nächste Schritte,
Eine wichtige Funktion von Power Pages besteht darin, Daten in einer Listenansicht für die richtige Zielgruppe anzuzeigen. Im nächsten Tutorial wird erläutert, wie ein Formular einer Seite hinzugefügt wird, sodass Benutzer Geschäftsdaten erstellen und bearbeiten können.