SharePoint-Dokumente verwalten
Microsoft Dataverse unterstützt die Integration mit SharePoint Online, die es Ihnen ermöglicht, die Dokumentverwaltungsfunktionen von SharePoint in Dataverse zu verwenden. Power Pages unterstützen nun das Hochladen und Anzeigen von Dokumenten aus und nach SharePoint direkt in einem Basisformular oder mehrstufigen Formular in einer Website. Mit dieser Funktion können Websitebenutzer Dokumente in einer Website anzeigen, herunterladen, hinzufügen und löschen. Websitebenutzer können auch Unterordner erstellen, um die Dokumente zu organisieren.
Anmerkung
- Die Dokumentenverwaltung funktioniert nur mit SharePoint Online.
- Dokumentenverwaltung wird mit Server-basierter Integration unterstützt.
Um mit den Dokumentenverwaltungsfunktionen von SharePoint in Dataverse arbeiten zu können, müssen Sie:
Die SharePoint-Integration über das Power Platform Admin Center einrichten
Das entsprechende Formular in Power Apps-Dokumenten konfigurieren
Die entsprechende Tabellenberechtigung erstellen und der entsprechenden Webrolle zuweisen
Schritt 1: Dokumentenverwaltungsfunktionen in modellgesteuerten Apps aktivieren
Sie müssen die Dokumentenverwaltungsfunktionen in modellgesteuerten Apps mithilfe der serverbasierten SharePoint-Integration aktivieren. Mit der serverbasierten SharePoint-Integration können modellgesteuerte Apps und SharePoint eine Server-zu-Server-Verbindung ausführen. Der Standard SharePoint Websitedatensatz wird von Power Pages verwendet. Weitere Informationen zum Aktivieren von Dokumentenverwaltungsfunktionen in modellgesteuerten Apps finden Sie unter Modellgesteuerte Apps für die Verwendung von SharePoint Online einrichten.
Anmerkung
Die Anweisungen können sich auf Dynamics 365 Customer Engagement-Apps beziehen, Sie können SharePoint Online für die Integration mit Dataverse aktivieren, ohne dass Dynamics 365-Apps aktiviert sind.
Schritt 2: Die SharePoint-Integration über das Power Platform Admin Center einrichten
Um die Dokumentenverwaltungsfunktionen von SharePoint verwenden zu können, müssen Sie die SharePoint-Integration über das Power Platform Admin Center aktivieren.
Aktivieren der SharePoint-Integration
Anmerkung
Um die SharePoint Integraktion zu aktivieren, müssen Sie ein globaler Administrator sein.
Öffnen Sie das Power Platform Admin Center.
Wählen Sie unter Ressourcen Power Pages Websites aus.
Wählen Sie den Standort, wo Sie die SharePoint Integration aktivieren möchten. Wählen Sie im Hauptmenü Verwalten aus.
oder
Wählen Sie im Abschnitt Umgebungen die Umgebung aus, die die Website enthält, für die Sie die SharePoint Integration aktivieren möchten.
Wählen Sie im Bereich Ressourcen Power Pages Websites aus.
Wählen Sie den Standort, wo Sie die SharePoint Integration aktivieren möchten. Wählen Sie im Hauptmenü Verwalten aus.
Auf der Standort-Informationsseite im Abschnitt Dienstleistungen wählen Sie SharePoint Integration und legen Sie die Steuerung auf die Position Ja fest.
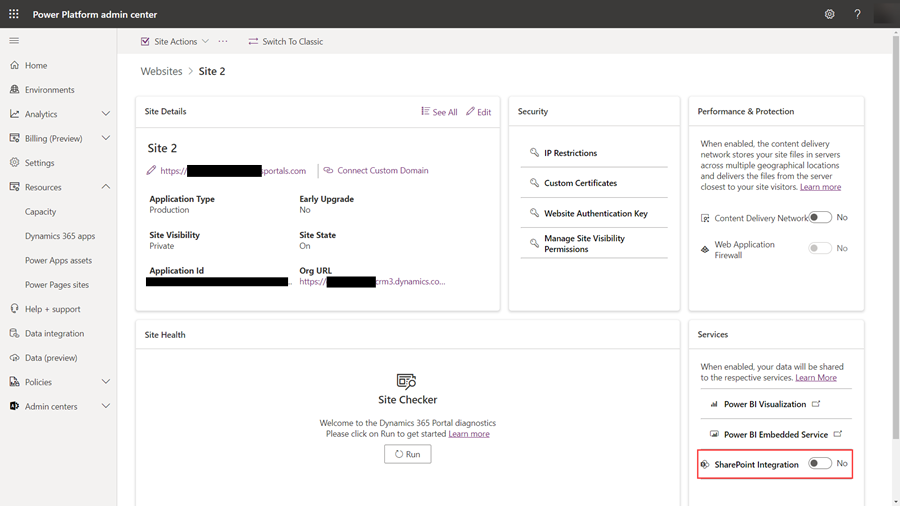
Klicken Sie im Bestätigungsfenster auf Aktivieren. Diese Einstelung ermöglicht der Website die Kommunikation mit SharePoint. Während die SharePoint-Integration aktiviert ist, startet die Website neu und ist für einige Minuten nicht verfügbar. Eine Meldung wird angezeigt, wenn die SharePoint-Integration aktiviert ist.
Deaktivieren der SharePoint-Integration
Anmerkung
Um die SharePoint Integraktion zu deaktivieren, müssen Sie ein globaler Administrator sein.
Öffnen Sie das Power Platform Admin Center.
Wählen Sie unter Ressourcen Power Pages Websites aus.
Wählen Sie den Standort, wo Sie die SharePoint Integration deaktivieren möchten. Wählen Sie im Hauptmenü Verwalten aus.
oder
Wählen Sie im Abschnitt Umgebungen die Umgebung aus, die die Website enthält, für die Sie die SharePoint Integration deaktivieren möchten.
Wählen Sie im Bereich Ressourcen Power Pages Websites aus.
Wählen Sie den Standort, wo Sie die SharePoint Integration aktivieren möchten. Wählen Sie im Hauptmenü Verwalten aus.
Auf der Standort-Informationsseite im Abschnitt Dienstleistungen wählen Sie SharePoint Integration und legen Sie die Steuerung auf die Position Nein fest.
Klicken Sie im Bestätigungsfenster auf Deaktivieren. Durch Deaktivieren dieser Einstellung wird die Kommunikation mit SharePoint deaktiviert. Während dieses Vorgangs wird die Website neu gestartet und steht für einige Minuten nicht zur Verfügung. Eine Meldung wird angezeigt, wenn die SharePoint-Integration deaktiviert ist.
Das Aktivieren oder Deaktivieren der SharePoint-Integration aktualisiert die Microsoft Entra-Anwendung für die Website und fügt oder entzieht die erforderlichen SharePoint-Berechtigungen. Sie werden außerdem aufgefordert, Ihre Zustimmung zu den Änderungen in der Microsoft Entra Anwendung zu geben.
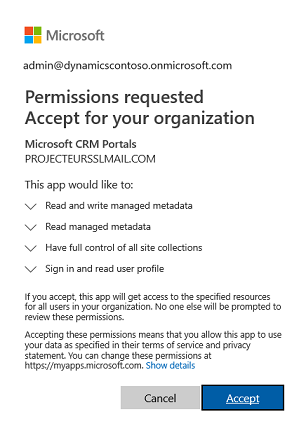
Wenn Sie Ihre Zustimmung nicht erteilen:
Das Aktivieren oder Deaktivieren der SharePoint-Integration wird nicht vollständig sein und eine Fehlermeldung wird angezeigt.
Ihre vorbereitete Microsoft Entra Anmeldung auf der Website wird nicht funktionieren.
Schritt 3: Die Dokumentverwaltung für Tabellen aktivieren
Sie müssen die Dokumentenverwaltung für Tabellen aktivieren, um Dokumente mit Bezug auf Tabellendatensätze in SharePoint zu speichern. Informationen dazu, wie Sie die Dokumentenverwaltung für Tabellen aktivieren, finden Sie unter Aktivieren der SharePoint-Dokumentenverwaltung für bestimmte Tabellen.
Schritt 4: Das entsprechenden Formular konfigurieren, um Dokumente anzuzeigen
Dataverse Formularkonfiguration
Sie müssen die Dataverse Formulare konfigurieren, indem Sie eine Unterraster-Komponente hinzufügen, die es Ihnen ermöglicht, mit verwandten Dokumenten auf einer Webseite zu arbeiten.
Ermitteln Sie die Tabelle und das entsprechende Formular, für das Sie die Dokumentenverwaltungsfunktionen verwenden möchten.
Öffnen Sie den Datenarbeitsbereich Formulardesigner für die Tabelle, die Sie für Dokumentenverwaltungsfunktionen verwenden möchten.
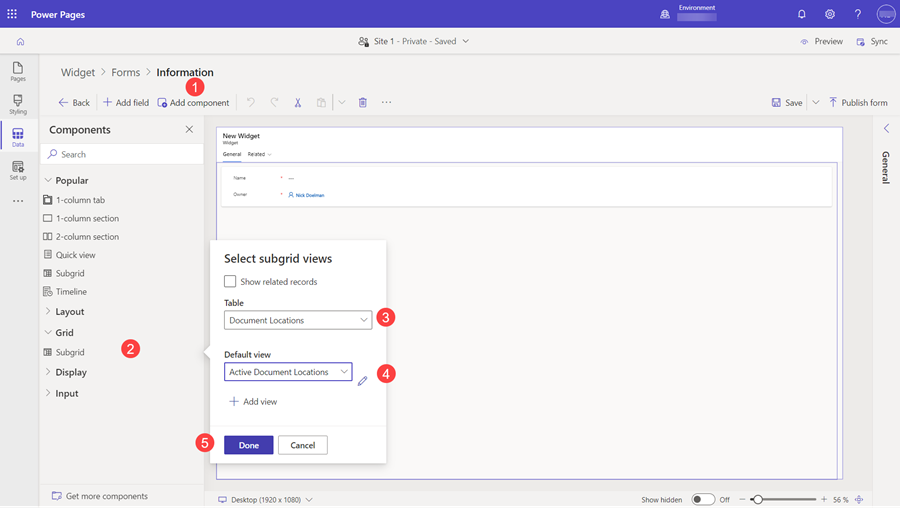
Eine Komponente hinzufügen
Wählen Sie die Komponente Unterraster aus.
Wählen Sie für Tabelle Dokumentspeicherorte aus.
Für Standardansicht wählen Sie Aktiver Dokumentstandort
Wählen Sie Fertig aus.
Sie können Namen und Beschriftung je nach Anforderung angeben. Speichern und veröffentlichen Sie das Formular, sobald das Unterraster hinzugefügt und konfiguriert ist.
Anmerkung
Die Dokumentenverwaltung muss für die Tabelle aktiviert werden, für die Sie das Formular bearbeiten. Weitere Informationen: Aktivieren der Dokumentenverwaltung für Tabellen
Power Pages-Konfiguration
Konfigurieren Sie entweder eine Formularkomponente oder eine Mehrschritt-Formularkomponente für eine Website, indem Sie das Dataverse Formular mit dem Unterraster verwenden, das Sie zuvor erstellt haben.
Die Einstellung Daten aus diesem Formular auf der Registerkarte Daten im Formularkonfigurator muss auf Aktualisiert einen vorhandenen Datensatz festgelegt sein, um die Dateien hochzuladen.
Anmerkung
Das Hochladen von Dateien erfordert, dass der übergeordnete Tabellendatensatz vorhanden ist. Wenn die Einstellung Daten aus diese Formular auf einen neue Datensatz erstellen festgelegt ist, wird das Hochladen des Dokuments nicht möglich sein, weil der übergeordnete Tabellendatensatz nicht erstellt wird, bis das Formular übermittelt wird.
Schritt 5: Die entsprechende Tabellenberechtigung erstellen und der entsprechenden Webrolle zuweisen
Zwei Tabellenberechtigungsdatensätze sind erforderlich, um den notwendigen Zugriff zum Anzeigen und Hochladen von Dokumenten einzurichten.
- Wechseln Sie zum Arbeitsbereich Sicherheit, und wählen Sie Tabellenberechtigungen aus.
- Erstellen Sie einen Datensatz Tabellenberechtigung, der die Tabelle definiert, die zuvor im konfigurierten Basisformulars oder im mehrstufigen Formular erstellt wurde.
- Wählen Sie einen Zugriffstyp und eine Zugriffstypbeziehung, die dem Verhalten des gewünschten Formulars entspricht.
- Aktivieren Sie Lesen- und Anfügen an-Rechte, um einen Lesezugriff auf Dokumente zu ermöglichen. Aktivieren Sie optional Schreib-rechte, um Dokumentuploads zu erlauben.
- Wählen Sie unter Rollen eine geeignete Webrolle aus.
- Wählen Sie auf der Registerkarte Untergeordnete Berechtigungen +Neu aus
- Geben Sie der Berechtigung einen Name (kann alles sein).
- Wählen Sie Dokumentenbibliothek als Tabelle aus.
- Wählen Sie Beziehung
- Berechtigungen auswählen
- Die minimale Berechtigung für einen Lesezugriff auf Dokumente ist Lesen.
- Nehmen Sie die Berechtigungen Erstellen, Schreiben und Anhängen mit auf, damit Dokumente hochgeladen werden können.
- Schließen Sie Löschen ein, um das Löschen eines Dokuments erlauben.
- Wählen Sie Speichern aus
Anmerkung
Eine entsprechende untergeordnete Tabellenberechtigung für die Dokumentspeicherort-Tabelle muss für jede Instanz des übergeordneten Tabellenberechtigungsdatensatzes erstellt werden, der auf der Tabelle des Tabellen- oder mehrstufigen Formulars vorhanden ist, auf dem Dokumente angezeigt werden müssen.
Das Formular auf der Webseite zeigt eine Liste von Dateien und Ordnern. Abhängig von den Tabellenberechtigungen besteht die Möglichkeit zum Dateien hinzufügen, Neuer Ordner und Löschen.
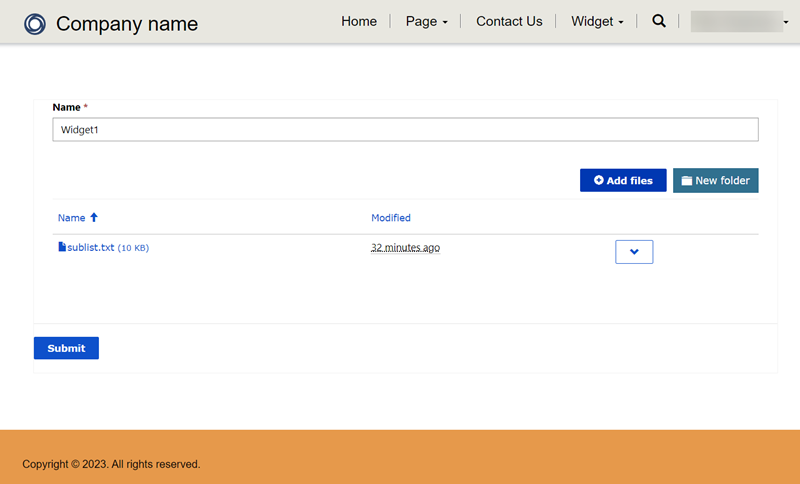
Konfigurieren der Dateigröße für den Upload
Standardmäßig ist die Dateigröße auf 10 MB festgelegt. Sie können jedoch die Dateigröße auf bis zu 50 MB erhöhen, indem Sie die Standortseinstellung SharePoint/MaxUploadSize verwenden.
Maximale Dateidownloadgröße
Wir empfehlen, die Größe der einzelnen Dateien, die zum Download zur Verfügung stehen, auf 250 MB oder weniger zu beschränken. Wenn Sie Portale verwenden, um größere Dateien von SharePoint herunterzuladen, kann es sein, dass der Vorgang nach ein paar Minuten einen Timeout verursacht.