Erstellen und Verwenden von Was-wäre-wenn-Parametern zum Visualisieren von Variablen in Power BI Desktop
Sie können Variablen für Ihre Berichte erstellen, mit Variablen als Slicer interagieren und unterschiedliche wichtige Werte in den Berichten visualisieren und quantifizieren.
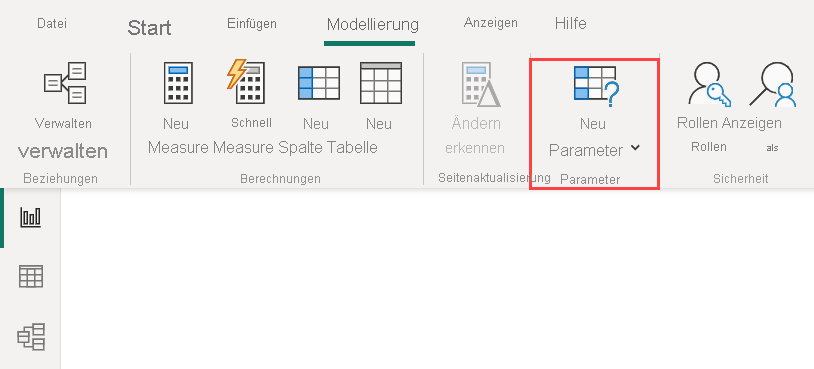
Erstellen Sie einen Parameter in der Registerkarte Modellierung in Power BI Desktop. Wenn Sie diese Option auswählen, wird ein Dialogfeld angezeigt, in dem Sie den Parameter konfigurieren können.
Erstellen eines Parameters
- Wählen Sie zum Erstellen eines Parameters in Power BI Desktop unter der Registerkarte Modellierung die Option Neuer Parameter aus
- Wählen Sie entweder Felder oder Numerischer Bereich aus.
In den folgenden Beispielen wird numerischer Bereich verwendet, ähnliche Prozeduren gelten für die Verwendung von Fields. Nennen Sie das Beispiel Rabattprozentsatz , und legen Sie den Datentyp auf Dezimalzahl fest. Der Mindestwert ist Null. Der Maximalwert ist 0,50 (50 Prozent). Außerdem wurde Inkrement auf 0,05 bzw. fünf Prozent festgelegt. Um diesen Betrag wird der Parameter angepasst, wenn in einem Bericht eine Interaktion mit ihm erfolgt.
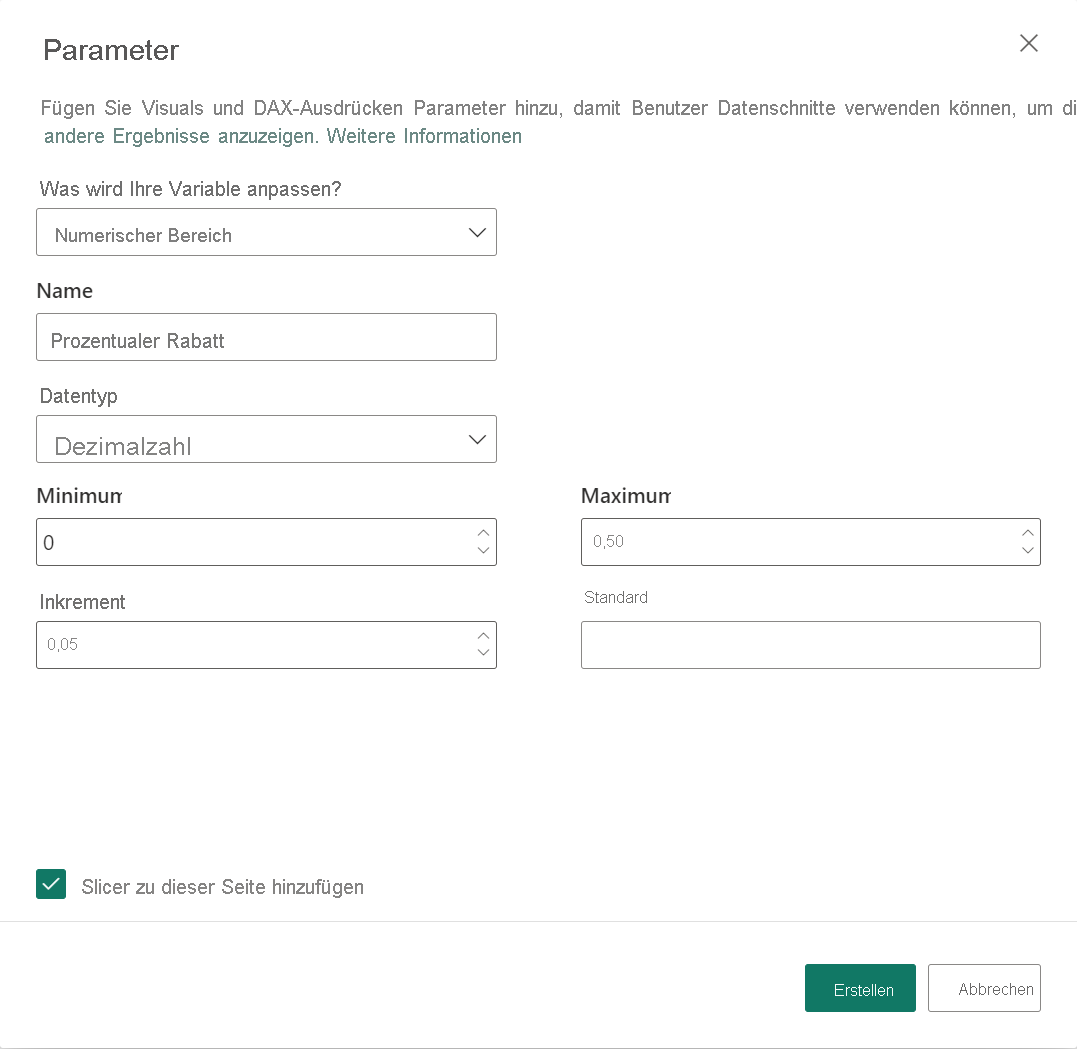
Hinweis
Stellen Sie bei Dezimalzahlen sicher, dass Sie dem Wert eine Null (0) voranstellen, z. B. „0,50“ statt nur „,50“. Andernfalls wird die Zahl nicht überprüft, und es kann nicht auf die Schaltfläche OK geklickt werden.
Durch Aktivieren des Kontrollkästchens Slicer zu dieser Seite hinzufügen wird mit dem Parameter automatisch ein Slicer auf der aktuellen Berichtsseite hinzugefügt.
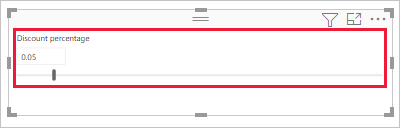
Zusätzlich zur Erstellung des Parameters erstellen Sie bei diesem Vorgang auch automatisch eine Kennzahl, mit der Sie den aktuellen Wert des Parameters visualisieren können.
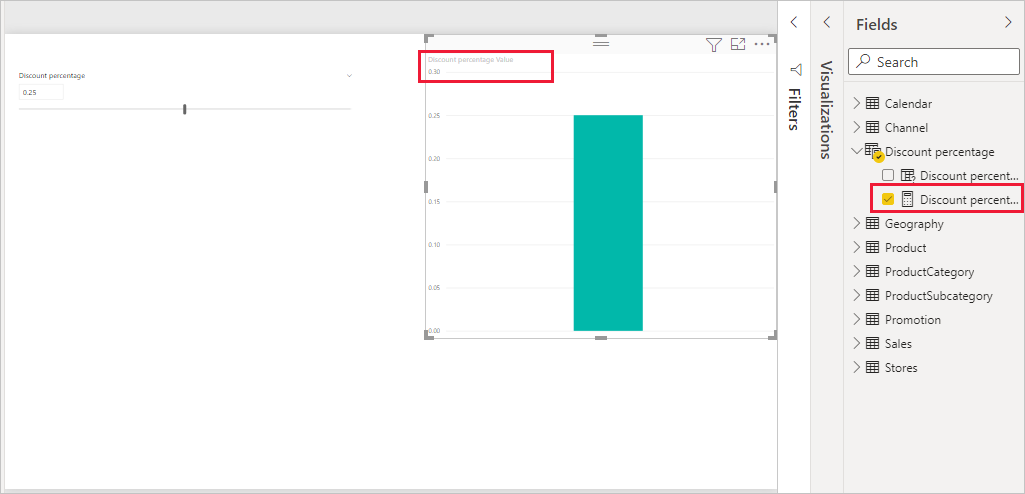
Beachten Sie auf jeden Fall, dass nach dem Erstellen eines Parameters sowohl der Parameter als auch das Measure Teil des Modells werden. Sie sind daher im gesamten Bericht verfügbar und können auf anderen Berichtsseiten verwendet werden. Da sie Teil des Modells sind, können Sie den Slicer von der Berichtsseite löschen. Wenn Sie diesen zurückhaben möchten, nehmen Sie einfach den Parameter aus der Liste Felder, ziehen Sie diesen in den Zeichenbereich, und ändern Sie dann das visuelle Element in einen Slicer.
Verwenden eines numerischen Bereichsparameters
In diesem nächsten Beispiel wird gezeigt, wie Sie einen Parameter mit Daten verwenden. Im vorherigen Abschnitt wurde der Parameter bereits erstellt. Jetzt wird dieser verwendet, indem ein neues Measure erstellt wird, dessen Wert sich mit dem Schieberegler anpasst.
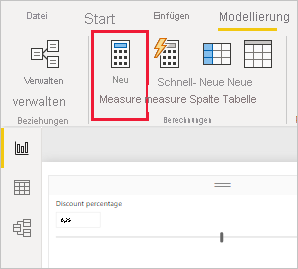
Das neue Measure ist einfach der Gesamtumsatz, auf den der Rabatt angewendet wird. Sie können komplexe und interessante Measures erstellen, mit denen die Benutzer Ihrer Berichte die Variable des Parameters visualisieren können. Sie können z.B. einen Bericht erstellen, mit dem Vertriebsmitarbeiter die Vergütung, die sie beim Erreichen bestimmter Umsatzziele oder -prozentwerte erhalten, oder die Erhöhung von Rabatten aufgrund höherer Umsätze anzeigen können.
Geben Sie die Measureformel in die Bearbeitungsleiste ein, und benennen Sie die Formel mit Sales after Discount (Auftragsrabatt).
Sales after Discount = SUM(Sales[SalesAmount]) - (SUM(Sales[SalesAmount]) * 'Discount percentage' [Discount percentage Value])
Anschließend erstellen wir ein Säulendiagramm-Visual mit OrderDate auf der Achse und mit SalesAmount und dem gerade erstellten Measure Sales after Discount (Auftragsrabatt) als Werte.
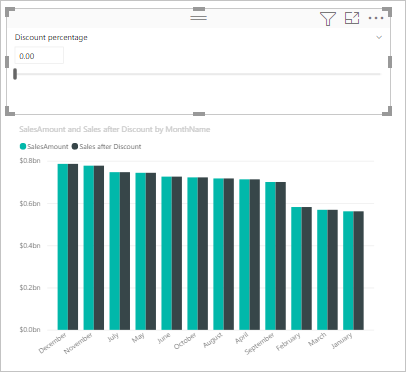
Wenn wir dann den Schieberegler bewegen, stellen wir fest, dass die Spalte Sales after Discount (Auftragsrabatt) den ermäßigten Umsatzbetrag wiedergibt.
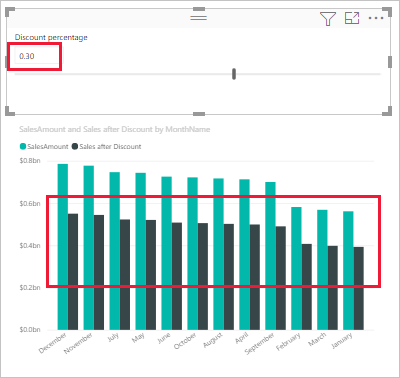
Mit diesem Prozess erstellen Sie Parameter für alle Daten, mit denen Sie möglicherweise arbeiten möchten. Sie können Parameter in allen möglichen Situationen verwenden. Diese Parameter ermöglichen den Benutzern von Berichten die Interaktion mit verschiedenen Szenarios, die Sie in Ihren Berichten erstellen.
Überlegungen und Einschränkungen
Es gibt einige Überlegungen und Einschränkungen für Parameter zu beachten:
Parameter können nur 1.000 eindeutige Werte aufweisen. Bei Parametern mit mehr als 1.000 eindeutigen Werten werden die Parameterwerte gleichmäßig abgetastet.
Parameter sind für Measures in einem Visual konzipiert und werden bei Verwendung in einer Dimensionsberechnung möglicherweise nicht korrekt berechnet.
Zugehöriger Inhalt
Folgende Artikel könnten Sie ebenfalls interessieren: