Erstellen berechneter Spalten in Power BI Desktop
Mit berechneten Spalten können Sie einer Tabelle, die bereits im Modell enthalten ist, neue Daten hinzufügen. Anstatt Jedoch Werte aus einer Datenquelle in Ihre neue Spalte zu abfragen und zu laden, erstellen Sie eine DAX-Formel (Data Analysis Expressions), die die Werte der Spalte definiert. In Power BI Desktop werden berechnete Spalten mithilfe der neuen Spaltenfunktion in der Berichtsansicht, der Tabellenansicht oder der Modellansicht erstellt.
Im Gegensatz zu benutzerdefinierten Spalten, die als Teil einer Abfrage mithilfe von Hinzufügen von benutzerdefinierten Spalten im Power Query-Editor erstellt werden, basieren berechnete Spalten, die in Berichtsansicht Ansicht erstellt werden, Tabelle Ansicht oder Modell- Ansicht auf Daten, die Sie bereits in das Modell geladen haben. Sie können sich beispielsweise dazu entschließen, Werte aus zwei verschiedenen Spalten in zwei verschiedenen, aber aufeinander bezogenen Tabellen zu verketten, eine Addition auszuführen oder Teilzeichenfolgen zu extrahieren.
Berechnete Spalten, die Sie erstellen, werden in der Liste der Felder wie jedes andere Feld angezeigt, und sie sind durch ein spezielles Symbol gekennzeichnet, das darauf hinweist, dass ihre Werte das Ergebnis einer Formel sind. Sie können Ihre Spalten beliebig benennen und sie genau wie andere Felder einer Berichtsvisualisierung hinzufügen.
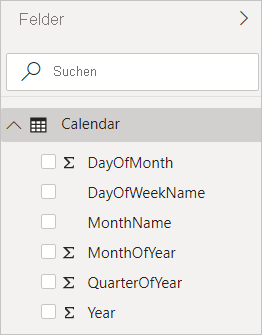
Die berechneten Spalten berechnen die Ergebnisse mithilfe von DAX, einer Formelsprache, die für die Arbeit mit relationalen Daten, wie sie in Power BI Desktop verwendet werden, konzipiert ist. DAX umfasst eine Bibliothek mit über 200 Funktionen, Operatoren und Konstrukten. Es bietet immense Flexibilität beim Erstellen von Formeln zum Berechnen von Ergebnissen für fast alle Datenanalysen. Weitere Informationen zu DAX finden Sie unter DAX-Grundlagen in Power BI Desktop.
DAX-Formeln ähneln Excel-Formeln. Tatsächlich verfügt DAX über viele der gleichen Funktionen wie Excel. DAX-Funktionen sind jedoch für die Überarbeitung von interaktiv segmentierten oder in einem Bericht gefilterten Daten, wie in Power BI-Desktop, konzipiert. In Excel können Sie für jede Zeile in einer Tabelle eine andere Formel verwenden. Wenn Sie in Power BI eine DAX-Formel für eine neue Spalte erstellen, wird für jede Zeile in der Tabelle ein Ergebnis berechnet. Spaltenwerte werden bei Bedarf neu berechnet, z. B. wenn die zugrunde liegenden Daten aktualisiert werden und sich die Werte geändert haben.
Sehen wir uns ein Beispiel an
Jeff ist ein Versandmanager bei Contoso und möchte einen Bericht erstellen, der die Anzahl der Sendungen an verschiedene Städte anzeigt. Jeff verfügt über eine Tabelle Geography (Geographie) mit separaten Feldern für City (Stadt) und State (Bundesstaat). Jeff möchte jedoch, dass ihre Berichte die Werte der Stadt und des Staates als einzelner Wert in derselben Zeile anzeigen. Derzeit verfügt Jeffs Geography Tabelle nicht über das gewünschte Feld.
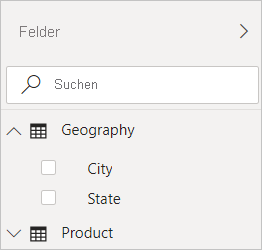
Aber mit einer berechneten Spalte kann Jeff die Städte aus der Spalte City mit den Staaten aus der Spalte State zusammensetzen.
Jeff klickt mit der rechten Maustaste auf die Tabelle Geography und wählt dann Neue Spalteaus. Anschließend gibt Tyge die folgende DAX-Formel in die Bearbeitungsleiste ein:
CityState = [City] & "," & [State]
Mit dieser Formel wird eine neue Spalte namens CityStateerstellt. Für jede Zeile in der Tabelle Geography (Geographie) verwendet die Formel Werte aus der Spalte City (Stadt), fügt ein Komma und ein Leerzeichen hinzu und verkettet dann Werte aus der Spalte State (Staat).
Jeff hat nun das gewünschte Feld.
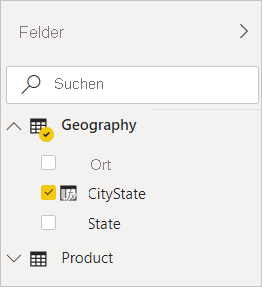
Jeff kann das Feld jetzt zusammen mit der Anzahl der Lieferungen zum Berichtszeichenbereich hinzufügen. Mit minimalem Aufwand verfügt Jeff jetzt über ein CityState-Feld, das in nahezu jede Art von Visualisierung hinzugefügt werden kann. Wenn Jeff eine neue Karte erstellt, weiß Power BI Desktop bereits, wie die Werte für Stadt und Bundesland in der neuen Spalte gelesen werden.
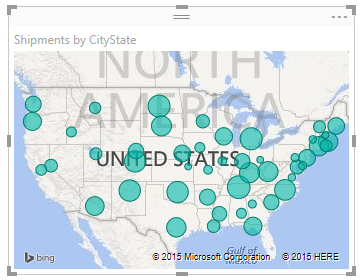
Verwandte Inhalte
Dieser Artikel bietet eine kurze Einführung in berechnete Tabellen. Weitere Informationen finden Sie in den folgenden Ressourcen:
Um eine Beispieldatei herunterzuladen und Schritt-für-Schritt-Anleitungen zum Erstellen weiterer Spalten zu erhalten, sehen Sie sich das Tutorial : Erstellen berechneter Spalten in Power BI Desktopan.
Weitere Informationen zu DAX finden Sie unter DAX-Grundlagen in Power BI Desktop.
Weitere Informationen zu Spalten, die Sie als Teil einer Abfrage erstellen, finden Sie unter Erstellen von benutzerdefinierten Spalten.