Verwenden von KI Insights in Power BI Desktop
Sie können KI Insights in Power BI verwenden, um Zugriff auf eine Sammlung vorab trainierter Machine Learning-Modelle zu erhalten, die Ihre Datenaufbereitungsmaßnahmen verbessern. Sie können im Power Query-Editor auf KI Insights zugreifen. Die zugehörigen Features und Funktionen finden Sie über die Registerkarten Start und Spalte hinzufügen im Power Query-Editor.
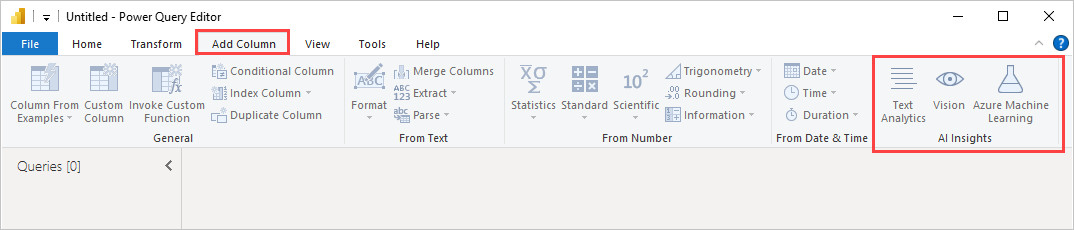
In diesem Artikel werden die Funktionen für Textanalyse und Vision von Azure Cognitive Services beschrieben. Außerdem befasst sich ein Abschnitt dieses Artikels mit den in Power BI verfügbaren benutzerdefinierten Funktionen von Azure Machine Learning.
Verwenden von Textanalyse und Vision
Mit Textanalyse und maschinellem Sehen in Power BI können Sie verschiedene Algorithmen von Azure Cognitive Services anwenden, um Ihre Daten in Power Query zu erweitern.
Die folgenden Dienste werden derzeit unterstützt:
Die Transformationen werden im Power BI-Dienst ausgeführt und erfordern kein Azure Cognitive Services-Abonnement.
Wichtig
Für die Verwendung der Textanalyse und des maschinellen Sehens ist Power BI Premium erforderlich.
Aktivieren von Textanalyse und Vision für Premium-Kapazitäten
Cognitive Services wird für die Premium-Kapazitätsknoten „EM2“, „A2“, „P1“ und andere Knoten mit weiteren Ressourcen unterstützt. Für die Ausführung von Cognitive Services wird eine separate KI-Workload auf der Kapazität verwendet. Bevor Cognitive Services in Power BI verwendet werden kann, müssen Sie die KI-Workload in den Kapazitätseinstellungen des Verwaltungsportals aktivieren. Sie können die KI-Workload im Abschnitt Workloads aktivieren und die Höchstmenge an Arbeitsspeicher definieren, die diese Workload nutzen soll. Die empfohlene Arbeitsspeichergrenze beträgt 20%. Die Überschreitung dieser Grenze führt zur Verlangsamung der Abfrage.
Verfügbare Funktionen
Dieser Abschnitt beschreibt die verfügbaren Funktionen in Cognitive Services in Power BI.
Sprache erkennen
Die Funktion Sprache erkennen wertet Texteingabe aus und gibt für jedes Feld den Namen und den ISO-Bezeichner der Sprache zurück. Diese Funktion ist nützlich für Datenspalten, die beliebigen Text sammeln, wobei die Sprache unbekannt ist. Die Funktion erwartet Daten im Textformat als Eingabe.
Die Textanalyse erkennt bis zu 120 Sprachen. Weitere Informationen finden Sie unter Sprach- und Regionsunterstützung für die Textanalyse-API.
Schlüsselbegriffe extrahieren
Die Funktion Schlüsselbegriffserkennung wertet unstrukturierten Text aus und gibt für jedes Textfeld eine Liste von Schlüsselbegriffen zurück. Die Funktion erfordert ein Textfeld als Eingabe und akzeptiert eine optionale Eingabe für einen Sprach-ISO-Code.
Im Gegensatz zur Stimmungsanalyse funktioniert die Schlüsselbegriffserkennung am besten, wenn Sie ihr größere Textblöcke zur Verarbeitung zuweisen. Die Stimmungsanalyse kann kleinere Textblöcke besser verarbeiten. Um die besten Ergebnisse beider Vorgänge zu erhalten, sollten Sie die Eingaben entsprechend umstrukturieren.
Stimmung bewerten
Die Funktion zur Stimmungsbewertung wertet die Texteingabe aus und gibt für jedes Dokument eine Stimmungspunktzahl im Bereich von 0 (negativ) bis 1 (positiv) zurück. Die Stimmungsbewertung akzeptiert auch eine optionale Eingabe für einen Sprach-ISO-Code. Diese Funktion ist nützlich zum Erkennen von positiven und negativen Standpunkten in sozialen Medien, Kundenrezensionen und Diskussionsforen.
Die Textanalyse verwendet einen Machine Learning-Klassifizierungsalgorithmus, um eine Stimmungspunktzahl zwischen 0 und 1 zu generieren. Bewertungen, die näher bei 1 liegen, weisen auf eine positive Stimmung hin. Bewertungen, die näher bei 0 liegen, weisen auf eine negative Stimmung hin. Das Modell ist mit einem umfangreichen Textkörper mit Standpunktzuordnungen vortrainiert. Derzeit können Sie nicht Ihre eigenen Trainingsdaten verwenden. Das Modell verwendet zur Textanalyse eine Kombination aus Verfahren – einschließlich Textverarbeitung, Wortartanalyse, Wortplatzierung und Wortassoziationen. Weitere Informationen zum Algorithmus finden Sie unter Introducing Text Analytics (Einführung in die Textanalyse).
Die Standpunktanalyse wird für das gesamte Eingabefeld durchgeführt, im Gegensatz zum Erkennen des Standpunkts für eine bestimmte Entität im Text. In der Praxis besteht die Tendenz, dass sich die Genauigkeit der Bewertung verbessert, wenn Dokumente einen oder zwei Sätze anstatt eines großen Textblocks enthalten. Während einer Objektivitätsbewertungsphase bestimmt das Modell, ob ein Eingabefeld als Ganzes objektiv ist oder einen Standpunkt enthält. Ein überwiegend objektives Eingabefeld wird nicht an die Stimmungserkennung weitergegeben und erhält ohne weitere Verarbeitung eine Bewertung von 0,50. Für die folgenden Eingabefelder in der Pipeline generiert die nächste Phase je nach Grad der im Eingabefeld erkannten Stimmung eine Bewertung von über oder unter 0,50.
Derzeit unterstützt die Standpunktanalyse Englisch, Deutsch, Spanisch und Französisch. Andere Sprachen befinden sich in der Vorschauphase. Weitere Informationen finden Sie unter Sprach- und Regionsunterstützung für die Textanalyse-API.
Bilder markieren
Die Tag Images-Funktion gibt Tags basierend auf mehr als 2.000 erkennbaren Objekten, Lebewesen, Landschaften und Aktionen zurück. Wenn Tags nicht eindeutig oder nicht allgemein bekannt sind, bietet die Ausgabe Hinweise, um die Bedeutung der Markierung im Kontext einer bekannten Einstellung zu verdeutlichen. Tags sind nicht taxonomisch angeordnet, und es gibt keine Vererbungshierarchien. Eine Sammlung von Inhaltstags bildet die Grundlage für die Beschreibung eines Bilds in durch Menschen lesbarer, in vollständigen Sätzen formulierter Sprache.
Nach dem Hochladen eines Bilds oder der Angabe einer Bild-URL geben Algorithmen für maschinelles Sehen Tags basierend auf den im Bild identifizierten Objekten, Lebewesen und Aktionen aus. Die Markierung ist nicht auf den Hauptinhalt (etwa eine Person im Vordergrund) beschränkt, sondern bezieht auch die Umgebung (Innen- oder Außenbereich), Möbel, Werkzeuge, Pflanzen, Tiere, Zubehör, Geräte und Ähnliches mit ein.
Für diese Funktion ist eine Bild-URL oder ein Base-64-Feld als Eingabe erforderlich. Zurzeit unterstützt die Bildmarkierung Englisch, Spanisch, Japanisch, Portugiesisch und Chinesisch (vereinfacht). Weitere Informationen finden Sie unter Sprach- und Regionsunterstützung für die Textanalyse-API.
Aufrufen der Funktionen für Textanalyse oder Vision in Power Query
Öffnen Sie den Power Query-Editor, um Ihre Daten mit Funktionen für Textanalyse oder maschinelles Sehen zu erweitern. In diesem Beispiel wird die Bewertung der Stimmung eines Texts ausführlich behandelt. Sie können dieselben Schritte für die Schlüsselbegriffserkennung, die Spracherkennung und die Bildmarkierung verwenden.
Klicken Sie im Menüband Home oder Spalte hinzufügen auf Textanalyse. Melden Sie sich dann an, wenn die Eingabeaufforderung angezeigt wird.
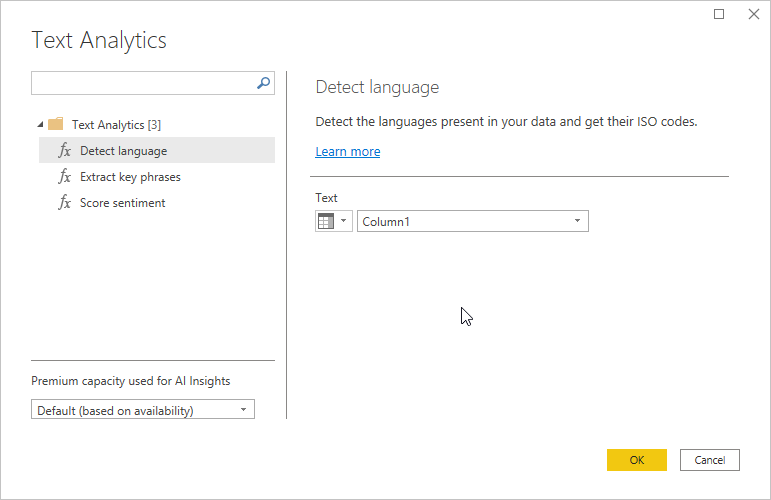
Wählen Sie nach der Anmeldung im Popupfenster die gewünschte Funktion und die Datenspalte aus, die Sie transformieren möchten.
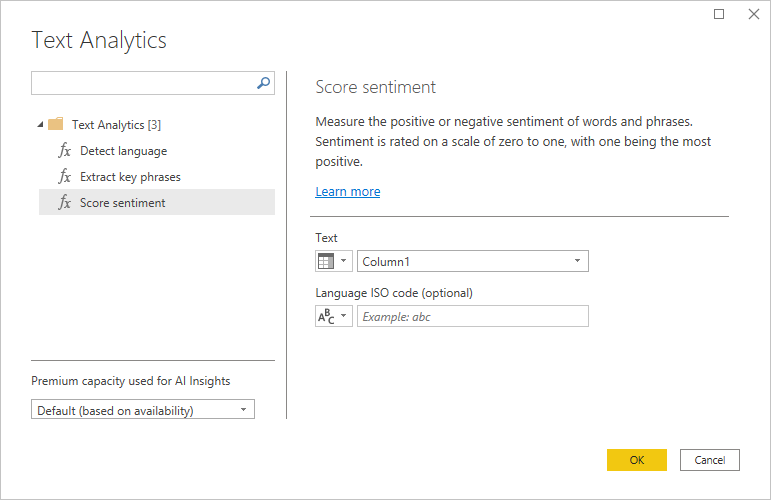
Power BI wählt eine Premium-Kapazität für die Ausführung der Funktion aus und übermittelt die Ergebnisse an Power BI Desktop. Die ausgewählte Kapazität wird nur für die Verwendung der Funktionen für Textanalyse und maschinelles Sehen genutzt und in Power BI Desktop aktualisiert. Sobald der Bericht von Power BI veröffentlicht wurde, erfolgen die Aktualisierungen in der Premium-Kapazität des Arbeitsbereichs, in dem der Bericht veröffentlicht wurde. Sie können die für Cognitive Services genutzte Kapazität im Dropdownmenü in der unteren linken Ecke des Popupfensters ändern.
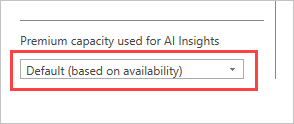
Sprach-ISO-Code ist eine optionale Eingabe, um die Sprache des Texts anzugeben. Sie können eine Spalte oder ein statisches Feld als Eingabe verwenden. In diesem Beispiel wird die Sprache Englisch (En) für die gesamte Spalte angegeben. Wenn Sie dieses Feld leer lassen, erkennt Power BI die Sprache automatisch vor dem Anwenden der Funktion. Klicken Sie als Nächstes auf Anwenden.
Bei der ersten Verwendung von KI Insights für eine neue Datenquelle werden Sie von Power BI Desktop dazu aufgefordert, die Datenschutzebene für Ihre Daten festzulegen.
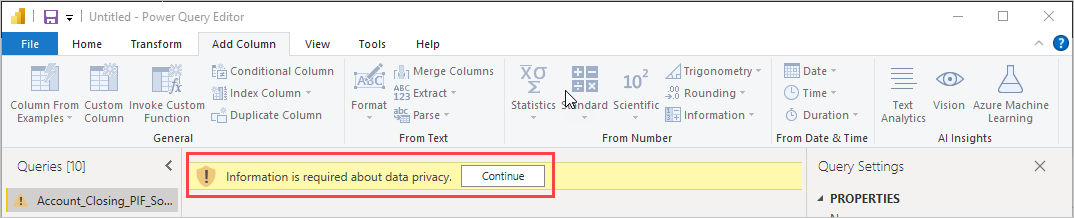
Hinweis
Aktualisierungen des Semantikmodells in Power BI funktionieren nur für Datenquellen, deren Datenschutzebene auf „Öffentlich” oder „Organisation” festgelegt ist.
Nach dem Aufrufen der Funktion wird das Ergebnis der Tabelle als neue Spalte hinzugefügt. Die Transformation wird auch als angewendeter Schritt in der Abfrage hinzugefügt.
Bei der Bildmarkierung und Schlüsselbegriffserkennung können die Ergebnisse mehrere Werte zurückgeben. Jedes einzelne Ergebnis wird für ein Duplikat der ursprünglichen Zeile zurückgegeben.
Veröffentlichen eines Berichts mit Funktionen für Textanalyse oder Vision
Bei der Bearbeitung in Power Query und der Durchführung von Aktualisierungen in Power BI Desktop verwenden Textanalyse und Vision die Premium-Kapazität, die in Power Query Editor ausgewählt wurde. Nach dem Veröffentlichen des Berichts über Textanalyse oder Vision wird die Premium-Kapazität des Arbeitsbereichs verwendet, in dem er veröffentlicht wurde.
Berichte mit angewendeten Funktionen für Textanalyse und Vision sollten in einem Arbeitsbereich veröffentlicht werden, der über eine Premium-Kapazität verfügt, da die Aktualisierung des Semantikmodells andernfalls fehlschlägt.
Verwalten der Auswirkungen auf eine Premium-Kapazität
In den folgenden Abschnitten wird beschrieben, wie Sie die Auswirkungen der Textanalyse und des maschinellen Sehens auf die Kapazität verwalten können.
Auswählen einer Kapazität
Berichtsautoren können die Premium-Kapazität für die Ausführung von KI Insights auswählen. Standardmäßig wählt Power BI die erste erstellte Kapazität aus, auf die der Benutzer zugreifen kann.
Überwachung mit der Kapazitätsmetrik-App
Besitzer einer Premium-Kapazität können die Auswirkungen der Funktionen für Textanalyse und Vision auf eine Kapazität mithilfe der Microsoft Fabric Capacity Metrics-App überwachen. Die App stellt ausführliche Metriken zur Integrität der KI-Workloads in Ihrer Kapazität bereit. Im oberen Diagramm wird die Arbeitsspeichernutzung durch die KI-Workloads veranschaulicht. Administratoren der Premium-Kapazität können das Arbeitsspeicherlimit der KI-Workload pro Kapazität festlegen. Wenn die Arbeitsspeicherauslastung das Arbeitsspeicherlimit erreicht, können Sie in Erwägung ziehen, das Arbeitsspeicherlimit zu erhöhen oder einige Arbeitsbereiche auf eine andere Kapazität zu verschieben.
Vergleich zwischen Power Query und Power Query Online
Die in Power Query und Power Query Online verwendeten Funktionen für die Textanalyse und maschinelles Sehen sind identisch. Es gibt nur einige Unterschiede zwischen den Oberflächen:
- Power Query weist separate Schaltflächen für Textanalysen, maschinelles Sehen und Azure Machine Learning auf. Bei Power Query Online befinden sich diese Funktionen in einem einzigen Menü.
- In Power Query kann der Berichtsautor die Premium-Kapazität auswählen, die für die Ausführung der Funktionen verwendet wird. In Power Query Online ist diese Auswahl nicht erforderlich, da sich Dataflows bereits in einer bestimmten Kapazität befinden.
Aspekte und Einschränkungen der Textanalyse
Bei der Verwendung der Textanalyse gibt es einige zu beachtende Aspekte und Einschränkungen.
- Die inkrementelle Aktualisierung wird unterstützt, kann jedoch zu Leistungsproblemen führen, wenn sie für Abfragen mit KI Insights verwendet wird.
- DirectQuery wird nicht unterstützt.
Verwenden von Azure Machine Learning
Viele Organisationen verwenden Machine Learning-Modelle, um bessere Erkenntnisse über ihr Geschäft zu erhalten und Vorhersagen zu erstellen. Die Möglichkeit, Erkenntnisse aus diesen Modellen aufzurufen und zu visualisieren, erleichtert die Weitergabe dieser Erkenntnisse an die Geschäftsbenutzer, die sie am dringendsten benötigen. Power BI vereinfacht die Integration der Erkenntnisse aus Modellen, die in Azure Machine Learning gehostet werden, über einfache Point-and-Click-Gesten.
Zur Verwendung dieser Funktion kann eine wissenschaftliche Fachkraft für Daten dem BI-Analysten einfach über das Azure-Portal Zugriff auf das Azure Machine Learning-Modell erteilen. Dann ermittelt Power Query am Anfang jeder Sitzung alle Azure Machine Learning-Modelle, auf die der Benutzer Zugriff hat, und macht sie als dynamische Power Query-Funktionen verfügbar. Der Benutzer kann dann über das Menüband im Power Query-Editor auf diese Funktionen zugreifen oder die M-Funktion direkt aufrufen. Power BI erstellt auch beim Aufrufen des Azure Machine Learning-Modells für eine Gruppe von Zeilen automatisch Batches der Zugriffsanforderungen, um eine bessere Leistung zu erzielen.
Diese Funktionalität wird in Power BI Desktop, Power BI-Dataflows und im Power BI-Dienst für Power Query Online unterstützt.
Weitere Informationen zu Dataflows finden Sie unter Self-Service-Datenaufbereitung in Power BI (Vorschau).
Weitere Informationen zu Azure Machine Learning finden Sie in den folgenden Artikeln:
- Übersicht: Was ist Azure Machine Learning?
- Schnellstarts und Tutorials für Azure Machine Learning: Azure Machine Learning-Dokumentation
Gewähren des Zugriffs auf ein Azure Machine Learning-Modell
Um von Power BI aus auf ein Azure Machine Learning-Modell zugreifen zu können, benötigen Benutzer Lesezugriff auf das Azure-Abonnement. Darüber hinaus müssen sie über Lesezugriff auf den Machine Learning-Arbeitsbereich verfügen.
Die Schritte in diesem Abschnitt beschreiben, wie Power BI-Benutzern Zugriff auf ein in Azure Machine Learning Service gehostetes Modell gewährt wird. Mit diesem Zugriff können sie dieses Modell als Power Query-Funktion verwenden. Weitere Informationen finden Sie unter Verwalten des Zugriffs mithilfe von RBAC und des Azure-Portals.
- Melden Sie sich beim Azure-Portal an.
- Wechseln Sie zur Seite Abonnements. Sie finden die Seite Abonnements in der Liste Alle Dienste im linken Navigationsmenü des Azure-Portals.
- Wählen Sie Ihr Abonnement aus.
- Wählen Sie Zugriffssteuerung (IAM) aus, und klicken Sie dann auf Hinzufügen.
- Wählen Sie Leser als Rolle aus. Wählen Sie den Power BI-Benutzer aus, dem Sie Zugriff auf das Azure Machine Learning-Modell gewähren möchten.
- Wählen Sie Speichern aus.
- Wiederholen Sie die Schritte drei bis sechs, um dem Benutzer Lesezugriff auf den spezifischen Arbeitsbereich „Maschinelles Lernen“, in dem das Modell gehostet wird, zu gewähren.
Schemaermittlung für Machine Learning-Modelle
Data Scientists verwenden zum Entwickeln und sogar zum Bereitstellen ihrer Machine Learning-Modelle für Machine Learning in erster Linie Python. Der Data Scientist muss die Schemadatei explizit mit Python generieren.
Diese Schemadatei muss in den bereitgestellten Webdienst für Machine Learning-Modelle aufgenommen werden. Um das Schema für den Webdienst automatisch zu generieren, müssen Sie ein Beispiel der Eingabe/Ausgabe im Eingangsskript für das bereitgestellte Modell angeben. Weitere Informationen dazu finden Sie im Unterabschnitt der (optionalen) Azure Machine Learning Service-Dienstdokumentation zur automatischen Swagger-Schemagenerierung in Bereitstellungsmodellen. Der Link beinhaltet das Beispieleingangsskript mit den Anweisungen für die Schemagenerierung.
Insbesondere verweisen die Funktionen @input_schema und @output_schema im Eingabeskript auf die Eingabe- und Ausgabebeispielformate in den Variablen input_sample und output_sample. Die Funktionen verwenden diese Beispiele, um während der Bereitstellung eine OpenAPI-Spezifikation (Swagger) für den Webdienst zu generieren.
Diese Anweisungen zur Schemagenerierung durch Aktualisieren des Eingangsskripts müssen auch auf Modelle angewendet werden, die automatisierte Experimente in Machine Learning unter Nutzung des Azure Machine Learning-SDKs verwenden.
Hinweis
Modelle, die über die grafische Benutzeroberfläche von Azure Machine Learning erstellt werden, unterstützen zurzeit keine Schemagenerierung. Diese Funktion wird jedoch in kommenden Releases implementiert.
Aufrufen eines Azure Machine Learning-Modells in Power Query
Sie können ein Azure Machine Learning-Modell, auf das Ihnen Zugriff gewährt wurde, direkt über den Power Query-Editor aufrufen. Klicken Sie im Power Query-Editor im Menüband Start oder Spalte hinzufügen auf Azure Machine Learning, um auf die Azure Machine Learning-Modelle zuzugreifen.

Alle Azure Machine Learning-Modelle, auf die Sie Zugriff haben, finden Sie hier als Power Query-Funktionen aufgelistet. Darüber hinaus werden die Eingabeparameter für das Azure Machine Learning-Modell automatisch als Parameter der entsprechenden Power Query-Funktion zugeordnet.
Um ein Azure Machine Learning-Modell aufzurufen, können Sie beliebige Spalten der ausgewählten Entität als Eingabe aus der Dropdownliste angeben. Sie können auch einen konstanten Wert angeben, der als Eingabe verwendet werden soll, indem Sie das Spaltensymbol auf der linken Seite des Eingabedialogfelds umschalten.
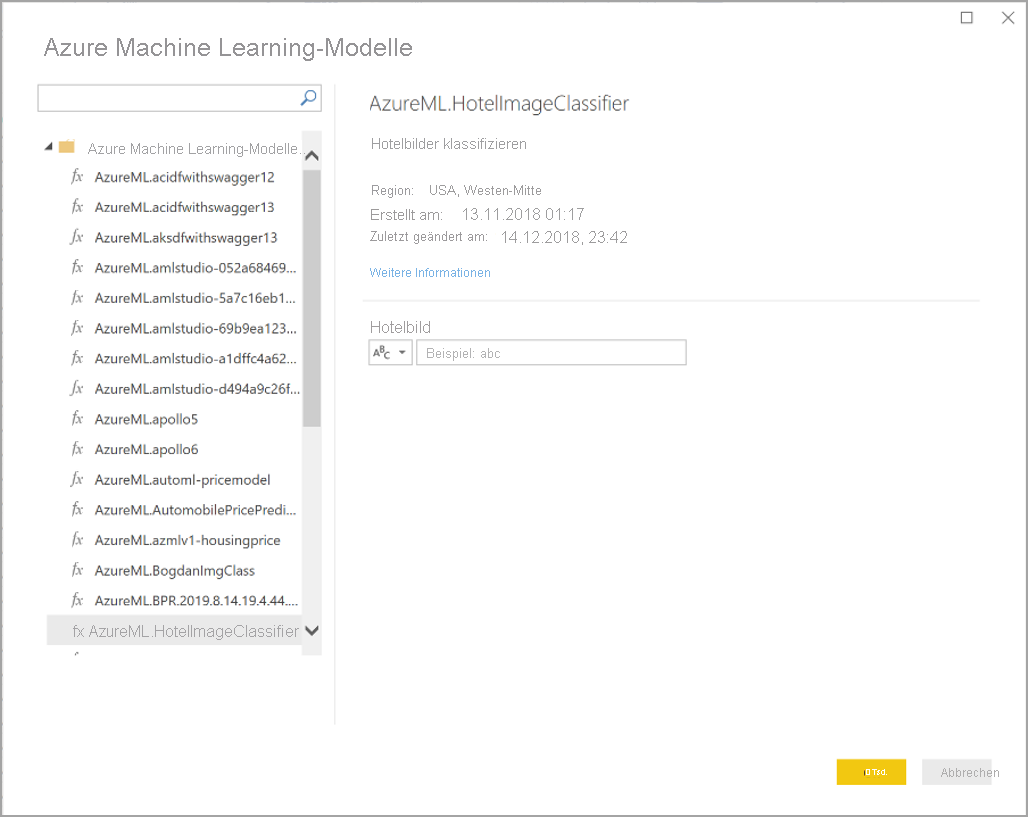
Klicken Sie auf OK, um die Vorschau der Ausgabe des Azure Machine Learning-Modells als neue Spalte in der Entitätstabelle anzuzeigen. Der Modellaufruf wird als angewendeter Schritt für die Abfrage angezeigt.
Wenn das Modell mehrere Ausgabeparameter zurückgibt, werden diese als Datensatz in der Ausgabespalte gruppiert. Sie können die Spalte erweitern, um einzelne Ausgabeparameter in separaten Spalten zu erzeugen.
Aspekte und Einschränkungen von Azure Machine Learning
Die folgenden Aspekte und Einschränkungen gelten für Azure Machine Learning in Power BI Desktop.
- Modelle, die mithilfe der grafischen Oberfläche von Azure Machine Learning erstellt werden, unterstützen zurzeit keine Schemagenerierung. Die Unterstützung soll in kommenden Releases integriert werden.
- Die inkrementelle Aktualisierung wird unterstützt, kann jedoch zu Leistungsproblemen führen, wenn sie für Abfragen mit KI Insights verwendet wird.
- DirectQuery wird nicht unterstützt.
- Benutzer, die eine Nur-PPU (Premium Per User)-Lizenz besitzen, können KI Insights von Power BI Desktop nicht verwenden. Sie müssen eine Nicht-PPU Premium-Lizenz mit der entsprechenden Premium-Kapazität verwenden. Sie können KI Insights weiterhin mit einer PPU-Lizenz für den Power BI-Dienst verwenden.
Zugehöriger Inhalt
In diesem Artikel haben Sie sich einen Überblick über die Integration von Machine Learning in Power BI Desktop verschafft. Die folgenden Artikel könnten für Sie ebenfalls interessant und nützlich sein.