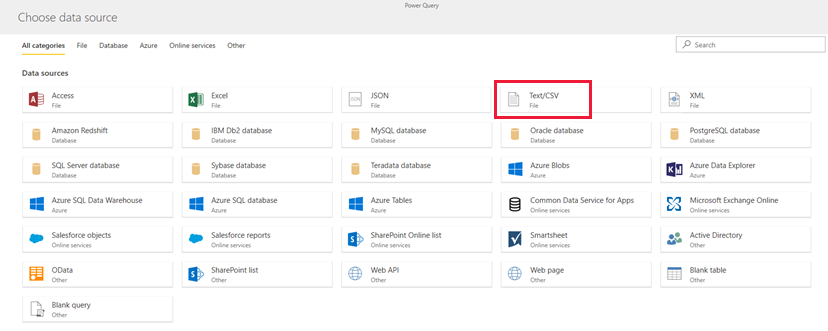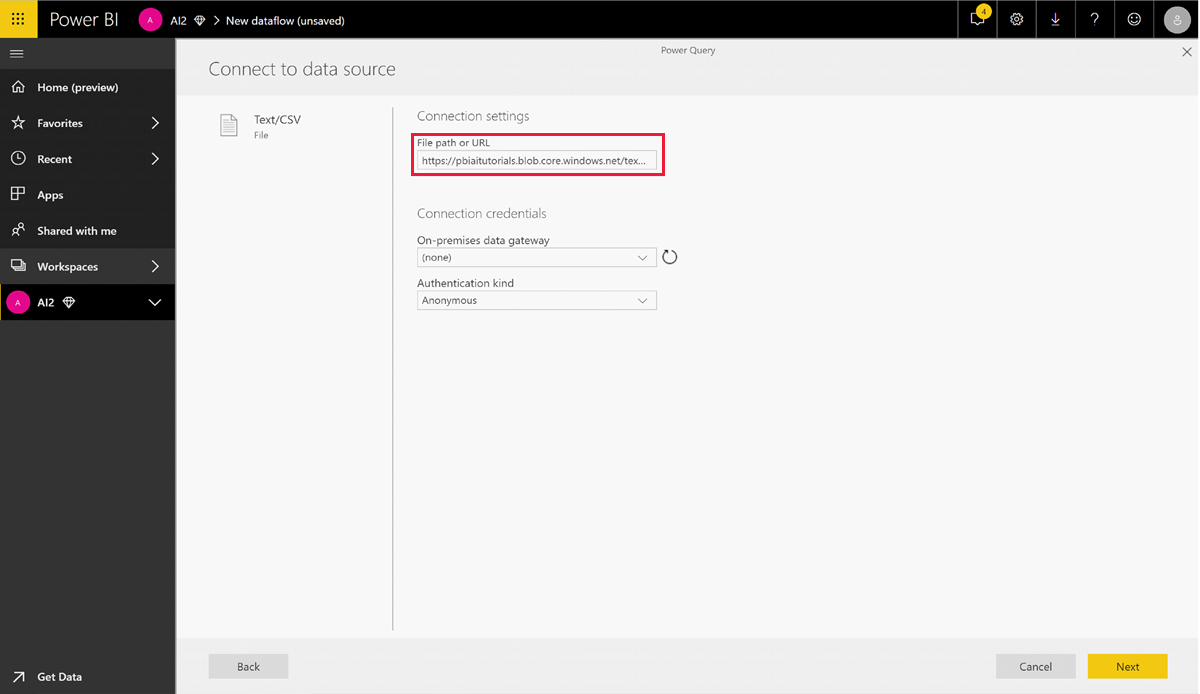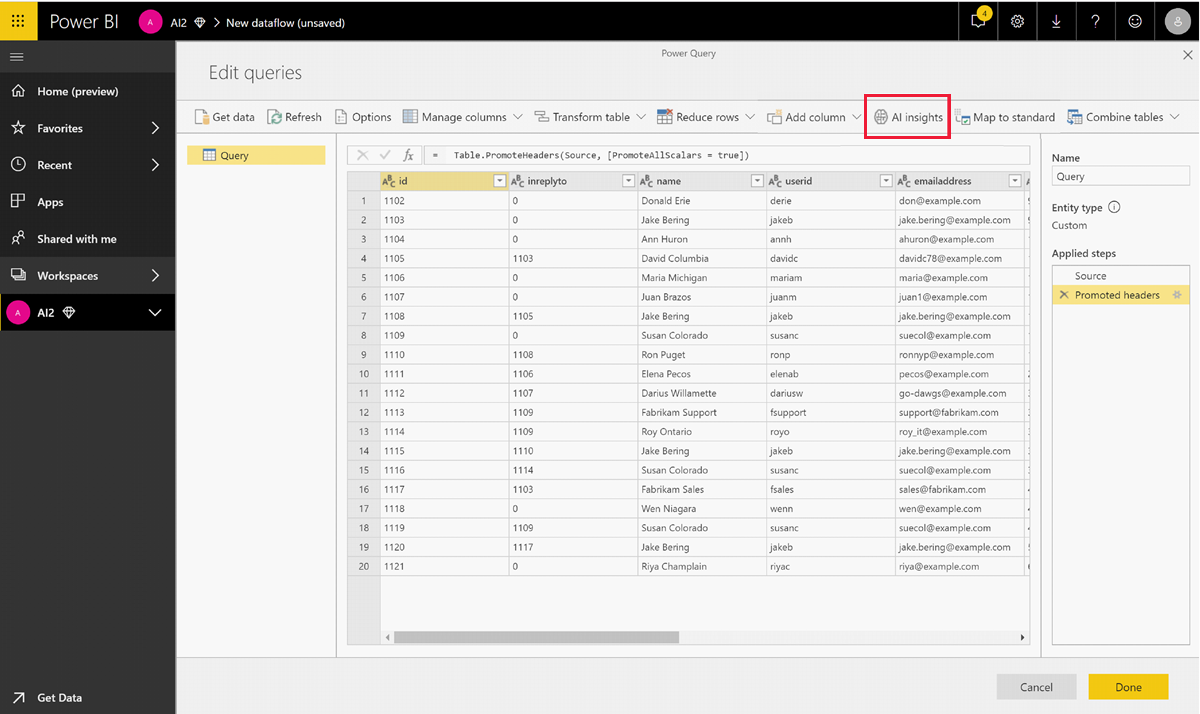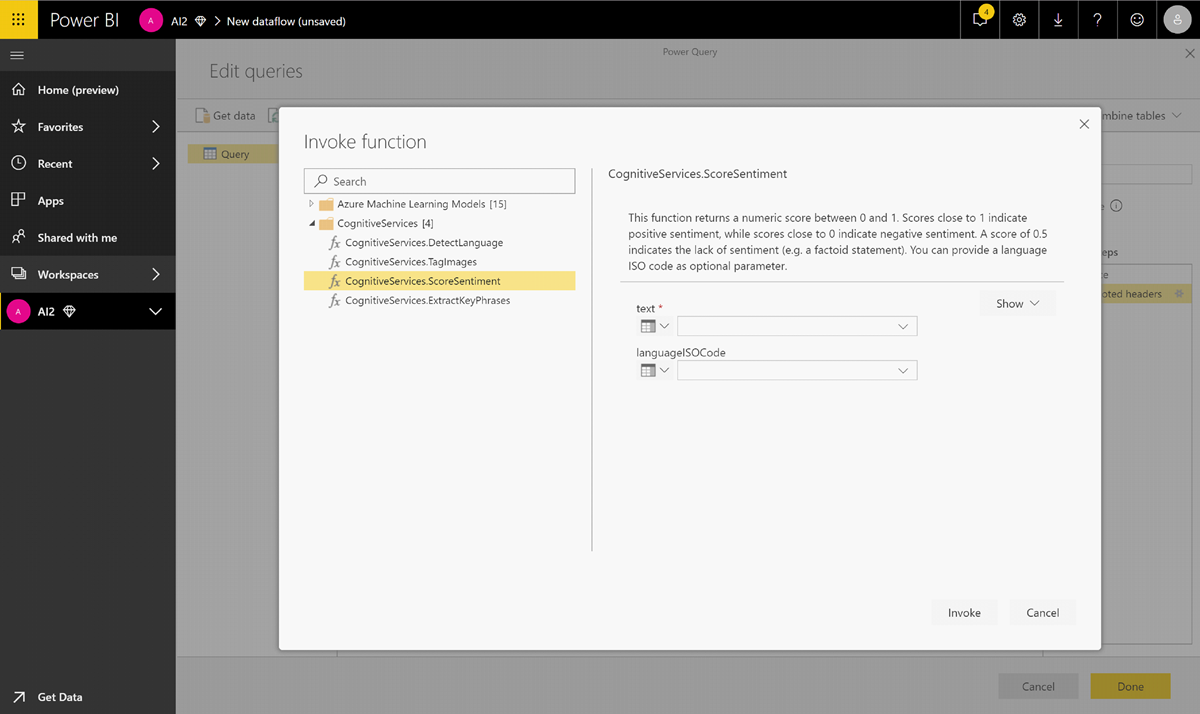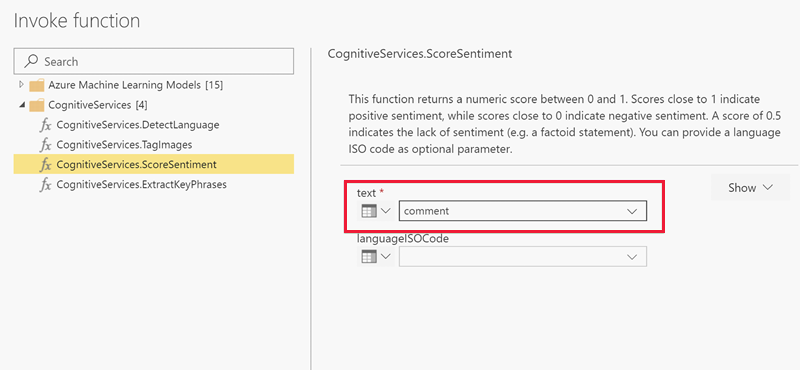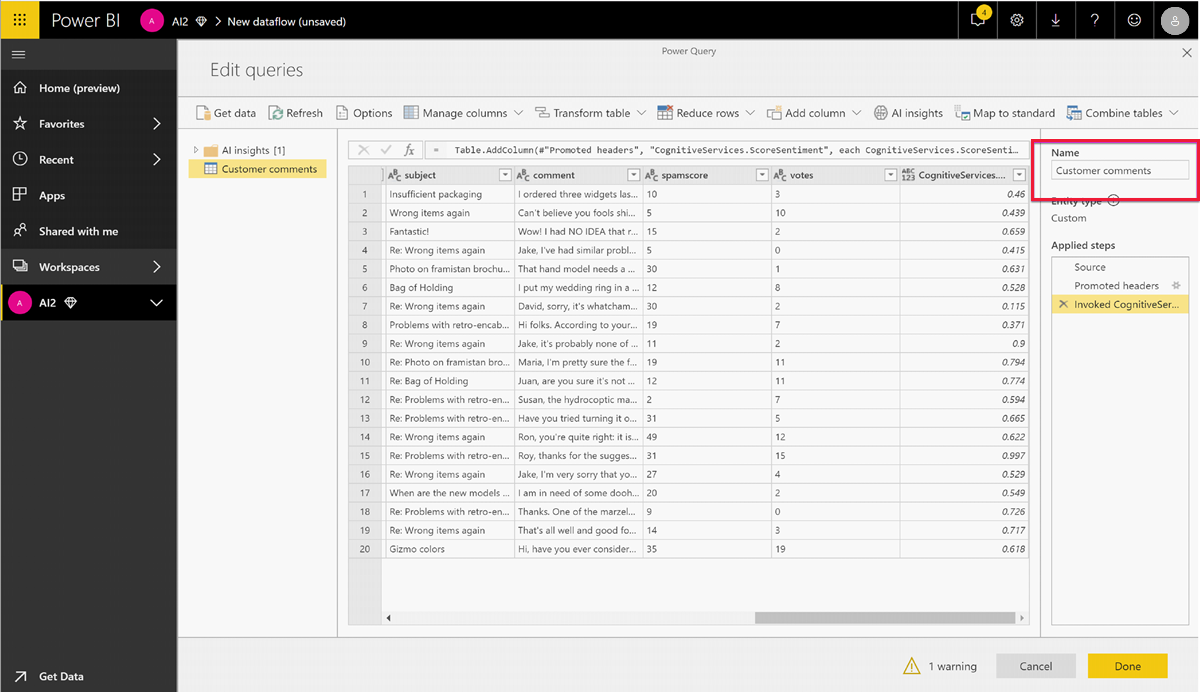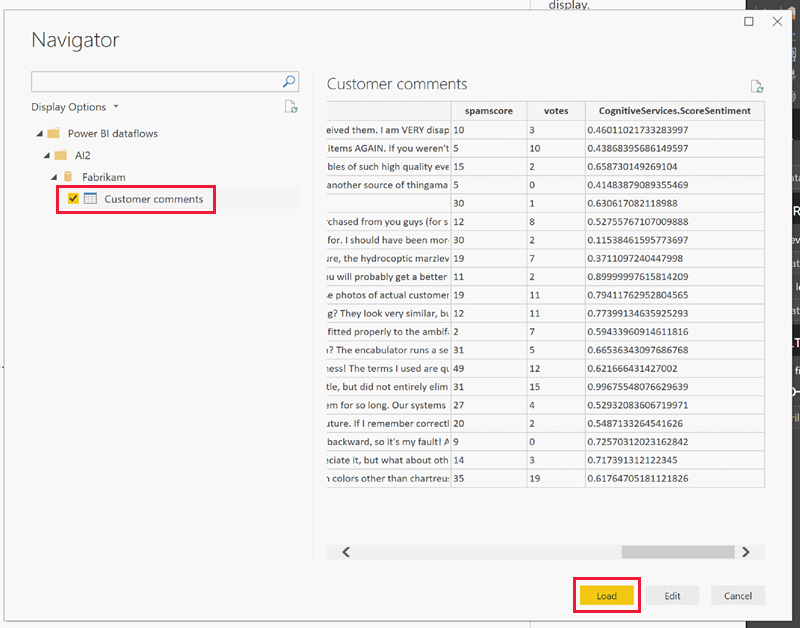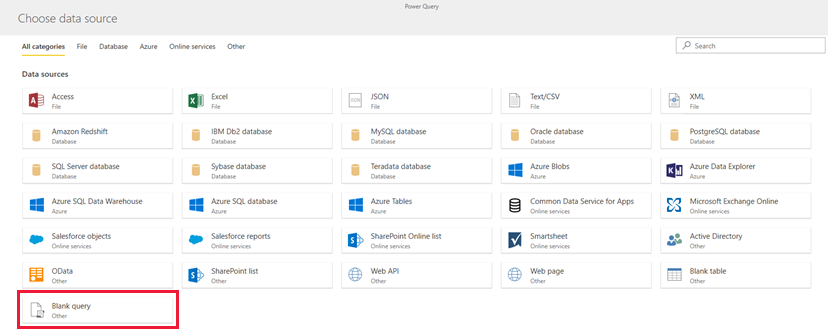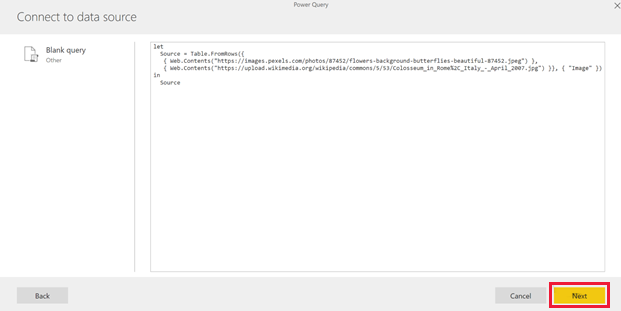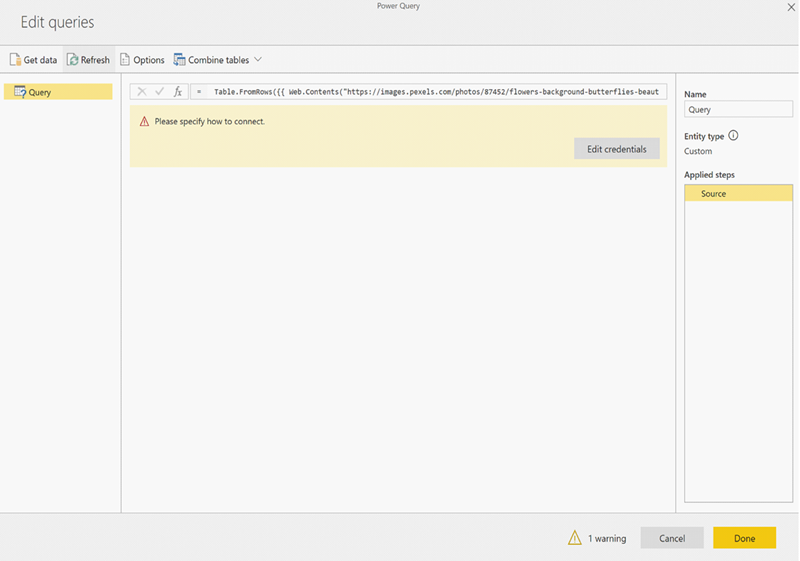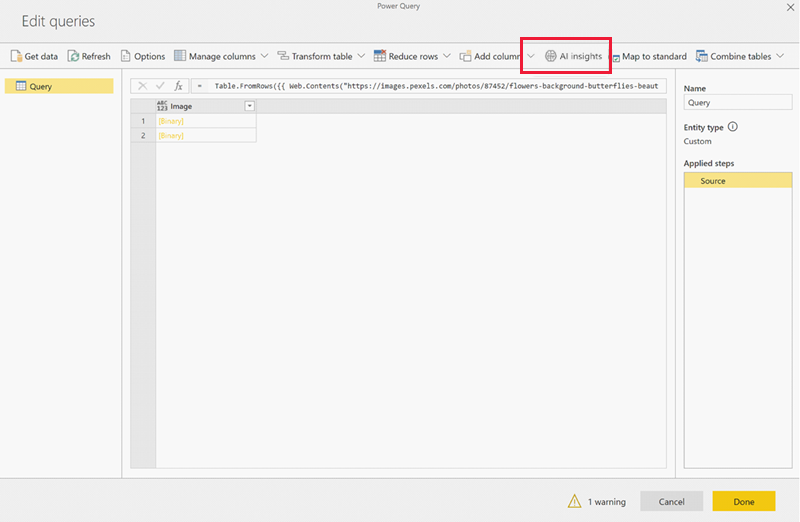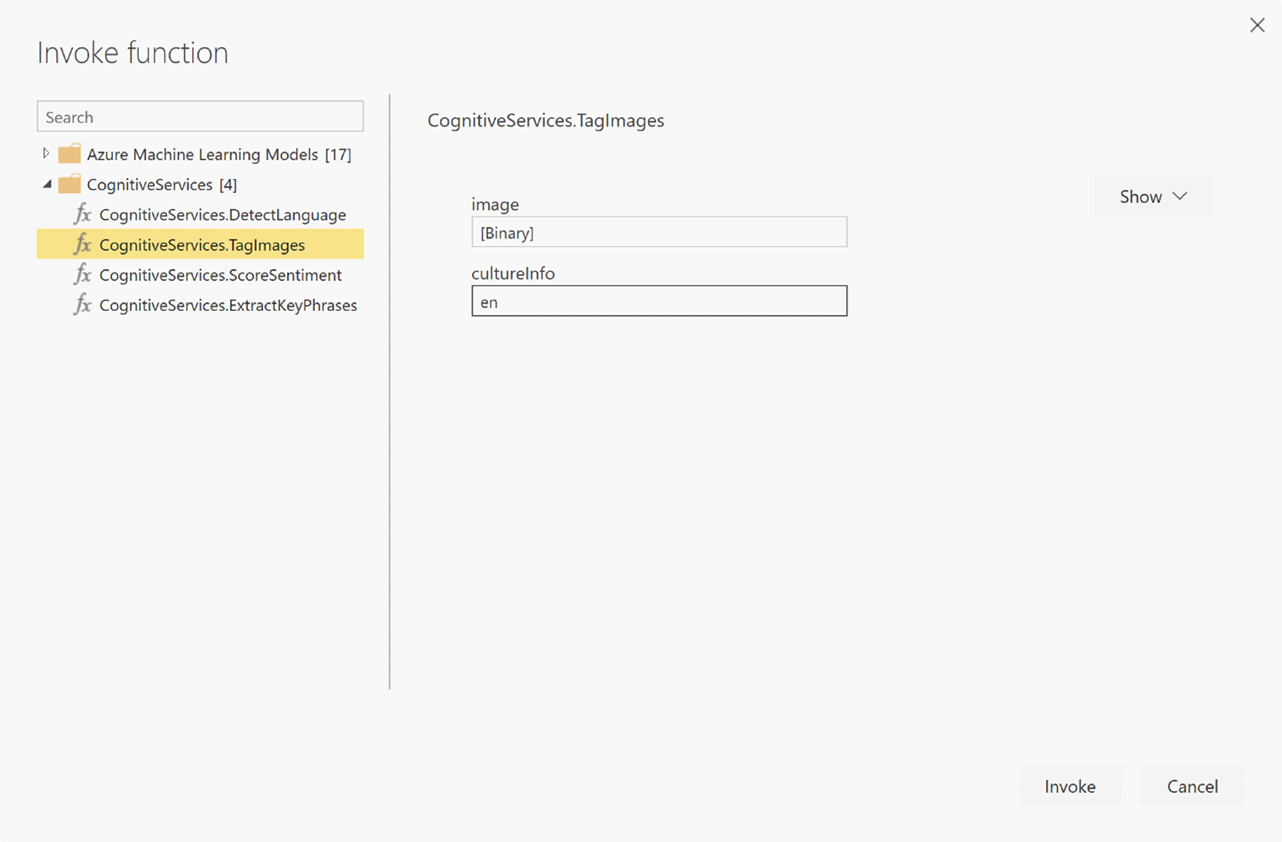Tutorial: Verwenden von Cognitive Services in Power BI
Power BI bietet Zugriff auf einen Satz von Funktionen von Azure Cognitive Services, um Ihre Daten in der Self-Service-Datenvorbereitung für Dataflows zu erweitern. Die derzeit unterstützten Dienste sind Standpunktanalyse, Schlüsselbegriffserkennung, Sprachenerkennung und Bildmarkierung. Die Transformationen werden über den Power BI-Dienst ausgeführt und erfordern kein Azure Cognitive Services-Abonnement. Dieses Feature erfordert Power BI Premium.
Cognitive Services-Transformationen werden in der Self-Service-Datenvorbereitung für Datenflüsse unterstützt. Verwenden Sie für den Einstieg die Beispiele für die Textanalyse und die Bildkennzeichnung in diesem Artikel, die Schritt für Schritt erklärt werden.
In diesem Tutorial erhalten Sie Informationen zu den folgenden Vorgängen:
- Importieren von Daten in einen Dataflow
- Bewerten des Standpunkts und Schlüsselbegriffserkennung einer Textspalte in einem Dataflow
- Herstellen einer Verbindung mit den Ergebnissen über Power BI Desktop
Voraussetzungen
Zum Durchführen dieses Tutorials benötigen Sie Folgendes:
- Ein Power BI-Konto. Wenn Sie noch nicht bei Power BI registriert sind, müssen Sie sich zuerst für eine kostenlose Testversion registrieren.
- Zugriff auf eine Power BI Premium-Kapazität, wobei die KI-Workload aktiviert ist. Diese Workload ist während der Vorschau standardmäßig ausgeschaltet. Wenn in einer Premium-Kapazität KI Insights nicht angezeigt werden, wenden Sie sich an Ihren Premium-Kapazitätsadministrator, um die KI-Workload im Verwaltungsportal zu aktivieren.
Textanalyse
Führen Sie die Schritte in diesem Abschnitt aus, um den Textanalyseteil des Tutorials auszuführen.
Schritt 1: Anwenden von Standpunktbewertung im Power BI-Dienst
Navigieren Sie zum Einstieg zu einem Power BI-Arbeitsbereich mit Premium-Kapazität, und erstellen Sie einen neuen Dataflow mit der Erstellen-Schaltfläche oben rechts im Bildschirm.
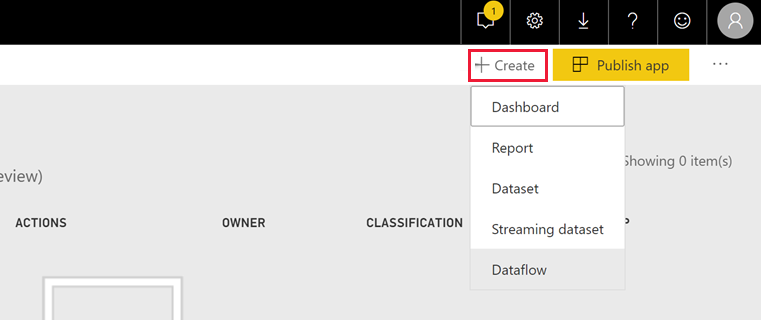
Das Dataflowdialogfeld zeigt die Optionen zum Erstellen eines neuen Dataflows an; wählen Sie Neue Entitäten hinzufügen aus, und wählen Sie Text/CSV aus dem Menü der Datenquellen.
Fügen Sie diese URL in das Feld URL ein: https://pbiaitutorials.blob.core.windows.net/textanalytics/FabrikamComments.csv und wählen Sie Weiter.
Die Daten sind nun bereit für die Textanalyse. Sie können die Standpunktbewertung und die Schlüsselbegriffserkennung auf die Spalte mit den Kundenkommentaren anwenden.
Wählen Sie im Power Query-Editor KI-Erkenntnisse aus.
Erweitern Sie den Cognitive Services-Ordner, und wählen Sie die Funktion aus, die Sie verwenden möchten. In diesem Beispiel wird den Standpunkt der Kommentarspalte bewertet, aber Sie können mit den gleichen Schritten Sprachen- und Schlüsselbegriffserkennung ausprobieren.
Nachdem Sie eine Funktion ausgewählt haben, erscheinen die erforderlichen und optionalen Felder. Um den Standpunkt der Beispielüberprüfungen zu bewerten, wählen Sie die Überprüfungenspalte als Texteingabe aus. Kulturinformationen sind eine optionale Eingabe und erfordern ein ISO-Format. Geben Sie beispielsweise en ein, wenn der Text als „englisch“ behandelt werden soll. Wird das Feld leer gelassen, erkennt Power BI zunächst die Sprache des Eingabewertes, bevor es den Standpunkt bewertet.
Wählen Sie jetzt Aufrufen zum Ausführen der Funktion aus. Die Funktion ergänzt die Tabelle um eine neue Spalte mit dem Standpunktswert für jede Zeile. Sie können zurückgehen zu KI-Erkenntnisse , um auf die gleiche Weise im Überprüfungstext Schlüsselbegriffe zu erkennen.
Sobald Sie die Transformationen beendet haben, ändern Sie den Namen der Abfrage in Kundenkommentare und wählen Sie Fertig.
Speichern Sie als Nächstes den Dataflow, und nennen Sie ihn Fabrikam. Wählen Sie die Schaltfläche Jetzt aktualisieren, die nach dem Speichern des Dataflows eingeblendet wird.
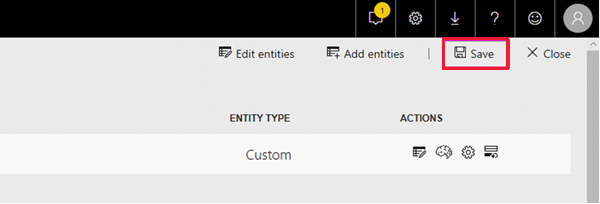
Nach dem Speichern und Aktualisieren des Dataflows können Sie ihn in einem Power BI-Bericht verwenden.
Schritt 2: Herstellen einer Verbindung von Power BI Desktop aus
Öffnen Sie Power BI Desktop. Wählen Sie im Menüband Home die Option Daten abrufen aus.
Wählen Sie Power BI und dann Power BI Dataflows. Wählen Sie Verbinden aus.
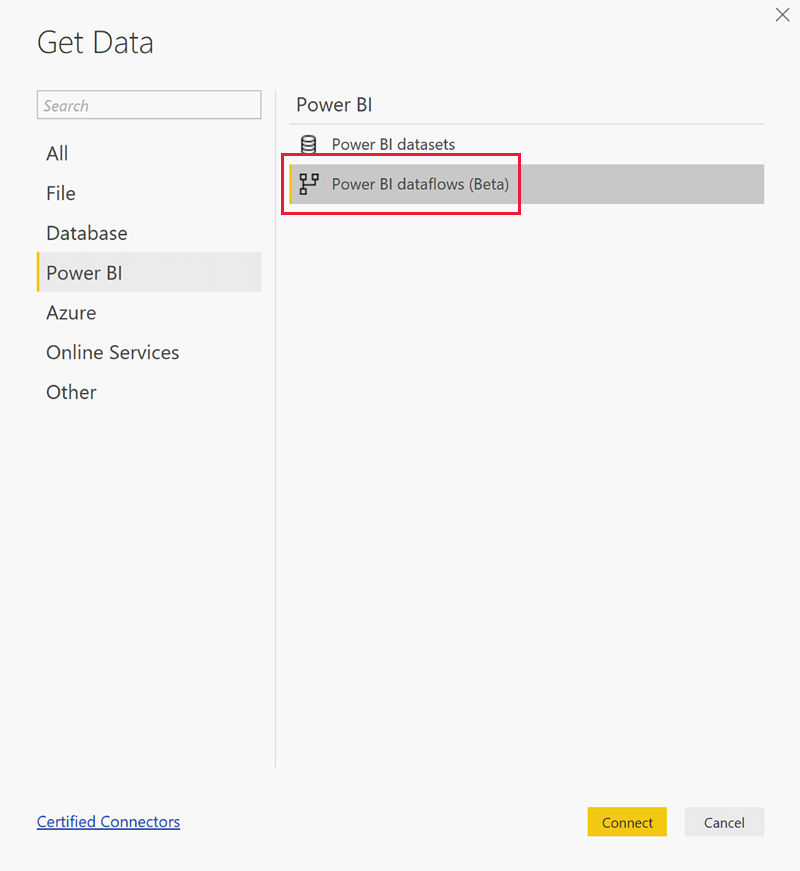
Melden Sie sich mit Ihrem Organisationskonto an.
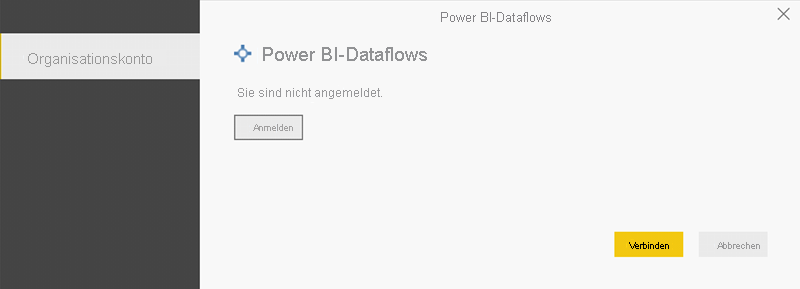
Wählen Sie den Dataflow, den Sie erstellt haben. Navigieren Sie zur Tabelle Kundenkommentare und wählen Sie Laden.
Nachdem die Daten geladen sind, können Sie beginnen, einen Bericht zu erstellen.
Imagemarkierung
Navigieren Sie im Power BI-Dienst zu einem Arbeitsbereich mit Premium-Kapazität. Erstellen Sie einen neuen Dataflow mit der Erstellen-Schaltfläche oben rechts im Bildschirm.
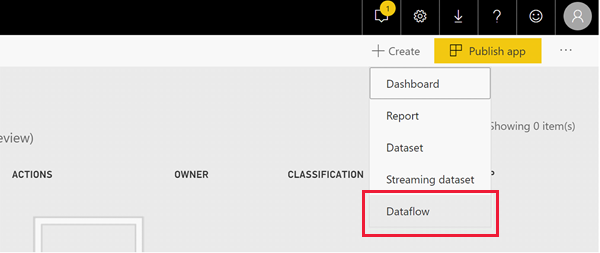
Wählen Sie Neue Entitäten hinzufügen aus.
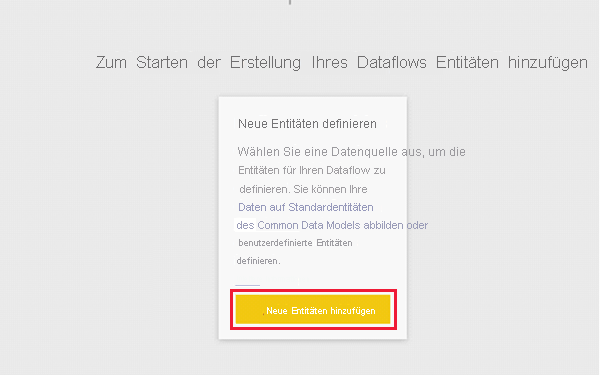
Sobald Sie aufgefordert werden, eine Datenquelle auszuwählen, wählen Sie Leere Abfrage aus.
Kopieren Sie diese Abfrage in den Abfrage-Editor, und wählen Sie Weiter aus. Sie können die URL-Pfade mit anderen Bildern ersetzen oder weitere Zeilen hinzufügen. Die Web.Contents-Funktion importiert die Bild-URL als Binärdatei. Wenn Sie eine Datenquelle mit Bildern haben, die als Binärdaten gespeichert sind, können Sie diese auch direkt verwenden.
let
Source = Table.FromRows({
{ Web.Contents("https://images.pexels.com/photos/87452/flowers-background-butterflies-beautiful-87452.jpeg") },
{ Web.Contents("https://upload.wikimedia.org/wikipedia/commons/5/53/Colosseum_in_Rome%2C_Italy_-_April_2007.jpg") }}, { "Image" })
in
Source
Wählen Sie bei der Aufforderung zur Eingabe von Anmeldeinformationen anonym aus.
Das folgende Dialogfeld wird angezeigt.
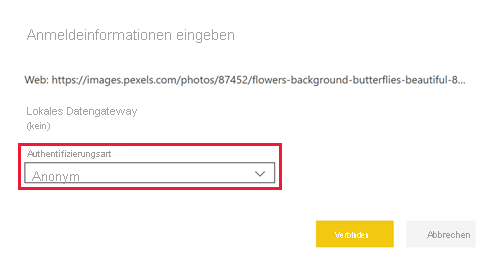
Power BI fordert Sie zur Eingabe von Anmeldeinformationen für jede Webseite auf.
Wählen Sie KI-Erkenntnisse im Abfrage-Editor aus.
Melden Sie sich als Nächstes mit Ihrem Organisationskonto an.
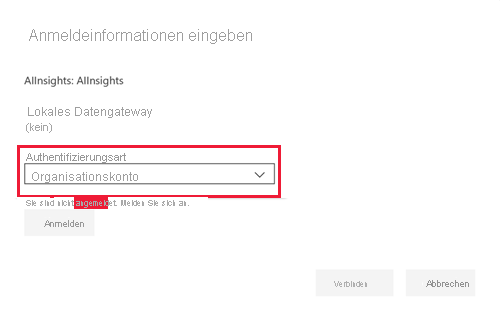
Wählen Sie die Funktion „Bilder markieren“ aus, und geben Sie [Binär] in das Spaltenfeld und geben Sie en in das Kulturinformationenfeld ein.
Hinweis
Sie können derzeit keine Spalte über ein Dropdownmenü auswählen. Dieses Problem wird so schnell wie möglich während der privaten Vorschau behoben.
Entfernen Sie im Funktions-Editor die Anführungszeichen um den Namen der Spalte.
Hinweis
Die Anführungszeichen zu entfernen ist eine vorübergehende Abhilfe. Dieses Problem wird während der Vorschau so schnell wie möglich behoben werden.

Die Funktion gibt einen Datensatz zurück, der sowohl die Tags im kommagetrennten Format als auch einen json-Datensatz enthält. Wählen Sie die Erweiterungsschaltfläche aus, um das eine oder andere bzw. beides als Spalten der Tabelle hinzuzufügen.
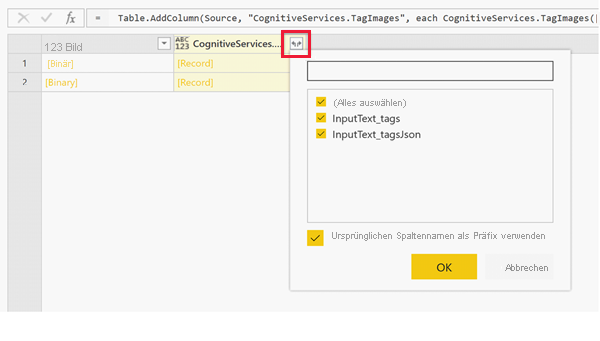
Wählen Sie Fertig aus, und speichern Sie den Dataflow. Nachdem Sie den Dataflow aktualisiert haben, können Sie über Power BI Desktop unter Verwendung der Dataflowsconnectors eine Verbindung damit herstellen.
Bereinigen von Ressourcen
Wenn Sie dieses Tutorial beendet haben, löschen Sie die Abfrage, indem Sie mit der rechten Maustaste auf den Abfragenamen im Power Query-Editor klicken und Löschen wählen.
Einschränkungen
Es gibt einige bekannte Probleme bei Verwendung eines Gateways mit Cognitive Services. Wenn ein Gateway erforderlich ist, empfehlen wir, einen Dataflow zu erstellen, der die erforderlichen Daten zuerst über das Gateway importiert. Erstellen Sie dann einen anderen Dataflow, der auf den ersten Dataflow verweist, um diese Funktionen anzuwenden.
Wenn Ihre KI mit Dataflows fehlschlägt, müssen Sie möglicherweise Fast Combine aktivieren, wenn Sie KI mit Dataflows verwenden. Nachdem Sie Ihre Tabelle importiert haben und bevor Sie mit dem Hinzufügen von KI-Features beginnen, wählen Sie im Menüband Start die Optionen aus, und aktivieren Sie im daraufhin angezeigten Fenster das Kontrollkästchen neben Kombination von Daten aus mehreren Quellen zulassen, um das Feature zu aktivieren, und wählen Sie dann OK aus, um Ihre Auswahl zu speichern. Anschließend können Sie Ihrem Dataflow KI-Features hinzufügen.
Zugehöriger Inhalt
In diesem Tutorial haben Sie Funktionen zur Standpunktbewertung und Bildmarkierung auf einen Power BI-Dataflow angewendet. Weitere Informationen zu Cognitive Services in Power BI finden Sie in den folgenden Artikeln.
- Azure Cognitive Services
- Erste Schritte mit der Self-Service-Datenvorbereitung für Dataflows
- Erfahren Sie mehr über Power BI Premium.
Folgende Artikel könnten Sie ebenfalls interessieren: