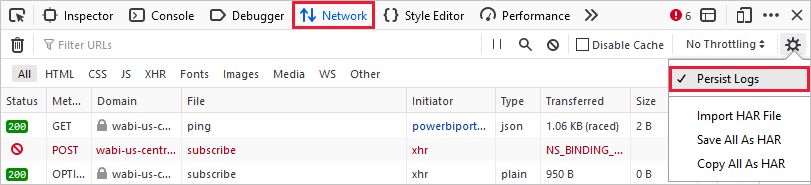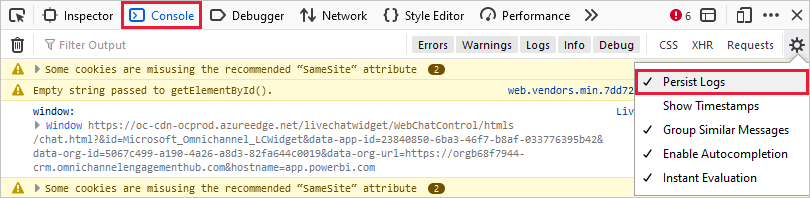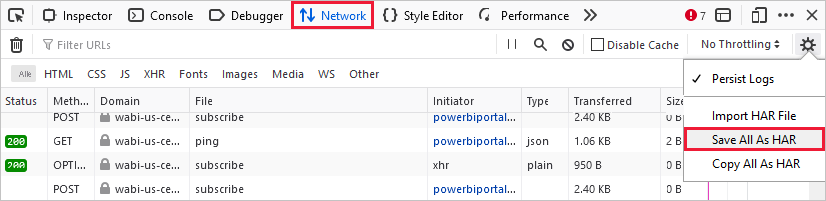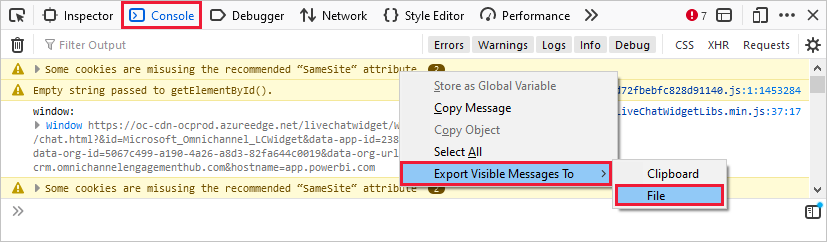Erfassen von Diagnoseinformationen aus dem Power BI-Dienst
Bevor Sie sich an den Microsoft-Support wenden, um Hilfe bei einem Problem mit dem Power BI-Dienst zu erhalten, können Sie Dateien sammeln, die uns bei der Problemlösung helfen. Wir empfehlen, eine Browserablaufverfolgung für Ihre Browsersitzung abzurufen. Eine Browserablaufverfolgung ist eine Diagnosedatei, die wichtige Informationen dazu liefern kann, welche Vorgänge im Power BI-Dienst ausgeführt wurden, als das Problem auftrat.
Power BI-Administratoren können Hilfe und Support im Power Platform Admin Center nutzen, um Selbsthilfelösungen zu suchen und den Support zu kontaktieren. Die mithilfe der folgenden Schritte erfassten Diagnosedateien können an Ihre Support-Anfrage angefügt werden, um bei der Problembehandlung zu helfen. Weitere Supportoptionen finden Sie unter Power BI-Supportoptionen.
Zum Erfassen einer Browser-Ablaufverfolgung und anderer Sitzungsinformationen führen Sie die folgenden Schritte für den von Ihnen verwendeten Browser aus. Wenn Sie Diagnoseinformationen für Power BI Desktop erheben müssen, führen Sie die Schritte in Diagnoseerfassung in Power BI Desktop aus.
Erfassen einer Browserablaufverfolgung
Wichtig
Melden Sie sich beim Power BI-Dienst an, bevor Sie mit der Erfassung von Browserablaufverfolgungsinformationen beginnen, unabhängig davon, welchen Browser Sie verwenden. Dieser Schritt ist wichtig, um sicherzustellen, dass die Ablaufverfolgungsinformationen keine vertraulichen Anmeldedaten enthalten.
Google Chrome und Microsoft Edge (Chromium) basieren auf dem Open-Source-Projekt Chromium. In den folgenden Schritten wird gezeigt, wie Sie die Entwicklertools verwenden. Diese sind in beiden Browsern gleich. Weitere Informationen finden Sie unter Chrome DevTools und Microsoft Edge-Entwicklertools (Chromium). Die folgenden Referenzbilder stammen aus Google Chrome.
Nachdem Sie sich angemeldet haben, drücken Sie die Taste F12 auf Ihrer Tastatur. Alternativ dazu wählen Sie in Microsoft Edge Einstellungen und mehr (...)>Weitere Tools>Entwicklungstools aus. Wählen Sie in Google Chrome "Google Chrome>
 Weitere Tools> anpassen" aus Entwicklungstools.
Weitere Tools> anpassen" aus Entwicklungstools.Bereiten Sie die Erfassung der Browserablaufverfolgung vor, indem Sie die Einstellungen festlegen. Sie sollten auch alle möglicherweise bisher erfassten Informationen löschen, bevor Sie damit beginnen, das Problem zu reproduzieren. Standardmäßig speichert der Browser Ablaufverfolgungsinformationen nur für die Seite, die derzeit geladen ist. Führen Sie die folgenden Schritte aus, um den Browser so einzurichten, dass alle Ablaufverfolgungsinformationen auch dann beibehalten werden, wenn die Reproduktion mehrere Seiten beinhaltet:
Wählen Sie im Fenster Entwicklertools die Registerkarte Netzwerk aus. Wählen Sie dann Protokoll beibehalten aus.

Wählen Sie die Registerkarte Konsole und dann Einstellungen>Protokoll beibehalten aus.
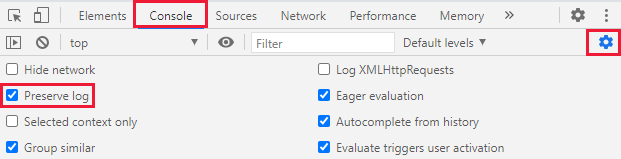
Wählen Sie erneut Einstellungen aus, um die Konsoleneinstellungen zu schließen.
Als Nächstes beenden und löschen Sie sämtliche möglicherweise gerade ausgeführten Aufzeichnungen. Wählen Sie die Registerkarte Netzwerk und dann Aufzeichnung des Netzwerkprotokolls beenden und Löschen aus.

Nun reproduzieren Sie das im Power BI-Dienst aufgetretene Problem. Wählen Sie zunächst in den Entwicklertools die Registerkarte Netzwerk aus. Wählen Sie Netzwerkprotokoll aufzeichnen aus.
Wichtig
Aktualisieren Sie die Browserseite im Power BI-Dienst, bevor Sie mit der Reproduktion des Problems beginnen, damit die Ablaufverfolgungen ordnungsgemäß erfasst werden.
Reproduzieren Sie die Schritte, die zu dem Problem geführt haben, für das Sie Hilfe benötigen.

Während Sie das Problem reproduzieren, wird im Fenster Entwicklertools eine Ausgabe ähnlich der folgenden angezeigt.
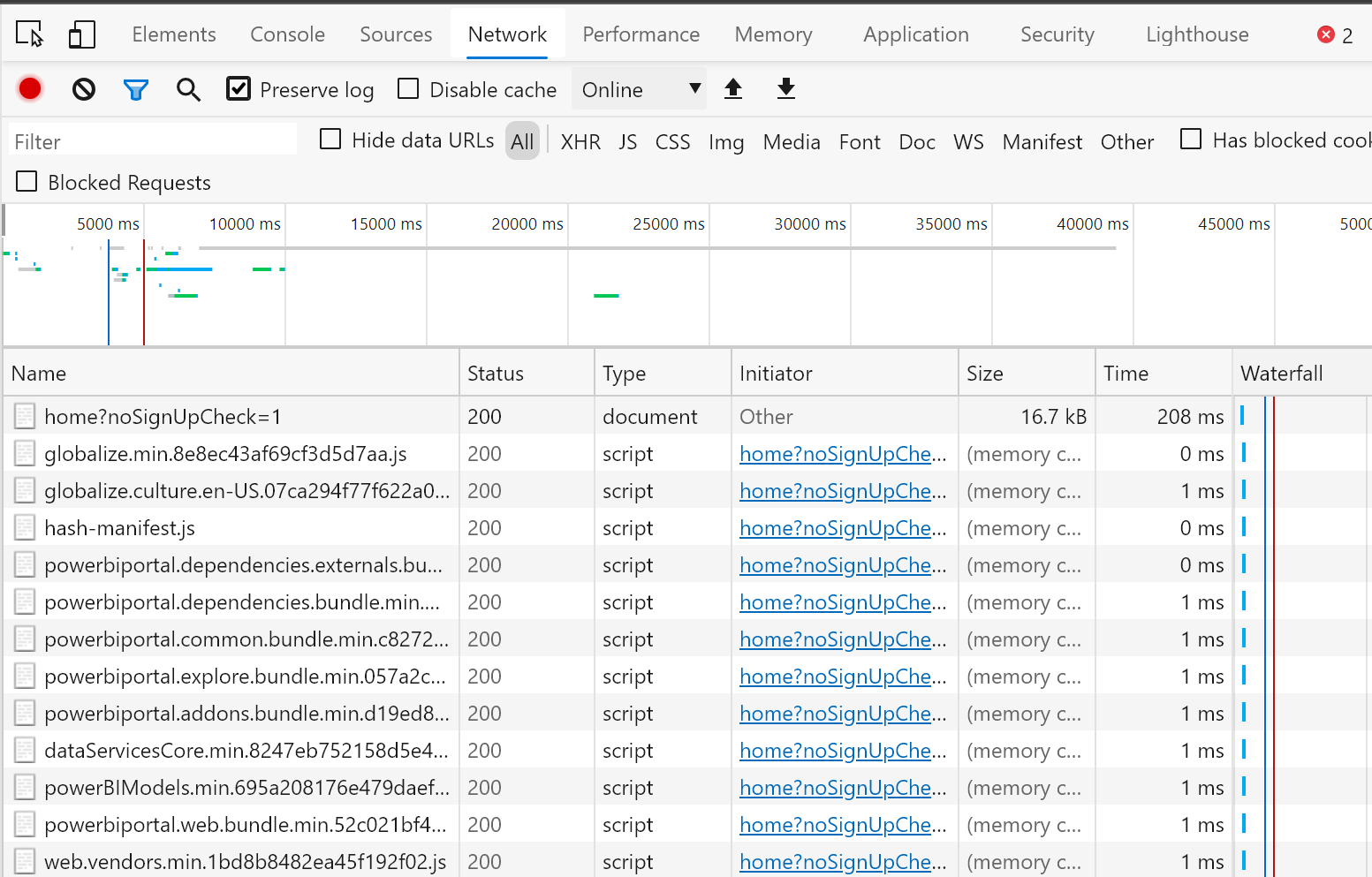
Nachdem Sie das problematische Verhalten reproduziert haben, müssen Sie die Protokolldateien speichern und an Ihre Supportanfrage anfügen.
Zum Exportieren des Netzwerkprotokolls wählen Sie in den Entwicklertools die Registerkarte Netzwerk aus. Wählen Sie Aufzeichnung des Netzwerkprotokolls beenden aus. Wählen Sie dann HAR exportieren... aus, und speichern Sie die Datei.

Zum Exportieren der Konsolenausgabe wählen Sie in Entwicklertools die Registerkarte Konsole. Klicken Sie mit der rechten Maustaste auf eine angezeigte Meldung, wählen Sie dann Speichern unter... aus und speichern Sie die Konsolenausgabe in einer Textdatei.
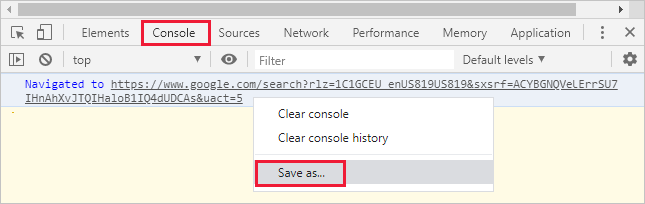
Packen Sie die gespeicherte HAR-Datei, die Konsolenausgabe und die Bildschirmaufzeichnung in ein komprimiertes Format (z. B. eine ZIP-Datei), und fügen Sie die Datei an Ihre Supportanfrage an.
Nachdem Sie die Diagnosedateien erfasst haben, fügen Sie sie an Ihre Supportanfrage an, um den Supporttechnikern bei der Lösung Ihres Problems zu helfen. Die HAR-Datei enthält alle Informationen über Netzwerkanforderungen zwischen dem Browserfenster und dem Power BI-Dienst, darunter:
Die Aktivitäts-IDs für jede Anforderung.
Den genauen Zeitstempel für jede Anforderung.
Alle an den Client zurückgegebenen Fehlerinformationen.
Diese Ablaufverfolgung enthält außerdem die Daten, die zum Füllen der auf dem Bildschirm angezeigten visuellen Objekte verwendet werden.
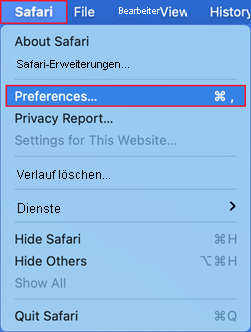
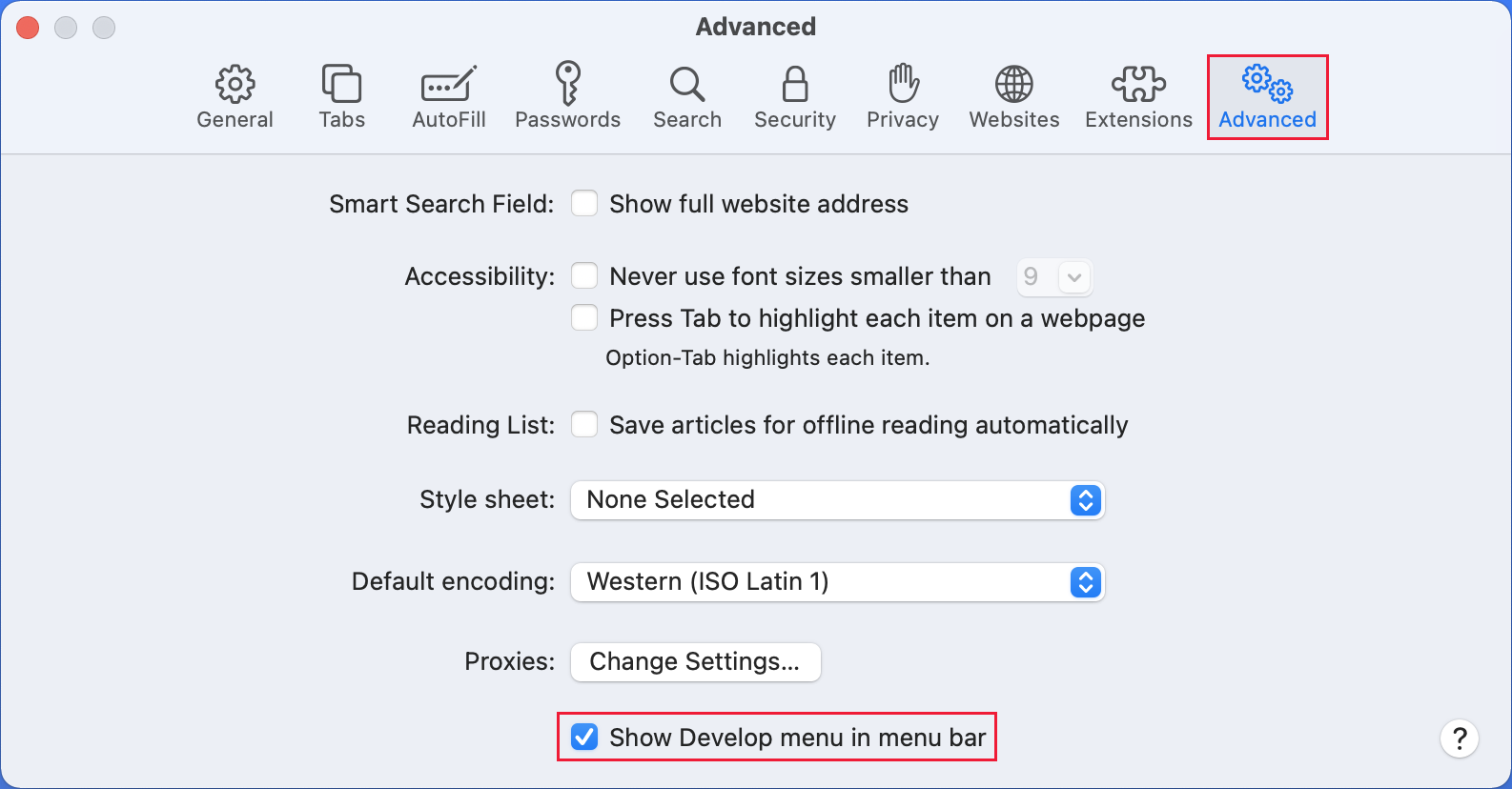
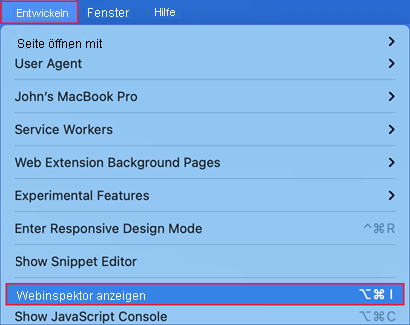



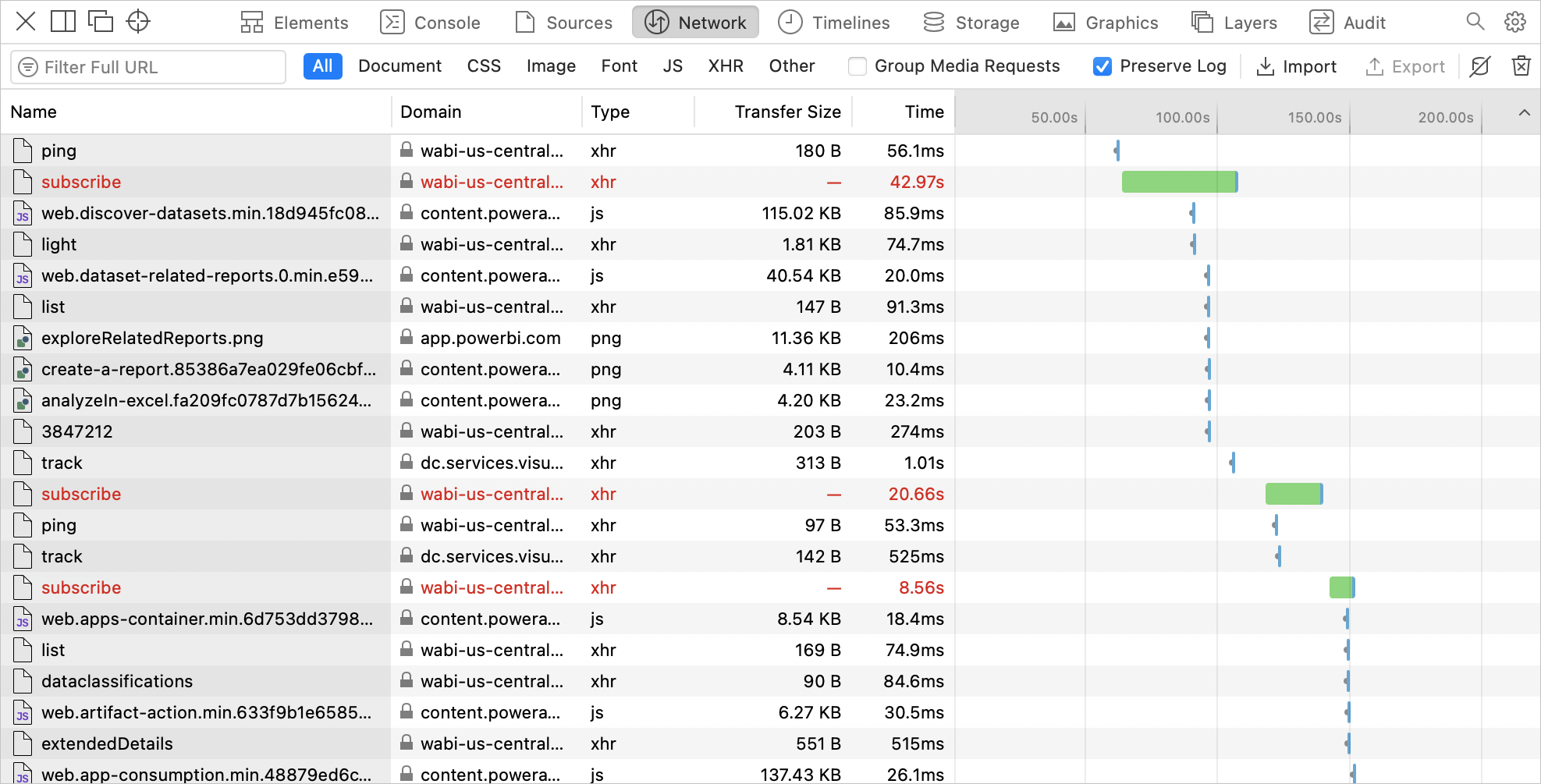

 Web Developer>Toggle Tools" aus. Die Werkzeuge werden im unteren Bereich des Bildschirms angezeigt.
Web Developer>Toggle Tools" aus. Die Werkzeuge werden im unteren Bereich des Bildschirms angezeigt.