Power BI Desktop-Diagnosesammlung
Power BI Desktop kann Diagnoseinformationen sammeln und übermitteln, um bessere Supportunterstützung und Diagnose zu bieten. Der Vorgang des Sammelns und Sendens von Power BI-Diagnoseinformationen ist einfach und benutzerfreundlich. Sie sollten Diagnosedetails nur speichern, wenn Sie vom Microsoft-Support dazu aufgefordert werden.
Speichern von Diagnosedetails in Power BI Desktop
So speichern Sie Diagnoseinformationen in Power BI Desktop:
Wählen Sie in Power BI Desktop Datei > Optionen und Einstellungen > Optionen.
Wählen Sie unter Global die Option Diagnose aus.
Wählen Sie Ablaufverfolgung aktivieren aus.
Wählen Sie Diagnoseinformationen sammeln aus.
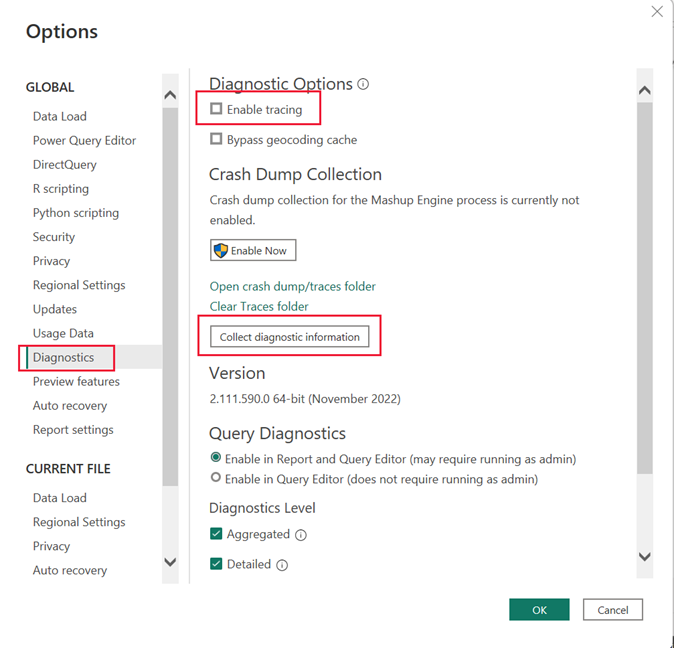
Nachdem Sie Diagnoseinformationen sammeln ausgewählt haben, wird das Dialogfeld Diagnosedetails speichern angezeigt:
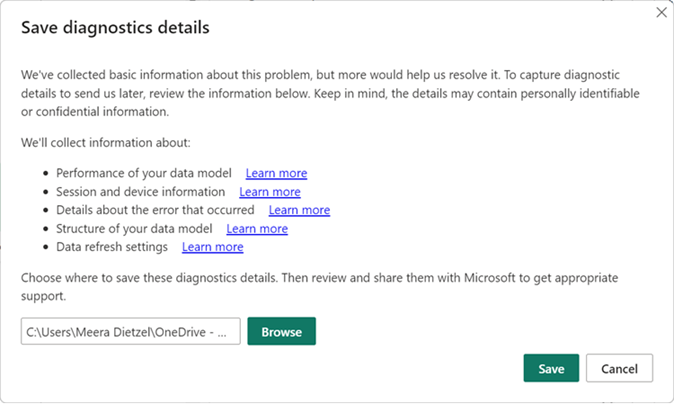
Überprüfen Sie die im Dialogfeld angegebenen Informationen. Mehr zu den gesammelten Informationen erfahren Sie im Abschnitt Gesammelte Diagnoseinformationen in diesem Artikel.
Standardmäßig werden die Diagnosedetails in Ihrem Ordner Dokumente gespeichert. Wählen Sie Durchsuchen aus, um zu einem anderen Speicherort zu navigieren und ihn auszuwählen.
Nachdem Sie einen neuen Speicherort für Power BI Desktop ausgewählt haben, um die Diagnoseinformationen zu speichern, wählen Sie Speichern aus. Das Dialogfeld Diagnosedetails speichern wird geöffnet. Wählen Sie Öffnen aus, um Ihre Diagnoseinformationen in einem komprimierten Ordner namens PBIDesktopDiagnosticInfo.[timestamp].zip an dem von Ihnen angegebenen Speicherort anzuzeigen.
Die ZIP-Datei mit den Diagnoseinformationen kann die folgenden Dateien und Verzeichnisse enthalten, abhängig von Ihren Einstellungen und davon, was auf Ihrem Computer geschehen ist:
- ErrorsInfo.yaml – enthält Details etwaigen aufgetretenen Fehlern. Die Datei wird nur erstellt, wenn ein Fehlerdialogfeld angezeigt wurde.
- PackagingErrorsInfo.yaml – Enthält Informationen zu Fehlern, die während des Sammelns von Details aufgetreten sind.
- AnalysisServicesInfo.trc – enthält Informationen über die Leistung Ihres Datenmodells.
- SessionDeviceInfo.txt – enthält Sitzungs- und Geräteinformationen.
- AutoPageRefresh.json – enthält die Einstellungen zur Datenaktualisierung.
- CSDL.xml – beschreibt die Struktur des Datenmodells.
- DatabaseSchema.json – beschreibt die Struktur des Datenmodells.
- DataModelSchema.json – beschreibt die Struktur des Datenmodells.
- Traces Ordner und Dateien – enthält detaillierte Sitzungs- und Geräteinformationen.
- QueryEvaluations.json – Enthält Auswertungsergebnisse beim Laden oder Aktualisieren einer Abfrage.
- RemoteCsdls.json: Beschreibt die Struktur der Remote-Datenmodelle
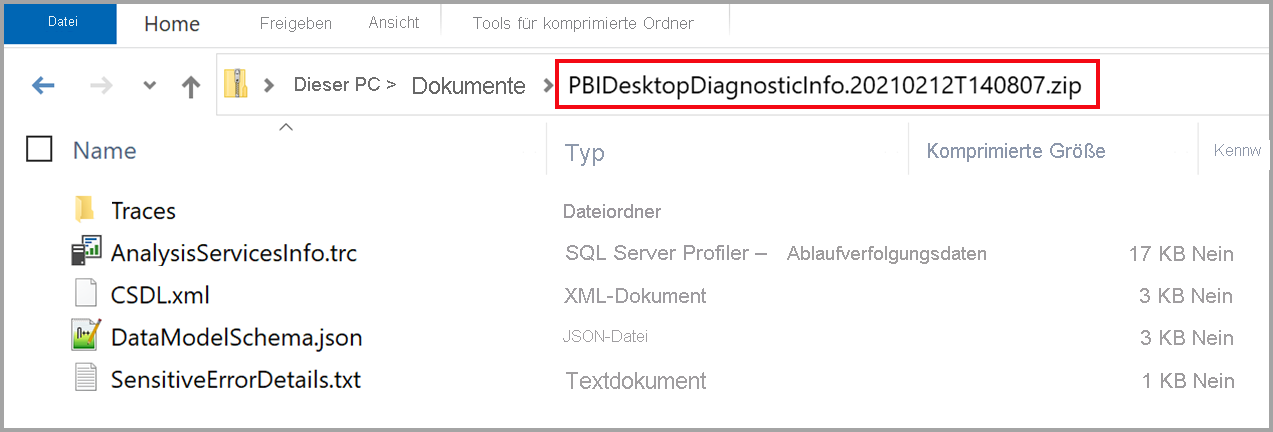
Wenn Sie vom Microsoft-Support dazu aufgefordert werden, senden Sie die ZIP-Datei mit den Diagnosedetails ein.
Im folgenden Video wird der Prozess zur Diagnosesammlung veranschaulicht:
Erfassen von Mashup-Ablaufverfolgungen
Die Schritte im vorherigen Abschnitt enthalten keine Erfassung von Mashup-Ablaufverfolgungen. Führen Sie die folgenden Schritte aus, um Mashup-Ablaufverfolgungen in Ihre Diagnoseerfassung einzubeziehen:
- Navigieren Sie zu
%localappdata%\Microsoft\Power BI Desktop\Traces, und löschen Sie den Inhalt dieses Ordners. Wenn Sie Daten aus diesem Ordner für eine spätere Bezugnahme benötigen, können Sie sie archivieren, bevor Sie den Ordner leeren. Wenn Sie die Microsoft Store-Version von Power BI Desktop verwenden, lautet der Pfad zu Ablaufverfolgungen%userprofile%\Microsoft\Power BI Desktop Store App\Traces. Um zu ermitteln, welcher Ordner für Absturzabbilder verwendet wird, können Sie in dem im folgenden Schritt gezeigten Diagnose-Fenster den Link Ordner mit Absturzabbild/Überwachungen öffnen auswählen. - Vergewissern Sie sich, dass Ablaufverfolgung aktivieren in Power BI Desktop aktiviert ist, indem Sie zu Datei > Optionen und Einstellungen > Optionen navigieren und dann Diagnose in den Optionen im linken Bereich auswählen. Vergewissern Sie sich, dass Ablaufverfolgung aktivieren aktiviert ist, wie in der folgenden Abbildung dargestellt.
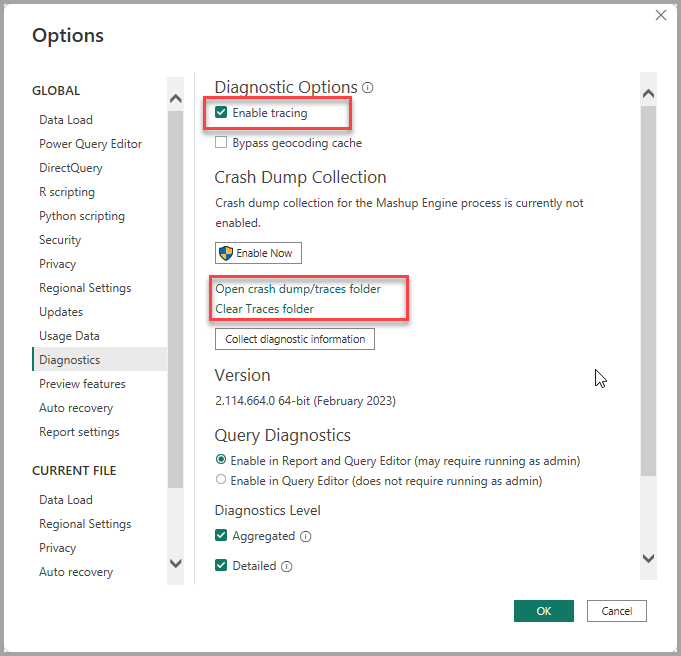
- Reproduzieren Sie das Problem oder die Situation, für das/die Sie Diagnose- und Mashup-Ablaufverfolgungen erfassen möchten.
- Schließen Sie Power BI Desktop, um sicherzustellen, dass alle Ablaufverfolgungen auf den Datenträger geschrieben werden.
- Öffnen Sie
%localappdata%\Microsoft\Power BI Desktop\Traces(oder%userprofile%\Microsoft\Power BI Desktop Store App\Traceswenn Sie die Microsoft Store-Version von Power BI Desktop verwenden), und komprimieren Sie den Inhalt in eine ZIP-Datei oder eine vergleichbare komprimierte Datei. - Wiederholen Sie diese Schritte für alle zusätzlichen Szenarien, die Sie erfassen möchten.
Erfasste Diagnoseinformationen
Die gesammelten Diagnoseinformationen sind umfassend und beinhalten die Informationen, die am häufigsten zur Lösung von Problemen erforderlich sind. Power BI Desktop sammelt Informationen zu:
- der Leistung Ihres Datenmodells
- der aktuellen Power BI Desktop-Sitzung und Ihrem Gerät
- das aufgetretene Problem
- die Struktur Ihres Datenmodells
- Datenaktualisierungseinstellungen
Die folgenden Abschnitte enthalten weitere Details zu den gesammelten Informationen.
Leistung Ihres Datenmodells
Die Informationen zur Leistung des Datenmodells helfen Ihnen bei der Analyse der Interaktion zwischen der Power BI-Engine und den Datenquellen. Dies ist insbesondere für Situationen relevant, in denen Folgendes auftritt:
- Probleme mit der Modellleistung
- DirectQuery-Probleme
- Aggregationsprobleme
Die folgenden Informationen sind enthalten:
- Das Gebietsschema Ihrer Power BI Desktop-Umgebung
- die Power BI Desktop-Version
- der Pfad, unter dem die derzeit geöffnete PBIX-Datei und das Datenmodell auf Ihrem Computer gespeichert sind
- ob sich Ihr Datenmodell im Importmodus, DirectQuery- oder in einem gemischten Modus befindet
- alle Abfragen, die zum Generieren von Visuals erstellt wurden, einschließlich Tabellen-, Spalten-, Measurenamen und Datenwerten, wenn sie als Filter verwendet werden
Sitzungs- und Geräteinformationen
Die Sitzungs- und Geräteinformationen bieten Einblicke in die Komplexität der verwendeten Abfragen und Features. Sie enthalten Informationen zu den folgenden Punkten:
- das Betriebssystem, einschließlich Version und Zeitzonenkonfiguration
- Hardware, einschließlich der Speicherkonfiguration
- die Power BI Desktop-Version
- die Power BI Desktop-Konfiguration, z. B. ob schnelles Kombinieren aktiviert ist
- der Pfad zum Speicherort der Ablaufverfolgungsprotokolle auf Ihrem lokalen Computer
- der Standardmodus des Datenmodells (Import, DirectQuery oder ein gemischter Modus)
- die Metadatenversion des Datenmodells
- ob die Vorschaufeatures aktiviert oder deaktiviert sind
- etwaige DirectQuery-Optionseinstellungen
- der Name der Cloudumgebung (Mandant), in der Sie angemeldet sind (falls vorhanden)
- Power Query-Abfragen
Sitzungs- und Geräteinformationen sind besonders relevant, wenn bei Ihnen Folgendes auftritt:
- Probleme mit der Berichts- und Power Query-Leistung
- Probleme, bei denen Power BI Desktop nicht mehr reagiert, unerwartet beendet wird oder nicht ordnungsgemäß geladen wird
Details zum aufgetretenen Fehler
Die Fehlerinformationen umfassen, welcher Fehler genau aufgetreten und wo er aufgetreten ist. Sie enthalten außerdem einen Link zum Speicherort der Ablaufverfolgungsprotokolle auf Ihrem lokalen Computer. Es umfasst außerdem Folgendes:
- der Standardmodus des Datenmodells (Import, DirectQuery oder ein gemischter Modus)
- die Metadatenversion des Datenmodells
- welche Previewfunktionen in Power BI Desktop aktiviert/deaktiviert sind
- den Namen der Cloudumgebung (Mandant), bei der Sie angemeldet sind (falls zutreffend)
- die zuletzt durchgeführten Aktionen, z. B. Hinzufügen eines Felds zu einem Visual
- Power Query-Abfragen
Fehlerinformationen sind besonders relevant, wenn bei Ihnen Folgendes auftritt:
- Probleme mit der Berichts- und Power Query-Leistung
- Probleme, bei denen Power BI Desktop nicht mehr reagiert, unerwartet beendet wird oder nicht ordnungsgemäß geladen wird
Struktur Ihres Datenmodells
Die gesammelten Informationen sind eine Textbeschreibung aller Informationen, die in der Datenmodellansicht in Power BI Desktop angezeigt werden, einschließlich:
- Tabelleninformationen, einschließlich Name und Anzahl der Zeilen
- Spalteninformationen, einschließlich Name, Datentypen, Anzahl der verschiedenen Werte sowie Minimum- und Maximumwerte
- Beziehungen, einschließlich zu/aus welcher Tabelle und Spalte, Richtung, Kardinalität und weitere Einstellungen
- Definitionen berechneter Spalten
- Measuredefinitionen
- Rollendefinitionen
- Remotequellenstruktur und -abfrage
Informationen zur Struktur des Datenmodells sind besonders relevant, wenn bei Ihnen Folgendes auftritt:
- Probleme mit der Modellleistung
- Probleme mit der Modellierung im Allgemeinen
Datenaktualisierungseinstellungen
Datenaktualisierungsinformationen helfen Ihnen bei der Analyse von Problemen mit inkrementellen Aktualisierungen, Aggregationen und der automatischen Seitenaktualisierung. Beschrieben werden die Einstellungen für die inkrementelle Aktualisierung (einschließlich Tabellennamen) und alle definierten Aggregationen (einschließlich Tabellen- und Spaltennamen).
Informationen zur Datenaktualisierung sind besonders relevant, wenn bei Ihnen Folgendes auftritt:
- Probleme mit der inkrementellen und der automatischen Seitenaktualisierung
- Probleme mit Aggregationen, einschließlich Leistungsproblemen.
Zugehöriger Inhalt
Mit Power BI Desktop können Sie vielfältige Aufgaben ausführen. Weitere Informationen zu den Funktionen und Möglichkeiten finden Sie in den folgenden Ressourcen: