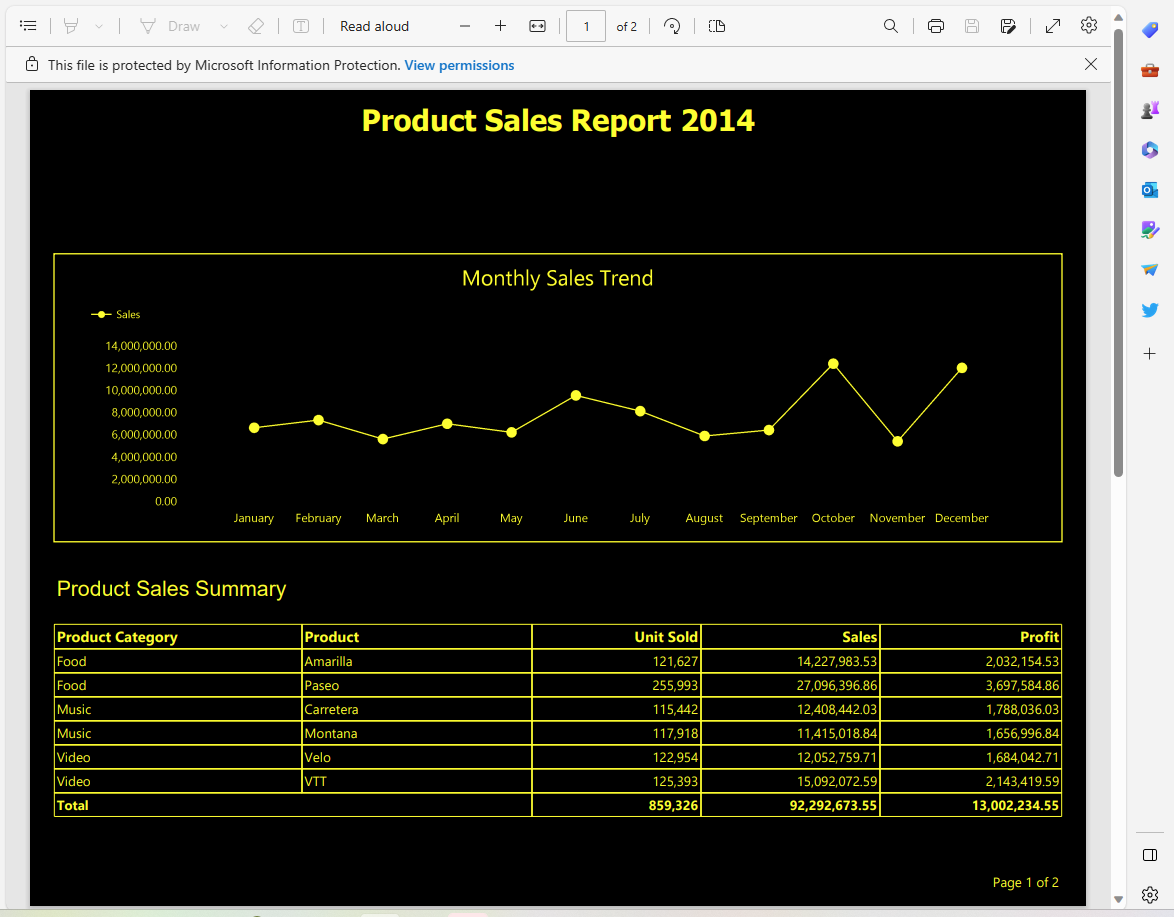Verwenden von Barrierefreiheitstools zum Interagieren mit paginierten Berichten (Power BI-Berichtsgenerator)
GILT FÜR: ️ Power BI Report Builder
️Power BI Desktop
Personen mit körperlichen Behinderungen, Sehbehinderungen oder vorübergehenden Behinderungen können paginierte Berichte nutzen und mit diesen interagieren und die gleichen Informationen und Werte aus einem Bericht erhalten wie Menschen ohne Behinderungen. In diesem Artikel werden die Barrierefreiheitstools beschrieben, die für die Nutzung paginierter Berichte verfügbar sind.
Sie können paginierte Berichte mithilfe der folgenden Barrierefreiheitstools nutzen:
In den folgenden Abschnitten wird ausführlich beschrieben, wie Sie diese Tools verwenden, um paginierte Berichte zu nutzen.
Tastaturnavigation im Power BI-Dienst
Sie können paginierte Berichte nutzen, die im Power BI-Dienst freigegeben werden, indem Sie die Tastaturnavigation verwenden. In diesem Abschnitt wird beschrieben, wie Sie durch die verschiedenen Bereiche der Power BI-Dienst-Seite navigieren, wenn Sie einen paginierten Bericht nutzen.
Tastaturnavigation für die Power BI-Dienstschnittstelle
Sie können in der Power BI-Berichtsdienstschnittstelle mit der TAB-TASTE navigieren. Durch Drücken der TAB-TASTE durchläuft der Fokus die verschiedenen Bereiche der Seite. Der Fokus durchläuft die Power BI-Berichtsdienstschnittstelle in der folgenden Reihenfolge:
- Menü „Datei“
- Startmenü
- Menü "Ansicht"
- Exportieren
- Seitennavigation
- Bericht abonnieren
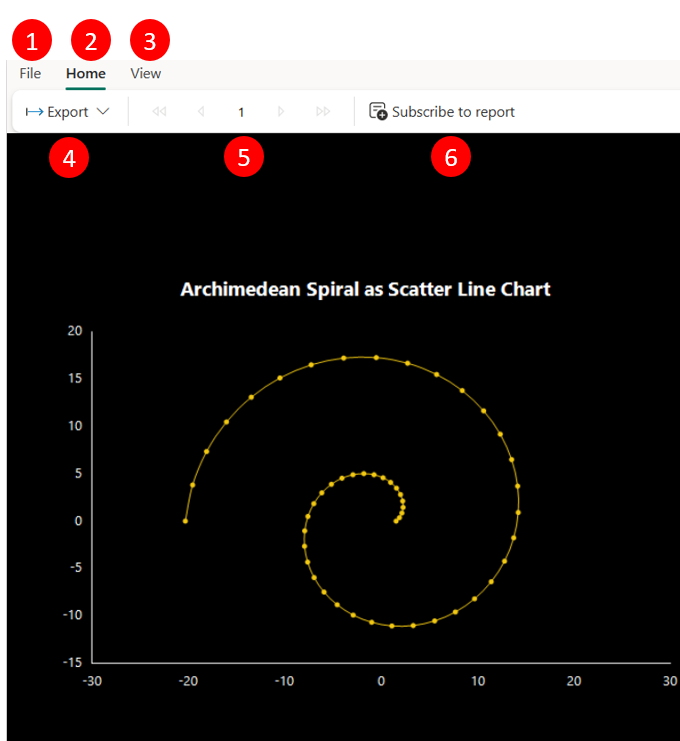
Tastaturnavigation für die Power BI-Dienst-Menüleiste
Sie können auf die Menüleiste im Power BI-Dienst zugreifen, indem Sie die TAB-TASTE verwenden. Wenn Sie einen Berichtslink öffnen, drücken Sie die TAB-TASTE, bis Sie das erste Element auf der Menüleiste erreichen, nämlich das Menü File (Datei).

Um zwischen den Menüoptionen zu wechseln, verwenden Sie die NACH-LINKS- und NACH-RECHTS-TASTE. Verwenden Sie die LEERTASTE oder die EINGABETASTE, wenn eine der Menüoptionen den Fokus hat, um die Elemente unter dieser Menügruppe anzuzeigen. Die folgende Abbildung zeigt die Elemente auf der Registerkarte „Home“ (Start) an.

Durch Drücken der TAB-TASTE erhält das erste Element in dieser Menügruppe den Fokus. Sie können dann die NACH-LINKS- und NACH-RECHTS-TASTE verwenden, um zwischen den angezeigten Elementen zu wechseln. Um eine der Optionen auszuwählen, verwenden Sie die LEERTASTE oder die EINGABETASTE.
Tastaturnavigation für den Parameterbereich des Berichts im Power BI-Dienst
Um auf einen der Berichtsparameter zuzugreifen, navigieren Sie zum Parameterbereich des Berichts, indem Sie die TAB-TASTE drücken, bis der Fokus auf dem ersten Parameter landet. Sie können im Bereich von einem Objekt zu einem anderen wechseln, indem Sie die TAB-TASTE drücken. Die Reihenfolge der Registerkarten wird wie folgt durchlaufen:
- Parameter 1
- Parameter 2
- Schaltfläche „View Report“ (Bericht anzeigen)

Wenn einer der Parameter den Fokus hat, können Sie die NACH-UNTEN-TASTE verwenden, um die Liste zu öffnen, und die NACH-OBEN- und NACH-UNTEN-TASTE verwenden, um durch die verfügbaren Wertoptionen zu navigieren. Um einen beliebigen Wert auszuwählen, drücken Sie die LEERTASTE oder die EINGABETASTE. Für die Textparameter können Sie die Werte direkt in das Textfeld schreiben.
Tastaturnavigation für den Berichtstext im Power BI-Dienst
Wenn Sie mit der Auswahl der Berichtsparameter fertig sind, können Sie mit der LEERTASTE oder der EINGABETASTE zur Schaltfläche „View Report“ (Bericht anzeigen) navigieren und sie auswählen. Der Bericht wird basierend auf den ausgewählten Parametern angezeigt.
Sie können den Berichtstext vergrößern, indem Sie die STRG- und +-TASTE drücken. Sie können den Berichtstext verkleinern, indem Sie die STRG- und --Taste drücken.
Sie können Seiten wechseln, indem Sie das Paginierungssteuerelement auf der Registerkarte „Home“ (Start) verwenden. Das Bild des Paginierungssteuerelements wird in der folgenden Abbildung angezeigt. Navigieren Sie mit der TAB-TASTE zur Registerkarte „Home“ (Start), und verwenden Sie die Leertaste oder TAB-TASTE, um zu den Untermenüoptionen der Registerkarte „Home“ (Start) zu wechseln. Verwenden Sie die Pfeiltasten, um den Fokus zum Paginierungssteuerelement zu bewegen. Verwenden Sie die TAB-TASTE, um die Seitenzahl zu ändern, verwenden Sie die LEERTASTE oder die EINGABETASTE, um die gewünschte Seitenzahl auszuwählen.
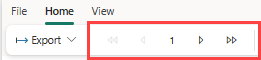
Hinweis
Das Bewegen des Fokus von einem Berichtsobjekt zu einem anderen wird im Power BI-Dienst nicht unterstützt. Sie können den Cursorzeiger nicht von einem Objekt zu einem anderen bewegen, um den Fokus darauf zu platzieren.
Tastaturnavigation in barrierefreier PDF-Datei
Eine barrierefreie PDF-Datei kann auf jedem PDF Reader wie Adobe Acrobat Reader angezeigt werden. Sie können durch die Berichtsobjekte navigieren, indem Sie die NACH-OBEN- und NACH-UNTEN-TASTE verwenden. Sie können auch zwischen einzelnen Zeichen mit der NACH-LINKS- und NACH-RECHTS-TASTE navigieren.
Wenn Sie die barrierefreie PDF-Datei öffnen, bleibt der Fokus (die blinkende Linie) auf dem Berichtstitel. Sie können dann die NACH-UNTEN-TASTE verwenden, um den Fokus von einem Objekt zum anderen von oben nach unten zu bewegen. Sie können auch durch die Zellen einer Tabelle oder Matrix navigieren, indem Sie die NACH-OBEN- und NACH-UNTEN-TASTE verwenden.
Hinweis
Wenn Sie zu einem Bild in der barrierefreien PDF-Datei navigieren, wird das Bild nicht hervorgehoben, um zu zeigen, dass der Fokus darauf liegt.
Nutzen eines paginierten Berichts im Power BI-Dienst mithilfe einer Sprachausgabe
Eine Sprachausgabe liest jedes Objekt im Bericht laut vor, während Sie im Dienst durch den paginierten Bericht navigieren. Sie liest jedes Berichtsobjekt, seine Beschreibung und den vom Berichtsersteller bereitgestellten alternativen Text laut vor.
Hinweis
Die Sprachausgabe liest im Power BI-Dienst keine alternativen Texte für Bilder laut vor.
Nutzen eines paginierten Berichts mit barrierefreien PDF-Dateien mithilfe einer Sprachausgabe
Wenn Sie mit der NACH OBEN- und NACH UNTEN-Taste zu den verschiedenen Objekten in einem barrierefreien PDF-Bericht navigieren, liest die Sprachausgabe den Objektwert, seine Beschreibung und den alternativen Text laut vor, sofern diese vom Berichtsersteller bereitgestellt wurden. Um eine Tabelle oder Matrix in einem barrierefreien PDF-Bericht zu nutzen, navigieren Sie mithilfe der NACH-OBEN- und NACH-UNTEN-TASTE durch jede Zelle. Je nach verwendeter Sprachausgabe liest sie die Zeilennummer, den Spaltennamen und dann den Zellwert jeder Zelle, zu der Sie navigieren, laut vor.
Hinweis
Wenn Sie eine Sprachausgabe neben der Tastatur verwenden, um durch die Berichtsobjekte zu navigieren, wird der Cursor (blinkende Linie) auf dem Objekt im Fokus nicht hervorgehoben. Sie können nur feststellen, welches Objekt im Fokus ist, wenn Sie nach dem navigieren, was die Sprachausgabe laut vorliest.