Verwenden von Barrierefreiheitstools zum Erstellen barrierefreier paginierter Berichte(Power BI Report Builder)
GILT FÜR: ️ Power BI Report Builder
️Power BI Desktop
Power BI Report Builder hat ein inklusives Design, das es sowohl für Menschen mit Behinderungen als auch für Menschen ohne Behinderungen zugänglich macht. Personen mit körperlichen Behinderungen, Sehbehinderungen oder temporären Behinderungen können auch Power BI Report Builder verwenden, um paginierte Berichte zu erstellen.

In diesem Artikel werden die Arten von Barrierefreiheitstools beschrieben, die Berichtserstellern zum Erstellen paginierter Berichte zur Verfügung stehen.
Barrierefreiheitstools zum Erstellen paginierter Berichte
Die Barrierefreiheitstools, die mit Power BI Report Builder kompatibel sind und von Berichtserstellern verwendet werden können, um barrierefreie paginierte Berichte zu erstellen, umfassen Folgendes:
- Sprachausgabe
- Tastaturnavigation
In den folgenden Abschnitten werden diese Tools ausführlich behandelt.
Sprachausgabe
Power BI Report Builder ist mit der Sprachausgabe kompatibel. Berichtsersteller mit wenig oder keinem Sehvermögen können sie zum Erstellen paginierter Berichte verwenden. Während der Berichtsersteller durch die verschiedenen Ebenen der App navigiert, liest die Sprachausgabe das Objekt im Fokus vor. Eine Sprachausgabe kann auch bei der Navigation in den Dialogfeldern in Power BI Report Builder helfen. Wenn ein Dialogfeld angezeigt wird, liest die Sprachausgabe den Menükontext laut vor, während der Benutzer darin navigiert.
Hinweis
Verwenden Sie die Assistenten, um Tabellen oder Diagrammelemente zu erstellen, während Sie zum Erstellen Ihres Berichts eine Sprachausgabe verwenden. Die Sprachausgabe kann alle Elemente vorlesen, was den Prozess einfacher und weniger verwirrend macht, als wenn sie von Grund auf neu erstellt werden.
Tastaturnavigation
Als Berichtsersteller können Sie mit der Tastatur navigieren und einen paginierten Bericht in Power BI Report Builder erstellen. In diesem Abschnitt wird beschrieben, wie Sie während der Erstellung Ihres Berichts durch die verschiedenen Ebenen der App navigieren.
Navigation auf App-Ebene
Wenn Sie in Power BI Report Builder navigieren, können Sie den Fokus in die Hauptbereiche der App verschieben, indem Sie F6 oder UMSCHALT + F6 drücken. Das Verschieben des Fokus in den Hauptbereich von Power BI Report Builder erfolgt in der folgenden Reihenfolge:
- Das Menüband
- Daten (Bereich)
- Berichtsentwurfsoberfläche
- Gruppierungsbereich
- Eigenschaftenbereich
Navigation über das Menüband
Um in der Multifunktionsleiste zu navigieren, drücken Sie die ALT-TASTE. Daraufhin werden kleine Kästchen, so genannte KeyTips, über jedem in der aktuellen Ansicht der Multifunktionsleiste verfügbaren Befehl angezeigt. Anschließend können Sie den Buchstaben drücken, der in den Zugriffstasteninfos über dem Befehl angezeigt wird, den Sie verwenden möchten.
In der folgenden Abbildung wurde die ALT-TASTE gedrückt, um die Tasteninfos anzuzeigen, die die Buchstaben für barrierefreie Befehle enthalten. Wenn Sie auf I drücken, wird die Registerkarte „Einfügen“ in der Multifunktionsleiste geöffnet.

Je nachdem, welchen Buchstaben Sie drücken, werden unter der ausgewählten Registerkarte weitere KeyTips für andere Funktionen angezeigt. Wenn Sie z. B. H drücken, wird die Registerkarte „Start“ zusammen mit den KeyTips für die Gruppen auf der Registerkarte des Menübands „Start“ angezeigt, wie in der folgenden Abbildung dargestellt. Sie können dann die Buchstaben oder Zahlen drücken, die in den Tasteninfos für den spezifischen Befehl angezeigt werden, den Sie verwenden möchten.
Um zum vorherigen Satz von KeyTips zu wechseln, drücken Sie ESC. Drücken Sie die ALT-TASTE, um die eingeleitete Aktion abzubrechen und die KeyTips auszublenden.

Navigation im Berichtsdatenbereich
Wenn der Bereich Berichtsdaten nicht sichtbar ist, können Sie ihn sichtbar machen, indem Sie die ALT-TASTE + V + D drücken. Um im Bereich Berichtsdaten zu navigieren, stellen Sie sicher, dass der Fokus auf dem Bereich liegt, indem Sie F6 drücken, bis Sie diesen Bereich erreichen. Wenn Sie zum Bereich Berichtsdaten navigieren, wird der Fokus zuerst auf der Symbolleiste des Bereichs angezeigt. Um zwischen den Symbolleistenoptionen zu wechseln, verwenden Sie die NACH-LINKS- und NACH-RECHTS-TASTE.
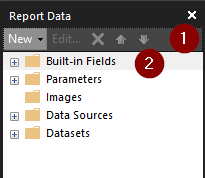
Sie können den Fokus von der Symbolleiste des Berichtsdatenbereichs auf das erste Element im Berichtsdatenbereich „Integrierte Felder“ verschieben, indem Sie die TAB-TASTE verwenden, wie in der obigen Abbildung zu sehen ist. Wenn der Fokus auf dem ersten Element im Berichtsdatenbereich liegt, können Sie dann die NACH-OBEN- bzw. die NACH-UNTEN-TASTE verwenden, um im Berichtsdatenbereich zu einem bestimmten Element zu navigieren. Um ein Element zu erweitern, verwenden Sie die NACH-RECHTS-TASTE, während die NACH-LINKS-TASTE verwendet werden kann, um jedes Element zu reduzieren. Eine Sprachausgabe liest die Elemente vor, während Sie sich über sie bewegen, und gibt an, ob sie zugeklappt oder aufgeklappt sind.
Navigation im Eigenschaftenbereich
Wenn der Bereich Eigenschaften nicht sichtbar ist, können Sie ihn sichtbar machen, indem Sie die ALT-TASTE + V + P drücken. Um im Bereich Eigenschaften zu navigieren, stellen Sie sicher, dass der Fokus auf dem Bereich liegt, indem Sie F6 drücken, bis Sie diesen Bereich erreichen. Wenn Sie zum Bereich Eigenschaften navigieren, wird der Fokus zuerst auf der Symbolleiste dieses Bereichs angezeigt. Wenn Sie zu anderen Symbolleistenoptionen wechseln möchten, verwenden Sie die NACH-LINKS- und die NACH-RECHTS-TASTE, und eine Sprachausgabe liest die Optionen aus, während Sie sich über sie bewegen.
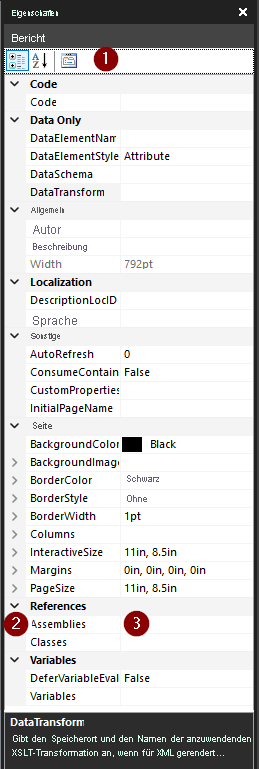
Die Navigationsreihenfolge beginnt oben in der folgenden Reihenfolge:
- Symbolleiste des Eigenschaftenbereichs
- Eigenschaftenname
- Der Wert der ausgewählten Eigenschaft.
Verwenden Sie die TAB-TASTE, um den Fokus von der Symbolleiste zu den Eigenschaftskategorien zu verschieben, und verwenden Sie dann die NACH-OBEN-TASTE und die NACH-UNTEN-TASTE, um zu einer bestimmten Eigenschaft zu navigieren. Die TAB-TASTE kann verwendet werden, um den Fokus von einem Eigenschaftsnamen auf seinen Wert zu verschieben. Um eine Eigenschaft zu erweitern, verwenden Sie die NACH-RECHTS-TASTE, während die NACH-LINKS-TASTE verwendet werden kann, um jede Eigenschaft zu reduzieren. Eine Sprachausgabe liest die von Ihnen ausgewählte Eigenschaft aus und gibt an, ob sie reduziert oder erweitert ist. Für Eigenschaftenwert mit einer Dropdownauswahloption verschieben Sie einfach den Fokus in die Dropdownliste mit der TAB-TASTE, und klicken Sie dann auf die LEERTASTE, und die Dropdownoptionen werden angezeigt.
Navigation im Gruppierungsbereich
Wenn der Gruppierungsbereich nicht sichtbar ist, können Sie ihn sichtbar machen, indem Sie die ALT-TASTE + V + G drücken. Um im Gruppierungsbereich zu navigieren, stellen Sie sicher, dass der Fokus auf dem Bereich liegt, indem Sie F6 drücken, bis Sie diesen Bereich erreichen. Wenn Sie zum Gruppierungsbereich navigieren, landet der Fokus zuerst auf der ersten Gruppe im Abschnitt „Zeilengruppen“. Die Navigationsreihenfolge beginnt oben und verläuft dann wie in der folgenden Abbildung gezeigt:
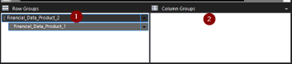
- Die erste Zeilengruppe
- Die erste Spaltengruppe
Wenn der Fokus auf den Zeilengruppen oder Spaltengruppen liegt, wird die Registerkarte nur für die erste Gruppe verwendet. Um zu anderen Gruppen zu wechseln, verwenden Sie die NACH-OBEN-TASTE und die NACH-UNTEN-TASTE . Sie können die Gruppeneigenschaften bearbeiten, indem Sie ein Kontextmenü für jede Gruppe mithilfe der LEERTASTE oder der NACH-RECHTS-TASTE öffnen, wie in der folgenden Abbildung dargestellt. Sie können durch die verfügbaren Optionen navigieren, indem Sie die NACH-OBEN- und NACH-UNTEN-TASTE verwenden. Verwenden Sie die NACH-RECHTS-TASTE, um die Optionen zu erweitern, und die NACH-LINKS-TASTE, um zur üblichen Reihe von Optionen zurückzukehren. Um die Aktion abzubrechen, verwenden Sie den Esc-Schlüssel.
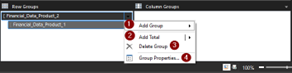
- Gruppe hinzufügen
- Gesamtergebnis hinzufügen
- Gruppe löschen
- Gruppeneigenschaften
Navigieren der Berichtsentwurfsfläche
Um zwischen den Objekten im Berichtsentwurfsbereich zu navigieren, stellen Sie sicher, dass der Fokus auf dem Berichtsentwurfsbereich liegt, indem Sie F6 drücken, bis Sie diesen Bereich erreichen. Verwenden Sie die TAB-TASTE, um zwischen Berichtsobjekten zu wechseln, die Pfeiltasten, um ausgewählte Objekte zu verschieben, und die Tasten STRG + UMSCHALT und die Pfeiltasten, um ein ausgewähltes Objekt in kleinen Schritten zu verschieben. Um die Größe eines Berichtsobjekts zu erhöhen oder zu verringern, verschieben Sie den Fokus auf das Objekt, und drücken Sie UMSCHALT + die PFEILTASTEN. Sie können den Berichtstext vergrößern, indem Sie STRG und + drücken. Um ihn zu verkleineren, drücken Sie einfach die Tasten STRG und –.
Hinweis
Bei der Navigation in Power BI Report Builder wird die EINGABETASTE in der Regel verwendet, um einen Bereich auszuwählen oder zu betreten, und die ESC-Taste, um ihn zu verlassen. Eine ausführliche Liste der Tastenkombinationen finden Sie unter Tastenkombinationen für die Barrierefreiheit in paginierten Berichten in Report Builder.
Dialogfelder Power BI Report Builder
Alle Dialogfelder in Power BI Report Builder sind bei Tastaturnavigation barrierefrei und können mit Sprachausgaben verwendet werden. Zu den Dialogfeldern in Power BI Report Builder gehören:
- Dialogfeld „Datenquelleneigenschaften“
- Dialogfeld „Dataseteigenschaften“
- Dialogfeld „Berichtsparametereigenschaften“
- Dialogfeld „Visueller Assistent“
- Dialogfeld „Visuelle Eigenschaften“
- Menü „Datei“
- Eigenschaftenseiten
In diesem Abschnitt wird beschrieben, wie Sie in Power BI Report Builder durch einige Dialogfelder navigieren.
Hinzufügen von Datenquellen
Um die Datenquellen hinzuzufügen, vergewissern Sie sich, dass Ihr Fokus auf dem Bereich Berichtsdaten liegt, indem Sie F6 drücken, bis Sie diesen Bereich erreichen. Wenn der Fokus auf der Option Neu in der Symbolleiste liegt, verwenden Sie die LEERTASTE oder die EINGABETASTE oder die NACH-UNTEN-TASTE, um das Untermenü für die Option Neu zu erweitern, und wählen Sie Datenquelle, wie in der folgenden Abbildung gezeigt:
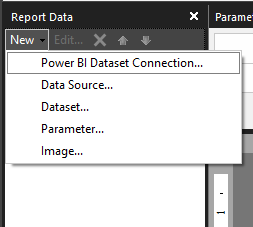
Eine weitere Möglichkeit besteht darin, die UMSCHALTTASTE + F10 zu drücken, während sich der Fokus auf dem Ordner Datenquellen im Berichtsdatenbereich befindet. Dadurch wird ein Kontextmenü geöffnet, in dem Sie mithilfe der NACH-OBEN- und NACH-UNTEN-TASTE durch die Optionen navigieren können.
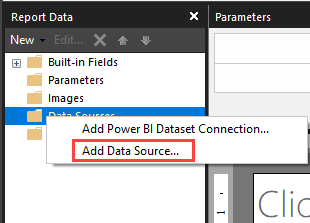
Um die Datenquelle hinzuzufügen, stellen Sie sicher, dass der Fokus auf der entsprechenden Datenquellenoption liegt, und drücken Sie dann die EINGABETASTE. Je nach ausgewählter Datenquellenoption wird ein Dialogfeld geöffnet. Die Reihenfolge der Registerkarten ist in den folgenden Abbildungen dargestellt:
A. Wenn Sie die Option Datenquelle auswählen
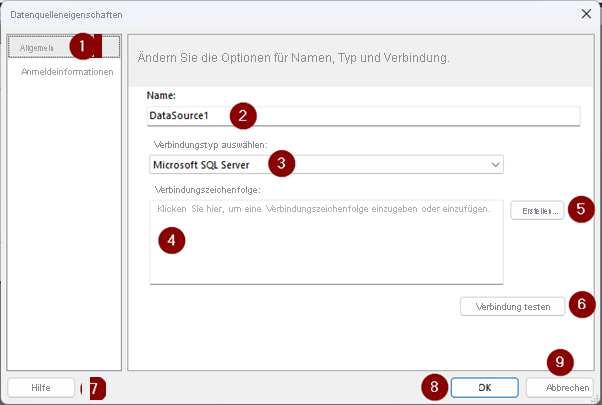
- Navigationsleistenliste für Datenquelleneigenschaften
- Datenquellenname
- Datenquellentyp
- Datenquellen-Verbindungsdetails
- Schaltfläche „Erstellen“ (Dies hängt vom ausgewählten Datenquellentyp ab)
- Schaltfläche „Verbindung testen“
- Schaltfläche „Hilfe“
- Schaltfläche „OK“
- Schaltfläche „Abbrechen“
Wenn sich der Fokus auf der Navigationsleistenliste der Datenquelleneigenschaften befindet, können Sie zwischen den Optionen wechseln, die mit der NACH-OBEN- und NACH-UNTEN-TASTE angezeigt werden, und eine Sprachausgabe liest die Namen aus, während Sie durch die Liste navigieren.
B. Wenn Sie Power BI-Semantikmodellverbindung auswählen
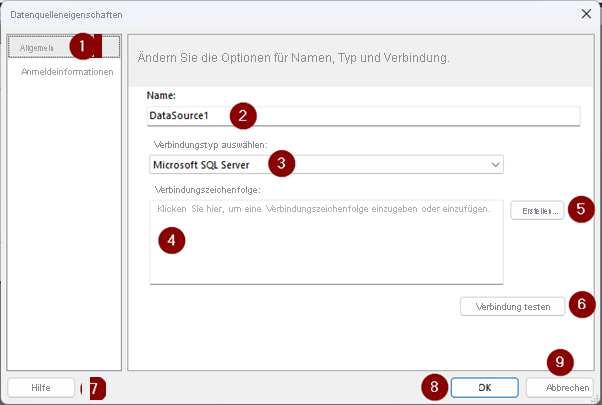
- Dialogfeld „Header“
- Dialogfeld „Beschreibung“
- Liste der verfügbaren Arbeitsbereiche
- Suchoption
- Das erste Dataset im ausgewählten Arbeitsbereich
- Name des ausgewählten Datasets
- Auswählen einer Schaltfläche
- Schaltfläche „Abbrechen“
Wenn sich der Fokus auf dem Dataset oder der Arbeitsbereichsliste befindet, können Sie zwischen den Optionen wechseln, die mit der NACH-OBEN- und NACH-UNTEN-TASTE angezeigt werden, und eine Sprachausgabe liest die Namen aus, während Sie durch die Liste navigieren.
Hinzufügen von Datasets
Um die Datasets der Daten hinzuzufügen, vergewissern Sie sich, dass Ihr Fokus auf dem Bereich Berichtsdaten liegt, indem Sie F6 drücken, bis Sie diesen Bereich erreichen. Wenn der Fokus auf der Option Neu in der Symbolleiste liegt, verwenden Sie die LEERTASTE oder die EINGABETASTE oder die NACH-UNTEN-TASTE, um das Untermenü für die Option Neu zu erweitern, die Optionen mit der Tabulatortaste durchzugehen und die EINGABETASTE bei „Datensatz“ zu drücken, wie in der folgenden Abbildung gezeigt:
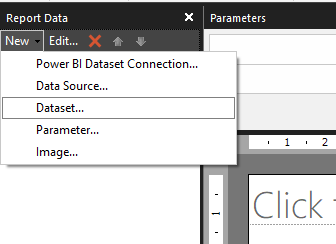
Eine weitere Möglichkeit besteht darin, die UMSCHALTTASTE + F10 zu drücken, während sich der Fokus auf dem Ordner „Datasets“ für die Berichtsdaten befindet. Verwenden Sie die TAB-TASTE, um den Fokus auf die Option „Dataset hinzufügen“ zu verschieben, und drücken Sie dann die EINGABETASTE, um diese auszuwählen, wie in der folgenden Abbildung gezeigt:
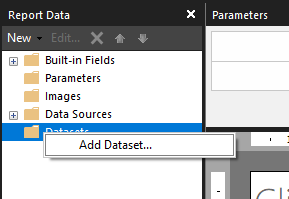
Daraufhin wird das Dialogfeld Dataset-Eigenschaften geöffnet. Die Aktivierreihenfolge für das Dialogfeld „Dataset-Eigenschaften“ wird hier gezeigt:
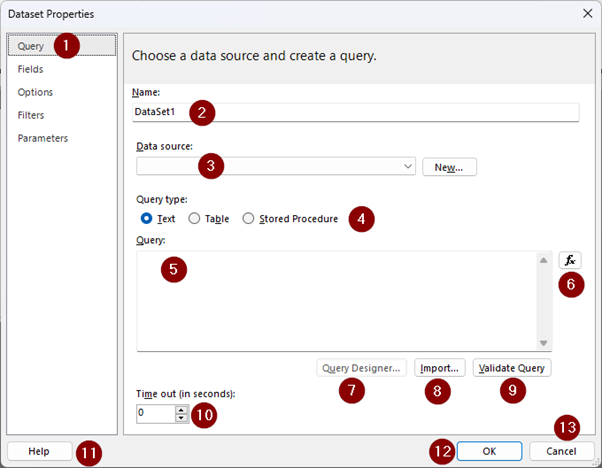
- Navigationsleistenliste für Dataset-Eigenschaften
- Datasetname
- Dropdownliste „Datenquelle“
- Abfragetyp
- Abfrage
- Abfrageausdruck
- Schaltfläche „Abfrage-Designer“
- Schaltfläche „Importieren“
- Schaltfläche „Abfrage überprüfen“
- Timeout
- Hilfe-Schaltfläche
- Schaltfläche „OK“
- Schaltfläche „Abbrechen“
Wenn sich der Fokus auf der Navigationsleiste der Dataset-Eigenschaften befindet, können Sie mit der NACH-OBEN- und NACH-UNTEN-TASTE durch die Liste navigieren, und eine Sprachausgabe liest die Namen vor, während Sie durch die Liste navigieren.
Hinzufügen von Berichtsparametern
Um die Parameter hinzuzufügen, vergewissern Sie sich, dass Ihr Fokus auf dem Bereich Berichtsdaten liegt, indem Sie F6 drücken, bis Sie diesen Bereich erreichen. Wenn der Fokus auf der Option Neu in der Symbolleiste liegt, verwenden Sie die LEERTASTE oder die EINGABETASTE oder die NACH-UNTEN-TASTE, um das Untermenü für die Option Neu zu erweitern. Drücken Sie die TAB-TASTE zur Option „Parameter“, und drücken Sie die EINGABETASTE.
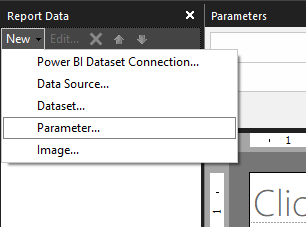
Eine weitere Möglichkeit besteht darin, die UMSCHALTTASTE + F10 im Ordner „Parameter“ im Berichtsdatenbereich zu drücken und dann die TAB-TASTE zur Option „Parameter hinzufügen“ zu drücken und die EINGABETASTE zu drücken.
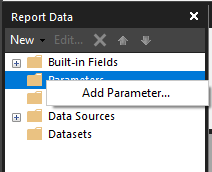
Dadurch wird das Dialogfeld „Berichtsparametereigenschaften“ geöffnet. Die Aktivierreihenfolge für das Dialogfeld Berichtsparametereigenschaften ist in der folgenden Abbildung dargestellt:
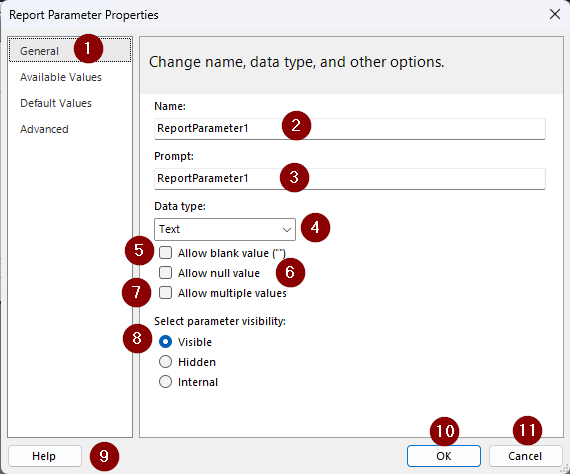
- Navigationsleistenliste „Berichtsparametereigenschaften“
- Parametername
- Parametereingabeaufforderung
- Datentyp
- Leeren Wert zulassen
- NULL-Wert zulassen
- Mehrere Werte zulassen
- Optionen für die Parametersichtbarkeit
- Hilfe-Schaltfläche
- Schaltfläche „OK“
- Schaltfläche „Abbrechen“
Wenn sich der Fokus auf der Navigationsleistenliste „Berichtsparametereigenschaften“ befindet, können Sie mit der NACH-OBEN- und NACH-UNTEN-TASTE durch die Liste navigieren, und eine Sprachausgabe liest die Namen vor, während Sie durch die Liste navigieren.
Hinweis
Um den Parameterbereich anzuzeigen, drücken Sie ALT + V, um die Registerkarte „Ansicht“ im Menüband zu öffnen. Navigieren Sie dann mit der TAB-TASTE zu „Parameter“, und klicken Sie auf die LEERTASTE, um das Kontrollkästchen für „Parameter“ zu aktivieren.
Hinzufügen einer Tabelle mithilfe des Tabellen-Assistenten
Um eine Tabelle im Berichtstext hinzuzufügen, verwenden Sie ALT + I + A. Dadurch wird ein Kontextmenü für die verfügbaren Optionen zum Hinzufügen einer Tabelle geöffnet. Die Reihenfolge der Registerkarten ist in der folgenden Abbildung dargestellt:
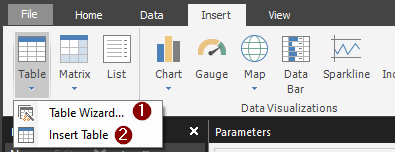
Verwenden Sie die NACH-OBEN- und NACH-UNTEN-TASTE, um zwischen beiden Optionen zu wechseln, und wählen Sie die Option Tabellen-Assistent aus, indem Sie die EINGABETASTE drücken, wenn sich der Fokus auf dem Tabellen-Assistenten befindet. Das Dialogfeld Neue Tabelle oder Matrix wird geöffnet. Die Reihenfolge der Registerkarten für das Dialogfeld ist in der folgenden Abbildung dargestellt:
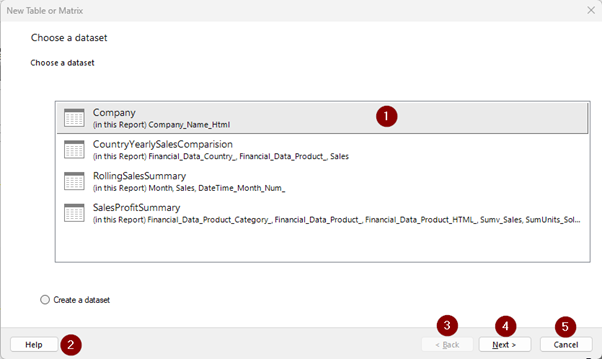
- Datasetliste
- Hilfe-Schaltfläche
- Zurück-Schaltfläche
- Schaltfläche „Weiter“
- Schaltfläche „Abbrechen“
Wenn der Fokus auf dem ersten Dataset in der Liste liegt, können Sie mit den NACH-OBEN- und NACH-UNTEN-TASTEN durch die Liste des verfügbaren Datasets navigieren. Eine Sprachausgabe liest den Dataset-Namen vor, während Sie durch die Liste navigieren. Um ein Dataset auszuwählen, drücken Sie die EINGABETASTE, wenn der Fokus auf Ihrer Wahl liegt. Dadurch wird ein neues Kontextmenü zum Hinzufügen der Felder des ausgewählten Datasets zu den entsprechenden Tabellengruppen geöffnet, z. B. Zeilengruppen, Spaltengruppen oder Wertesegment der Tabelle. Die Reihenfolge der Registerkarten ist in der folgenden Abbildung dargestellt:
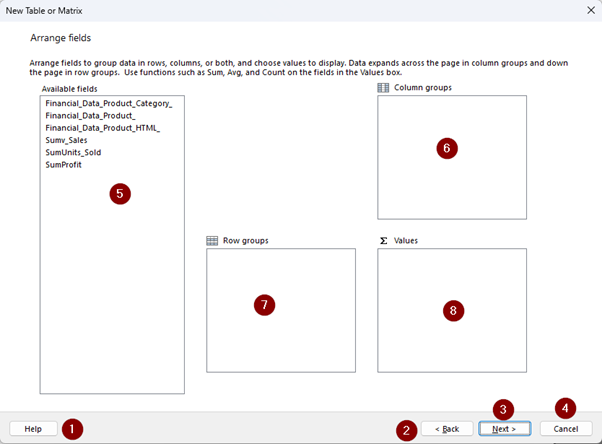
- Hilfe-Schaltfläche
- Zurück-Schaltfläche
- Schaltfläche „Weiter“
- Schaltfläche „Abbrechen“
- Liste der verfügbaren Felder
- Spaltengruppenliste
- Zeilengruppenliste
- Werteliste
Um durch die Felderliste zu navigieren, verwenden Sie die NACH-OBEN- und NACH-UNTEN-TASTE, und eine Sprachausgabe liest die Feldnamen vor, während Sie durch die Liste navigieren. Um einer der Gruppen ein Feld hinzuzufügen, stellen Sie sicher, dass der Fokus darauf liegt, und drücken Sie die EINGABETASTE. Das ausgewählte Feld wird der Liste Zeilengruppen hinzugefügt. Um es aus den Zeilengruppen in den Spaltengruppen oder den Werteabschnitt zu verschieben, verwenden Sie STRG + die PFEILTASTEN, bis es dem entsprechenden Abschnitt hinzugefügt wird.
Um Aggregationen wie SUMME auf ein numerisches Feld anzuwenden, stellen Sie sicher, dass der Fokus auf das Feld in der Liste Werte liegt. Verwenden Sie die ALT + NACH-UNTEN-TASTE, um das Untermenü mit allen Aggregationen zu öffnen. Um durch die Aggregationsliste zu navigieren, verwenden Sie die NACH-OBEN- und NACH-UNTEN-TASTE, und drücken Sie dann die EINGABETASTE für die Aggregation, die Sie verwenden möchten. Dadurch wird diese Aggregation auf dieses Feld angewendet.
Um zum nächsten Schritt zu wechseln, drücken Sie ALT + N, oder verwenden Sie die TAB-TASTE, um zur Schaltfläche „Weiter“ zu navigieren, und drücken Sie die EINGABETASTE. Dadurch wird ein neues Menü geöffnet, in dem Sie das Layout für die Tabelle auswählen können, wie in der folgenden Abbildung dargestellt:
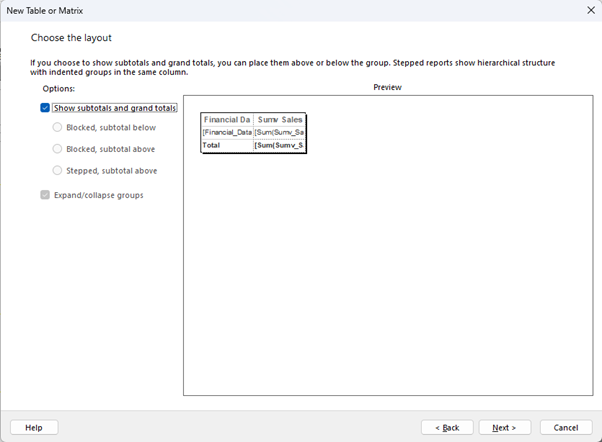
Auf diesen Schritt kann auch über die Tastaturnavigation und Sprachausgaben zugegriffen werden. Sobald das Tabellenlayout bestätigt wurde, drücken Sie die Tasten ALT + N oder verwenden Sie die TAB-TASTE, um durch das Tabellenlayout zu navigieren, und drücken Sie dann die EINGABETASTE, sobald sich der Fokus auf der Schaltfläche „Weiter“ befindet. Die Vorschau der Tabelle wird angezeigt. Verwenden Sie die Tasten ALT + F oder die TAB-TASTE, um zur Schaltfläche „Fertig stellen“ zu navigieren, und drücken Sie dann die EINGABETASTE, sobald der Fokus darauf liegt. Sobald dies geschehen ist, wird die Tabelle dem Berichtstext hinzugefügt.
Hinweis
Alle Dialogfelder in Power BI Report Builder können mit Ausnahme des Dialogfelds Ausdruck über die Tastatur navigiert werden. Elemente können dem Dialogfeld Ausdruck nicht mit einer der Tastaturtasten hinzugefügt werden.