Exportieren eines paginierten Power BI-Berichts in Microsoft Excel (Power BI Report Builder)
GILT FÜR: ️ Power BI Report Builder
️Power BI Desktop
Die Excel-Renderingerweiterung rendert einen paginierten Power BI-Bericht in das Microsoft Excel-Format (.xlsx). Mit der Excel-Renderingerweiterung spiegelt die Breite von Spalten in Excel die Breite von Spalten in Berichten genauer wider.
Das Format ist Office Open XML. Der Inhaltstyp von Dateien, die vom Renderer generiert werden, ist application/vnd.openxmlformats-officedocument.spreadsheetml.sheet , und die Dateierweiterung lautet „.xlsx“.
Sie können einige Standardeinstellungen für diesen Renderer ändern, indem Sie die Geräteinformationseinstellungen ändern. Weitere Informationen finden Sie unter Geräteinformationseinstellungen für Excel.
Ausführliche Informationen zum Exportieren nach Excel finden Sie unter Exportieren von Berichten (Power BI Report Builder).
Wichtig
Wenn Sie einen Parameter vom Typ String(Zeichenfolge) definieren, wird für den Benutzer ein Textfeld bereitgestellt, das jeden beliebigen Wert annehmen kann. Wenn ein Berichtsparameter nicht an einen Abfrageparameter gebunden ist und die Parameterwerte im Bericht enthalten sind, können Benutzer des Berichts Ausdruckssyntax, ein Skript oder eine URL in den Parameterwert eingeben und den Bericht für Excel rendern. Wenn anschließend ein*e andere*r Benutzer*in den Bericht anzeigt und auf die gerenderten Parameterinhalte klickt, führt der*die Benutzer*in möglicherweise unbeabsichtigt das bösartige Skript bzw. den bösartigen Link aus.
Um das Risiko der versehentlichen Ausführung schädlicher Skripts zu minimieren, sollten gerenderte Berichte nur aus vertrauenswürdigen Quellen geöffnet werden. Weitere Informationen zum Schützen von Berichten finden Sie unter Sichere Berichte und Ressourcen.
Einschränkungen in Excel
Exportierten Berichten werden in Excel aufgrund der Excel-Funktionen und -Dateiformate Einschränkungen auferlegt. Die wichtigsten Einschränkungen sind folgende:
Die maximale Spaltenbreite ist auf 255 Zeichen bzw. 1726,5 Punkte beschränkt. Der Renderer prüft nicht, ob die Spaltenbreite unterhalb der Grenze liegt.
Die maximale Anzahl an Zeichen in einer Zeile ist auf 32.767 Zeichen beschränkt. Wenn diese Einschränkung überschritten wird, zeigt der Renderer eine Fehlermeldung an.
Die maximale Zeilenhöhe beträgt 409 Punkte. Wenn die Inhalte der Zeile dazu führen, dass die Zeilenhöhe 409 Punkte überschreitet, zeigt die Excel-Zelle eine Teilmenge des Texts bis zu 409 Punkten. Der Rest der Zelleninhalte liegt weiterhin innerhalb der Zelle (bis zur maximalen Anzahl von 32.767 Zeichen in Excel).
Da die maximale Zeilenhöhe 409 Punkte beträgt, teilt Excel die Zelleninhalte in mehrere Zeilen auf, wenn die definierte Höhe der Zelle im Bericht größer als 409 Punkte ist.
Die maximale Anzahl an Arbeitsblättern wird nicht in Excel definiert. Stattdessen können externe Faktoren wie der Arbeitsspeicher und der Speicherplatz dazu führen, dass Einschränkungen auftreten.
In Gliederungen ermöglicht Excel maximal sieben geschachtelte Ebenen.
Falls sich das Berichtselement, das steuert, ob ein anderes Element ein- oder ausgeschaltet wird, nicht in der vorherigen bzw. nächsten Zeile oder Spalte des Elements befindet, das ein- oder ausgeschaltet wird, wird die Gliederung ebenfalls deaktiviert.
Weitere Informationen zu Excel-Beschränkungen finden Sie unter Spezifikationen und Beschränkungen in Excel.
Textfelder und Text
Die folgenden Einschränkungen gelten für Textfelder und Text:
Textfeldwerte, die Ausdrücke sind, werden nicht in Excel-Formeln konvertiert. Der Wert jedes Textfelds wird während der Berichtsverarbeitung ausgewertet. Der ausgewertete Ausdruck wird als Inhalt jeder Excel-Zelle exportiert.
Textfelder werden innerhalb einer Excel-Zelle gerendert. Schriftgrad, Schriftart, Schriftdekoration und Schriftschnitt sind die einzigen Formatierungen, die für einzelne Textabschnitte innerhalb einer Excel-Zelle unterstützt werden.
Der Texteffekt "Überlagernde Linie" wird in Excel nicht unterstützt.
Excel fügt eine Standardauffüllung von ungefähr 3,75 Punkten links und rechts von den Zellen hinzu. Falls die Auffüllungseinstellungen eines Textfelds unter 3,75 Punkten liegen und der Text kaum aufgenommen werden kann, wird dieser in Excel unter Umständen umbrochen.
Hinweis
Verbreitern Sie das Textfeld im Bericht, um dieses Problem zu umgehen.
Bilder
Für Bilder gelten die folgenden Einschränkungen:
Hintergrundbilder für Berichtselemente werden ignoriert, da Excel keine Hintergrundbilder für einzelne Zellen unterstützt.
Die Excel-Renderingerweiterung unterstützt nur das Hintergrundbild des Hauptteils des Berichts. Falls das Hintergrundbild des Hauptteils eines Berichts im Bericht angezeigt wird, wird das Bild als Arbeitsblatt-Hintergrundbild gerendert.
Rechtecke
Für Rechtecke gilt die folgende Einschränkung.
- Rechtecke in Berichtsfußzeilen werden nicht in Excel exportiert. Allerdings werden Rechtecke im Berichtstext, in Tablix-Zellen usw. als Bereich von Excel-Zellen gerendert.
Berichtskopfzeilen und -fußzeilen
Für Berichtsköpfe und Fußzeilen gelten die folgenden Einschränkungen:
Für Kopf- und -Fußzeilen in Excel werden einschließlich Markup maximal 256 Zeichen unterstützt. Die Renderingerweiterung schneidet die Zeichenfolge bei 256 Zeichen ab.
Reporting Services unterstützt keine Ränder in Berichtsköpfen und Fußzeilen. Wenn die Randwerte in Excel exportiert werden, werden sie auf 0 (null) festgelegt, und abhängig von den Druckereinstellungen werden unter Umständen von allen Kopf- oder Fußzeilen, die mehrere Datenzeilen enthalten, nicht mehrere Zeilen gedruckt.
Textfelder in einer Kopf- oder Fußzeile behalten beim Export in Excel ihre Formatierung, jedoch nicht ihre Ausrichtung bei. Dies liegt daran, dass führende und nachfolgende Leerzeichen abgeschnitten werden, wenn der Bericht in Excel gerendert wird.
Zusammenführen von Zellen
Für das Verbinden von Zellen gelten die folgenden Einschränkungen:
- Wenn Zellen verbunden werden, funktioniert der Zeilenumbruch nicht ordnungsgemäß. Falls verbundene Zellen in einer Zeile vorhanden sind, in der ein Textfeld mit der AutoSize-Eigenschaft gerendert wird, funktioniert AutoSize nicht.
Der Excel-Renderer ist hauptsächlich ein Layoutrenderer. Das Ziel besteht darin, das Layout des gerenderten Berichts in einem Excel-Arbeitsblatt so weit wie möglich zu replizieren. Infolgedessen werden Zellen im Arbeitsblatt möglicherweise verbunden, um das Berichtslayout beizubehalten. Verbundene Zellen können Probleme verursachen, da die Sortierfunktion in Excel erfordert, dass Zellen auf eine ganz bestimmte Art verbunden werden, damit die Sortierung ordnungsgemäß funktioniert. Excel erfordert z. B., dass die Bereiche von verbundenen Zellen die gleiche Größe aufweisen, damit sie sortiert werden.
Wenn es von Bedeutung ist, dass in Excel-Arbeitsblatter exportierte Berichte sortiert werden können, kann die Anzahl der verbundenen Zellen in den Excel-Arbeitsblattern, die die häufigste Ursache für Schwierigkeiten mit der Sortierfunktion in Excel darstellt, folgendermaßen reduziert werden.
Die fehlende Ausrichtung von Elementen nach links und rechts ist die häufigste Ursache verbundener Zellen. Stellen Sie sicher, dass der linke und rechte Rand aller Berichtselemente korrekt zueinander ausgerichtet sind. Die Ausrichtung von Elementen und die Verwendung der gleichen Breite löst das Problem in den meisten Fällen.
Obwohl alle Elemente genau ausgerichtet werden, ist in einigen seltenen Fällen festzustellen, dass manche Spalten weiterhin zusammengeführt werden. Dies kann durch eine interne Einheitenkonvertierung und durch Runden beim Rendern des Excel-Arbeitsblatts verursacht werden. In der Berichtsdefinitionssprache (RDL) können Sie die Position und Größe in unterschiedlichen Maßeinheiten wie z. B. Zoll, Pixel, Zentimeter und Punkte angeben. Intern verwendet Excel Punkte. Um den Umrechungsaufwand und die möglichen Rundungsungenauigkeiten bei der Umrechnung der Zoll- und Zentimeterangaben in Punkte zu verringern, geben Sie ggf. alle Maßeinheiten in ganzen Punkten an, um möglichst direkte Ergebnisse zu erhalten. Ein Zoll entspricht 72 Punkten.
Zeilen- und Spaltengruppen in Berichten
Berichte mit Zeilen- oder Spaltengruppen enthalten beim Export in Excel leere Zellen. Angenommen Sie haben einen Bericht, in dem die Zeilen nach der Entfernung zum Geschäft (Commute Distance) sortiert sind. Jede Entfernungskategorie kann mehr als einen Kunden enthalten. Der Bericht ist im folgenden Bild dargestellt.
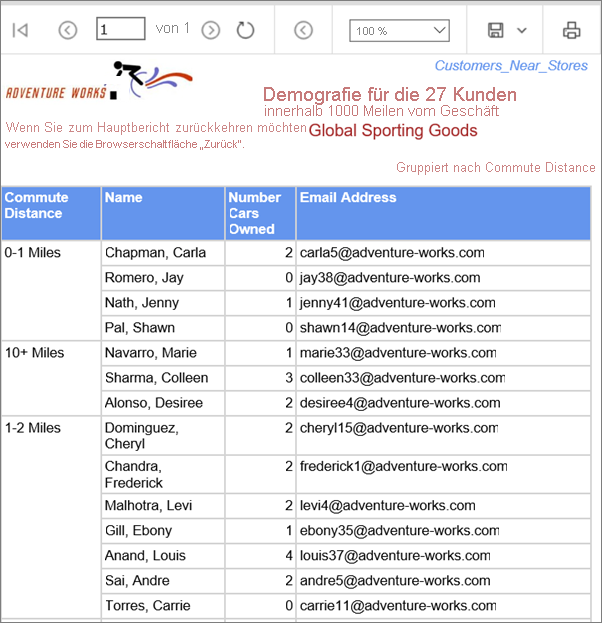
Wenn der Bericht nach Excel exportiert wird, wird die Entfernung zum Geschäft nur in einer Zelle der Spalte „Entfernung zum Geschäft“ angezeigt. Abhängig von der Ausrichtung des Texts im Bericht (oben, Mitte oder unten) befindet sich der Wert in der ersten, mittleren oder letzten Zelle. Die anderen Zellen sind leer. Die Namensspalte mit den Geschäftsnamen enthält keine leeren Zellen. Das folgende Bild zeigt den Bericht nach dem Export in Excel. Die roten Zellrahmen wurden zur Hervorhebung hinzugefügt. Die grauen Felder sind die leeren Zellen. (Weder die roten Linien noch die grauen Felder sind Teil des exportierten Berichts.)
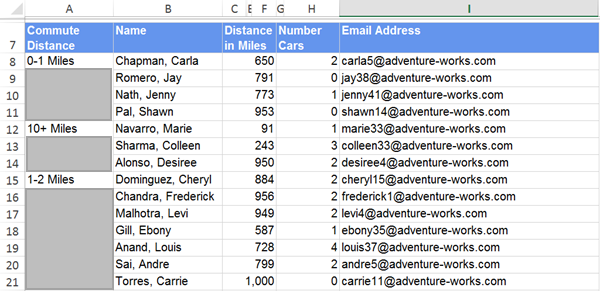
Berichte mit Zeilen- oder Spaltengruppen müssen also nach dem Export in Excel geändert werden, bevor Sie die exportierten Daten als PivotTable anzeigen können. Sie müssen den Gruppenwert in Zellen, in denen er fehlt, hinzufügen, um das Arbeitsblatt zu einer flachen Tabelle mit Werten in allen Zellen zu machen. Die folgende Abbildung zeigt das aktualisierte Arbeitsblatt.
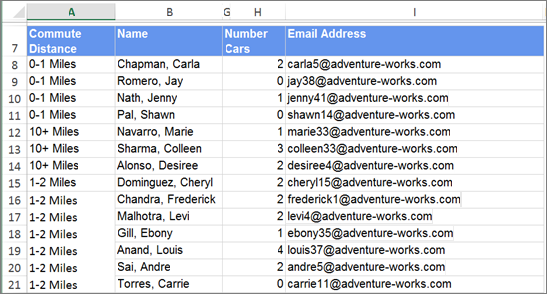
Wenn Sie einen Bericht erstellen, um ihn zur weiteren Analyse der Berichtsdaten nach Excel zu exportieren, sollten Sie in Ihrem Bericht nicht nach Zeilen oder Spalten gruppieren.
Excel-Renderer
Aktueller Excel-Dateirenderer (.xlsx)
In Reporting Services ist der Excel-Standardrenderer die mit den aktuellen Microsoft Excel-Dateien (.xlsx) kompatible Version. Dies ist die Excel-Option in den Exportieren-Menüs, die in den Listen des Webportals des Power BI-Diensts und von SharePoint aufgeführt sind.
Wenn Sie den standardmäßigen Excel-Renderer statt des früheren Excel 2003-Renderers (XLS) verwenden, können Sie das Microsoft Office Compatibility Pack für Word, Excel und PowerPoint installieren, damit frühere Versionen von Excel die exportierten Dateien öffnen können.
Unterschiede zwischen dem aktuellen Excel-Renderer (.xlsx) und den Excel 2003-Renderern
Mit dem aktuellen Excel-Renderer (XLSX) oder dem Excel 2003-Renderer gerenderte Berichte sind in der Regel identisch, und nur in seltenen Fällen bemerken Sie Unterschiede zwischen den beiden Formaten. In der folgenden Tabelle werden der Excel-Renderer und der Excel 2003-Renderer verglichen.
| Eigenschaft | Excel 2003 | Aktuelle Excel-Version |
|---|---|---|
| Die maximale Anzahl an Spalten pro Arbeitsblatt | 256 | 16.384 |
| Maximale Anzahl an Zeilen pro Arbeitsblatt | 65.536 | 1,048,576 |
| Anzahl von in einem Arbeitsblatt zulässigen Farben | 56 (Palette) Falls mehr als 56 Farben im Bericht verwendet werden, gleicht die Renderingerweiterung die erforderliche Farbe mit einer der 56 bereits in der benutzerdefinierten Palette vorhandenen Farben ab. |
Ungefähr 16 Millionen (24-Bit-Farbe) |
| Komprimierte ZIP-Dateien | Keine | ZIP-Komprimierung |
| Standardschriftfamilie | Arial | Calibri |
| Standardschriftgröße | 10 Pt. | 11 Pt. |
| Standardzeilenhöhe | 12,75 pt | 15 pt |
Da der Bericht die Zeilenhöhe explizit festlegt, wirkt sich die Standardzeilenhöhe nur auf Zeilen aus, deren Größe beim Export nach Excel automatisch geändert wird.
Berichtselemente in Excel
Rechtecke, Unterberichte, der Hauptteil des Berichts und Datenbereiche werden als Bereich von Excel-Zellen gerendert. Textfelder, Bilder, Diagramme, Datenbalken, Sparklines, Karten, Messgeräte und Indikatoren müssen innerhalb einer Excel-Zelle gerendert werden. Abhängig vom Layout des restlichen Berichts kann diese möglicherweise zusammengeführt werden.
Bilder, Diagramme, Sparklines, Datenbalken, Karten, Messgeräte, Indikatoren und Zeilen werden innerhalb einer Excel-Zelle positioniert, befinden sich jedoch eine Ebene über dem Zellenraster. Linien werden als Zellrahmen gerendert.
Diagramme, Sparklines, Datenbalken, Karten, Messgeräte und Indikatoren werden als Bilder exportiert. Die von ihnen dargestellten Daten, z. B. die Wert- und Elementbezeichnungen für ein Diagramm, werden nicht exportiert und sind nur in der Excel-Arbeitsmappe verfügbar, wenn sie in einer Spalte oder Zeile in einem Datenbereich innerhalb eines Berichts enthalten sind.
Wenn Sie Diagramm-, Sparkline-, Datenbalken-, Karten-, Messgerät- und Indikatordaten verwenden möchten, exportieren Sie den Bericht in eine CSV-Datei aus dem Bericht. Weitere Informationen finden Sie unter Exportieren in eine CSV-Datei (Power BI Report Builder).
Anpassen der Seitengröße
Die Excel-Renderingerweiterung verwendet die Einstellungen zur Seitenhöhe und -breite, um zu ermitteln, welche Papiereinstellung im Excel-Arbeitsblatt definiert werden soll. Excel versucht, die Eigenschaftseinstellungen von „PageHeight“ und „PageWidth“ mit einer der gebräuchlichsten Papiergrößen abzugleichen.
Wenn keine Übereinstimmungen gefunden werden, verwendet Excel die Standardseitengröße für den Drucker. Falls die Papierbreite kleiner als die Papierhöhe ist, wird die Ausrichtung auf Hochformat festgelegt, andernfalls auf Querformat.
Namen von Registerkarten in Arbeitsblättern
Wenn Sie einen Bericht nach Excel exportieren, werden die durch Seitenumbruch erstellten Berichtsseiten in andere Arbeitsblätter exportiert. Wenn Sie einen ursprünglichen Seitennamen für den Bericht bereitgestellt haben, erhält jedes Arbeitsblatt der Excel-Arbeitsmappe standardmäßig diesen Namen. Der Name wird auf der Registerkarte des Arbeitsblattes angezeigt. Da jedoch jedes Arbeitsblatt in einer Arbeitsmappe einen eindeutigen Namen haben muss, wird eine ganze Zahl (beginnend bei 1 und jeweils um 1 erhöht) an den ursprünglichen Seitennamen aller zusätzlichen Arbeitsblätter angefügt. Wenn der ursprüngliche Seitenname z. B. Verkaufsbericht nach Geschäftsjahr ist, würde das zweite Arbeitsblatt Verkaufsbericht nach Geschäftsjahr1 und das dritte Arbeitsblatt Verkaufsbericht nach Geschäftsjahr2 genannt werden.
Wenn alle mit Seitenumbrüchen erstellte Berichtsseiten neue Seitennamen angeben, erhält auch jedes Arbeitsblatt den entsprechenden Seitennamen. Diese Seitennamen sind jedoch möglicherweise nicht eindeutig. Wenn Seitennamen nicht eindeutig sind, werden die Arbeitsblätter auf die gleiche Weise wie ursprünglichen Seitennamen benannt. Wenn z. B. der Seitenname von zwei Gruppen Verkäufe für NWist, erhält eine Registerkarte des Arbeitsblattes den Namen Verkäufe für NWund die andere den Namen Verkäufe für NW1.
Wenn der Bericht weder einen ursprünglichen Seitennamen noch auf Seitenumbrüche bezogene Seitennamen angibt, erhalten die Registerkarten des Arbeitsblattes die Standardnamen Tabelle1, Tabelle2usw.
Reporting Services stellt Eigenschaften bereit, die für Berichte, Datenbereiche, Gruppen und Rechtecke festgelegt werden können. So können Sie Berichte erstellen, die mit Ihren bevorzugten Einstellungen nach Excel exportiert werden können. Weitere Informationen finden Sie unter Paginierung in Reporting Services (Power BI Report Builder).
Dokumenteigenschaften
Der Excel-Renderer schreibt die folgenden Metadaten in die Excel-Datei.
| Berichtselementeigenschaften | BESCHREIBUNG |
|---|---|
| Erstellt | Datum und Zeit der Berichtsausführung als Datums-/Uhrzeitwert im ISO-Format. |
| Autor | Autor des Berichts |
| BESCHREIBUNG | Berichtsbeschreibung |
| LastSaved | Datum und Zeit der Berichtsausführung als Datums-/Uhrzeitwert im ISO-Format. |
Kopf- und Fußzeilen für Seiten
Abhängig von der Einstellung Geräteinformationen SimplePageHeaders kann der Seitenkopf auf zwei Arten gerendert werden: Er kann entweder oben auf jedem Arbeitsblattzellenraster oder im eigentlichen Excel-Arbeitsblatt-Kopfzeilenabschnitt gerendert werden. Standardmäßig wird der Seitenkopf zum Zellenraster auf dem Excel-Arbeitsblatt gerendert.
Der Seitenfuß wird unabhängig vom Wert der Einstellung SimplePageHeaders immer auf dem eigentlichen Excel-Arbeitsblatt-Footerabschnitt gerendert.
Excel-Kopf- und -Fußzeilenabschnitte unterstützen einschließlich Markup ein Maximum von 256 Zeichen. Falls diese Grenze überschritten wird, entfernt der Excel-Renderer vom Ende der Zeichenfolge des Seitenkopfs und/oder Seitenfußes her Markupzeichen, um die Anzahl der Zeichen insgesamt zu verringern. Falls alle Markupzeichen entfernt werden und die Länge noch immer über der maximal zulässigen liegt, wird die Zeichenfolge von rechts her abgeschnitten.
SimplePageHeader-Einstellungen
Standardmäßig wird die Einstellung der Geräteinformationen SimplePageHeaders auf falsefestgelegt. Daher werden die Seitenköpfe im Bericht auf der Excel-Arbeitsblattoberfläche als Zeilen gerendert. Die Arbeitsblattzeilen, die die Kopfzeilen enthalten, werden gesperrte Zeilen. Sie können den Bereich in Excel fixieren oder die Fixierung des Bereichs aufheben. Bei ausgewählter Option Drucktitel wird automatisch festgelegt, dass diese Kopfzeilen auf jeder Arbeitsblattseite ausgedruckt werden.
Wenn in Excel die Option Titel drucken auf der Registerkarte Seitenlayout ausgewählt ist, wird der Seitenkopf außer auf dem Dokumentstrukturdeckblatt oben auf jedem Arbeitsblatt in der Arbeitsmappe wiederholt. Wenn im Dialogfeld Berichtskopfeigenschaften bzw. Berichtsfußeigenschaften die Option Auf erster Seite drucken bzw. Auf letzter Seite drucken nicht ausgewählt ist, wird die Kopfzeile nicht zur ersten bzw. letzten Seite hinzugefügt.
Seitenfüße werden im Excel-Fußzeilenabschnitt gerendert.
Aufgrund von Einschränkungen in Excel können in Excel-Kopf- und -Fußzeilenabschnitten ausschließlich Textfelder als Berichtselement angezeigt werden.
Interaktivität
Einige interaktive Elemente werden in Excel unterstützt. Im Folgenden werden spezifische Funktionsweisen beschrieben.
Einblenden und Ausblenden
Microsoft Excel weist im Hinblick auf die Verwaltung von ausgeblendeten und angezeigten Berichtselemente beim Exportieren Einschränkungen auf. Gruppen, Zeilen und Spalten, die Berichtselemente enthalten, die ein- und ausgeschaltet werden können, werden als Excel-Gliederungen gerendert. Excel erstellt Gliederungen, die Zeilen und Spalten über die gesamte Zeile oder Spalte hinweg erweitern oder reduzieren. Dadurch können unter Umständen Berichtselemente reduziert werden, die nicht zum Reduzieren vorgesehen sind. Darüber hinaus können die Gliederungssymbole von Excel übermäßig viele sich überschneidende Gliederungen enthalten. Beim Verwenden der Excel-Renderingerweiterung werden daher die folgenden Gliederungsregeln angewendet, um diese Probleme zu vermeiden:
Das Berichtselement oben links, das ein- und ausgeschaltet werden kann, kann in Excel weiterhin ein- und ausgeschaltet werden. Berichtselemente, die ein- und ausgeschaltet werden können und einen gemeinsamen horizontalen oder vertikalen Bereich mit dem Berichtselement aufweisen, das oben links ein- und ausgeschaltet werden kann, können in Excel nicht ein- und ausgeschaltet werden.
Um zu ermitteln, ob ein Datenbereich zeilen- bzw. spaltenweise reduzierbar ist, wird die Position des Berichtselements ermittelt, das das Ein-/Ausschalten und die Position des Berichtselements steuert, das ein- und ausgeschaltet wird. Falls das Element, das das Ein-/Ausschalten steuert, vor dem ein- bzw. auszublendenden Element auftritt, kann das Element zeilenweise reduziert werden. Andernfalls ist das Element spaltenweise reduzierbar. Falls das Element, das das Ein-/Ausschalten steuert, zu gleichen Teilen neben und über dem ein- bzw. auszublendenden Bereich auftritt, wird das Element mit Zeilen gerendert, die zeilenweise reduziert werden können.
Um zu ermitteln, ob die Teilergebnisse im gerenderten Bericht platziert werden, überprüft die Renderingerweiterung die erste Instanz eines dynamischen Elements. Falls direkt darüber ein statisches Peerelement auftritt, wird davon ausgegangen, dass es sich beim dynamischen Element um die Teilergebnisse handelt. Gliederungen werden festgelegt, um anzugeben, dass es sich dabei um Zusammenfassungsdaten handelt. Falls keine statisch gleichgeordneten Elemente eines dynamischen Elements vorhanden sind, ist die erste Instanz der Instanz das Teilergebnis.
Aufgrund einer Einschränkung in Excel können geschachtelte Gliederungen nur bis zu sieben Ebenen aufweisen.
Dokumentstruktur
Wenn im Bericht Dokumentstrukturbezeichnungen vorhanden sind, wird eine Dokumentstruktur gerendert. Die Dokumentstruktur wird als Excel-Deckarbeitsblatt gerendert, das an der Position der ersten Registerkarte in die Arbeitsmappe eingefügt wird. Das Arbeitsblatt wird Dokumentstrukturgenannt.
Der in der Dokumentstruktur angezeigte Text wird von der DocumentMapLabel-Eigenschaft des Berichtselements oder der Gruppe bestimmt. Dokumentstrukturbezeichnungen werden in der Reihenfolge aufgeführt, in der sie, angefangen bei der ersten Zeile, in der ersten Spalte im Bericht auftreten. Jede Dokumentstruktur-Bezeichnungszelle wird um die Anzahl der Ebenen eingerückt, an der sie im Bericht auftritt. Jede Einzugsebene wird dargestellt, indem die Bezeichnung in einer nachfolgenden Spalte einfügt wird. Excel unterstützt bis zu 256 Ebenen der Gliederungsschachtelung.
Die Dokumentstrukturgliederung wird als reduzierbare Excel-Gliederung gerendert. Die Gliederungsstruktur stimmt mit der geschachtelten Struktur der Dokumentstruktur überein. Die Gliederung kann ab der zweiten Ebene erweitert und reduziert werden.
Der Stammknoten der Struktur entspricht dem Berichtsnamen (<Berichtsname>.rdl), der nicht interaktiv ist. Die Schriftart des Dokumentstrukturlinks ist Arial (10 Pt.).
Drillthroughlinks
In Textfeldern enthaltene Drillthroughlinks werden in der Zelle als Excel-Hyperlinks gerendert, in die der Text gerendert wird. Drillthroughlinks für Bilder und Diagramme werden beim Rendern als Excel-Hyperlinks auf dem Bild gerendert. Beim Klicken auf den Drillthroughlink wird der Standardbrowser des Clients geöffnet und navigiert zur HTML-Ansicht des Ziels.
Links
In Textfeldern enthaltene Hyperlinks werden in der Zelle als Excel-Hyperlinks gerendert, in die der Text gerendert wird. Hyperlinks für Bilder und Diagramme werden beim Rendern als Excel-Hyperlinks auf dem Bild gerendert. Beim Klicken auf den Hyperlink wird der Standardbrowser des Clients geöffnet und navigiert zur Ziel-URL.
Interaktives Sortieren
Excel unterstützt keine interaktive Sortierung.
Lesezeichen
Lesezeichenlinks in Textfeldern werden in der Zelle als Excel-Hyperlinks gerendert, in die der Text gerendert wird. Lesezeichenlinks für Bilder und Diagramme werden beim Rendern als Excel-Hyperlinks auf dem Bild gerendert. Durch Klicken auf das Lesezeichen wird zur Excel-Zelle gewechselt, in der das mit Lesezeichen versehene Berichtselement gerendert wird.
Ändern von Berichten zur Laufzeit
Wenn ein Bericht in mehrere Formate gerendert werden muss und kein Berichtslayout erstellt werden kann, das in allen erforderlichen Formaten wunschgemäß Rendervorgänge ausführt, verwenden Sie ggf. das integrierte globale Objekt von "RenderFormat", um die Darstellung des Berichts zur Laufzeit bedingt zu ändern. Dadurch können Berichtselemente abhängig vom verwendeten Renderer ausgeblendet oder angezeigt werden, um die besten Ergebnisse in den einzelnen Formaten zu erhalten. Weitere Informationen finden Sie unter Verweise auf integrierte globale Elemente und Benutzer (Power BI Report Builder).
Zugehöriger Inhalt
- Paginierung in Reporting Services (Power BI Report Builder)
- Renderingverhalten (Power BI Report Builder)
- Vergleich der interaktiven Funktionalität für verschiedene Berichtsrenderingerweiterungen (Power BI Report Builder)
- Rendern von Berichtselementen (Power BI Report Builder)
- Tabellen, Matrizen und Listen (Power BI Report Builder)