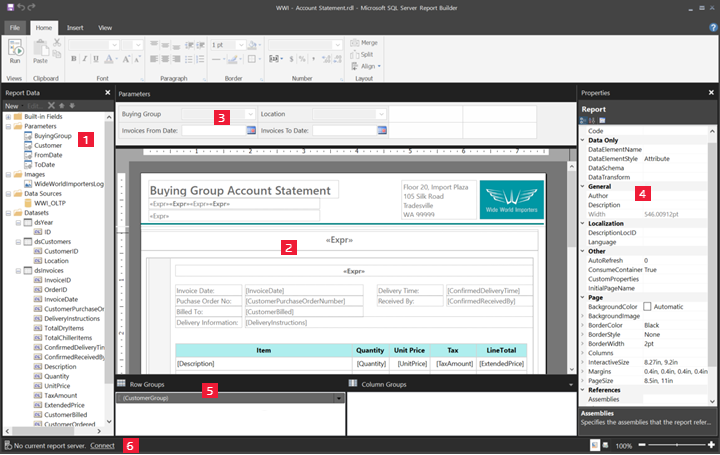Tour durch die Berichtsentwurfsansicht für paginierte Berichte
GILT FÜR: ️ Power BI Report Builder
️Power BI Desktop
Die Berichtsentwurfsansicht im Berichts-Generator von Power BI ist der Entwurfsbereich zum Erstellen von paginierten Berichten, die Sie im Power BI-Dienst veröffentlichen können. Die Entwurfsfläche befindet sich im Zentrum des Berichts-Generators, und das Menüband und die Bereiche sind rundherum angeordnet. Auf der Entwurfsoberfläche können Sie die Berichtselemente hinzufügen und anordnen. Dieser Artikel erklärt die Bereiche, die Sie zum Hinzufügen, Auswählen und Organisieren Ihrer Berichtsressoucen und zum Verändern der Berichtselementeigenschaften verwenden.
- Berichtsdatenbereich
- Berichtsentwurfsfläche
- Parameterbereich
- Eigenschaftenbereich
- Gruppierungsbereich
- Aktueller Berichtsstatusbalken
1. Berichtsdatenbereich
Im Berichtsdatenbereich des Berichts-Generators definieren Sie die für einen Bericht benötigten Berichtsdaten und -ressourcen, bevor Sie mit dem Entwurf des Berichtslayouts beginnen. Sie können dem Berichtsdatenbereich z. B. Datenquellen, Datasets, berechnete Felder, Berichtsparameter und Bilder hinzufügen.
Nachdem Sie dem Berichtsdatenbereich Elemente hinzugefügt haben, können Sie Felder in Berichtselemente auf der Entwurfsoberfläche ziehen und so bestimmen, wo die Daten auf der Berichtsseite angezeigt werden.
Tipp
Wenn Sie ein Feld aus dem Berichtsdatenbereich direkt auf die Berichtsentwurfsfläche ziehen, statt es in einem Datenbereich wie einer Tabelle oder einem Diagramm abzulegen, wird beim Ausführen des Berichts nur der erste Wert aus den Daten in diesem Feld angezeigt.
Sie können auch integrierte Felder vom Berichtsdatenbereich in die Berichtsentwurfsoberfläche ziehen. Beim Rendern enthalten diese Felder Informationen zum Bericht, z. B. Berichtsname, Gesamtanzahl von Seiten im Bericht und aktuelle Seitennummer.
Einige Dinge werden dem Berichtsdatenbereich automatisch hinzugefügt, wenn Sie der Berichtsentwurfsfläche ein Element hinzufügen. Wenn Sie beispielsweise ein Bild in Ihrem Bericht einbetten, wird es dem Ordner „Bilder“ im Berichtsdatenbereich hinzugefügt.
Hinweis
Mit der Schaltfläche Neu können Sie dem Berichtsdatenbereich ein neues Element hinzufügen. Sie können dem Bericht mehrere Datasets aus derselben Datenquelle oder anderen Datenquellen hinzufügen. Um ein neues Dataset aus derselben Datenquelle hinzuzufügen, klicken Sie mit der rechten Maustaste auf eine Datenquelle und wählen Sie >Dataset hinzufügen.
2. Berichtsentwurfsoberfläche
Die Entwurfsoberfläche von Berichts-Generator ist der Hauptarbeitsbereich zum Entwerfen der Berichte. Fügen Sie der Entwurfsoberfläche Berichtselemente wie Datenbereiche, Unterberichte, Textfelder, Bilder, Rechtecke und Linien aus dem Menüband oder dem Berichtsteilkatalog hinzu, um sie in den Bericht einzufügen. Dort können Sie den Berichtselementen Gruppen, Ausdrücke, Parameter, Filter, Aktionen, Sichtbarkeit und Formatierung hinzufügen.
Sie können auch folgende Eigenschaften ändern:
Zeigen Sie die Eigenschaften des Berichtshauptteils an, z. B. Rahmen und Füllfarbe, indem Sie außerhalb von Berichtselementen auf den grauen Bereich der Entwurfsoberfläche klicken und Textkörpereigenschaften auswählen.
Die Eigenschaften von Kopf- und Fußzeile, z. B. Rahmen und Füllfarbe werden angezeigt, indem Sie im Kopf- oder Fußzeilenbereich außerhalb von Berichtselementen auf den grauen Bereich der Entwurfsoberfläche klicken und Kopfzeileneigenschaften bzw. Fußzeileneigenschaften auswählen.
Die Eigenschaften des Berichts selbst, beispielsweise die Seiteneinrichtung, indem Sie mit der rechten Maustaste auf den grauen Bereich rund um die Entwurfsfläche klicken und Berichtseigenschaften auswählen.
Die Eigenschaften von Berichtselementen, indem Sie mit der rechten Maustaste darauf klicken und Eigenschaften auswählen.
Größe der Entwurfsfläche und Druckbereich
Die Größe der Entwurfsoberfläche kann sich vom Druckbereich der Seitengröße unterscheiden, die Sie zum Drucken des Berichts angeben. Eine Änderung der Entwurfsoberflächengröße bewirkt nicht, dass sich der Druckbereich Ihres Berichts ändert. Ihre Festlegung der Größe für den Druckbereich des Berichts hat keine Auswirkungen auf die Größe des vollständigen Entwurfsbereichs.
- Aktivieren Sie auf der Registerkarte Ansicht das Kontrollkästchen Lineal , um das Lineal anzuzeigen.
3. Parameterbereich
Mithilfe von Berichtsparametern können Sie Berichtsdaten steuern, eine Verbindung zwischen verwandten Berichten herstellen und die Berichtspräsentation anpassen. Der Bereich „Parameter“ bietet ein flexibles Layout für die Berichtsparameter.
Weitere Informationen zu Berichtsparametern finden Sie unter Erstellen von Parametern für paginierte Berichte.
4. Eigenschaftenbereich
Mit jedem Element in einem Bericht, Datenbereichen, Bildern und Textfeldern und im Berichtshauptteil selbst, sind Eigenschaften verknüpft. Beispielsweise zeigt die Eigenschaft BorderColor für ein Textfeld den Farbwert des Rahmens um das Textfeld, und die Eigenschaft PageSize für den Bericht zeigt die Seitengröße des Berichts.
Diese Eigenschaften werden im Bereich "Eigenschaften" angezeigt. Die Eigenschaften im Bereich ändern sich je nach ausgewähltem Berichtselement.
- Um den Eigenschaftenbereich anzuzeigen, klicken Sie auf der Registerkarte Ansicht in der Gruppe Ein-/ausblenden auf >Eigenschaften.
Eigenschaftswerte ändern
In Berichts-Generator gibt es verschiedene Möglichkeiten, die Eigenschaften für Berichtselemente zu ändern:
Durch Auswählen von Schaltflächen und Listen auf dem Menüband.
Durch Ändern von Einstellungen in Dialogfeldern.
Durch Ändern von Eigenschaftswerten im Eigenschaftenbereich.
Die gebräuchlichsten Eigenschaften sind in den Dialogfeldern und auf dem Menüband verfügbar.
Abhängig von der Eigenschaft können Sie einen Eigenschaftswert aus einer Dropdownliste festlegen, den Wert eingeben oder <Expression> auswählen, um einen Ausdruck zu erstellen.
Ansicht des Eigenschaftenbereich ändern
Standardmäßig sind die Eigenschaften, die im Eigenschaftenbereich angezeigt werden, in größere Kategorien unterteilt, wie Aktion, Rahmen, Ausfüllen, Schriftart und Allgemein. Mit jeder Kategorie ist eine Gruppe von Eigenschaften verknüpft. Beispielsweise werden in der Schriftartkategorie die folgenden Eigenschaften aufgeführt: Color, FontFamily, FontSize, FontStyle, FontWeight, LineHeight und TextDecoration. Sie können alle Eigenschaften, die im Bereich aufgeführt werden, auch alphabetisieren. In diesem Fall werden die Kategorien entfernt. Alle Eigenschaften werden ungeachtet der Kategorie in alphabetischer Reihenfolge aufgeführt.
Am oberen Rand des Eigenschaftenbereichs befinden sich drei Schaltflächen: Kategorie, Alphabetisch und Eigenschaftenseite. Wählen Sie die Schaltflächen Kategorie und Alphabetisch aus, um zwischen den Ansichten des Eigenschaftenbereichs zu wechseln. Wählen Sie die Schaltfläche Eigenschaftenseiten, um das Dialogfeld „Eigenschaften“ für ein ausgewähltes Berichtselement zu öffnen.
5. Gruppierungsbereich
Gruppen werden verwendet, um die Berichtsdaten in einer visuellen Hierarchie zu organisieren und Ergebnisse zu berechnen. Sie können die Zeilen- und Spaltengruppen innerhalb eines Datenbereichs auf der Entwurfsoberflache und im Gruppierungsbereich anzeigen. Der Gruppierungsbereich enthält zwei Bereiche: Zeilengruppen und Spaltengruppen. Wenn Sie einen Datenbereich auswählen, werden im Gruppierungsbereich alle Gruppen innerhalb dieses Datenbereichs als hierarchisch angeordnete Liste angezeigt. Untergeordnete Gruppen werden eingerückt unter den übergeordneten Gruppen angezeigt.
Sie können Gruppen erstellen, indem Sie Felder mit Drag and Drop aus dem Berichtsdatenbereich ziehen und auf der Entwurfsoberfläche oder im Gruppierungsbereich einfügen. Sie können übergeordnete, angrenzende und untergeordnete Gruppen im Gruppierungsbereich hinzufügen, Gruppeneigenschaften ändern und Gruppen löschen.
Der Gruppierungsbereich wird standardmäßig angezeigt. Sie können ihn jedoch schließen, indem Sie auf der Registerkarte „Ansicht“ das Kontrollkästchen „Gruppierungsbereich“ deaktivieren. Der Gruppierungsbereich ist für die Datenbereiche Diagramm und Messgerät nicht verfügbar.
Weitere Informationen finden Sie unter Gruppenvisuals in Power BI Desktop-Berichten.
6. Statusleiste für aktuellen Bericht
Die Statusleiste für den aktuellen Bericht zeigt den Namen des Servers, mit dem der Bericht verbunden ist, an oder „Kein aktueller Berichtsserver“ wird dort angezeigt. Sie können Verbinden auswählen, um eine Verbindung mit einem Server herzustellen.