Direktes Eingeben von Daten in paginierte Berichte im Report Builder
GILT FÜR: ️ Power BI Report Builder
️Power BI Desktop
In diesem Artikel erhalten Sie Informationen zu einem Feature von Microsoft Power BI Report Builder, mit dessen Hilfe Sie Daten direkt als eingebettetes Dataset in einen paginierten Bericht eingeben können. Sie können die Daten direkt in das Dataset in Ihrem Bericht eingeben oder sie aus einem anderen Programm wie Microsoft Excel einfügen. Nachdem Sie per Dateneingabe ein Dataset erstellt haben, können Sie es genauso wie jedes andere von Ihnen erstellte eingebettete Dataset verwenden. Außerdem können Sie mehre Tabellen hinzufügen und diese dann als Filter verwenden. Dieses Feature eignet sich besonders für kleine, statische Datasets, die Sie möglicherweise in Ihrem Bericht verwenden müssen (z. B. Berichtsparameter).
Voraussetzungen
Die Lizenzanforderungen für paginierte Power BI-Berichte (RDL-Dateien) sind identisch mit denen für Power BI-Berichte (PBIX-Dateien).
- Für den kostenlosen Download von Power BI Report Builder aus dem Microsoft Download Center benötigen Sie keine Lizenz.
- Mit einer kostenlosen Lizenz können Sie paginierte Berichte in „Mein Arbeitsbereich“ im Power BI-Dienst veröffentlichen. Weitere Informationen finden Sie unter Featureverfügbarkeit für Benutzer mit kostenlosen Lizenzen im Power BI-Dienst.
- Mit einer Power BI Pro-Lizenz oder einer PPU-Lizenz können Sie paginierte Berichte in anderen Arbeitsbereichen veröffentlichen. Sie benötigen mindestens eine Mitwirkender-Rolle im Arbeitsbereich, um sie anzuzeigen.
- Sie benötigen die Erstellungsberechtigung für das Dataset.
- Zum Speichern Ihres paginierten Berichts auf einem Berichtsserver benötigen Sie Berechtigungen zum Bearbeiten der Datei RsReportServer.config.
Erstellen einer Datenquelle und eines Datasets
Nachdem Sie Report Builder heruntergeladen und installiert haben, wenden Sie denselben Workflow zum Hinzufügen einer eingebetteten Datenquelle und eines eingebetteten Datasets zu Ihrem Bericht an. In der folgenden Prozedur wird unter Datenquelle die neue Option Daten eingeben angezeigt. Die müssen diese Datenquelle einmal pro Bericht einrichten. Anschließend können Sie mehrere Tabellen mit eingegebenen Daten als separate Datasets erstellen, die alle dieselbe Datenquelle verwenden.
Klicken Sie im Bereich Berichtsdaten auf Neu>Dataset.
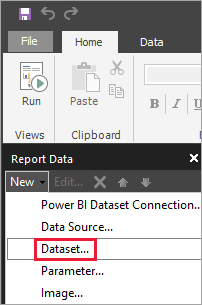
Benennen Sie das Dataset im Dialogfeld Dataseteigenschaften. Fügen Sie keine Leerzeichen ein.
Klicken Sie neben Datenquelle auf Neu.
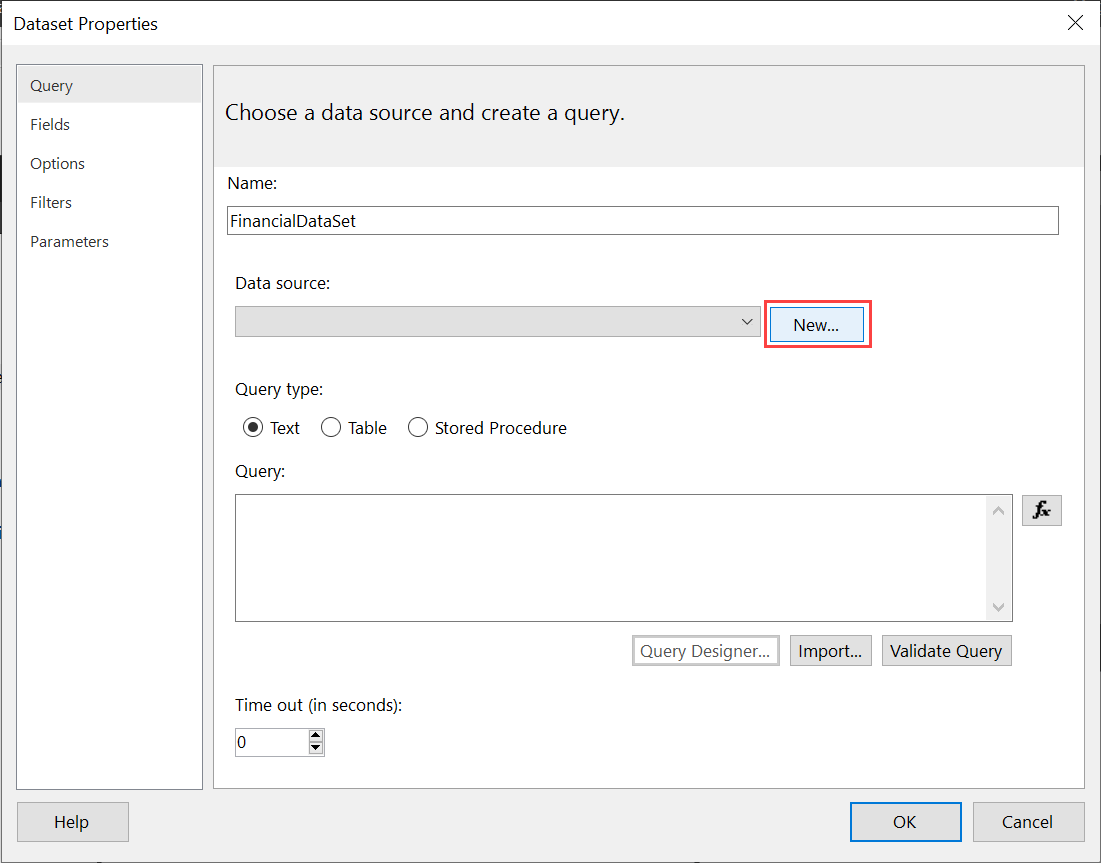
Klicken Sie unter Verbindungstyp auswählen auf Daten eingeben>OK.
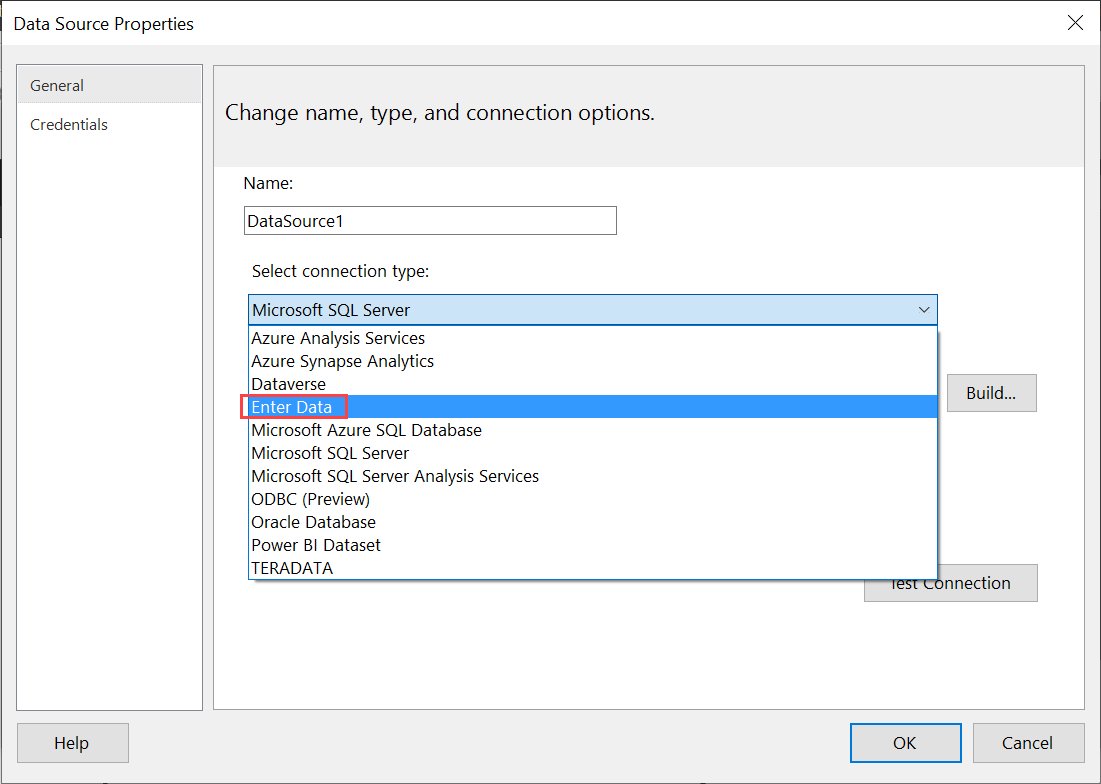
Klicken Sie dann wieder im Dialogfeld Dataseteigenschaften auf Abfrage-Designer.
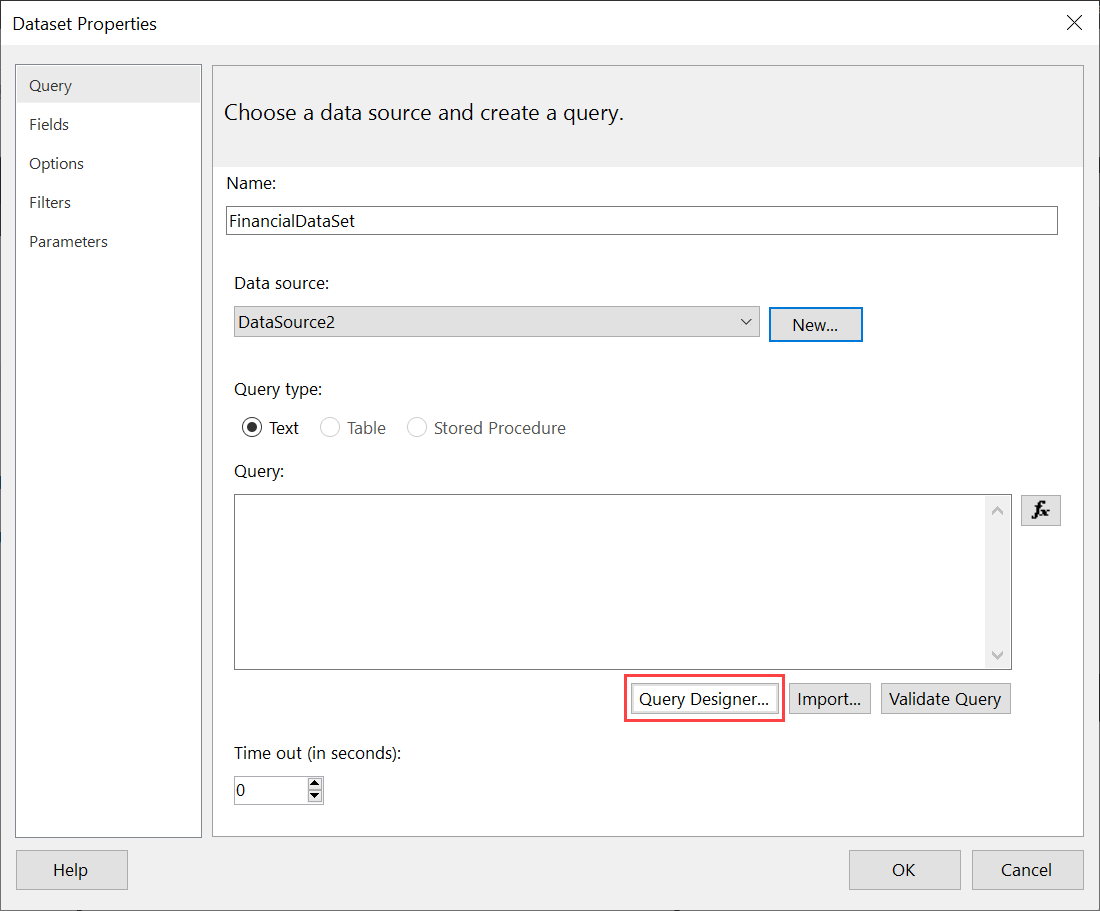
Klicken Sie mit der rechten Maustaste in den Bereich Abfrage-Designer, und geben Sie Ihre Daten in die Tabelle ein.
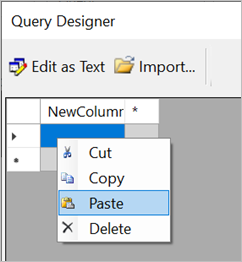
Führen Sie für NewColumn einen Doppelklick aus, und geben Sie den Spaltennamen ein.
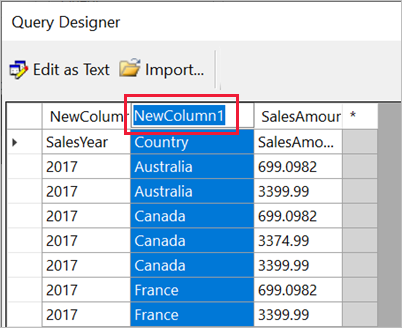
Wenn die erste Spalte Spaltenüberschriften der ursprünglichen Daten enthält, klicken Sie mit der rechten Maustaste darauf, und löschen Sie sie.
Standardmäßig ist der Datentyp für jede Spalte eine Zeichenfolge. Um den Datentyp zu ändern, klicken Sie mit der rechten Maustaste auf den Spaltenheader >Typ ändern und legen Sie ihn auf einen anderen Datentyp fest, z. B. Date oder Float.
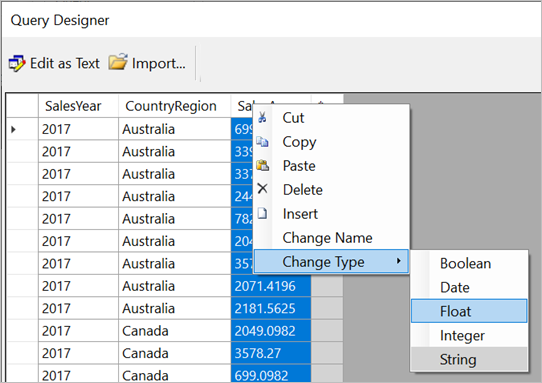
Wenn Sie fertig sind und die Tabelle erstellt haben, klicken Sie auf OK.
Die Abfrage, die dann generiert wird, unterscheidet sich nicht von der Abfrage bei einer XML-Datenquelle. Im Hintergrund verwenden wir XML als den Datenanbieter. Wir haben diesen so umfunktioniert, dass hierbei auch dieses Szenario aktiviert wird.
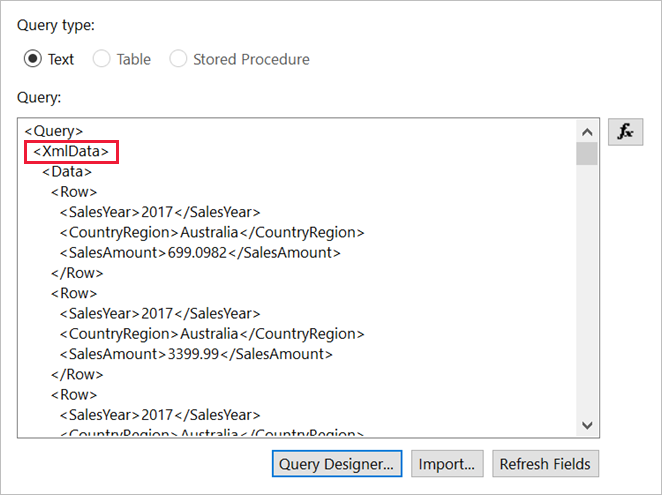
Klicken Sie im Dialogfeld Dataseteigenschaften auf OK.
Dann werden Ihre Datenquelle und Ihr Dataset im Berichtsdatenbereich angezeigt.
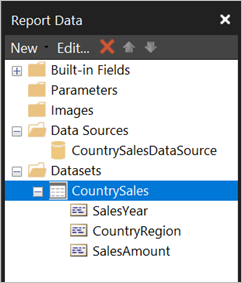
Sie können Ihr Dataset als Basis für Datenvisualisierungen in Ihrem Bericht verwenden. Außerdem können Sie ein anderes Dataset hinzufügen und dafür dieselbe Datenquelle verwenden.
Entwerfen des Berichts
Da Sie nun über eine Datenquelle und ein Dataset verfügen, können Sie Ihren Bericht erstellen. Beim folgenden Verfahren wird ein einfacher Bericht auf Grundlage der Daten aus dem vorherigen Abschnitt erstellt.
Klicken Sie auf im Menü Einfügen auf Tabelle>Tabellen-Assistent.
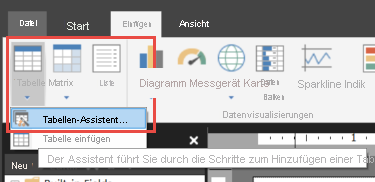
Klicken Sie auf das gerade erstellte Dataset und dann auf >Weiter.
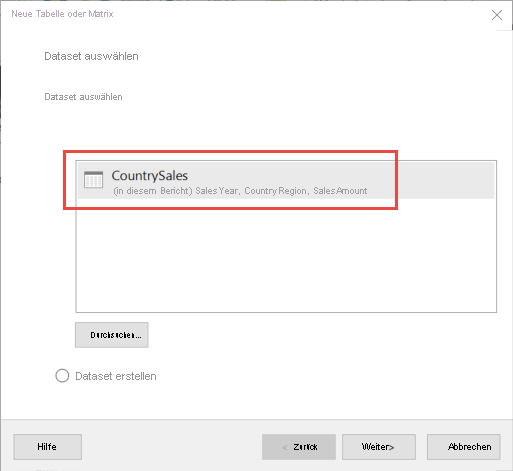
Ziehen Sie auf der Seite „Felder anordnen“ die Felder, die Sie gruppieren möchten, aus dem Feld Verfügbare Felder in das Feld Zeilengruppen. In diesem Beispiel:
- CountryRegion
- SalesYear
Ziehen Sie die Felder, die Sie aggregieren möchten, aus dem Feld Verfügbare Felder in das Feld Werte. In diesem Beispiel:
- SalesAmount
Report Builder summiert standardmäßig die Felder im Feld Werte. Sie können jedoch auch eine andere Aggregation auswählen.
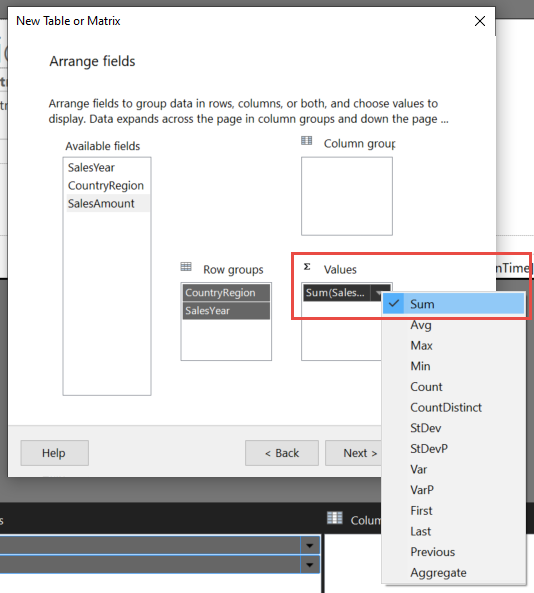
Wählen Sie Weiter aus.
Übernehmen Sie auf der Seite Layout auswählen die Standardeinstellungen, aber deaktivieren Sie Gruppen erweitern/reduzieren. Generell ist das Erweitern und Reduzieren von Gruppen hilfreich. In diesem Fall möchten wir jedoch alle Daten anzeigen.
Wählen Sie Weiter>Fertig stellen aus. Die Tabelle wird auf der Entwurfsoberfläche angezeigt.
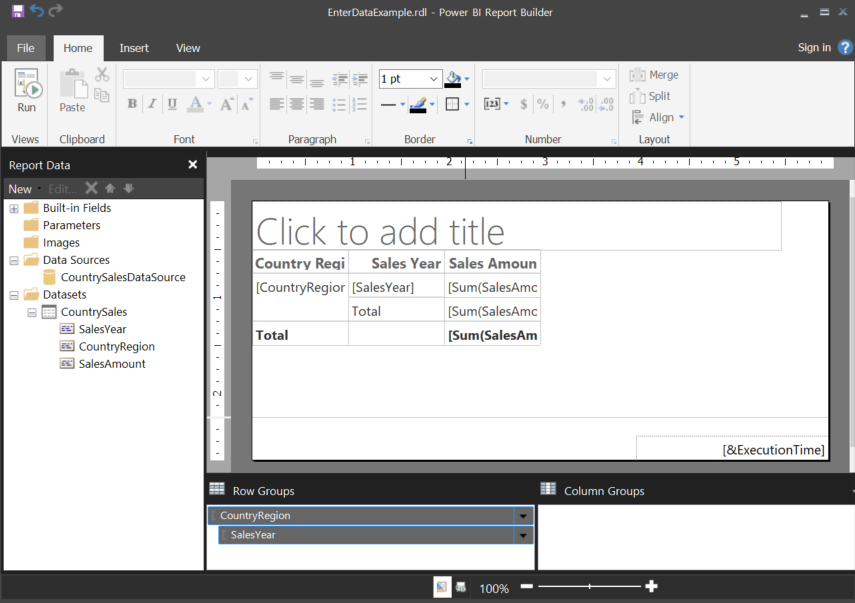
Ausführen des Berichts
Führen Sie den Bericht aus, um die tatsächlichen Werte und eine Vorschau anzuzeigen.
Wählen Sie im Menü Start die Option Ausführen aus.
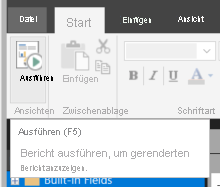
Nun werden die Werte angezeigt. Die Matrix enthält mehr Zeilen, als in der Entwurfsansicht angezeigt wurden. Sie können entweder die Seite formatieren oder die Standardeinstellungen verwenden, bevor Sie auf Ihrem lokalen Computer speichern oder im Dienst veröffentlichen.
Wenn Sie überprüfen möchten, wie der gedruckte Bericht aussehen wird, wählen Sie Seitenlayout aus.
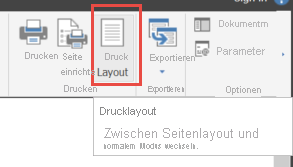
Daraufhin sehen Sie, wie der Bericht auf einer gedruckten Seite aussieht.
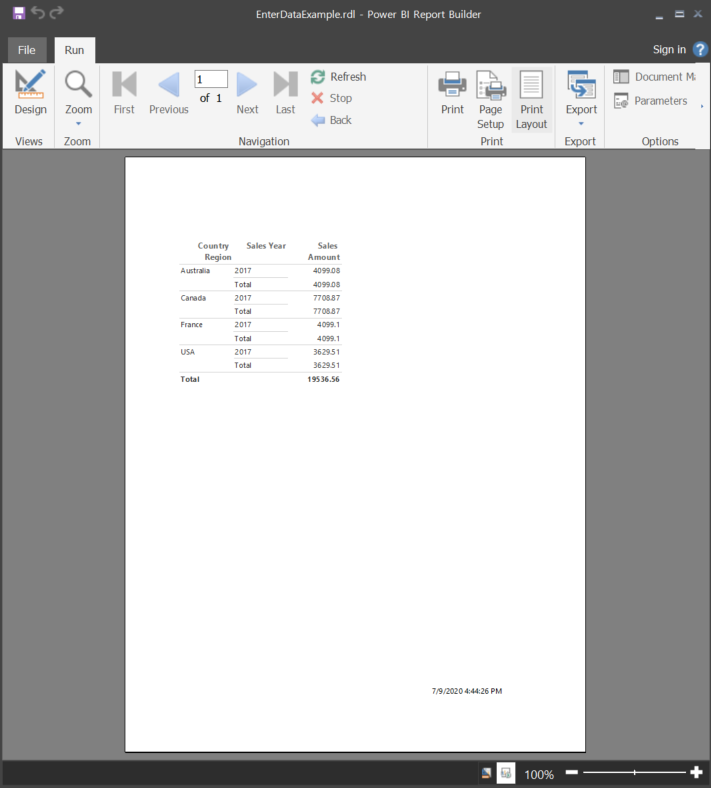
Hochladen eines paginierten Berichts im Power BI-Dienst
Da nun paginierte Berichte im Power BI-Dienst unterstützt werden, können Sie Ihren paginierten Bericht in einem beliebigen Arbeitsbereich hochladen. Weitere Informationen finden Sie unter Hochladen eines paginierten Berichts.
Hochladen des paginierten Berichts in einen Berichtsserver
Sie können paginierte Berichte auch im Power BI-Berichtsserver oder dem Berichtsserver für SQL Server Reporting Services 2016 und 2017 hochladen. Zuvor müssen Sie allerdings der Datei RsReportServer.config das folgende Element als zusätzliche Datenerweiterung hinzufügen. Sichern Sie Ihre Datei RsReportServer.config, bevor Sie Änderungen vornehmen, falls Probleme auftreten sollten.
<Extension Name="ENTERDATA" Type="Microsoft.ReportingServices.DataExtensions.XmlDPConnection,Microsoft.ReportingServices.DataExtensions">
<Configuration>
<ConfigName>ENTERDATA</ConfigName>
</Configuration>
</Extension>
Nach der Bearbeitung sollte die Liste der Datenanbieter in der Konfigurationsdatei wie folgt aussehen:
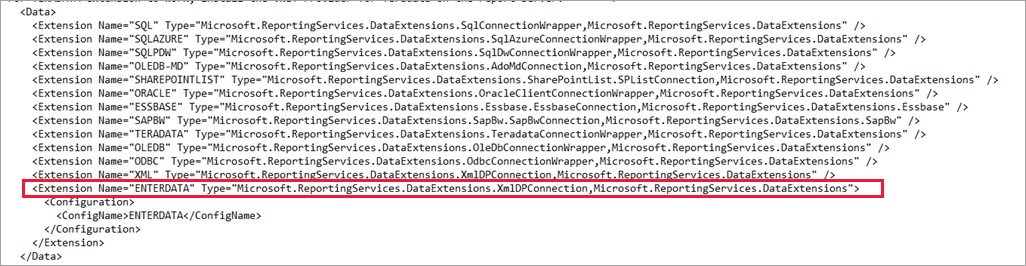
Das ist alles. Sie können nun Berichte, die diese neue Funktionalität verwenden, auf Ihrem Berichtsserver veröffentlichen.