Veröffentlichen eines paginierten Berichts im Power BI-Dienst
GILT FÜR:️ Power BI Report Builder
️Power BI Desktop
Dieser Artikel erklärt, wie Sie einen paginierten Bericht im Power BI-Dienst veröffentlichen, indem Sie ihn von Ihrem lokalen Computer hochladen.
Anforderungen
Die Lizenzanforderungen für paginierte Power BI-Berichte (RDL-Dateien) sind identisch mit denen für Power BI-Berichte (PBIX-Dateien).
- Für den kostenlosen Download von Power BI Report Builder aus dem Microsoft Download Center benötigen Sie keine Lizenz.
- Mit einer kostenlosen Lizenz können Sie paginierte Berichte in „Mein Arbeitsbereich“ im Power BI-Dienst veröffentlichen. Weitere Informationen finden Sie unter Featureverfügbarkeit für Benutzer mit kostenlosen Lizenzen im Power BI-Dienst.
- Mit einer Power BI Pro-Lizenz oder einer PPU-Lizenz können Sie paginierte Berichte in anderen Arbeitsbereichen veröffentlichen. Sie benötigen mindestens eine Mitwirkender-Rolle im Arbeitsbereich, um sie anzuzeigen.
- Sie benötigen die Erstellungsberechtigung für das Dataset.
- Wenn Sie eine lokale Berichtsdatenquelle verwenden, müssen Sie ein Gateway installieren. Weitere Informationen über lokale Gateways. Nachdem Sie den Bericht hochgeladen haben, stellen Sie über das Gateway eine Verbindung mit der lokalen Datenquelle her.
Von Report Builder aus veröffentlichen Sie im Power BI-Dienst
Erstellen Sie in Report Builder einen neuen paginierten Bericht oder öffnen Sie einen vorhandenen paginierten Bericht aus dem Power BI-Dienst. Wenn Sie einen vorhandenen Bericht aus dem Dienst öffnen, ist die Option Speichern deaktiviert, weil Sie einen Bericht aktualisieren, der im Power BI-Dienst aktiv ist.
Klicken Sie im Report Builder-Menü Datei auf Veröffentlichen.
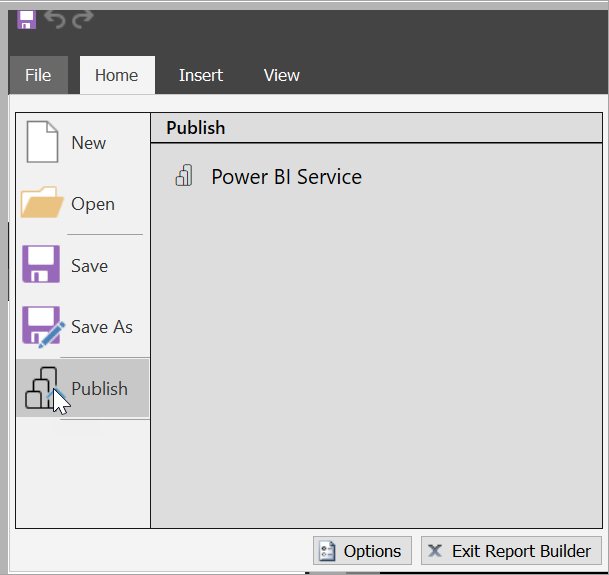
Wenn Sie noch nicht bei Power BI angemeldet sind, müssen Sie sich jetzt anmelden oder ein Konto erstellen. Klicken Sie in der oberen rechten Ecke des Berichts-Generators auf Anmelden, und führen Sie die Schritte durch.
Wählen Sie in der Liste der Arbeitsbereiche auf der linken Seite einen Arbeitsbereich aus. Füllen Sie das Feld Dateiname aus und klicken Sie auf >Speichern.
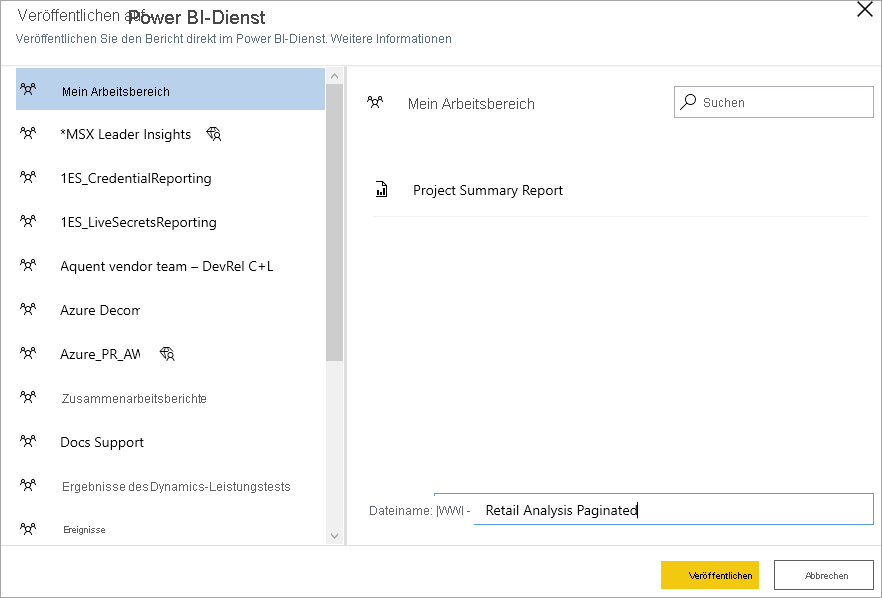
Öffnen Sie den Power BI-Dienst in einem Browser und finden Sie den Arbeitsbereich, in dem Sie den paginierten Bericht veröffentlicht haben.
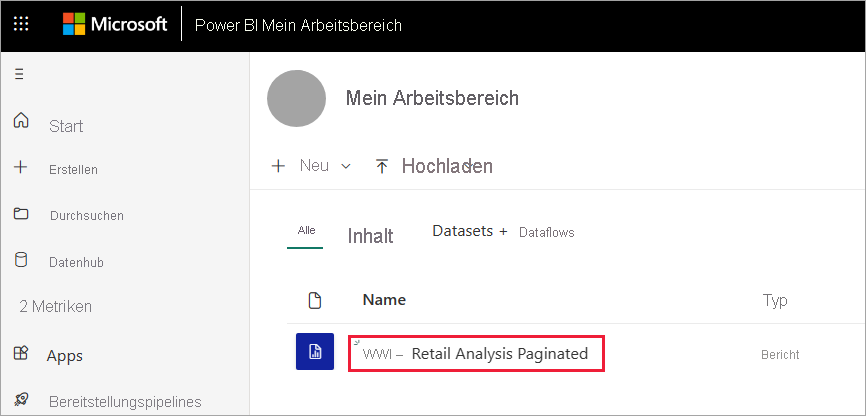
Wählen Sie den paginierten Bericht aus, um diesen im Power BI-Dienst zu öffnen. Wenn er über Parameter verfügt, müssen Sie diese auswählen, bevor der Bericht angezeigt werden kann.
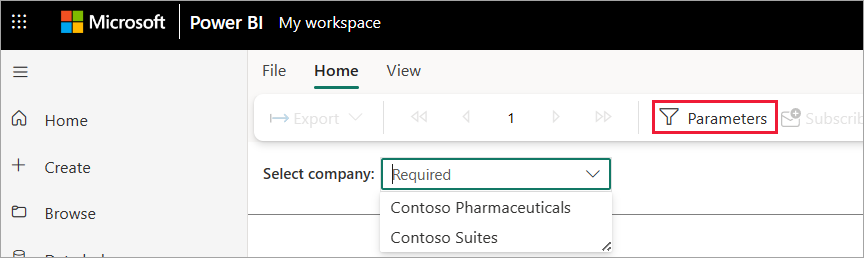
Wenn Sie eine lokale Berichtsdatenquelle verwenden, finden Sie im Abschnitt Herstellen einer Verbindung mit einem Gateway weitere Informationen zum Zugriff auf Datenquellen.
Hochladen eines paginierten Berichts über den Power BI-Dienst
Sie können auch im Power BI-Dienst beginnen und dort einen paginierten Bericht hochladen.
Hinweis
Derzeit können Sie einen paginierten Bericht nicht aus OneDrive oder SharePoint importieren.
Erstellen Sie Ihren paginierten Bericht im Berichts-Generator, und speichern Sie ihn auf Ihrem lokalen Computer.
Öffnen Sie den Power BI-Dienst in einem Browser und finden Sie den Arbeitsbereich, in dem Sie den Bericht veröffentlichen möchten.
Wählen Sie Hochladen und dann Durchsuchen aus, um den paginierten Bericht zu finden.
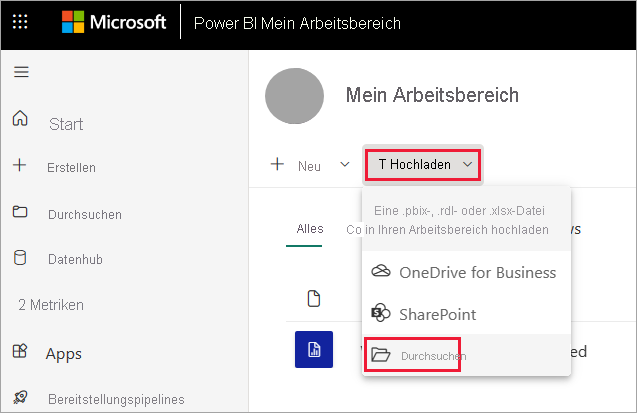
Um Ihre Anmeldeinformationen zu bearbeiten, wählen Sie die Auslassungspunkte neben dem Berichtsnamen und dann Verwalten aus.
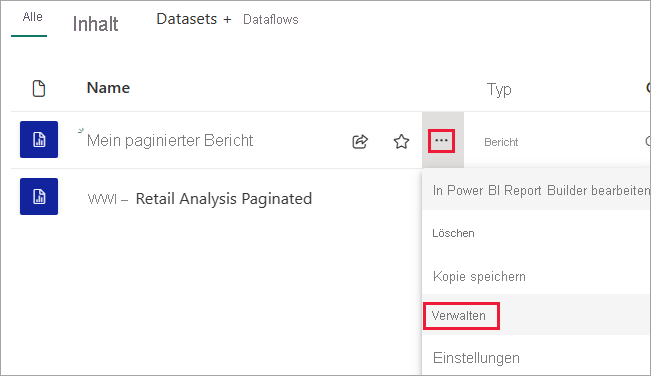
Wählen Sie Weiter>Anmeldeinformationen bearbeiten aus.
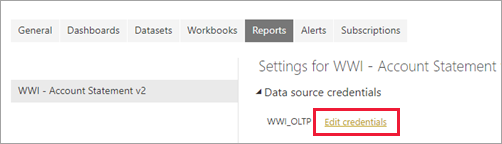
Konfigurieren Sie Ihre Anmeldeinformationen und wählen Sie >Anmelden aus.
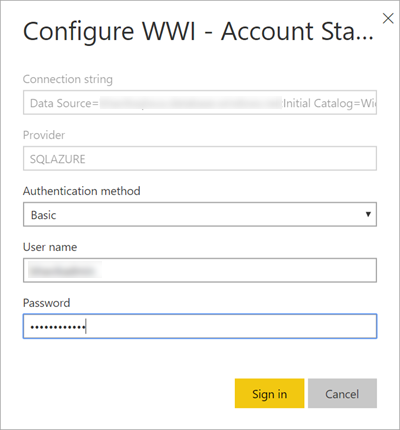
Wählen Sie den Bericht aus, um ihn im Power BI-Dienst zu öffnen. Wenn er über Parameter verfügt, müssen Sie diese auswählen, bevor der Bericht angezeigt werden kann.
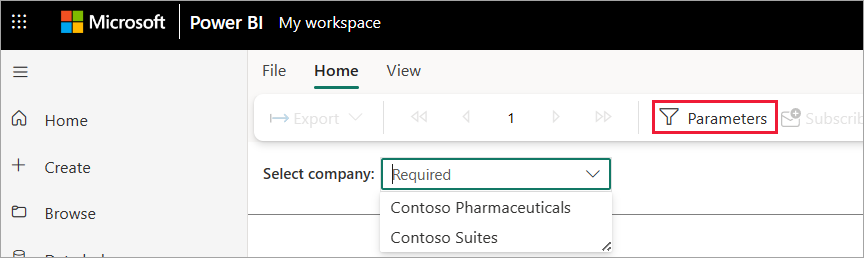
Wenn Sie eine lokale Berichtsdatenquelle verwenden, finden Sie im Abschnitt Herstellen einer Verbindung mit einem Gateway weitere Informationen zum Zugriff auf Datenquellen.
Herstellen einer Verbindung mit einem Gateway
Wie bei allen Power BI-Berichten müssen Sie im Falle einer lokalen paginierten Berichtsdatenquelle ein Gateway erstellen oder eine Verbindung mit diesem herstellen, um auf Daten zuzugreifen.
Wählen Sie das Einstellungssymbol oben rechts und wählen Sie dann Verbindungen und Gateways verwalten.
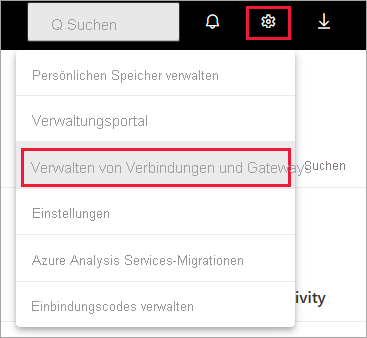
Im Power BI-Dienst-Artikel Was ist ein lokales Datengateway finden Sie hierzu weitere Informationen.
Überlegungen und Einschränkungen
- Die maximale Dateigröße einer paginierten Berichtsdatei mit der Erweiterung RDL beträgt 12 MB. Wenn Ihre RDL-Datei größer ist, ist sie in der Regel auf die Verwendung großer eingebetteter Bilder zurückzuführen, in diesem Fall sollten Sie externe Bilder verwenden oder die Größe der eingebetteten Bilder verringern.