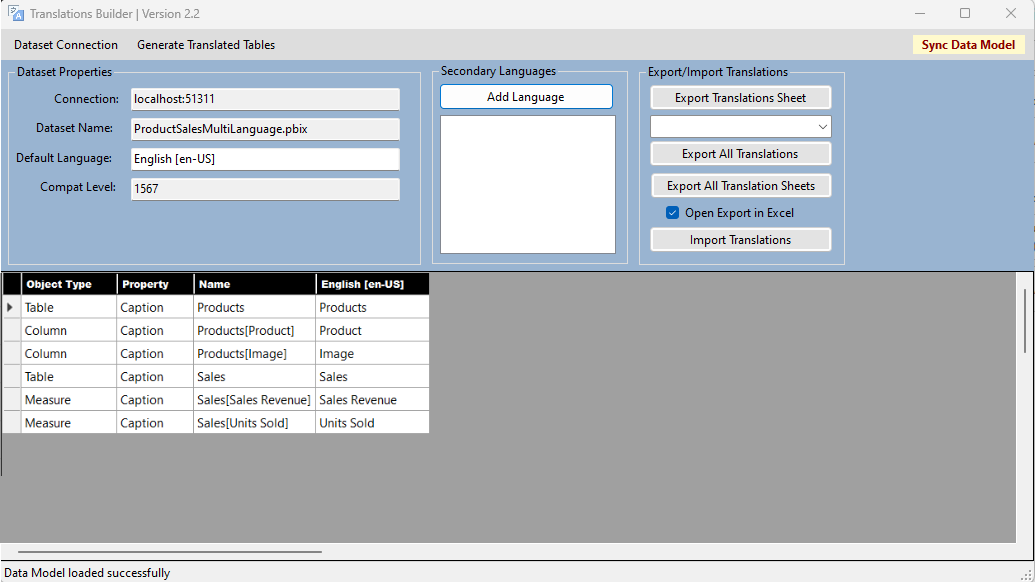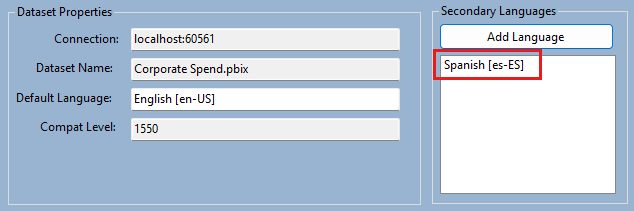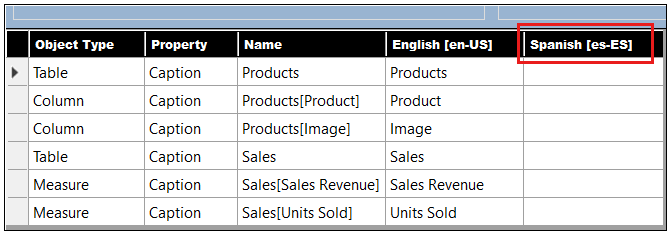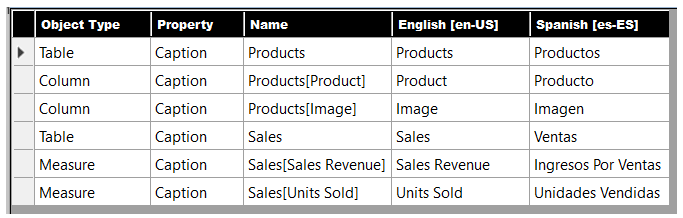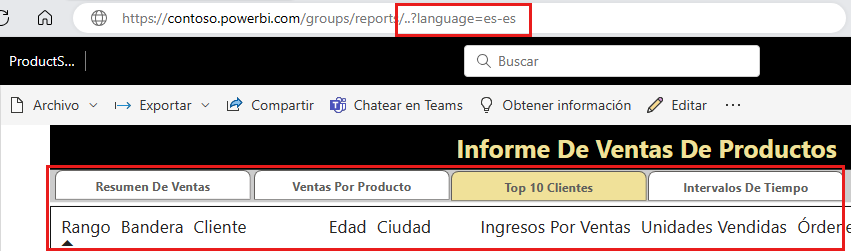Hinzufügen einer Sprache zu einem Bericht im Translations Builder
Wenn Sie ein PBIX-Projekt im Translations Builder zum ersten Mal öffnen, zeigt das Übersetzungsraster eine Zeile für jede nicht ausgeblendete Tabelle, jedes Measure und jede Spalte im zugrunde liegenden Datenmodell des Projekts an. Das Übersetzungsraster zeigt keine Zeilen für Datenmodellobjekte im Datenmodell an, die in der Berichtsansicht ausgeblendet sind. Ausgeblendete Objekte werden in einem Bericht nicht angezeigt und erfordern keine Übersetzungen.
Der folgende Screenshot zeigt den Ausgangspunkt für ein einfaches Datenmodell, bevor es geändert wurde, um sekundäre Sprachen zu unterstützen.
Hinweis
Wenn Sie Translations Builder noch nicht installiert haben, lesen Sie Erstellen mehrsprachiger Berichte mit Translations Builder.
Wenn Sie das Übersetzungsraster für dieses PBIX-Projekt untersuchen, können Sie sehen, dass die ersten drei Spalten schreibgeschützte Spalten enthalten, die zur Identität der einzelnen Metadatenübersetzungen verwendet werden. Jede Metadatenübersetzung verfügt über einen Objekttyp, eine Eigenschaft und einen Namen. Übersetzungen für die Eigenschaft Untertitel werden immer verwendet. Sie können bei Bedarf Übersetzungen für die Eigenschaften Beschreibung und DisplayFolder hinzufügen.
Die vierte Spalte im Übersetzungsraster zeigt immer die Übersetzungen für die Standardsprache und das Gebietsschema des Datenmodelle an, in diesem Fall Englisch [en-US].
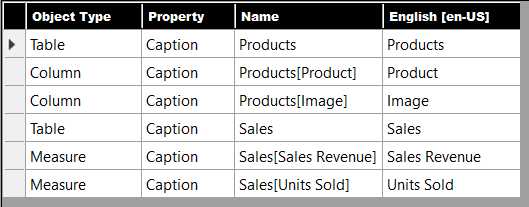
Hinweis
Translations Builder ermöglicht es, die Übersetzungen für die Standardsprache zu aktualisieren. Verwenden Sie diese Technik nur in Ausnahmefällen. Es kann verwirrend sein, da Übersetzungen für die Standardsprache nicht in Power BI Desktop geladen werden.
Sprachen hinzufügen
Translations Builder bietet die Option Sprache hinzufügen, um dem Datenmodell des Projekts sekundäre Sprachen hinzuzufügen.
Translations Builder fügt keine Metadatenübersetzungen für eine bestimmte Sprache hinzu. Stattdessen werden Metadatenübersetzungen für einen Kulturnamen hinzugefügt, der sowohl eine Sprache als auch ein Gebietsschema identifiziert. Weitere Informationen finden Sie unter Verwenden von Gebietsschemawerten in mehrsprachigen Power BI-Berichten.
Translations Builder abstrahiert die Unterschiede zwischen einer Sprache und einem Kulturnamen, um die Benutzererfahrung zu vereinfachen. Inhaltsersteller können in Sprachen anstelle von Kulturnamen denken.
Führen Sie die folgenden Schritte aus, um eine oder mehrere sekundäre Sprachen hinzuzufügen.
Wählen Sie Sprache hinzufügen aus, um das Dialogfeld Sprache hinzufügen anzuzeigen.
Wählen Sie eine Sprache in der Liste aus, oder drücken Sie STRG, um mehrere Sprachen auszuwählen.
Wählen Sie Sprache hinzufügen aus.
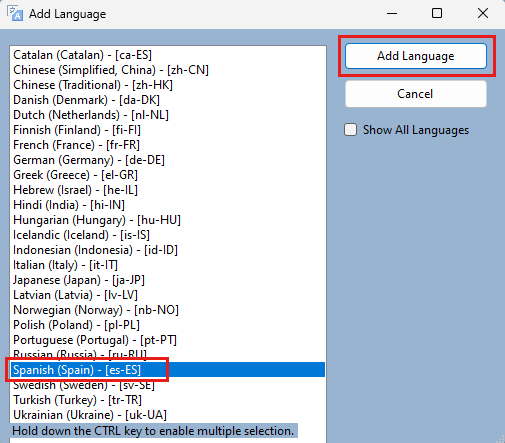
Die hinzugefügte Sprache wird jetzt in der Liste Sekundärsprachen angezeigt.
Klicken Sie in Power BI Desktop auf Speichern.
Wichtig
Translations Builder kann das in den Arbeitsspeicher geladene Datenmodell ändern, aber die Änderungen im Arbeitsspeicher nicht in der zugrunde liegenden PBIX-Datei speichern. Kehren Sie immer zu Power BI Desktop zurück, und wählen Sie den Befehl Speichern aus, nachdem Sie Sprachen hinzugefügt oder Übersetzungen erstellt oder aktualisiert haben.
Durch das Hinzufügen einer neuen Sprache wird dem Übersetzungsraster eine neue Spalte mit bearbeitbaren Zellen hinzugefügt.
Wenn Inhaltsersteller alle beteiligten Sprachen sprechen, können sie Übersetzungen für Sekundärsprachen direkt im Übersetzungsraster mit einer Excel-ähnlichen Bearbeitungserfahrung hinzufügen und aktualisieren.
Testübersetzungen im Power BI-Dienst
Sie können Ihre mehrsprachige Arbeit in Power BI Desktop nicht überprüfen. Stattdessen müssen Sie Ihre Arbeit im Power BI-Dienst in einem Arbeitsbereich testen, der einer Premium-Kapazität zugeordnet ist. Nachdem Sie Übersetzungsunterstützung mit Translations Builder hinzugefügt haben, führen Sie die folgenden Schritte aus:
Speichern Sie in Power BI Desktop Änderungen in der zugrunde liegenden PBIX-Datei.
Wählen Sie im Menüband Start den Befehl Veröffentlichen aus.
Heben Sie im Dialogfeld In Power BI veröffentlichen einen Arbeitsbereich hervor, und wählen Sie dann Auswählen aus.
Wenn die Veröffentlichung abgeschlossen ist, wählen Sie den Link aus, um das Projekt im Power BI-Dienst zu öffnen.
Nachdem der Bericht mit seiner Standardsprache geladen wurde, wählen Sie die Adressleiste des Browsers aus, und fügen Sie der Berichts-URL den folgenden Sprachparameter hinzu.
?language=es-ES
Wenn Sie den Sprachparameter am Ende der Berichts-URL hinzufügen, weisen Sie einen Wert zu, der ein gültiger Kulturname ist. Nachdem Sie den Sprachparameter hinzugefügt und die EINGABETASTE gedrückt haben, können Sie überprüfen, ob der Parameter beim erneuten Laden des Berichts vom Browser akzeptiert wurde.
Wenn Sie vergessen, das Fragezeichen (?) hinzuzufügen, oder den Sprachparameter nicht ordnungsgemäß formatieren, lehnt der Browser den Parameter ab und entfernt ihn aus der URL. Nachdem Sie einen Bericht ordnungsgemäß mit dem Parameterwert Sprachees-ES geladen haben, sollte die Benutzeroberfläche für die gesamte Benutzeroberfläche des Power BI-Diensts von Englisch in Spanisch geändert werden.
Der Bericht zeigt auch die spanischen Übersetzungen für die Namen von Spalten und Measures an.
Implementieren eines mehrsprachigen Workflows
Nachdem Sie Ihre Arbeit getestet und überprüft haben, ob die Übersetzungen ordnungsgemäß funktionieren, können Sie die PBIX-Datei in einem Quellcodeverwaltungssystem wie GitHub oder Azure Repos speichern. Dieser Ansatz kann Teil einer ALM-Strategie (Application Lifecycle Management) sein, bei der sich die Unterstützung für sekundäre Sprachen und Übersetzungen im Laufe der Zeit weiterentwickelt.
Wenn Sie mit der Arbeit mit sekundären Sprachen und Übersetzungen beginnen, um ein PBIX-Projekt zu lokalisieren, führen Sie die gleichen Schritte aus:
- Nehmen Sie Änderungen in Power BI Desktop vor.
- Veröffentlichen Sie das PBIX-Projekt im Power BI-Dienst.
- Testen Sie Ihre Arbeit mit einem Browser im Power BI-Dienst mithilfe des Parameters Sprache.
- Wiederholen Sie diese Schritte, bis Sie alle Übersetzungen abgeschlossen haben.
Einbetten von Power BI-Berichten mit einer bestimmten Sprache und einem bestimmten Gebietsschema
Wenn Sie mit Power BI-Einbettung entwickeln, können Sie die Power BI-JavaScript-API verwenden, um Berichte mit einer bestimmten Sprache und einem bestimmten Gebietsschema zu laden. Diese Aufgabe wird erfüllt, indem das an powerbi.embed übergebene config-Objekt um ein localeSettings-Objekt erweitert wird, das eine language-Eigenschaft enthält, wie im folgenden Code gezeigt.
let config = {
type: "report",
id: reportId,
embedUrl: embedUrl,
accessToken: embedToken,
tokenType: models.TokenType.Embed,
localeSettings: { language: "de-DE" }
};
let report = powerbi.embed(reportContainer, config);