Testen eines benutzerdefinierten visuellen Power BI-Elements vor seiner Einreichung zur Veröffentlichung
Bevor Sie Ihr Visual in AppSource veröffentlichen können, muss es die in diesem Artikel aufgeführten Tests bestehen. Es ist wichtig, dass Sie Ihr visuelles Element vor der Übermittlung testen. Wenn Ihr Visual die erforderlichen Testfälle nicht besteht, wird es abgelehnt.
Weitere Informationen zum Veröffentlichungsprozess finden Sie unter Veröffentlichen von Power BI-Visuals in Partner Center.
Testen einer neuen Version eines veröffentlichten Visuals
Standardmäßig lädt Power BI die neueste veröffentlichte Version des Visuals aus AppSource, auch wenn Sie das Visual aus einer lokalen Datei importieren.
Versionsnummern bestehen aus vier Ziffern im folgenden Format: X.X.X.X.
Stellen Sie beim Testen oder Aktualisieren eines bereits veröffentlichten visuellen Elements sicher, dass Sie die richtige Version des visuellen Elements verwenden, ohne dabei die GUID zu ändern. Wenn Sie die AppSource-Version durch eine Version in einer lokalen Datei außer Kraft setzen möchten, aktivieren Sie entweder in Power BI Desktop oder im Power BI-Dienst den Entwicklermodus.
Wichtig
Achten Sie darauf, dass Sie beim Testen oder Debuggen einer neuen in AppSource verfügbaren Visual-Version die GUID des Visuals nicht ändern. Verwenden Sie dafür stattdessen den Entwicklermodus.
Aktivieren des Entwicklermodus in Power BI Desktop
In Power BI Desktop gilt der Entwicklermodus nur für eine Sitzung. Wenn Sie eine neue Power BI Desktop-Instanz zum Testen öffnen, müssen Sie den Entwicklermodus ein weiteres Mal aktivieren.
Führen Sie die folgenden Schritte aus, um den Entwicklermodus zu aktivieren:
- Öffnen Sie Power BI Desktop.
- Klicken Sie auf Datei>Optionen und Einstellungen.
- Klicken Sie auf Optionen.
- Klicken Sie im Fenster „Optionen“ in der Liste unter „AKTUELLE DATEI“ auf Berichtseinstellungen.
- Wählen Sie unter „Developer Mode“ (Entwicklermodus) die Option Turn on developer mode for this session (Entwicklermodus für diese Sitzung einschalten) aus.
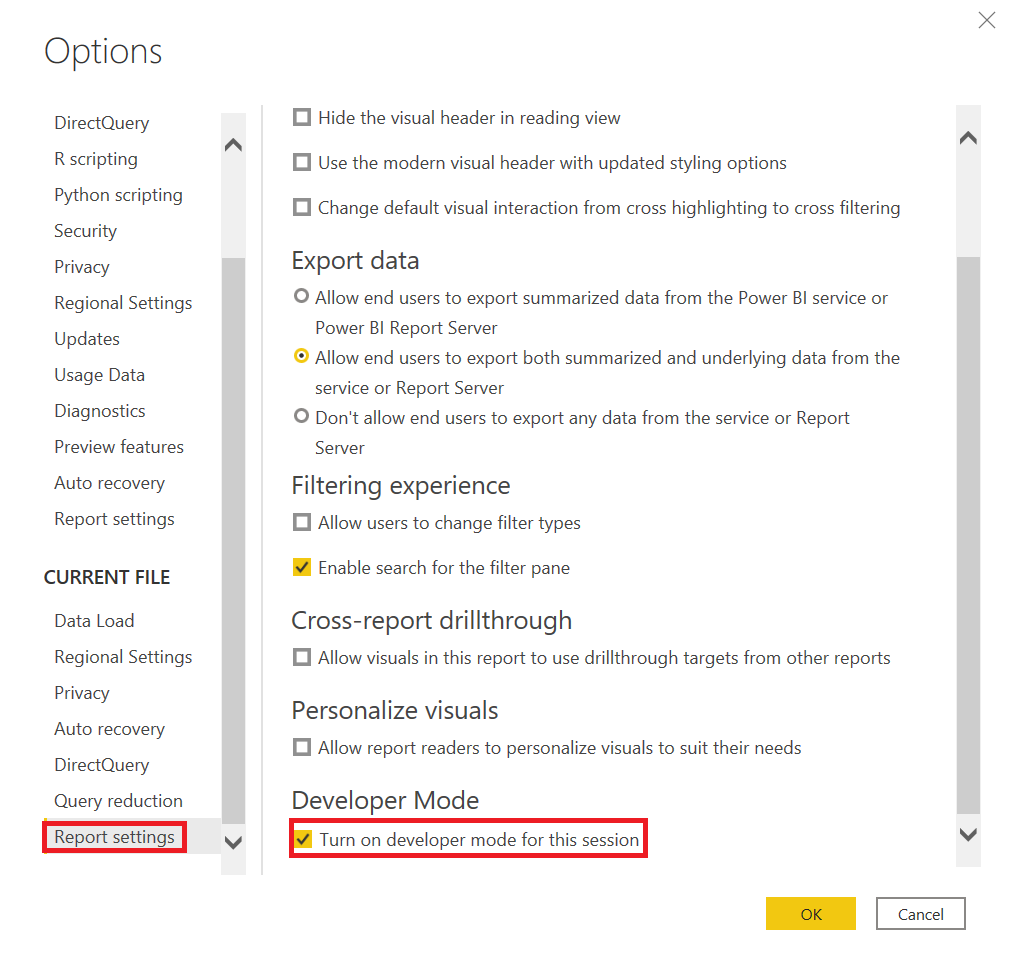
Aktivieren des Entwicklermodus im Power BI-Dienst
Im Power BI-Dienst wird der Entwicklermodus pro Benutzerkonto verwaltet. Immer wenn ein Benutzer das Paket aus der lokalen Datei lädt, ignoriert Power BI die AppSource-Version des Visuals.
Um den Entwicklermodus im Power BI-Dienst zu aktivieren, befolgen Sie die Anweisungen in Einrichten des Power BI-Diensts für die Entwicklung eines Visuals.
Allgemeine Testfälle
Vergewissern Sie sich, dass Ihre Visuals die allgemeinen Testfälle bestehen.
| Testfall | Erwartete Ergebnisse |
|---|---|
| Erstellen Sie ein gestapeltes Säulendiagramm mit Kategorie und Wert. Konvertieren Sie es in Ihr Visual und dann zurück in ein Säulendiagramm. | Nach diesen Konvertierungen wird kein Fehler gemeldet. |
| Erstellen Sie ein Messgerät mit drei Messwerten. Konvertieren Sie es in Ihr Visual und dann zurück in ein Messgerät. | Nach diesen Konvertierungen wird kein Fehler gemeldet. |
| Wählen Sie Elemente in Ihrem Visual aus. | Die Auswahl wird in anderen Visuals widergespiegelt. |
| Wählen Sie Elemente in anderen Visuals aus. | Ihr Visual zeigt gemäß Auswahl in anderen Visuals gefilterte Daten an. |
| Überprüfen Sie Mindest-/Höchstwerte für dataViewMapping-Bedingungen. | Feldbuckets können mehrere Felder oder ein einzelnes Feld akzeptieren oder werden durch andere Buckets bestimmt. Die Mindest-/Höchstwerte für dataViewMapping-Bedingungen müssen in den Funktionen Ihres Visuals korrekt festgelegt sein. |
| Entfernen Sie alle Felder in unterschiedlicher Reihenfolge. | Das Visual führt nach dem Entfernen von Feldern in willkürlicher Reihenfolge eine ordnungsgemäße Bereinigung durch. In der Konsole oder im Browser werden keine Fehler angezeigt. |
| Öffnen Sie den Bereich Format mit jeder möglichen Bucketkonfiguration. | Dieser Test löst keine NULL-Verweisausnahmen aus. |
| Filtern Sie Daten mit dem Bereich Filter auf Visual-, Seiten- und Berichtsebene. | Nach dem Anwenden von Filtern werden QuickInfos korrekt angezeigt. Die QuickInfos zeigen den gefilterten Wert. |
| Filtern Sie Daten einem Slicer. | Nach dem Anwenden von Filtern werden QuickInfos korrekt angezeigt. Die QuickInfos zeigen den gefilterten Wert. |
| Filtern Sie Daten mit einem veröffentlichten Visual. Wählen Sie beispielsweise ein Kreissegment oder eine Spalte aus. | Nach dem Anwenden von Filtern werden QuickInfos korrekt angezeigt. Die QuickInfos zeigen den gefilterten Wert. |
| Wenn eine Kreuzfilterung unterstützt wird, überprüfen Sie die ordnungsgemäße Funktion der Filter. | Eine angewendete Auswahl filtert andere Visuals auf dieser Seite des Berichts heraus. |
| Wählen Sie mit den Tasten STRG, ALT und UMSCHALT Elemente aus. | Es kommt nicht zu einem unerwarteten Verhalten. |
| Ändern Sie den Ansichtsmodus in Originalgröße, An Seite anpassen und An Breite anpassen. | Die Mauskoordinaten sind korrekt. |
| Ändern Sie die Größe Ihres Visuals. | Das Visual reagiert richtig auf die Größenänderung. |
| Legen Sie die Berichtsgröße auf den Mindestwert fest. | Es kommt nicht zu Anzeigefehlern. |
| Stellen Sie sicher, dass die Scrollleisten ordnungsgemäß funktionieren. | Scrollleisten sollten vorhanden sein, falls erforderlich. Überprüfen Sie die Größe der Scrollleisten. Die Scrollleisten dürfen weder zu breit noch zu lang sein. Position und Größe der Scrollleisten müssen den weiteren Elementen Ihres Visuals entsprechen. Überprüfen Sie, ob Scrollleisten für unterschiedliche Größen des Visuals benötigt werden. |
| Heften Sie Ihr Visual an ein Dashboard an. | Das Visual wird ordnungsgemäß angezeigt. |
| Fügen Sie einer einzelnen Berichtsseite mehrere Versionen Ihres Visuals hinzu. | Alle Versionen des visuellen Elements werden korrekt angezeigt und funktionieren ordnungsgemäß. |
| Fügen Sie mehreren Berichtsseiten mehrere Versionen Ihres Visuals hinzu. | Alle Versionen des visuellen Elements werden korrekt angezeigt und funktionieren ordnungsgemäß. |
| Wechseln Sie zwischen Berichtsseiten. | Das Visual wird ordnungsgemäß angezeigt. |
| Testen Sie die Leseansicht und die Bearbeitungsansicht für Ihr Visual. | Alle Funktionen arbeiten ordnungsgemäß. |
| Falls Ihr Visual Animationen verwendet, fügen Sie Ihrem Visual Elemente hinzu, ändern und löschen Sie Elemente. | Die Animation von Visualelementen funktioniert ordnungsgemäß. |
| Öffnen Sie den Bereich Eigenschaften. Aktivieren und deaktivieren Sie Eigenschaften, geben Sie benutzerdefinierten Text ein, testen Sie die verfügbaren Optionen, und geben Sie ungültige Daten ein. | Das Visual reagiert ordnungsgemäß. |
| Speichern Sie den Bericht, und öffnen Sie ihn erneut. | Alle Eigenschafteneinstellungen bleiben erhalten. |
| Tauschen Sie Seiten im Bericht aus, und machen Sie den Vorgang rückgängig. | Alle Eigenschafteneinstellungen bleiben erhalten. |
| Testen Sie die sämtliche Funktionen Ihres Visuals, einschließlich der verschiedenen Optionen, die das Visual bereitstellt. | Alle Anzeigen und Features arbeiten ordnungsgemäß. |
| Testen Sie alle numerischen, Datums- und Zeichendatentypen, wie in den folgenden Tests veranschaulicht. | Sämtliche Daten werden ordnungsgemäß formatiert. |
| Überprüfen Sie die Formatierung von QuickInfo-Werten, Achsenbeschriftungen, Datenbeschriftungen und weiteren Visualelementen mit Formatierung. | Alle Elemente werden ordnungsgemäß formatiert. |
| Überprüfen Sie, ob Datenbeschriftungen die Formatzeichenfolge verwenden. | Alle Datenbeschriftungen werden ordnungsgemäß formatiert. |
| Aktivieren und deaktivieren Sie die automatische Formatierung für numerische Werte in QuickInfos. | Die QuickInfos zeigen Werte korrekt an. |
| Testen Sie Dateneinträge mit unterschiedlichen Datentypen, darunter numerische Daten, Text, Datum/Uhrzeit und unterschiedliche Formatzeichenfolgen aus dem Modell. Testen Sie unterschiedliche Datenmengen, z. B. Tausende von Zeilen, eine Zeile und zwei Zeilen. | Alle Anzeigen und Features arbeiten ordnungsgemäß. |
| Geben Sie ungültige Daten in Ihr Visual ein, z. B. NULL, unendliche Werte, negative Werte und falsche Werttypen. | Alle Anzeigen und Features arbeiten ordnungsgemäß. |
Optionale Browsertests
Das AppSource-Team prüft ein visuelles Element in den aktuellen Windows-Versionen der Browser Google Chrome, Microsoft Edge und Mozilla Firefox. Testen Sie Ihr Visual optional in den nachstehend genannten Browsern.
| Testfall | Erwartete Ergebnisse |
|---|---|
| Windows | |
| Google Chrome (vorherige Version) | Alle Anzeigen und Features arbeiten ordnungsgemäß. |
| Mozilla Firefox (vorherige Version) | Alle Anzeigen und Features arbeiten ordnungsgemäß. |
| Microsoft Edge (vorherige Version) | Alle Anzeigen und Features arbeiten ordnungsgemäß. |
| Microsoft Internet Explorer 11 (optional) | Alle Anzeigen und Features arbeiten ordnungsgemäß. |
| macOS | |
| Chrome (vorherige Version) | Alle Anzeigen und Features arbeiten ordnungsgemäß. |
| Firefox Chrome (vorherige Version) | Alle Anzeigen und Features arbeiten ordnungsgemäß. |
| Safari (vorherige Version) | Alle Anzeigen und Features arbeiten ordnungsgemäß. |
| Linux | |
| Firefox (aktuelle und vorherige Version) | Alle Anzeigen und Features arbeiten ordnungsgemäß. |
| Mobil (iOS) | |
| Apple Safari iPad (vorherige Safari-Version) | Alle Anzeigen und Features arbeiten ordnungsgemäß. |
| Chrome iPad (aktuelle Safari-Version) | Alle Anzeigen und Features arbeiten ordnungsgemäß. |
| Mobil (Android) | |
| Chrome (aktuelle und vorherige Version) | Alle Anzeigen und Features arbeiten ordnungsgemäß. |
Desktoptests
Testen Sie Ihr Visual in der aktuellen Version von Power BI Desktop.
| Testfall | Erwartete Ergebnisse |
|---|---|
| Testen Sie alle Features Ihres Visuals. | Alle Anzeigen und Features arbeiten ordnungsgemäß. |
| Importieren, speichern und öffnen Sie eine Datei, und veröffentlichen Sie sie mithilfe der Schaltfläche Veröffentlichen in Power BI Desktop im Power BI-Webdienst. | Alle Anzeigen und Features arbeiten ordnungsgemäß. |
| Ändern Sie die numerische Formatzeichenfolge, um 0 Dezimalstellen oder 3 Dezimalstellen zu verwenden, indem Sie die Genauigkeit erhöhen oder verringern. | Das Visual wird ordnungsgemäß angezeigt. |
Leistungstests
Ihr Visual sollte eine akzeptable Leistung zeigen. Überprüfen Sie mithilfe von Entwicklertools die Leistung Ihres Visuals. Verlassen Sie sich nicht auf visuelle Hinweise und die Zeitprotokolle der Konsole.
| Testfall | Erwartete Ergebnisse |
|---|---|
| Erstellen Sie ein Visual mit vielen visuellen Elementen. | Das Visual sollte eine angemessene Leistung zeigen und darf nicht dazu führen, dass die Anwendung nicht mehr reagiert. Es sollten keine Leistungsprobleme mit Features wie Animationsgeschwindigkeit, Größenänderung, Filterung und Auswahl auftreten. Beachten Sie diese Tipps für optimale Leistung. |
Zugehöriger Inhalt
- Veröffentlichen von Power BI-Visuals in Partner Center
- So lassen Sie sich ein Power BI-Visual zertifizieren
- Leistungstipps zum Erstellen von benutzerdefinierten Power BI-Visuals erstklassiger Qualität
Weitere Fragen? Fragen Sie die Power BI-Community.