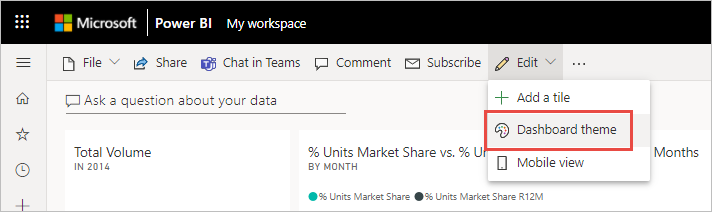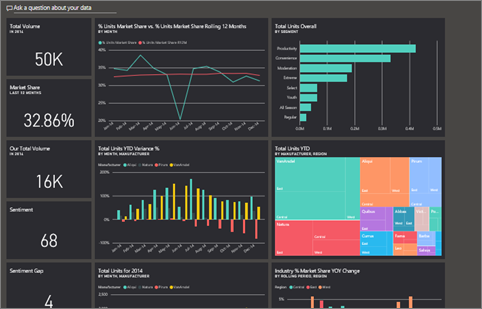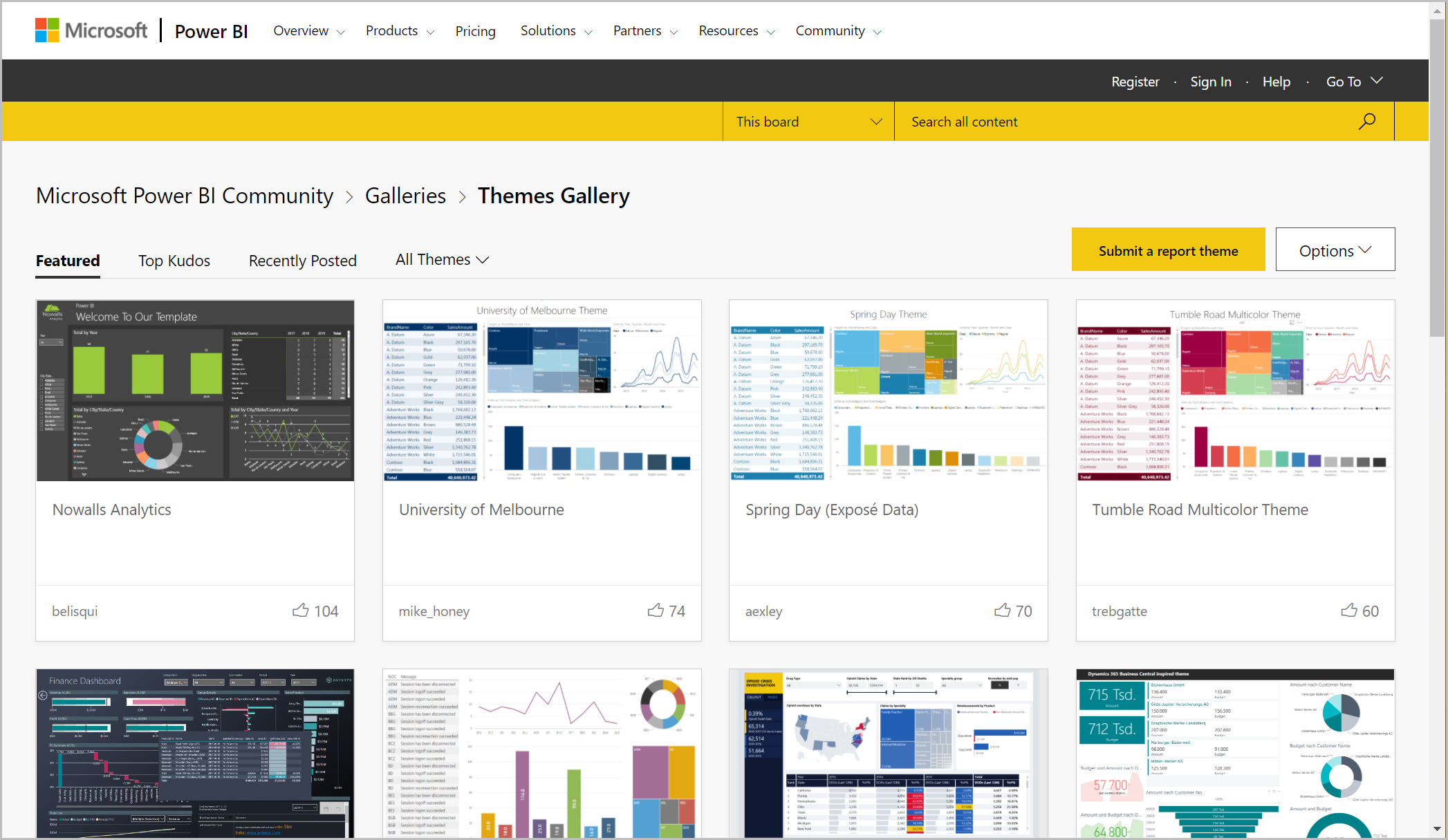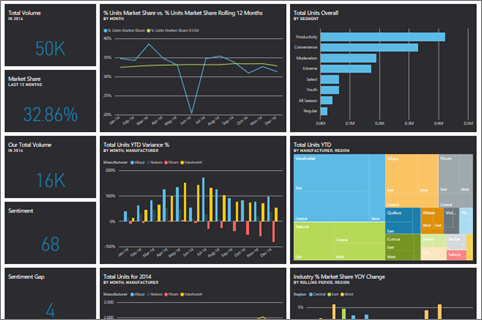Verwenden von Dashboarddesigns im Power BI-Dienst
GILT FÜR: ️ Power BI Desktop
Power BI-Dienst
Mit Dashboarddesigns können Sie einem Dashboard ein Farbdesign zuweisen (unternehmenseigene, saisonale oder beliebige andere Farbdesigns). Wenn Sie ein Dashboarddesign festlegen, werden die entsprechenden Farben auf alle Visuals in Ihrem Dashboard angewendet. Es gelten einige Ausnahmen. Diese werden im Abschnitt Überlegungen und Einschränkungen dieses Artikels beschrieben.
Wenn Sie die Farben der Berichtsvisuals in einem Dashboard ändern, wirkt sich dies nicht auf die Visuals im entsprechenden Bericht aus. Auch wenn Sie Kacheln aus einem Bericht anheften, auf die bereits ein Berichtsdesign angewendet wurde, können Sie sich entscheiden, ob Sie das aktuelle Design beibehalten oder das Dashboarddesign verwenden möchten.
Voraussetzungen
Öffnen Sie zum Folgen das Beispieldashboard "Sales & Returns".
Funktionsweise von Dashboarddesigns
Öffnen Sie zunächst ein von Ihnen erstelltes Dashboard, oder können Sie es bearbeiten. Klicken Sie auf Bearbeiten>Dashboarddesign.
Wählen Sie im angezeigten Dashboardbereich eines der vordefinierten Designs aus.
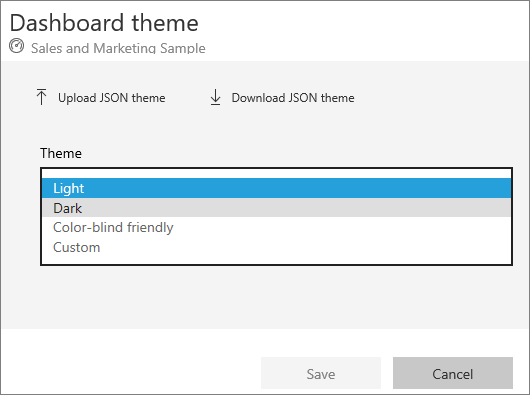
Im folgenden Beispiel haben wir "Dunkel" ausgewählt.
Erstellen eines benutzerdefinierten Designs
Das Standarddesign für Power BI-Dashboards ist Hell. Wenn Sie die Farben anpassen oder Ihr eigenes Design erstellen möchten, klicken Sie im Dropdownmenü auf Benutzerdefiniert.
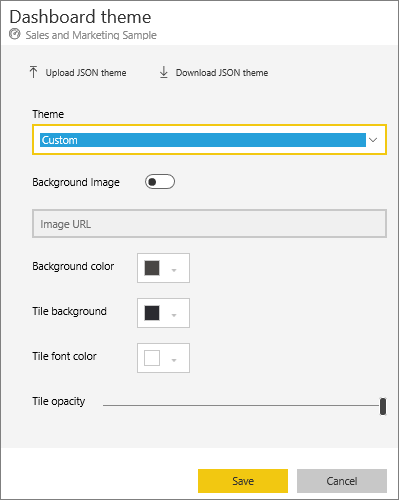
Erstellen Sie anhand der benutzerdefinierten Optionen Ihr eigenes Dashboarddesign. Wenn Sie ein Hintergrundbild hinzufügen, empfehlen wir, dass Ihr Bild eine Auflösung von mindestens 1920x1080 hat. Um ein Bild als Hintergrund zu verwenden, laden Sie das Bild auf eine öffentliche Website hoch, kopieren die URL und fügen sie in das Feld Bild-URL ein.
Verwenden eines JSON-Designs
Alternativ können Sie ein benutzerdefiniertes Design erstellen, indem Sie eine JSON-Datei hochladen, in der die Einstellungen für alle Farben, die Sie auf Ihrem Dashboard verwenden möchten, enthalten sind. In Power BI Desktop verwenden Berichtsersteller JSON-Dateien, um Designs für Berichte zu erstellen. Sie können dieselben JSON-Dateien für Dashboards hochladen oder JSON-Dateien aus dem Designkatalog im Power BI-Community suchen und hochladen.
Sie können Ihr benutzerdefiniertes Design auch als JSON-Datei speichern und mit anderen Dashboarderstellern teilen.
Verwenden eines Designs aus dem Designkatalog
Wie bei den benutzerdefinierten und integrierten Optionen werden die Farben automatisch auf alle Kacheln auf dem Dashboard angewendet, wenn Sie ein Design hochladen.
Zeigen Sie auf ein Design, und klicken Sie auf Bericht anzeigen.
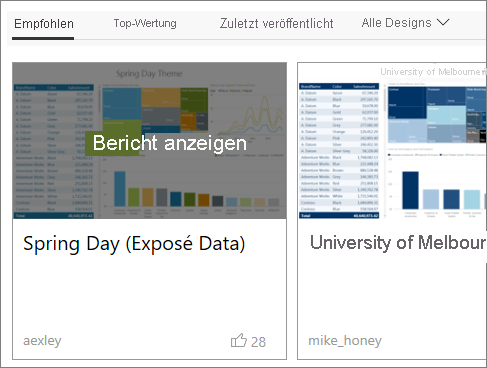
Scrollen Sie nach unten, und suchen Sie den Link zur JSON-Datei. Klicken Sie auf das Downloadsymbol, und speichern Sie die Datei.
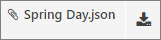
Wählen Sie im Power BI-Dienst im Designfenster „Benutzerdefiniertes Dashboard” die Option „JSON-Design hochladen”.
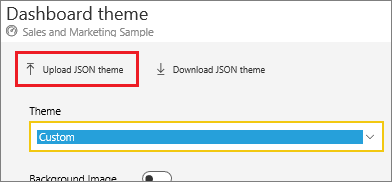
Navigieren Sie zum Speicherort der gespeicherten JSON-Designdatei, und klicken Sie auf Öffnen.
Klicken Sie auf der Seite „Dashboarddesign“ auf Speichern. Das neue Design wird auf Ihr Dashboard angewendet.
Berichte und Dashboards mit unterschiedlichen Designs
Wenn der Bericht ein anderes Design als das des Dashboarddesigns verwendet, können Sie meistens auswählen, ob für das Visual das aktuelle Berichtsdesign beibehalten oder das Dashboarddesign verwendet werden soll. Kartenvisuals in Dashboards verwenden jedoch die Schriftfamilie „DIN“ mit schwarzem Text. Durch Erstellen eines benutzerdefinierten Dashboarddesigns können Sie die Textfarbe für alle Kacheln in einem Dashboard (einschließlich Karten) ändern.
Wenn Sie eine Kachel auf einem Dashboard anheften, wählen Sie Aktuelles Design beibehalten aus, um das Berichtsdesign beizubehalten. Das visuelle Element im Dashboard behält das Berichtsdesign bei, einschließlich der Transparenzeinstellungen.
Die Kacheldesignoptionen werden nur angezeigt, wenn Sie den Bericht in Power BI Desktop erstellen, ein Berichtsdesign hinzufügen und dann den Bericht im Power BI-Dienst veröffentlichen.
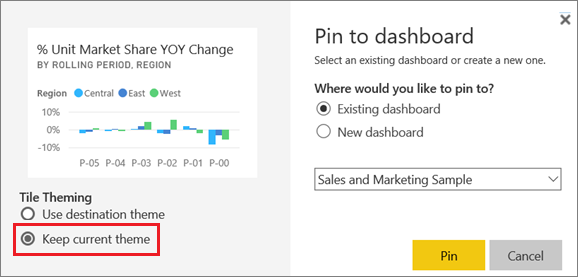
Versuchen Sie, die Kachel erneut anzuheften und wählen Sie Dashboarddesign verwenden.
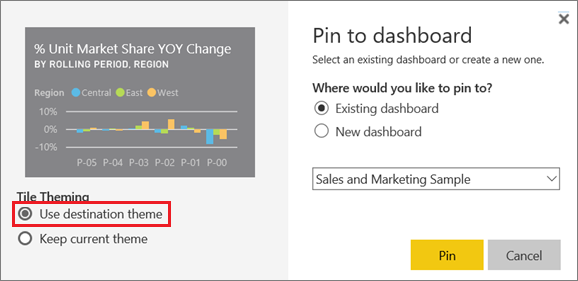
Format der JSON-Datei des Dashboarddesigns
Auf der grundlegendsten Ebene benötigt die JSON-Designdatei nur eine Zeile: name.
{
"name": "Custom Theme"
}
Abgesehen von name sind alle Zeilen optional. Es steht Ihnen frei, der Designdatei nur genau die Eigenschaften hinzuzufügen, die Sie formatieren möchten, und für den Rest weiterhin die Standardwerte von Power BI zu verwenden.
Die JSON-Datei für Dashboarddesigns enthält Folgendes:
- "name": Der Name des Designs (einziges Pflichtfeld)
- "foreground" und "background": Dashboardfarben
- dataColors: Eine Liste von Hexcodes für Daten in Diagrammen. Sie können beliebig viele Farben aufnehmen.
- "tiles": Hintergrund- und Farbkonfigurationen für Dashboards
- "visualStyles": Genaue Formatierung von Visuals
Nachstehend finden Sie ein Beispiel-JSON-Design für das helle Standarddesign:
{
"name":"Light",
"foreground":"#000000",
"background":"#EAEAEA",
"dataColors":["#01B8AA","#374649","#FD625E","#F2C80F","#5F6B6D","#8AD4EB","#FE9666","#A66999"],
"tiles":{"background":"#FFFFFF","color":"#000000"},
"visualStyles":{"*":{"*":{"*":[{"color":{"solid":{"color":"#000000"}}}]}}}
}
Überlegungen und Einschränkungen
Dashboarddesigns können nicht auf angeheftete Liveberichtsseiten, iframe-Kacheln, SSRS-Kacheln oder Bilder angewendet werden.
Sie können Dashboarddesigns zwar auf mobilen Geräten anzeigen, ein Dashboarddesign kann allerdings nur im Power BI-Dienst erstellt werden.
Benutzerdefinierte Dashboarddesigns können nur auf angeheftete Kacheln aus Berichten angewendet werden.
Zugehöriger Inhalt
Weitere Fragen? Fragen Sie die Power BI-Community.