Beispiel für Umsatzmöglichkeiten für Power BI: Überblick
Das integrierte Beispiel „Revenue Opportunities“ enthält einen Bericht und ein semantisches Modell für ein Softwareunternehmen, das über zwei Vertriebskanäle verfügt: direkt und Partner. Der Vertriebsleiter erstellt dieses Dashboard, um einen Überblick über Verkaufschancen und Umsatz nach Region, Auftragsvolumen und Kanal zu gewinnen.
Dieses Beispiel ist Teil einer Reihe, die Ihnen die Verwendung von Power BI anhand geschäftsbezogener Daten, Berichte und Dashboards zeigt. Das Unternehmen obviEnce hat das Beispiel mit echten, anonymisierten Daten erstellt. Die Daten sind als integriertes Beispiel im Power BI-Dienst und in einer PBIX-Power BI Desktop-Datei verfügbar. Weitere Informationen finden Sie unter Beispiele für Power BI.
In dieser Tour wird das im Power BI-Dienst integrierte Beispiel für Umsatzmöglichkeiten erörtert. Da die Berichtsoberfläche in Power BI Desktop ähnlich sind, können Sie das Tutorial auch anhand der PBIX-Beispieldatei in Power BI Desktop nachvollziehen.
Voraussetzungen
Sie benötigen keine Power BI-Lizenz, um die Beispiele in Power BI Desktop kennenzulernen. Sie benötigen lediglich eine kostenlose Fabric-Lizenz, um das Beispiel im Power BI-Dienst zu öffnen und unter Mein Arbeitsbereich zu speichern.
Abrufen des Beispiels
Damit Sie das Beispiel verwenden können, müssen Sie sich das Beispiel besorgen. Dafür haben Sie folgende Möglichkeiten:
- Rufen Sie das integrierte Beispiel im Dienst ab.
- Laden Sie die PBIX-Datei herunter.
Abrufen des integrierten Beispiels
Öffnen Sie die Power BI-Dienst (
app.powerbi.com), und wählen Sie im linken Navigationsbereich Lernen aus.Scrollen Sie auf der Seite Learning Center unter Beispielberichte, bis das Beispiel für Umsatzmöglichkeiten angezeigt wird.
Wählen Sie das Beispiel aus. Es wird im Lesemodus geöffnet.
Das integrierte Beispiel wird in Power BI importiert, und ein neuer Bericht und ein neues semantisches Modell werden zu Ihrem Mein Arbeitsbereich hinzugefügt.
Abrufen der PBIX-Datei für dieses Beispiel
Alternativ können Sie das Beispiel für Umsatzmöglichkeiten als .pbix-Datei herunterladen, ein für Power BI Desktop entworfenes Dateiformat.
Öffnen Sie das GitHub-Beispielrepository für die .pbix-Beispieldatei „Umsatzmöglichkeiten“.
Wählen Sie in der oberen rechten Ecke Herunterladen aus. Das Beispiel wird automatisch in den Ordner Downloads heruntergeladen.
Wenn Sie es im Power BI-Dienst anzeigen möchten, können Sie es dort veröffentlichen.
Öffnen Sie die Datei in Power BI Desktop und wählen Sie Datei>Veröffentlichen>In Power BI veröffentlichen oder im Start-Menüband die Option Veröffentlichen aus.
Wählen Sie im Dialogfeld In Power BI veröffentlichen einen Arbeitsbereich und dann Auswählen aus.
Power BI importiert das Beispiel, wodurch Ihrem ausgewählten Arbeitsbereich der Bericht und das Semantikmodell hinzugefügt werden.
Erkunden des Berichts
Um den Bericht für Umsatzmöglichkeiten zu öffnen, wechseln Sie zu Ihrem Arbeitsbereich, und wählen Sie den Bericht Umsatzmöglichkeiten aus.
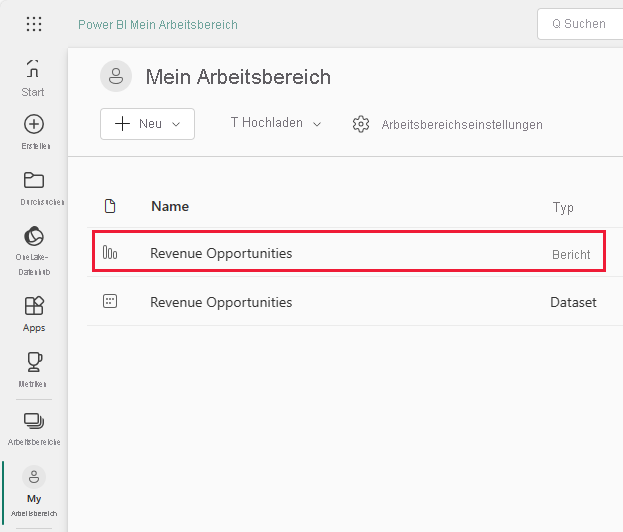
Sie können aktuelle Visualisierungen bearbeiten und eigene Visualisierungen erstellen, die das semantische Modell für dieses Beispiel verwenden. In dieser Umgebung können Sie sicher experimentieren, da Sie die Änderungen nicht speichern müssen. Wenn Sie sie aber speichern, können Sie immer wieder zum Trainingscenter zurückkehren, um ein neues Exemplar dieses Beispiels herunterzuladen.
Wählen Sie auf der schwarzen Power BI-Headerleiste Bearbeiten aus, um dies in der Bearbeitungssicht zu untersuchen:
- Sehen Sie sich an, wie die Seiten erstellt werden, die Felder in jedem Diagramm und die Filter auf den Seiten.
- Fügen Sie auf der Grundlage der gleichen Daten Seiten und Diagramme hinzu.
- Ändern Sie für jedes Diagramm den Visualisierungstyp.
- Heften Sie Diagramme Ihres Interesses an Ihr Dashboard.
Speichern oder verwerfen Sie Ihre Änderungen.
Seite „Übersicht über die Umsatzmöglichkeiten“
Die Seite Übersicht über die Umsatzmöglichkeiten des Berichts enthält zwei Kartenvisualisierungen, ein Strukturdiagramm und weitere Visualisierungen. Stakeholder können mit verschiedenen Visualisierungen interagieren, um die Daten zu verstehen.
Wählen Sie unter Seiten die Option Übersicht über die Umsatzmöglichkeiten aus, wenn die Seite noch nicht geöffnet ist. Kartenvisualisierungen zeigen eine einzelne Zahl an. Karten zeigen Werte für Umsatzmöglichkeiten Einnahmen und Umsatzmöglichkeiten Anzahl an.
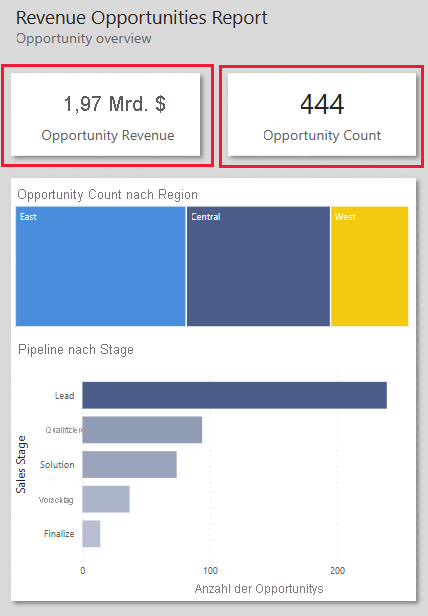
Unterhalb dieser Karten wird eine Strukturdiagramm-Visualisierung der Anzahl der Umsatzmöglichkeiten nach Region angezeigt. Klicken Sie mit der rechten Maustaste auf die Region Osten. Wählen Sie im Kontextmenü Drilldown aus.
Die Visualisierung zeigt nun die Komponentenbereiche der Region „Osten“. Die anderen Visualisierungen spiegeln jetzt nur noch die Region „Osten“ wider.
Wählen Sie nun ein Produkt aus dem Auswahlfeld Produktcode aus.
Klicken Sie mit der rechten Maustaste auf Umsatzmöglichkeiten Anzahl nach Region. Wählen Sie im Kontextmenü Durchsuchen>Details aus. Der Bericht öffnet die Seite Details für die Daten, die Sie untersuchen.
Wählen Sie die Seite Übersicht über die Umsatzmöglichkeiten aus, um zu dieser Berichtsseite zurückzukehren. Klicken Sie mit der rechten Maustaste in den Bereich Umsatzmöglichkeiten Anzahl nach Region. Wählen Sie Drillup aus, um alle Regionen erneut anzuzeigen.
Sie können in einer beliebigen Visualisierung ein Feld auswählen, um die Daten für diese Auswahl in allen Visualisierungen anzuzeigen.
Zeigen Sie auf ein beliebiges Feld, um die Details dieses Felds als QuickInfo anzuzeigen. Ein Power BI-Bericht stellt einen Standardwert für QuickInfos bereit. Sie können den QuickInfos für eine Visualisierung einen beliebigen Wert geben. Weitere Informationen finden Sie unter Anpassen von QuickInfos in Power BI.
Erstellen eines ein Umsatzmöglichkeiten-Dashboard
Ein Power BI-Dashboard ist eine einzelne Seite, die Visualisierungen enthält, die aus einem oder mehreren Berichten stammen können, und jeder Bericht basiert auf einem semantischen Modell. Sie können auch Visualisierungen auf dem Dashboard generieren, indem Sie das Q&A-Feature Stellen Sie eine Frage zu Ihren Daten verwenden, um die dem Bericht zugeordneten Daten zu untersuchen. Stellen Sie sich ein Dashboard als Fenster zu den zugrunde liegenden Berichten und Semantikmodellen vor. Wählen Sie eine Visualisierung aus, um zu dem Bericht zu gelangen, mit dem sie erstellt wurde.
So erstellen sie ein Dashboard im Power BI-Dienst:
Öffnen Sie einen Bericht, indem Sie ihn in einem Arbeitsbereich auswählen.
Um alle Visualisierungen auf einer Seite zu einem Dashboard hinzuzufügen, wählen Sie im Berichtsmenü ... (Weitere Optionen) >An ein Dashboard anheften aus.
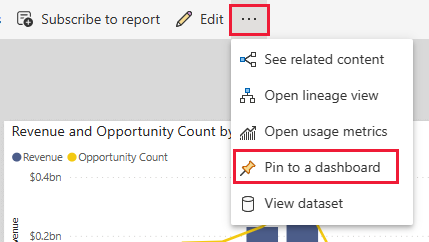
Alternativ können Sie auf eine einzelne Visualisierung zeigen und dann Visuelles Element anheften auswählen, um sie einem Dashboard hinzuzufügen.
Wählen Sie im Dialogfeld An das Dashboard anheften die Option Neues Dashboard aus, und geben Sie einen Namen für das Dashboard an.
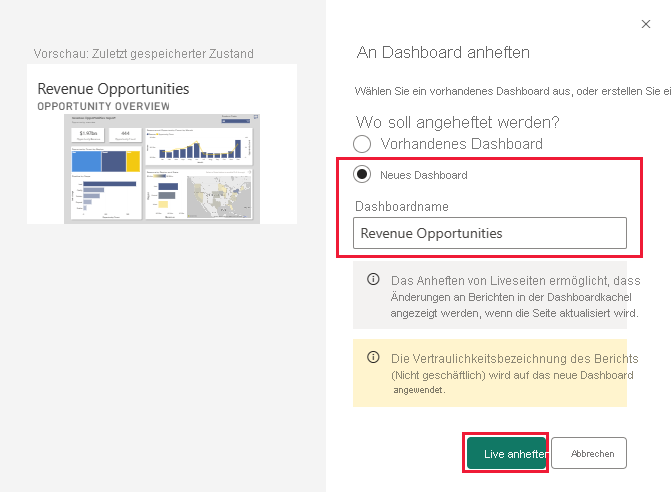
Sie können Visuals zu einem vorhandenen Dashboard hinzufügen, um Visualisierungen aus verschiedenen Berichten anzuzeigen.
Wählen Sie dann Live anheften aus.
Ihr neues Dashboard wird jetzt in Mein Arbeitsbereich angezeigt.
Weitere Informationen finden Sie unter Einführung in Dashboards für Power BI-Designer.
Erstellen neuer Dashboard-Visualisierungen
Ein Dashboard bietet die Möglichkeit, Fragen zu Daten in natürlicher Sprache zu stellen, um visuelle Elemente zu erstellen. Es spielt keine Rolle, wie Sie Ihr Dashboard erstellen oder welche Kacheln es hat. Sie können zu jedem Semantikmodell, das an Ihr Dashboard angefügt ist, Fragen stellen.
Wählen Sie im Dashboard Eine Frage zu Ihren Daten stellen aus.
Wählen Sie eine Frage aus, z. B. Wie ist die Anzahl der Umsatzmöglichkeiten nach Land. Das Dashboard erstellt ein Balkendiagramm.
Sie können Ihrer Frage weitere Datenfelder hinzufügen. Versuchen Sie: Wie ist die Anzahl der Umsatzmöglichkeiten nach Land nach Faktmonat oder Wie ist die Anzahl der Umsatzmöglichkeiten nach Land nach faktorisiertem Umsatz.
Sie können diese Informationen auch nicht als Balkendiagramm darstellen lassen. Aktualisieren Sie Ihre Frage auf Wie ist die Anzahl der Umsatzmöglichkeiten nach Land als Karte. Das Dashboard zeigt dieselben Daten als Karte an. Unter Visualisierungen sehen Sie, wo die Karte ausgewählt ist.
Probieren Sie andere Visualisierungen aus. Es gibt verschiedene Balkendiagramme, Punktdiagramme und Liniendiagramme. Sie können eine Tabelle auswählen, um die Daten als Zahlen anzuzeigen. Suchen Sie eine Visualisierung aus, die Ihre Daten optimal für Ihre Zwecke darstellt. Weitere Informationen über Visualisierungen finden Sie unter Visualisierungstypen in Power BI.
Um Ihre Visualisierung in einem Dashboard zu speichern, wählen Sie Visual anheften aus.
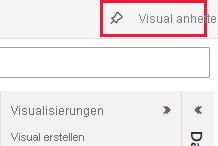
Sie können sie in diesem aktuellen Dashboard speichern oder wie im vorherigen Abschnitt ein neues Dashboard erstellen.
Zugehöriger Inhalt
In dieser Umgebung können Sie sicher experimentieren, da Sie die Änderungen nicht speichern müssen. Wenn Sie sie aber speichern, können Sie immer wieder zum Trainingscenter zurückkehren, um ein neues Exemplar dieses Beispiels herunterzuladen.
Wir hoffen, dass dieser Überblick gezeigt hat, wie Power BI-Dashboards und Berichte Einblicke in Beispieldaten bieten können. Jetzt sind sie dran. Stellen Sie eine Verbindung zu den eigenen Daten her. Mit Power BI können Sie Verbindungen mit einer Vielzahl von Datenquellen herstellen. Weitere Informationen finden Sie in den ersten Schritten zum Erstellen von Berichten im Power BI-Dienst.






