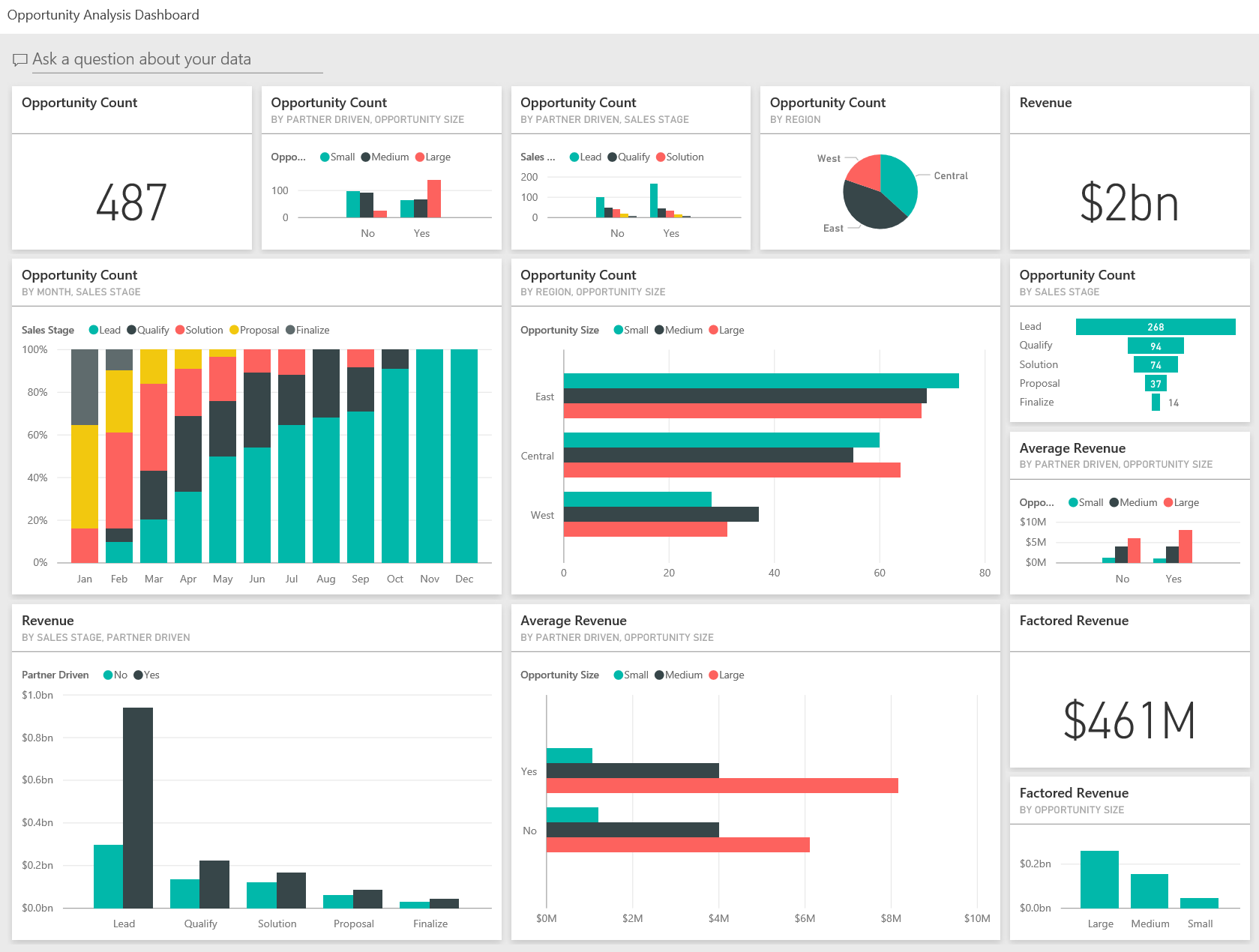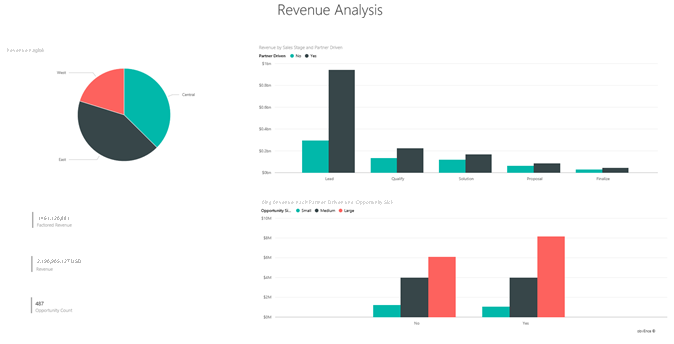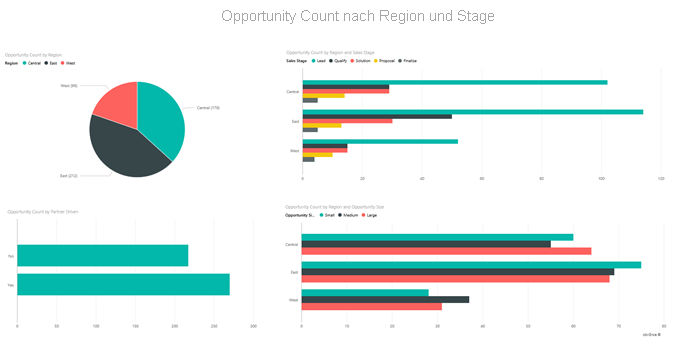Analysebeispiel für Verkaufschancen für Power BI: Tour
Hinweis
Eine aktualisierte Version dieses Beispiels finden Sie unter Beispiel für Umsatzmöglichkeiten für Power BI: Überblick.
Das integrierte Beispiel „Opportunity Analysis“ enthält ein Dashboard, einen Bericht und ein semantisches Modell für ein Softwareunternehmen, das über zwei Vertriebskanäle verfügt: direkt und Partner. Der Vertriebsleiter erstellt dieses Dashboard, um einen Überblick über Verkaufschancen und Umsatz nach Region, Auftragsvolumen und Kanal zu gewinnen.
Dieses Beispiel baut auf zwei Kennzahlen für den Umsatz auf:
- Umsatz: Die Umsatzschätzung eines Vertriebsmitarbeiters.
- Faktorisierter Umsatz: Wird als „Umsatz x Wahrscheinlichkeit in Prozent“ berechnet und im Allgemeinen als genauere Voraussage des tatsächlichen Umsatzes angesehen. Die Wahrscheinlichkeit wird über die aktuelle Vertriebsphase des Auftrags ermittelt:
- Lead: 10%
- Qualifizierung: 20 %
- Lösung: 40 %
- Angebot: 60 %
- Abschluss: 80 %
Dieses Beispiel ist Teil einer Reihe, die Ihnen die Verwendung von Power BI anhand geschäftsbezogener Daten, Berichte und Dashboards zeigt. Das Unternehmen obviEnce hat dieses Beispiel mit echten, anonymisierten Daten erstellt. Die Daten sind in verschiedenen Formaten verfügbar: als integriertes Beispiel im Power BI-Dienst, als PBIX-Datei für Power BI Desktop oder als Excel-Arbeitsmappe. Weitere Informationen finden Sie unter Welche Beispieldaten sind für die Verwendung mit Power BI verfügbar?.
In diesem Tutorial wird das im Power BI-Dienst integrierte Beispiel zur Verkaufschancenanalyse erörtert. Da die Berichtsoberfläche in Power BI Desktop und im Dienst ähnlich sind, können Sie das Tutorial auch anhand der PBIX-Beispieldatei in Power BI Desktop nachvollziehen. Abrufen des Beispiels mit einer der folgenden Methoden:
- Rufen Sie das integrierte Beispiel im Power BI-Dienst ab.
- Laden Sie die PBIX-Datei herunter.
- Laden Sie die Excel-Arbeitsmappe herunter.
Voraussetzungen
Sie benötigen keine Power BI-Lizenz, um die Beispiele in Power BI Desktop zu erkunden. Sie benötigen lediglich eine kostenlose Fabric-Lizenz, um das Beispiel im Power BI-Dienst zu öffnen und unter Mein Arbeitsbereich zu speichern.
Abrufen des integrierten Beispiels
Öffnen Sie die Power BI-Dienst (
app.powerbi.com), und wählen Sie im linken Navigationsbereich Lernen aus.Scrollen Sie auf der Seite Learning Center unter Beispielberichte, bis das Beispiel für die Verkaufschancenanalyse angezeigt wird.
Wählen Sie das Beispiel aus. Es wird im Lesemodus geöffnet.
Das integrierte Beispiel wird in Power BI importiert, und in Ihrem aktuellen Arbeitsbereich werden ein neues Dashboard, ein neuer Bericht und ein neues semantisches Modell hinzugefügt.
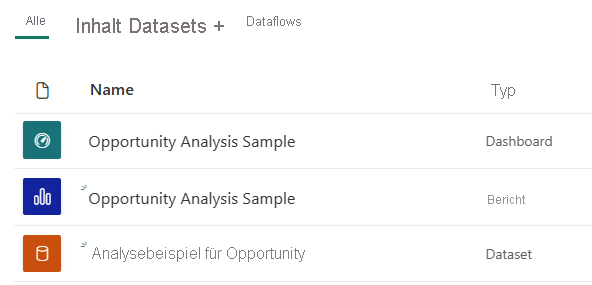
Wählen Sie das Dashboard aus, um das Beispieldashboard anzuzeigen.
Welche Erkenntnisse gewinnen wir über das Dashboard?
Mit dem integrierten Beispiel im Power BI-Dienst verfügen Sie über einen Bericht und ein Dashboard. Beginnen wir die Tour am Dashboard, das der Vertriebsleiter erstellt hat, um die wichtigsten Metriken nachzuverfolgen. Wenn er etwas Interessantes sieht, kann er eine Kachel auswählen, um einen genaueren Blick auf die Daten zu werfen:
- Der Umsatz des Unternehmens beträgt 2 Milliarden US-Dollar, und der fakturierte Umsatz beträgt 461 Millionen US-Dollar.
- Die Anzahl der Verkaufschancen und der Umsatz folgen einem vertrauten Trichtermuster, wobei sich die Summen in jeder nachfolgenden Phase verringern.
- Die meisten Verkaufschancen liegen für die Region „Osten“ vor.
- Mit größeren Verkaufschancen wird mehr Umsatz als mit mittleren oder kleinen Verkaufschancen generiert.
- Abschlüsse mit großen Partnern generieren mehr Umsatz: 8 Millionen USD im Mittel im Vergleich zu 6 Millionen für den Direktvertrieb.
Da der Aufwand zum Gewinnen eines Auftrags unabhängig davon gleich ist, ob er als groß, mittel oder klein klassifiziert ist, sollten die Mitarbeiter des Unternehmens die Daten genau analysieren, um mehr Informationen zu großen Verkaufschancen zu erhalten.
Suchen Sie im Power BI-Dienst den Arbeitsbereich, in dem Sie das Beispiel gespeichert haben, und wählen Sie dann das Dashboard Beispiel für die Verkaufschancenanalyse aus.
Wenn Sie Power BI Desktop verwenden, öffnen Sie die PBIX-Datei, und wählen Sie die Registerkarte Anzahl der Verkaufschancen aus.
Wählen Sie die Kachel Opportunity Count by Partner Driven, Sales Stage (Anzahl Verkaufschancen nach Partnerbeteiligung, Vertriebsphase) aus, um die erste Seite des Verkaufschancen-Analysebeispielberichts zu öffnen.
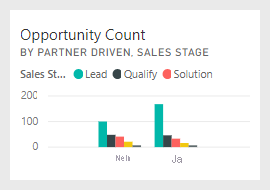
Abrufen der PBIX-Datei für dieses Beispiel
Alternativ können Sie das Analysebeispiel für Verkaufschancen als PBIX-Datei herunterladen, ein für Power BI Desktop entworfenes Dateiformat.
Nachdem Sie die Datei in Power BI Desktop geöffnet haben, wählen Sie Datei>veröffentlichen>In Power BI veröffentlichen oder im Start-Menüband die Option Veröffentlichen aus.
Wählen Sie im Dialogfeld In Power BI veröffentlichen einen Arbeitsbereich und dann Auswählen. aus
Scrollen Sie im Power BI-Dienst in Ihrem Arbeitsbereich nach unten zum Bericht Beispiel für die Verkaufschancenanalyse, und öffnen Sie ihn.
Wählen Sie im Menü Weitere Optionen (...) die Option An ein Dashboard anheften aus. Wählen Sie Neues Dashboard aus, geben Sie einen Namen ein, und wählen Sie Live anheften aus.
Das so erstellte Dashboard ist nicht mit dem Beispieldashboard identisch, das durch das integrierte Beispiel erstellt wird. Sie können Q&A weiterhin verwenden und Änderungen an Ihrem Dashboard vornehmen.
Abrufen der Excel-Arbeitsmappe für dieses Beispiel
Wenn Sie sich die Datenquelle für dieses Beispiel ansehen möchten, dieses steht auch als Excel-Arbeitsmappe zur Verfügung. Aktivieren Sie die Add-Ins für die Datenanalyse, um die Rohdaten anzuzeigen, und klicken Sie dann auf Power Pivot > Verwalten.
Führen Sie die folgenden Schritte aus, wenn Sie die Excel-Datei im Power BI-Dienst abrufen und verwenden möchten:
Laden Sie das Beispiel aus den Power BI Desktop-Beispielen herunter. Die Datei heißt Opportunity Tracking Sample no PV.xlsx.
Öffnen Sie die Datei in Excel, und wählen Sie dann Datei>Veröffentlichen>In Power BI veröffentlichen aus.
Wählen Sie einen Arbeitsbereich, z. B. Mein Arbeitsbereich und dann Exportieren aus.
Es gibt verschiedene Möglichkeiten, mit Excel-Dateien zu arbeiten. Weitere Informationen finden Sie unter Erkunden von Excel-Beispielen in Excel.
Im Power BI-Dienst werden die exportierten Daten im ausgewählten Arbeitsbereich als semantisches Modell angezeigt. Wählen Sie Weitere Optionen (...) >Bericht automatisch erstellen aus.
Wählen Sie Speichern aus, geben Sie einen Namen für Ihren Bericht ein, und wählen Sie dann Speichern aus.
Wählen Sie im Menü Weitere Optionen (...) die Option An ein Dashboard anheften aus. Wählen Sie Neues Dashboard aus, geben Sie einen Namen ein, und wählen Sie Live anheften aus.
Das so erstellte Dashboard ist nicht mit dem Beispieldashboard identisch, das durch das integrierte Beispiel erstellt wird. Sie können Q&A weiterhin verwenden und Änderungen an Ihrem Dashboard vornehmen.
Untersuchen der Seiten des Berichts
Sehen Sie sich die einzelnen Seiten im Bericht an, indem Sie die Seitenregisterkarten in der seitlichen Navigation auswählen.
Seite „Anzahl der Verkaufschancen – Übersicht“
Beachten Sie Folgendes:
- „Osten“ ist in Bezug auf die Verkaufschancenanzahl unsere größte Region.
- Wählen Sie im Kreisdiagramm Opportunity Count by Region (Anzahl der Verkaufschancen nach Region) die einzelnen Regionen aus, um die Seite nach der Region zu filtern. Beachten Sie, dass die Partner in jeder Region erheblich mehr große Verkaufschancen verfolgen.
- Im Säulendiagramm Opportunity Count by Partner Driven and Opportunity Size (Verkaufschancenanzahl nach Partnerbeteiligung und Verkaufschancengröße) ist zu sehen, dass die meisten großen Verkaufschancen über Partnerbeteiligung verfügen, während dies für kleinere und mittlere Verkaufschancen häufiger nicht der Fall ist.
- Wählen Sie im Balkendiagramm Opportunity Count by Sales Stage (Anzahl Verkaufschancen nach Verkaufsphase) jede einzelne Verkaufsphase aus, um die regional unterschiedliche Anzahl zu erfassen. Beachten Sie, dass zwar die Region Osten die größte Anzahl Verkaufschancen aufweist, alle drei Regionen aber in den Verkaufsphasen Lösung, Angebot und Abschluss vergleichbare Zahlen aufweisen. Dieses Ergebnis bedeutet, dass ein größerer Prozentsatz der Geschäfte in den Regionen Mitte und Westen zum Abschluss kommt.
Seite „Umsatzanalyse“
Auf dieser Seite werden die Daten auf ähnliche Weise dargestellt, jedoch nicht bezogen auf die Anzahl, sondern aus Sicht des Umsatzes.
Beachten Sie Folgendes:
- „Osten“ ist nicht nur bezogen auf die Verkaufschancenanzahl unsere größte Region, sondern auch beim Umsatz.
- Wenn Sie das Diagramm Revenue by Sales Stage and Partner Driven filtern, indem Sie Yes (Ja) für Partner Driven (Partnerbeteiligung) auswählen, sehen Sie einen Umsatz von 1,5 Milliarden USD und einen fakturierten Umsatz von 294 Millionen USD. Vergleichen Sie diese Beträge mit den 644 Millionen USD und 166 Millionen USD an Umsätzen ohne Partnerbeteiligung.
- Der durchschnittliche Umsatz für Großkunden ist mit 8 Millionen höher, wenn es sich um eine Verkaufschance mit Partnerbeteiligung handelt, im Vergleich mit 6 Millionen für Aufträge ohne Partnerbeteiligung.
- Bei Geschäften mit Partnerbeteiligung ist der durchschnittliche Umsatz für große Verkaufschancen fast doppelt so hoch wie bei Verkaufschancen mittlerer Größe.
- Der durchschnittliche Umsatz für kleine und mittlere Unternehmen ist sowohl für Aufträge mit als auch ohne Partnerbeteiligung vergleichbar.
Es wird deutlich, dass unsere Partnerunternehmen beim Verkauf an Kunden erfolgreicher sind als andere Vertriebskanäle. Es scheint sinnvoll zu sein, mehr Aufträge über unsere Partnerunternehmen abzuwickeln.
Anzahl der Verkaufschancen nach Region und Phase
Diese Seite des Berichts betrachtet Daten ähnlich denen auf der vorhergehenden Seite, schlüsselt sie aber nach Region und Phase auf.
Beachten Sie Folgendes:
- Wenn Sie im Kreisdiagramm Opportunity Count by Region (Anzahl der Verkaufschancen nach Region) East (Osten) auswählen, um nach der Region „Osten“ zu filtern, sehen Sie, dass die Verkaufschancen in dieser Region fast gleich auf Geschäfte mit Partnerbeteiligung und solche ohne Partnerbeteiligung aufgeteilt sind.
- Große Verkaufschancen kommen am häufigsten in der Region „Mitte“, kleine Verkaufschancen kommen am häufigsten in der Region „Osten“, und mittlere Verkaufschancen kommen am häufigsten in der Region „Westen“ vor.
Seite „Anstehende Verkaufschancen nach Monat“
Diese Seite sucht nach ähnlichen Faktoren, doch dieses Mal bezogen auf Datum und Uhrzeit.
Unsere Finanzdirektorin verwendet diese Seite, um die Arbeitslast zu verwalten. Indem sie sich die Umsatzchancen nach Verkaufsphase und Monat ansieht, kann sie entsprechend planen.
Beachten Sie Folgendes:
- Der durchschnittliche Umsatz hat für die Verkaufsphase „Abschluss“ den höchsten Wert. Das Abschließen dieser Aufträge hat die höchste Priorität.
- Wenn Sie nach Monat filtern (indem Sie im Datenschnitt Monat einen Monat auswählen), sehen Sie, dass der Januar einen großen Anteil großer Abschlüsse in der Verkaufsphase „Abschluss“ mit einem fakturierten Umsatz von 75 Millionen USD aufweist. Der Februar enthält dagegen zumeist mittelgroße Aufträge in den Phasen „Lösung“ und „Angebot“.
- Im Allgemeinen schwanken die Zahlen des fakturierten Umsatzes je nach Verkaufsphase, Anzahl der Verkaufschancen und Auftragsgröße. Fügen Sie Filter für diese Faktoren hinzu (mit dem Bereich Filter auf der rechten Seite), um weitere Erkenntnisse zu gewinnen.
Bearbeiten des Berichts
Wählen Sie auf der schwarzen Power BI-Headerleiste Bearbeiten aus, um dies in der Bearbeitungssicht zu untersuchen:
- Sehen Sie sich an, wie die Seiten erstellt werden, die Felder in jedem Diagramm und die Filter auf den Seiten.
- Fügen Sie auf der Grundlage der gleichen Daten Seiten und Diagramme hinzu.
- Ändern Sie für jedes Diagramm den Visualisierungstyp.
- Heften Sie Diagramme Ihres Interesses an Ihr Dashboard.
Zugehöriger Inhalt
In dieser Umgebung können Sie sicher experimentieren, da Sie die Änderungen nicht speichern müssen. Wenn Sie sie aber speichern, können Sie immer wieder zum Trainingscenter zurückkehren, um ein neues Exemplar dieses Beispiels herunterzuladen.
Wir hoffen, diese Tour hat Ihnen gezeigt, wie Power BI-Dashboards, das Fragen- und Antwortenmodul und Berichte Ihnen Einblicke in Beispieldaten geben können. Jetzt sind sie dran. Stellen Sie eine Verbindung zu den eigenen Daten her. Mit Power BI können Sie Verbindungen mit einer Vielzahl von Datenquellen herstellen. Weitere Informationen finden Sie in den ersten Schritten zum Erstellen von Berichten im Power BI-Dienst.