Analysebeispiel für IT-Investitionen für Power BI: Tour
Hinweis
Eine aktualisierte Version dieses Beispiels finden Sie unter Analysebeispiel für Unternehmensausgaben für Power BI: Tour.
Das integrierte Beispiel für die IT-Investitionsanalyse (Dashboard, Bericht und semantisches Modell) analysiert die geplanten gegenüber den tatsächlichen Kosten einer IT-Abteilung. Dieser Vergleich hilft Ihnen, zu verstehen, wie gut das Unternehmen auf Jahressicht geplant hat und welche Bereiche große Abweichungen gegenüber dem Plan aufwiesen. Das Unternehmen aus dem Beispiel durchläuft einen jährlichen Planungszyklus und erstellt dann quartalsweise eine neueste Schätzung (Latest Estimate, LE), um die Änderungen an den IT-Ausgaben im Verlauf des Geschäftsjahrs zu analysieren.
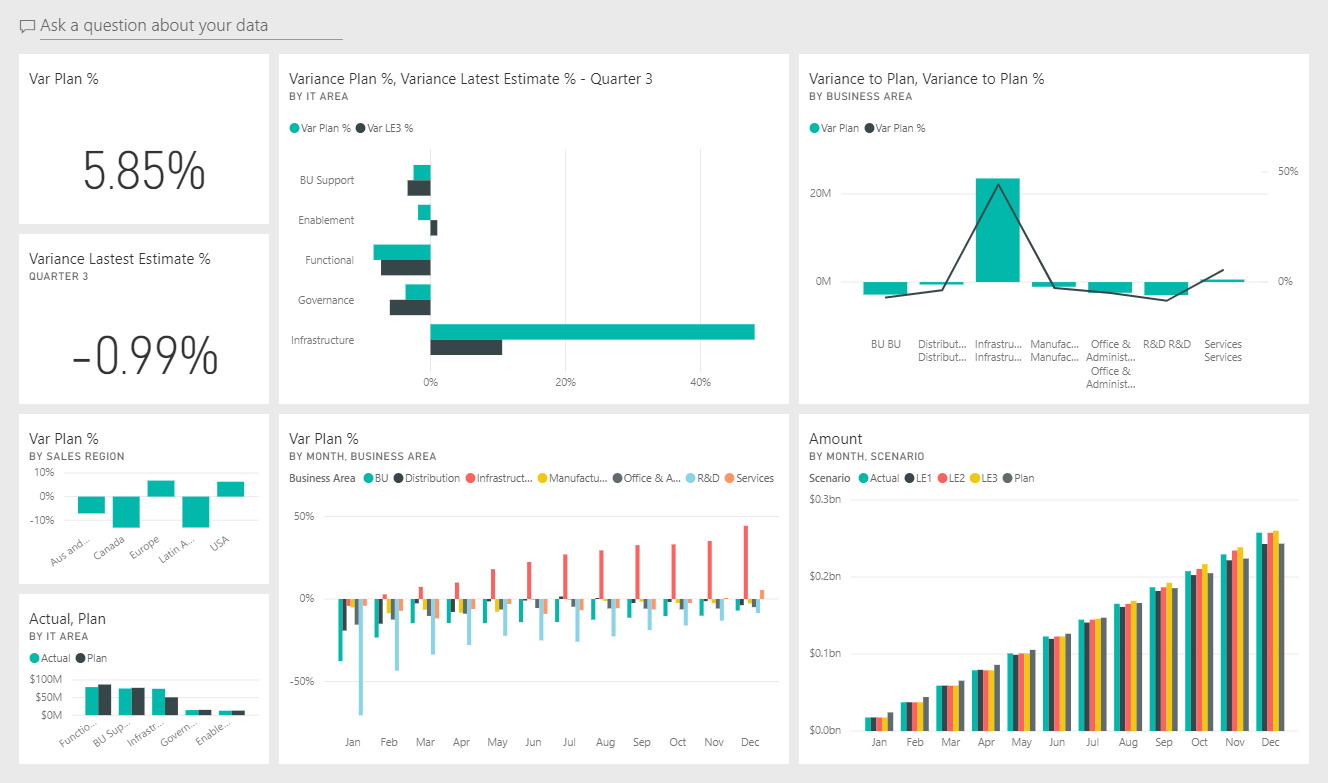
Dieses Beispiel ist Teil einer Reihe, die Ihnen die Verwendung von Power BI anhand geschäftsbezogener Daten, Berichte und Dashboards zeigt. Das Unternehmen obviEnce hat dieses Beispiel mit echten, anonymisierten Daten erstellt. Die Daten sind in verschiedenen Formaten verfügbar: als integriertes Beispiel im Power BI-Dienst, als PBIX-Datei für Power BI Desktop oder als Excel-Arbeitsmappe. Weitere Informationen finden Sie unter Welche Beispieldaten sind für die Verwendung mit Power BI verfügbar?.
In dieser Tour wird das im Power BI-Dienst integrierte Beispiel zur Analyse von IT-Ausgaben erörtert. Da die Berichtsoberfläche in Power BI Desktop und im Power BI-Dienst ähnlich sind, können Sie das Tutorial auch anhand der PBIX-Beispieldatei in Power BI Desktop nachvollziehen.
Voraussetzungen
Sie benötigen keine Power BI-Lizenz, um die Beispiele in Power BI Desktop kennenzulernen. Sie benötigen lediglich eine kostenlose Fabric-Lizenz, um das Beispiel im Power BI-Dienst zu öffnen und unter Mein Arbeitsbereich zu speichern.
Abrufen des Beispiels
Damit Sie das Beispiel verwenden können, müssen Sie sich das Beispiel besorgen. Dafür haben Sie folgende Möglichkeiten:
- Rufen Sie das integrierte Beispiel im Dienst ab.
- Laden Sie die PBIX-Datei herunter.
- Laden Sie die Excel-Arbeitsmappe herunter.
Abrufen des integrierten Beispiels
Öffnen Sie die Power BI-Dienst (
app.powerbi.com), und wählen Sie im linken Navigationsbereich Lernen aus.Scrollen Sie auf der Trainingscenter-Seite unter Beispielberichte bis zu IT Spend Analysis Sample.
Wählen Sie das Beispiel aus. Es wird im Lesemodus geöffnet.
Das integrierte Beispiel wird in Power BI importiert, und in Ihrem aktuellen Arbeitsbereich werden ein neues Dashboard, ein neuer Bericht und ein neues semantisches Modell hinzugefügt.

Wählen Sie das Dashboard aus, um das Beispieldashboard anzuzeigen.
Abrufen der PBIX-Datei für dieses Beispiel
Alternativ können Sie das Analysebeispiel für IT-Ausgaben als PBIX-Datei herunterladen, ein für Power BI Desktop entworfenes Dateiformat.
Nachdem Sie die Datei in Power BI Desktop geöffnet haben, wählen Sie Datei>veröffentlichen>In Power BI veröffentlichen oder im Start-Menüband die Option Veröffentlichen aus.
Wählen Sie im Dialogfeld In Power BI veröffentlichen einen Arbeitsbereich und dann Auswählen. aus
Scrollen Sie im Power BI-Dienst in Ihrem Arbeitsbereich nach unten zum Bericht IT Spend Analysis Sample, und öffnen Sie ihn.
Wählen Sie im Menü Weitere Optionen (...) die Option An ein Dashboard anheften aus. Wählen Sie Neues Dashboard aus, geben Sie einen Namen ein, und wählen Sie Live anheften aus.
Das so erstellte Dashboard ist nicht mit dem Beispieldashboard identisch, das durch das integrierte Beispiel erstellt wird. Sie können Q&A weiterhin verwenden und Änderungen an Ihrem Dashboard vornehmen.
Abrufen der Excel-Arbeitsmappe für dieses Beispiel
Wenn Sie sich die Datenquelle für dieses Beispiel ansehen möchten, dieses steht auch als Excel-Arbeitsmappe zur Verfügung. Aktivieren Sie die Add-Ins für die Datenanalyse, um die Rohdaten anzuzeigen, und klicken Sie dann auf Power Pivot>Verwalten.
Führen Sie die folgenden Schritte aus, wenn Sie die Excel-Datei im Power BI-Dienst abrufen und verwenden möchten:
Laden Sie das Beispiel aus den Power BI Desktop-Beispielen herunter. Die Datei heißt IT Spend Analysis Sample-no-PV.xlsx.
Öffnen Sie die Datei in Excel, und wählen Sie dann Datei>Veröffentlichen>In Power BI veröffentlichen aus.
Wählen Sie einen Arbeitsbereich, z. B. Mein Arbeitsbereich und dann Exportieren aus.
Es gibt verschiedene Möglichkeiten, mit Excel-Dateien zu arbeiten. Weitere Informationen finden Sie unter Erkunden von Excel-Beispielen in Excel.
Im Power BI-Dienst werden die exportierten Daten im ausgewählten Arbeitsbereich als semantisches Modell angezeigt. Wählen Sie Weitere Optionen (...) >Bericht automatisch erstellen aus.
Wählen Sie Speichern aus, geben Sie einen Namen für Ihren Bericht ein, und wählen Sie dann Speichern aus.
Wählen Sie im Menü Weitere Optionen (...) die Option An ein Dashboard anheften aus. Wählen Sie Neues Dashboard aus, geben Sie einen Namen ein, und wählen Sie Live anheften aus.
Das so erstellte Dashboard ist nicht mit dem Beispieldashboard identisch, das durch das integrierte Beispiel erstellt wird. Sie können Q&A weiterhin verwenden und Änderungen an Ihrem Dashboard vornehmen.
Dashboard zum Analysebeispiel für IT-Ausgaben
Wenn Sie das integrierte Beispiel verwendet haben, geben die beiden numerischen Kacheln links auf dem Dashboard, Planabweichung in Prozent und Abweichung, aktuelle Schätzung 3, Prozent, Ihnen einen Überblick darüber, wie Sie sich im Vergleich zum Plan und zur Schätzung des letzten Quartals (LE3 = Latest Estimate Quarter 3) geschlagen haben. Insgesamt liegen wir etwa 6% neben dem Plan. Suchen Sie nach der Ursache für diese Abweichung: Wann, wo und in welcher Kategorie kommt es zu Abweichungen?
Seite „YTD IT Spend Trend Analysis“ (Analyse des IT-Ausgabentrends seit Jahresbeginn)
Wenn Sie die Kachel Var Plan % by Sales Region (Planabweichung % nach Verkaufsregion) im Dashboard auswählen, gelangen Sie zur Seite YTD IT Spend Trend Analysis (Analyse des IT-Ausgabentrends seit Jahresbeginn) des Berichts Analysebeispiel für IT-Ausgaben. Sie sehen auf einen Blick, dass es eine positive Abweichung in den USA und Europa und eine negative Abweichung in Kanada, Lateinamerika und Australien gibt. Die USA hatten etwa 6% +LE-Abweichung und Australien etwa 7% -LE-Abweichung.
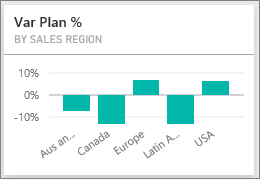
Aber Schlüsse nur aus einem Blick auf dieses Diagramm zu ziehen, kann in die Irre führen. Wir müssen die tatsächlichen Dollarbeträge ansehen, um die Dinge im Zusammenhang zu verstehen.
Wählen Sie im Diagramm Var Plan % by Sales Region (Planabweichung in Prozent nach Verkaufsregion) die Option Aus and NZ (Australien und Neuseeland) aus, und beobachten Sie das Diagramm Var Plan by IT Area (Planabweichung nach IT-Bereich).
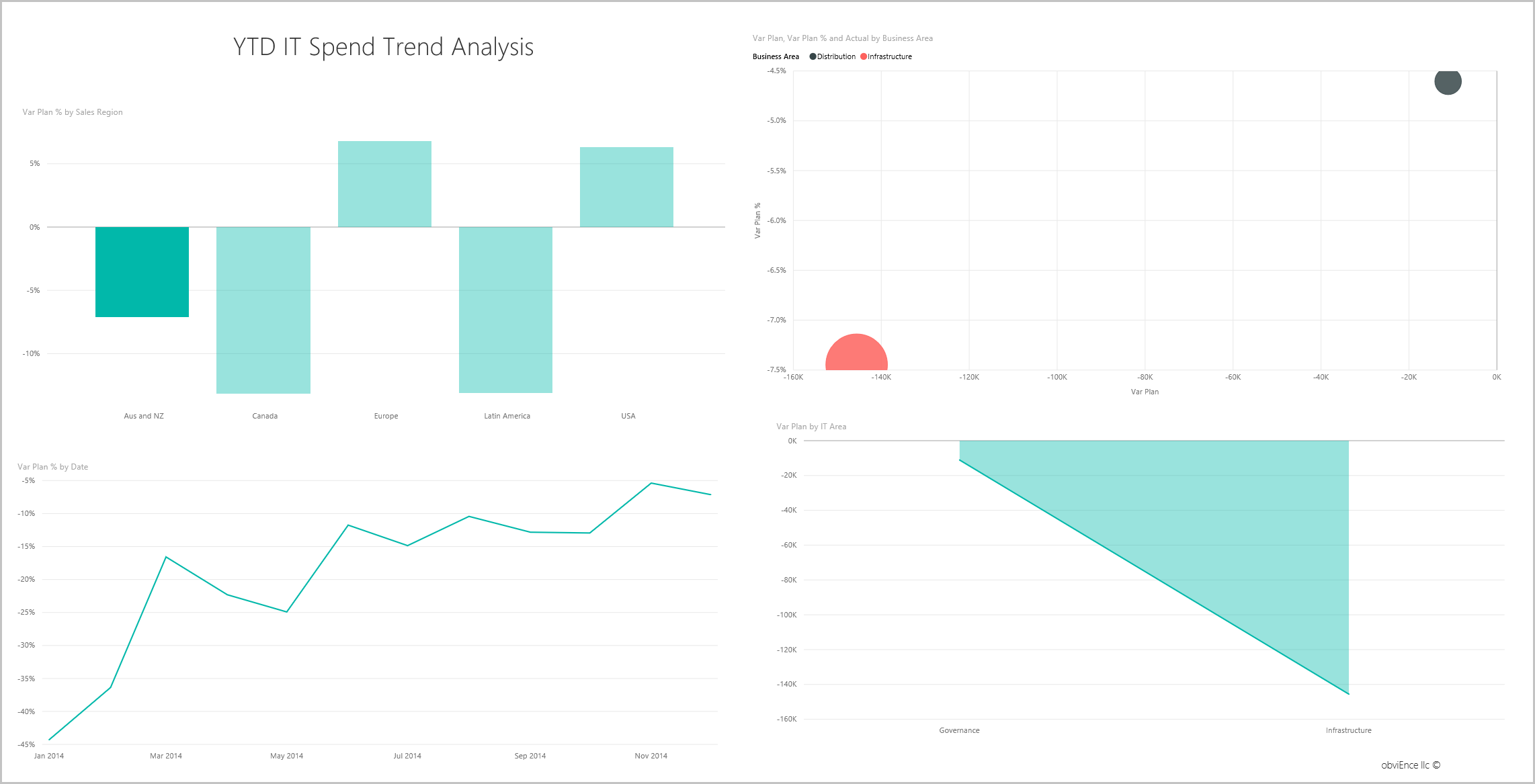
Wählen Sie jetzt USA aus. Beachten Sie, dass Australien und Neuseeland im Vergleich zu den USA einen sehr kleinen Teil unserer Gesamtausgaben ausmachen.
Als Nächstes untersuchen wir, welche Kategorie in den USA die Abweichung verursacht.
Seite „YTD Spend by Cost Elements“ (Ausgaben seit Jahresbeginn nach Kostenelementen)
Kehren Sie zum Dashboard zurück, und sehen Sie sich die Dashboardkachel Planabweichung in Prozent, aktuelle Schätzung der Varianz in Prozent (Quartal 3) an.
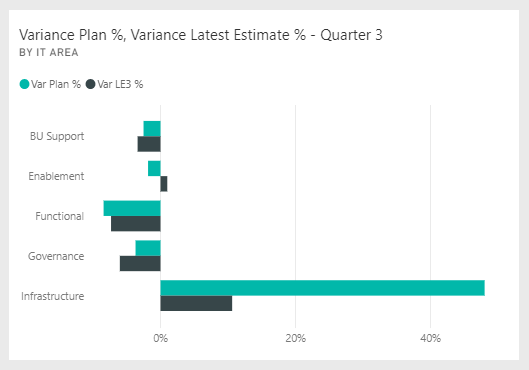
Beachten Sie, dass der Bereich Infrastruktur durch eine große positive Abweichung vom Plan auffällt.
Wählen Sie diese Kachel aus, um den Bericht zu öffnen, und zeigen Sie die Seite YTD Spend by Cost Elements (Ausgaben seit Jahresbeginn nach Kostenelementen) an.
Wählen Sie den Balken Infrastructure (Infrastruktur) im Diagramm Var Plan % and Var LE3 % by IT Area (Planabweichung in Prozent und Abweichung, aktuelle Schätzung 3 in Prozent und nach IT-Bereich) unten rechts aus, und beobachten Sie die Werte der Abweichung gegenüber dem Plan in Var Plan % by Sales Region (Planabweichung in Prozent nach Verkaufsregion) unten links.
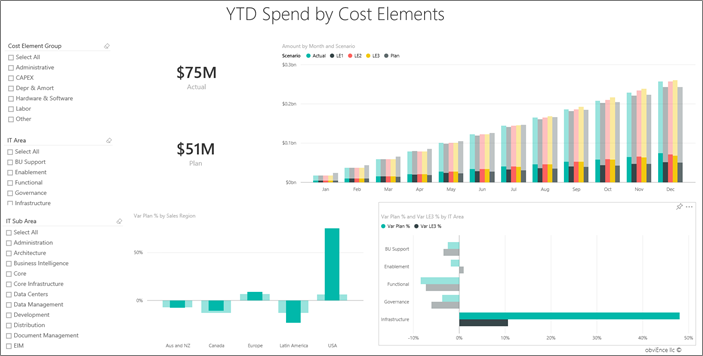
Wählen Sie nun jeden Namen im Datenschnitt Cost Element Group (Kostenelementgruppe) aus, um das Kostenelement mit der größten Abweichung zu finden.
Wählen Sie, während Other (Sonstige) ausgewählt ist, Infrastructure (Infrastruktur) im Datenschnitt IT Area (IT-Bereich) aus, und wählen Sie Unterbereiche im Datenschnitt IT Sub Area (IT-Unterbereich) aus, um den Unterbereich mit der größten Abweichung zu finden.
Beachten Sie die große Abweichung für Networking. Offenbar hat sich das Unternehmen entschieden, seinen Mitarbeitern Telefondienste als Bonus zu geben, obwohl diese Entscheidung nicht vorgesehen war.
Fragen an die Daten stellen
Wählen Sie im Dashboard Eine Frage zu Ihren Daten stellen aus.
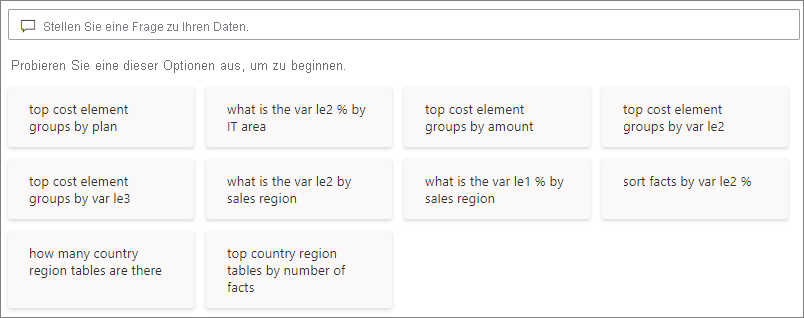
Wählen Sie auf der linken Seite in der Liste Try one of these to get started (Probieren Sie einen dieser Punkte aus, um einzusteigen) die wichtigsten Kostenelementgruppen nach Plan aus.
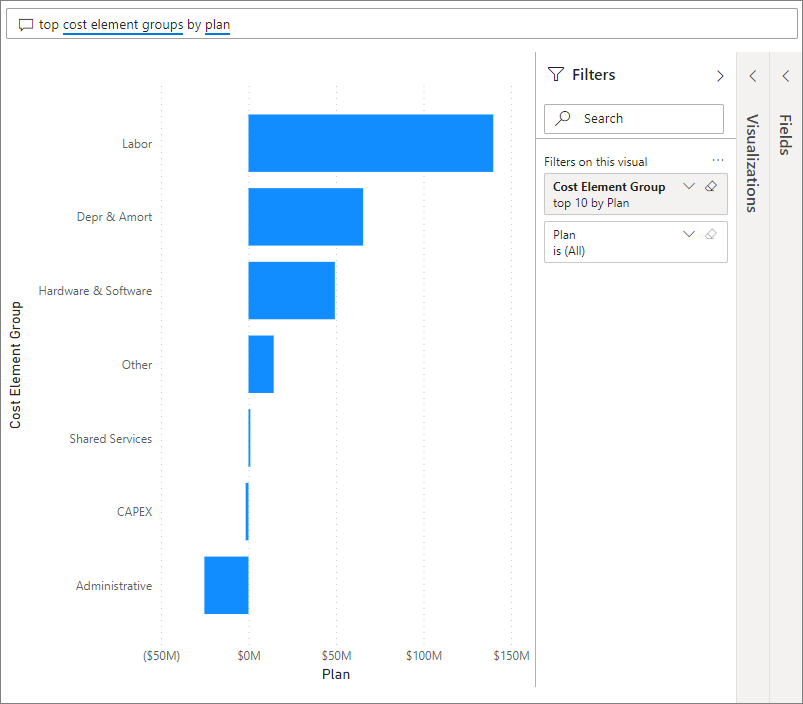
Löschen Sie im Q&A-Feld den vorherigen Eintrag, und geben Sie show IT areas, var plan % and var le3 % bar chart (Balkendiagramm für IT-Bereiche, Planabweichung in Prozent und Abweichung letzte Schätzung des 3. Quartals in Prozent anzeigen) ein.
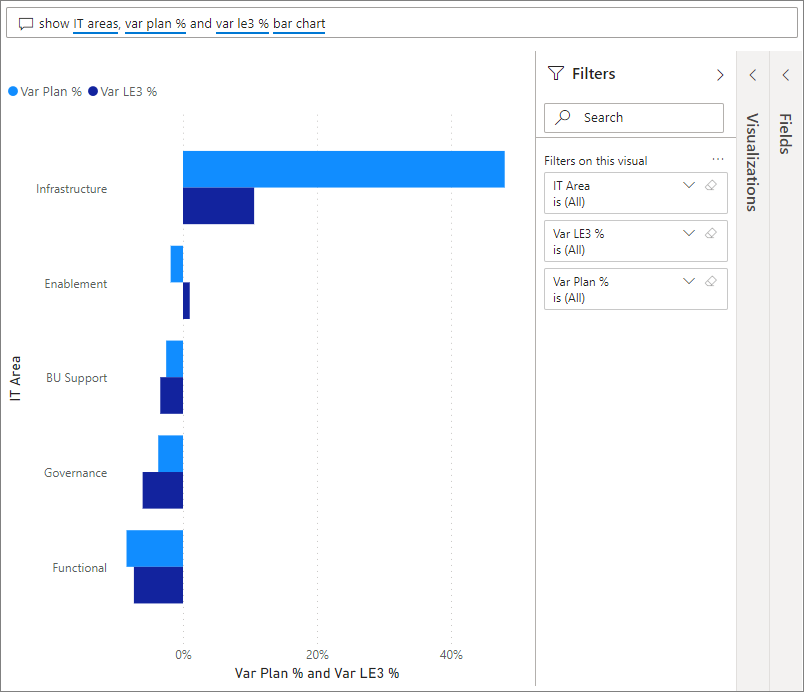
Im ersten IT-Bereich, Infrastructure, hat sich der Prozentsatz zwischen dem ursprünglichen Abweichungsplan und dem Abweichungsplan der letzten Schätzung drastisch verschoben.
Seite „Analyse der Planabweichung“
Wählen Sie die Seite Analyse der Planabweichung aus.
Wählen Sie im Diagramm Planabweichung und Planabweichung in Prozent nach Geschäftsbereich auf der linken Seite die Säule Infrastruktur aus, um die Infrastrukturgeschäftsbereich-Werte auf dem Rest der Seite hervorzuheben.
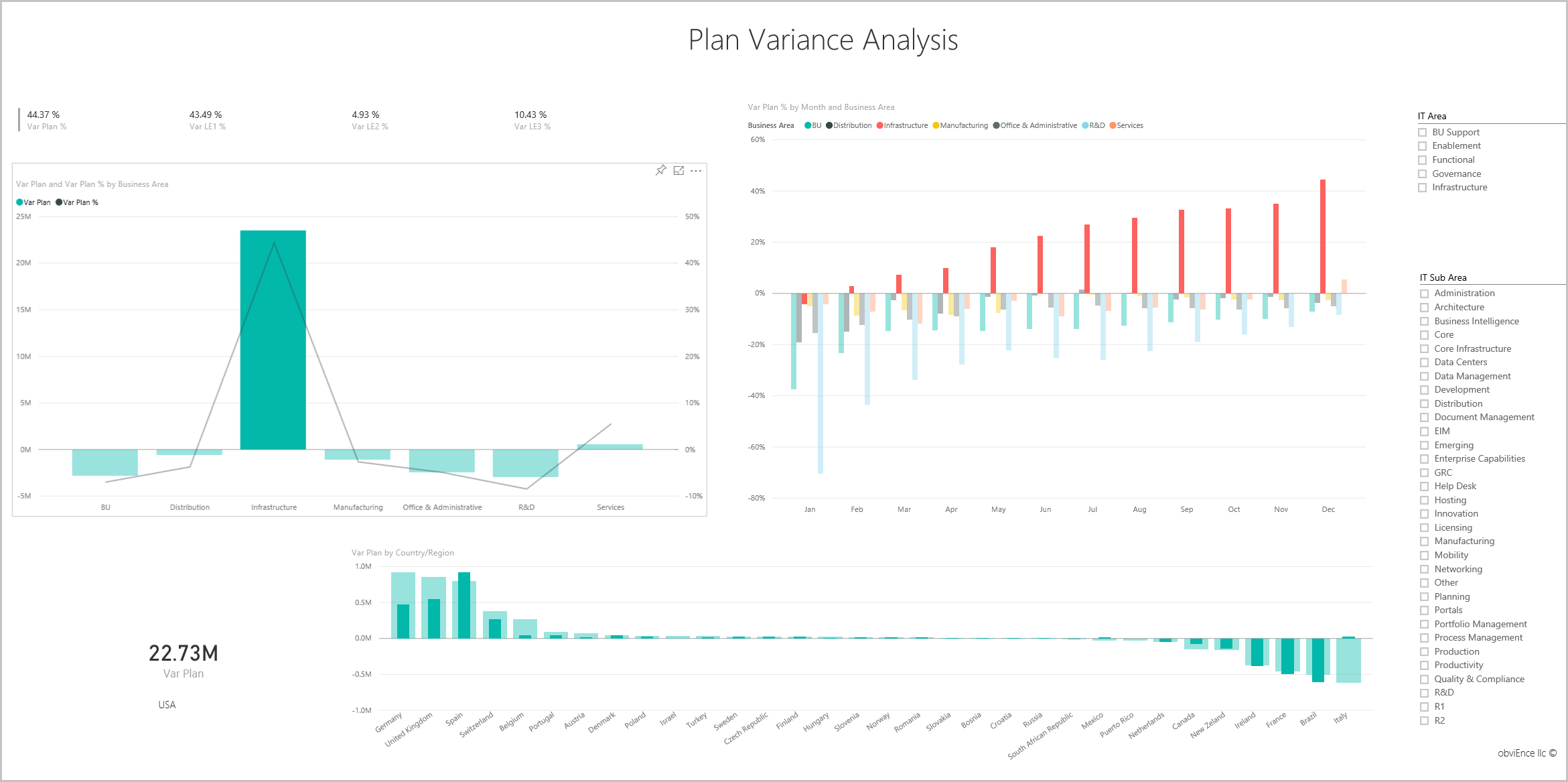
Beachten Sie im Diagramm Planabweichung in Prozent nach Monat und Geschäftsbereich, dass im Februar eine positive Abweichung des Infrastrukturgeschäftsbereichs begonnen hat. Beachten Sie außerdem, wie der Planabweichungswert für diesen Geschäftsbereich im Vergleich mit allen anderen Geschäftsbereichen nach Ländern oder Regionen variiert.
Verwenden Sie die Datenschnitte IT-Bereich und IT-Unterbereich auf der rechten Seite, um die Werte auf dem Rest der Seite zu filtern und die Daten zu untersuchen.
Bearbeiten des Berichts
Wählen Sie in der schwarzen Power BI-Headerleiste Bearbeiten aus, um dies in der Bearbeitungsansicht zu untersuchen:
- Sehen Sie sich an, wie die Seiten erstellt werden, die Felder in jedem Diagramm und die Filter auf den Seiten.
- Fügen Sie auf der Grundlage der gleichen Daten Seiten und Diagramme hinzu.
- Ändern Sie für jedes Diagramm den Visualisierungstyp.
- Heften Sie Diagramme Ihres Interesses an Ihr Dashboard.
Zugehöriger Inhalt
In dieser Umgebung können Sie sicher experimentieren, da Sie die Änderungen nicht speichern müssen. Wenn Sie sie aber speichern, können Sie immer wieder zum Trainingscenter zurückkehren, um ein neues Exemplar dieses Beispiels herunterzuladen.
Wir hoffen, diese Tour hat Ihnen gezeigt, wie Power BI-Dashboards, das Fragen- und Antwortenmodul und Berichte Ihnen Einblicke in Beispieldaten geben können. Jetzt sind sie dran. Stellen Sie eine Verbindung zu den eigenen Daten her. Mit Power BI können Sie Verbindungen mit einer Vielzahl von Datenquellen herstellen. Weitere Informationen finden Sie in den ersten Schritten zum Erstellen von Berichten im Power BI-Dienst.