Beispiel für Personalwesen für Power BI: Tour
Hinweis
Eine aktualisierte Version dieses Beispiels finden Sie unter Mitarbeitereinstellung und Verlauf: Verschaffen Sie sich einen Überblick.
Das integrierte Beispiel „Human Resources“ enthält ein Dashboard, einen Bericht und ein semantisches Modell für eine Personalabteilung. In diesem Beispiel verwendet die Personalabteilung dasselbe Berichtsmodell für unterschiedliche Unternehmen, auch wenn diese sich nach Branche oder Größe unterscheiden. Die Untersuchungen in diesem Beispiel betreffen Neueinstellungen, aktive Mitarbeiter und ehemalige Mitarbeiter. Es zielt darauf ab, Trends in der Einstellungsstrategie aufzudecken. Hauptsächlich sollen folgende Erkenntnisse gewonnen werden:
- Wen Sie einstellen
- Vorurteile in Ihrer Personalgewinnungsstrategie
- Trends bei freiwilligem Ausscheiden
Dieses Beispiel ist Teil einer Reihe, die Ihnen die Verwendung von Power BI anhand geschäftsbezogener Daten, Berichte und Dashboards zeigt. Das Unternehmen obviEnce hat dieses Beispiel mit echten, anonymisierten Daten erstellt. Die Daten sind in verschiedenen Formaten verfügbar: als integriertes Beispiel im Power BI-Dienst, als PBIX-Datei für Power BI Desktop oder als Excel-Arbeitsmappe. Weitere Informationen finden Sie unter Welche Beispieldaten sind für die Verwendung mit Power BI verfügbar?.
In diesem Tutorial wird das integrierte Beispiel für Personalwesen im Power BI-Dienst erörtert. Da die Berichtsoberfläche in Power BI Desktop und im Dienst ähnlich sind, können Sie das Tutorial auch anhand der PBIX-Beispieldatei in Power BI Desktop nachvollziehen.
Damit Sie das Beispiel verwenden können, müssen Sie sich das Beispiel besorgen. Dafür haben Sie folgende Möglichkeiten:
- Rufen Sie das integrierte Beispiel im Dienst ab.
- Laden Sie die PBIX-Datei herunter.
- Laden Sie die Excel-Arbeitsmappe herunter.
Voraussetzungen
Sie benötigen keine Power BI-Lizenz, um die Beispiele in Power BI Desktop kennenzulernen. Sie benötigen lediglich eine kostenlose Fabric-Lizenz, um das Beispiel im Power BI-Dienst zu öffnen und unter Mein Arbeitsbereich zu speichern.
Abrufen des Beispiels im Power BI-Dienst
Öffnen Sie die Power BI-Dienst (
app.powerbi.com), und wählen Sie im linken Navigationsbereich Lernen aus.Scrollen Sie auf der Seite Learning Center unter Beispielberichte, bis das Beispiel für das Personalwesen angezeigt wird.
Wählen Sie das Beispiel aus. Es wird im Lesemodus geöffnet.
Das integrierte Beispiel wird in Power BI importiert, und in Ihrem aktuellen Arbeitsbereich werden ein neues Dashboard, ein neuer Bericht und ein neues semantisches Modell hinzugefügt.

Wählen Sie das Dashboard aus, um das Beispieldashboard anzuzeigen.
Abrufen der PBIX-Datei für dieses Beispiel
Alternativ können Sie das Beispiel für das Personalwesen als PBIX-Datei herunterladen, ein für Power BI Desktop entworfenes Dateiformat.
Nachdem Sie die Datei in Power BI Desktop geöffnet haben, wählen Sie Datei>veröffentlichen>In Power BI veröffentlichen oder im Start-Menüband die Option Veröffentlichen aus.
Wählen Sie im Dialogfeld In Power BI veröffentlichen einen Arbeitsbereich und dann Auswählen. aus
Scrollen Sie im Power BI-Dienst in Ihrem Arbeitsbereich nach unten zum Bericht IT Spend Analysis Sample, und öffnen Sie ihn.
Wählen Sie im Menü Weitere Optionen (...) die Option An ein Dashboard anheften aus. Wählen Sie Neues Dashboard aus, geben Sie einen Namen ein, und wählen Sie Live anheften aus.
Das so erstellte Dashboard ist nicht mit dem Beispieldashboard identisch, das durch das integrierte Beispiel erstellt wird. Sie können weiterhin Q&A auf dem Dashboard verwenden, um mehr über Ihre Daten zu erfahren und Änderungen an Ihrem Dashboard vorzunehmen.
Abrufen der Excel-Arbeitsmappe für dieses Beispiel
Wenn Sie sich die Datenquelle für dieses Beispiel ansehen möchten, dieses steht auch als Excel-Arbeitsmappe zur Verfügung. Aktivieren Sie die Add-Ins für die Datenanalyse, um die Rohdaten anzuzeigen, und klicken Sie dann auf Power Pivot>Verwalten.
Führen Sie die folgenden Schritte aus, wenn Sie die Excel-Datei im Power BI-Dienst abrufen und verwenden möchten:
Laden Sie das Beispiel aus den Power BI Desktop-Beispielen herunter. Die Datei heißt IT Spend Analysis Sample-no-PV.xlsx.
Öffnen Sie die Datei in Excel, und wählen Sie dann Datei>Veröffentlichen>In Power BI veröffentlichen aus.
Wählen Sie einen Arbeitsbereich, z. B. Mein Arbeitsbereich und dann Exportieren aus.
Es gibt verschiedene Möglichkeiten, mit Excel-Dateien zu arbeiten. Weitere Informationen finden Sie unter [Erkunden der Excel-Beispiele in Excel](sample-semantic models.md#explore-excel-samples-in-excel).
Im Power BI-Dienst werden die exportierten Daten im ausgewählten Arbeitsbereich als semantisches Modell angezeigt. Wählen Sie Weitere Optionen (...) >Bericht automatisch erstellen aus.
Wählen Sie Speichern aus, geben Sie einen Namen für Ihren Bericht ein, und wählen Sie dann Speichern aus.
Wählen Sie im Menü Weitere Optionen (...) die Option An ein Dashboard anheften aus. Wählen Sie Neues Dashboard aus, geben Sie einen Namen ein, und wählen Sie Live anheften aus.
Das Dashboard und der Bericht, die auf dieses Weise erstellt wurden, sind nicht mit denen identisch, die durch das integrierte Beispiel erstellt wurden. Sie können weiterhin Q&A auf dem Dashboard verwenden, um Ihre Daten zu untersuchen und Änderungen an Ihrem Dashboard vorzunehmen.
Neue Mitarbeiter
Wenn Sie den integrierten Bericht im Power BI-Dienst erhalten oder die PBIX-Datei über Power BI Desktop veröffentlicht haben, wird der Bericht zu diesem Beispiel angezeigt. Wenn Sie aus Excel importiert haben, sieht der automatisch generierte Bericht nicht wie beschrieben aus.
Betrachten Sie zunächst die Neueinstellungen.
Wenn Sie in Ihrem Arbeitsbereich zum integrierten Beispiel wechseln, wählen Sie die Registerkarte Dashboards aus, und öffnen Sie das Dashboard Beispiel für das Personalwesen.
Wenn Sie die PBIX-Datei hochgeladen haben, überspringen Sie den nächsten Schritt, und öffnen Sie die Seite Neueinstellungen des Berichts in Ihrem Arbeitsbereich.
Wählen Sie im Dashboard die Kachel Anzahl der Neueinstellungen, Neueinstellungen im gleichen Zeitraum des Vorjahres, % Veränderung der Aktiven im Jahresvergleich nach Monat aus.
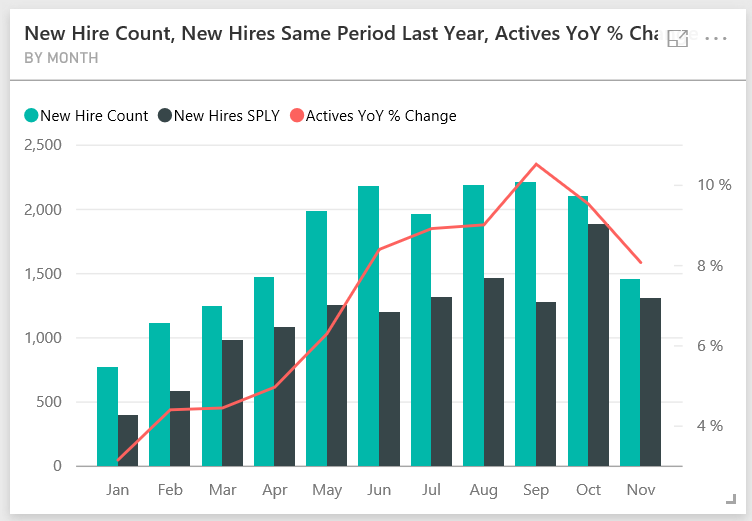
Der Beispielbericht „Personalwesen“ wird auf der Seite Neueinstellungen geöffnet.
Sehen Sie sich diese interessanten Elemente an:
- Das Kombinationsdiagramm Anzahl der Neueinstellungen, Neueinstellungen GZVJ und % Aktive im Jahresvergleich – Veränderung nach Monat zeigt, dass Sie in jedem Monat des laufenden Jahres mehr Mitarbeiter als im Vorjahr eingestellt haben. In einigen Monaten erheblich mehr Mitarbeiter.
- Beachten Sie im Kombinationsdiagramm Anzahl der Neueinstellungen und der aktiven Mitarbeiter nach Region und ethnischer Gruppe, dass Sie weniger Personen in der Region Osten einstellen.
- Das Wasserfalldiagramm Abweichung der Neueinstellungen im Jahresvergleich nach Altersgruppe zeigt, dass Sie vor allem jüngere Menschen einstellen. Dieser Trend könnte darauf zurückzuführen sein, dass es sich häufig um Teilzeitstellen handelt.
- Das Kreisdiagramm Anzahl der Neueinstellungen nach Geschlecht zeigt eine ziemlich gleichmäßige Verteilung.
Gewinnen Sie weitere Erkenntnisse? Beispielsweise eine Region, in der die Geschlechter nicht gleichmäßig verteilt sind.
Wählen Sie in den Diagrammen die verschiedenen Altersgruppen und Geschlechter aus, um die Beziehungen zwischen Alter, Geschlecht, Region und ethnischer Gruppe zu untersuchen.
Klicken Sie auf der schwarzen Power BI-Headerleiste auf Beispiel für Personalwesen, um detaillierte Informationen zum Dashboard anzuzeigen.
Vergleichen der derzeit aktiven und ehemaligen Mitarbeiter
Sehen Sie sich die Daten für die derzeit aktiven Mitarbeiter und die Mitarbeiter an, die nicht mehr für das Unternehmen arbeiten.
Wenn Sie das integrierte Beispiel in Ihrem Arbeitsbereich erhalten haben, wählen Sie im Dashboard die Kachel Anzahl aktiver Mitarbeiter nach Altersgruppe aus.
Wenn Sie die PBIX-Datei hochgeladen haben, öffnen Sie die Seite Aktive Mitarbeiter vs. Ausscheidungen des Berichts in Ihrem Arbeitsbereich.
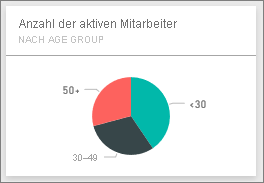
Der Beispielbericht „Personalwesen“ wird auf der Seite Aktive Mitarbeiter i. Vgl. zu Trennungen geöffnet.
Sehen Sie sich diese interessanten Elemente an:
- In den beiden Kombinationsdiagrammen auf der linken Seite wird die Veränderung Jahr über Jahr für aktive und ausgeschiedene Mitarbeiter angezeigt. Aufgrund von vermehrten Einstellungen haben Sie in diesem Jahr mehr aktive, aber auch mehr ausgeschiedene Mitarbeiter als im letzten Jahr.
- Im August gab es im Vergleich zu anderen Monaten mehr Ausscheidungen. Wählen Sie die verschiedenen Altersgruppen, Geschlechter oder Regionen aus, um festzustellen, ob Ausreißer vorhanden sind.
- Wenn wir uns die Kreisdiagramme ansehen, fällt auf, dass in Bezug auf die aktiven Mitarbeiter nach Geschlecht und Altersgruppe eine relativ gleichmäßige Verteilung besteht. Wählen Sie verschiedene Altersgruppen aus, um die Geschlechtsverteilung nach Alter anzuzeigen. Liegt für jede Altersgruppe eine gleichmäßige Verteilung nach Geschlecht vor?
Gründe für das Ausscheiden
Sehen Sie sich den Bericht in der Bearbeitungsansicht an. Sie können die Kreisdiagramme so ändern, dass sie Daten ausgeschiedener Mitarbeiter anstelle der Daten aktiver Mitarbeiter anzeigen.
Wählen Sie in der oberen rechten Ecke Bearbeiten aus.
Wählen Sie das Kreisdiagramm Anzahl der aktiven Mitarbeiter nach Altersgruppen aus.
Wählen Sie unter Daten die Option Mitarbeiter aus, um die Tabelle Mitarbeiter zu erweitern. Deaktivieren Sie Anzahl der aktiven Mitarbeiter, um das Feld zu entfernen.
Wählen Sie Anzahl der Ausscheidungen in der Tabelle Mitarbeiter aus, um dieses Element dem Feld Werte im Bereich Daten hinzuzufügen.
Aktivieren Sie im Zeichenbereich für den Bericht im Balkendiagramm Anzahl der Trennungen nach Trennungsgrund den Balken Freiwillig.
Dieser Balken hebt in den anderen Visualisierungen im Bericht die Mitarbeiter hervor, die freiwillig ausgeschieden sind.
Wählen Sie im Kreisdiagramm Anzahl der Trennungen nach Altersgruppe das Segment „50+“ aus.
Sehen Sie sich das Liniendiagramm unten rechts an. Dieses Diagramm wird gefiltert, um freiwillig ausgeschiedene Mitarbeiter anzuzeigen.
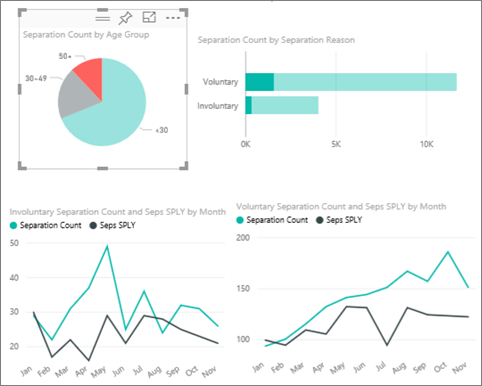
Beachten Sie den Trend in der Altersgruppe 50+. In der zweiten Jahreshälfte schieden vermehrt Mitarbeiter mit mehr als 50 Jahren freiwillig aus. Dieser Trend kann anhand von weiteren Daten genauer untersucht werden.
Sie können die gleichen Schritte auch für das Kreisdiagramm Anzahl der aktiven Mitarbeiter nach Geschlecht ausführen und es von aktiven Mitarbeitern in Trennungen ändern. Sehen Sie sich die Daten zum freiwilligen Ausscheiden nach Geschlecht an, um nach weiteren Erkenntnissen zu suchen.
Wählen Sie im Arbeitsbereich Beispiel für das Personalwesen aus, um zum Dashboard zurückzukehren. Wenn Sie möchten, können Sie die vorgenommen Änderungen speichern.
Fehleinstellungen
Als Letztes untersuchen wir den Bereich der Fehleinstellungen. Bei Fehleinstellungen handelt es sich um Mitarbeiter, die weniger als 60 Tage im Unternehmen tätig waren. Sie stellen schnell ein, aber stellen Sie auch gute Kandidaten ein?
Wenn Sie das integrierte Beispiel in Ihrem Arbeitsbereich erhalten haben, wählen Sie im Dashboard die Kachel Fehleinstellungen unter aktiven Mitarbeitern in Prozent nach Altersgruppe Dashboard aus. Der Bericht öffnet Registerkarte drei, Fehleinstellungen.
Wenn Sie die PBIX-Datei hochgeladen haben, öffnen Sie die Seite Fehleinstellungen des Berichts in Ihrem Arbeitsbereich.
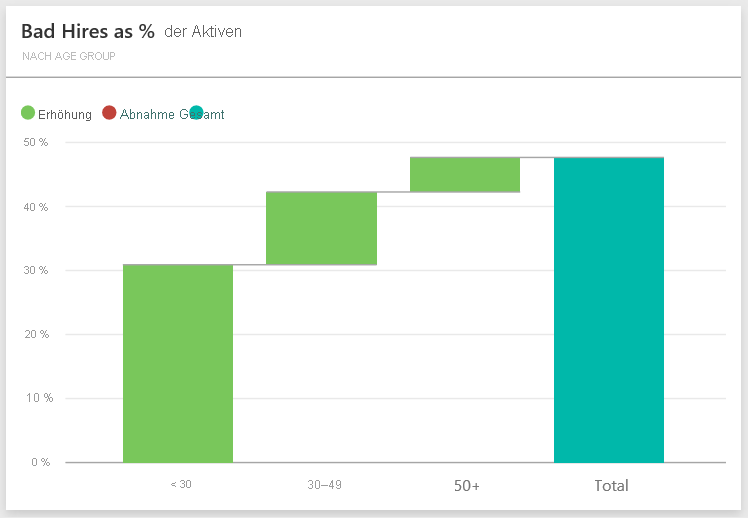
Wählen Sie im Datenschnitt Region auf der linken Seite Nordwesten und im Ringdiagramm Anzahl der Fehleinstellungen nach GeschlechtMännlich aus. Sehen Sie sich die anderen Diagramme auf der Seite Fehleinstellungen an. Es gibt mehr männliche als weibliche Fehleinstellungen und viele Fehleinstellungen der Gruppe A.
Wenn Sie sich das Ringdiagramm Anzahl der Fehleinstellungen nach Geschlecht ansehen und verschiedene Regionen im Datenschnitt Region auswählen, werden Sie sehen, dass die Region „Osten“ die einzige Region mit mehr weiblichen als männlichen Fehleinstellungen ist.
Wählen Sie den Namen des Dashboards aus dem Arbeitsbereich aus, um zum Dashboard zurückzukehren.
Stellen einer Frage im Q&A-Feld des Dashboards
Unabhängig davon, ob Sie das Dashboard heruntergeladen oder ein eigenes Dashboard erstellt haben, können Sie Q&A auf dem Dashboard verwenden, um andere Details in den Daten zu entdecken. Gehen Sie nun mehr ins Detail.
Im Dashboard können Sie im Q&A-Fragenfeld eine Frage zu Ihren Daten in natürlicher Sprache stellen. Q&A erkennt die von Ihnen eingegebenen Wörter und ermittelt, wo in Ihrem Semantikmodell die Antwort zu finden ist.
Wählen Sie das Q&A-Fragefeld aus. Schon bevor Sie mit der Eingabe beginnen, zeigt Q&A Vorschläge an, die Ihnen bei der Formulierung Ihrer Frage helfen.
Sie können einen dieser Vorschläge auswählen oder eingeben: Altersgruppe, Geschlecht und Fehleinstellungen im gleichen Vorjahreszeitraum für Region „Osten“ anzeigen.
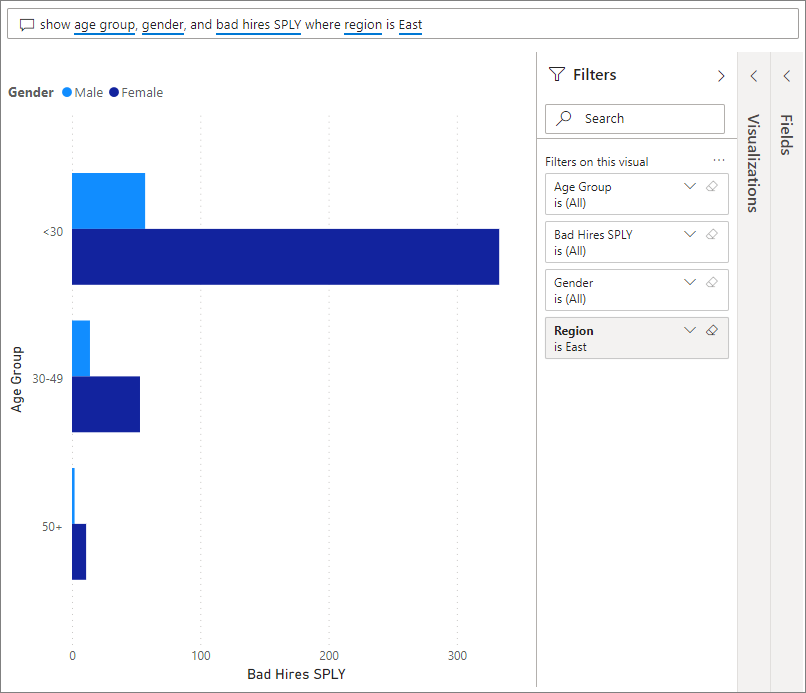
Die meisten der weiblichen Fehleinstellungen sind jünger als 30 Jahre.
Zugehöriger Inhalt
In dieser Umgebung können Sie sicher experimentieren, da Sie die Änderungen nicht speichern müssen. Wenn Sie sie aber speichern, können Sie immer wieder zum Trainingscenter zurückkehren, um ein neues Exemplar dieses Beispiels herunterzuladen.
Wir hoffen, diese Tour hat Ihnen gezeigt, wie Power BI-Dashboards, das Fragen- und Antwortenmodul und Berichte Ihnen Einblicke in Beispieldaten geben können. Jetzt sind sie dran. Stellen Sie eine Verbindung zu den eigenen Daten her. Mit Power BI können Sie Verbindungen mit einer Vielzahl von Datenquellen herstellen. Weitere Informationen finden Sie unter Erste Schritte mit dem Power BI-Dienst.





