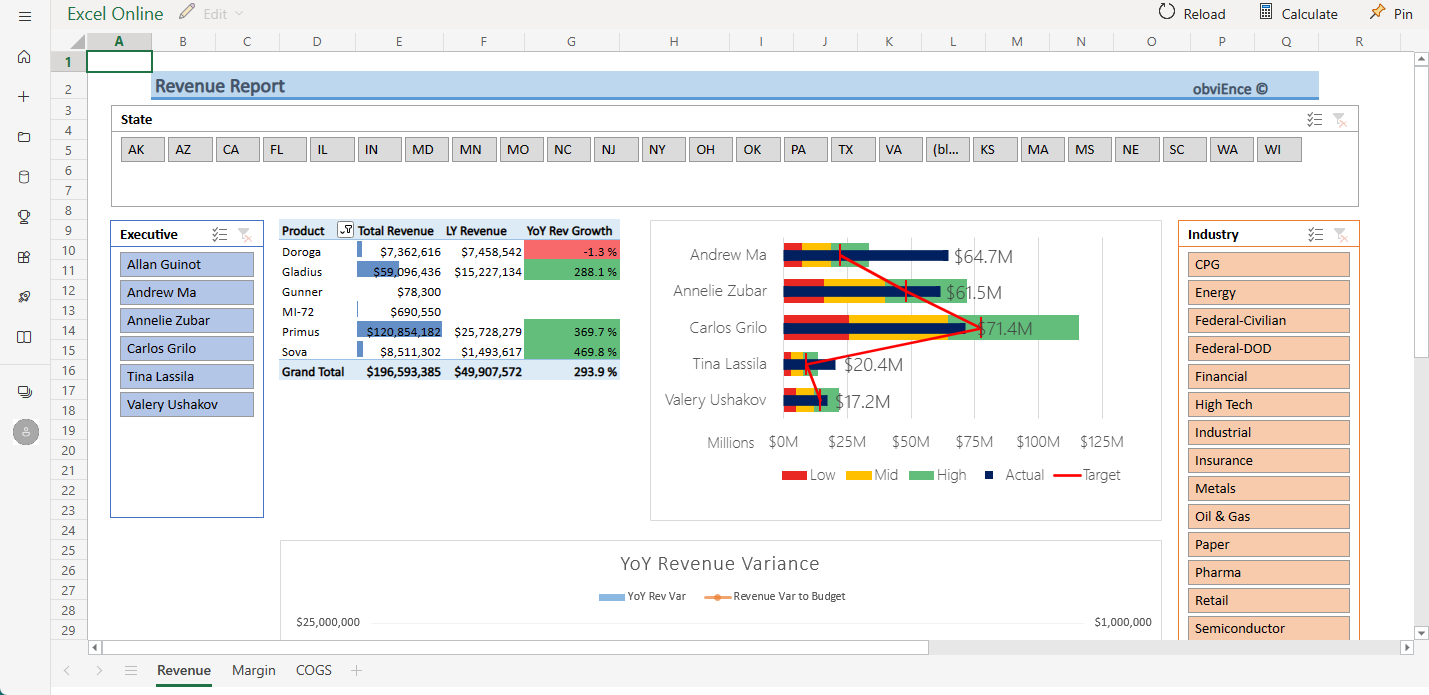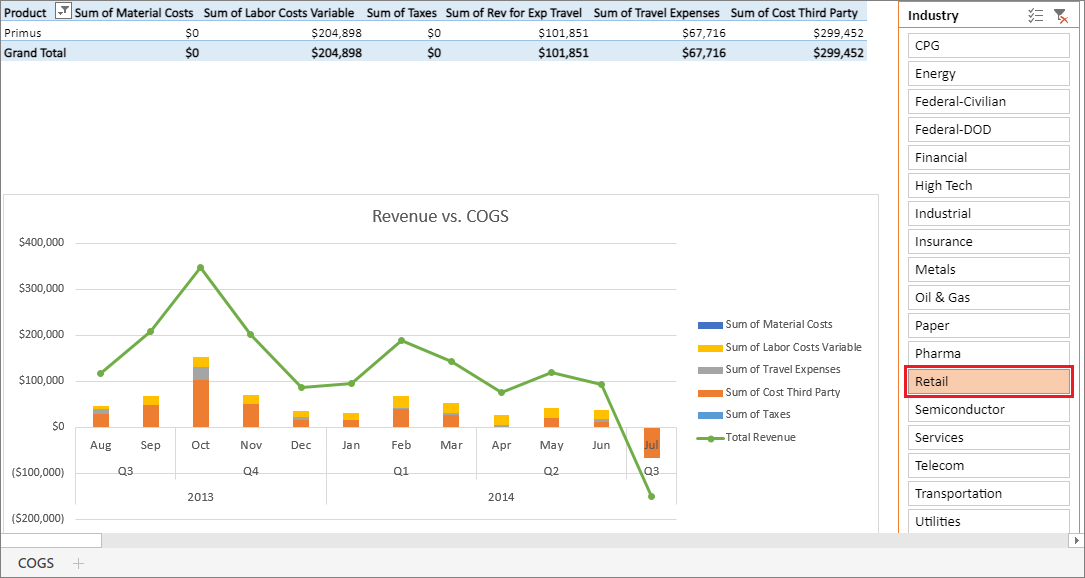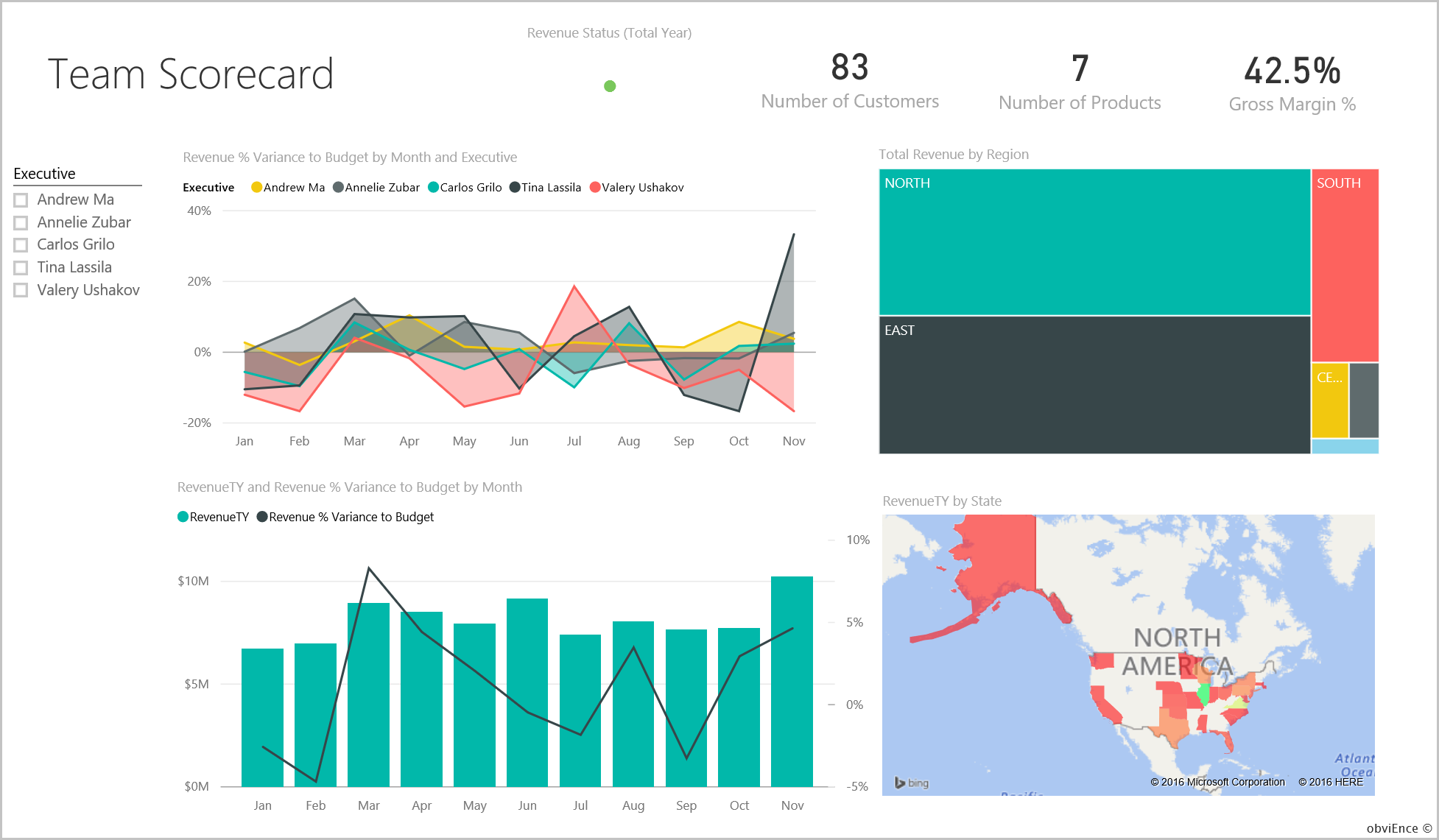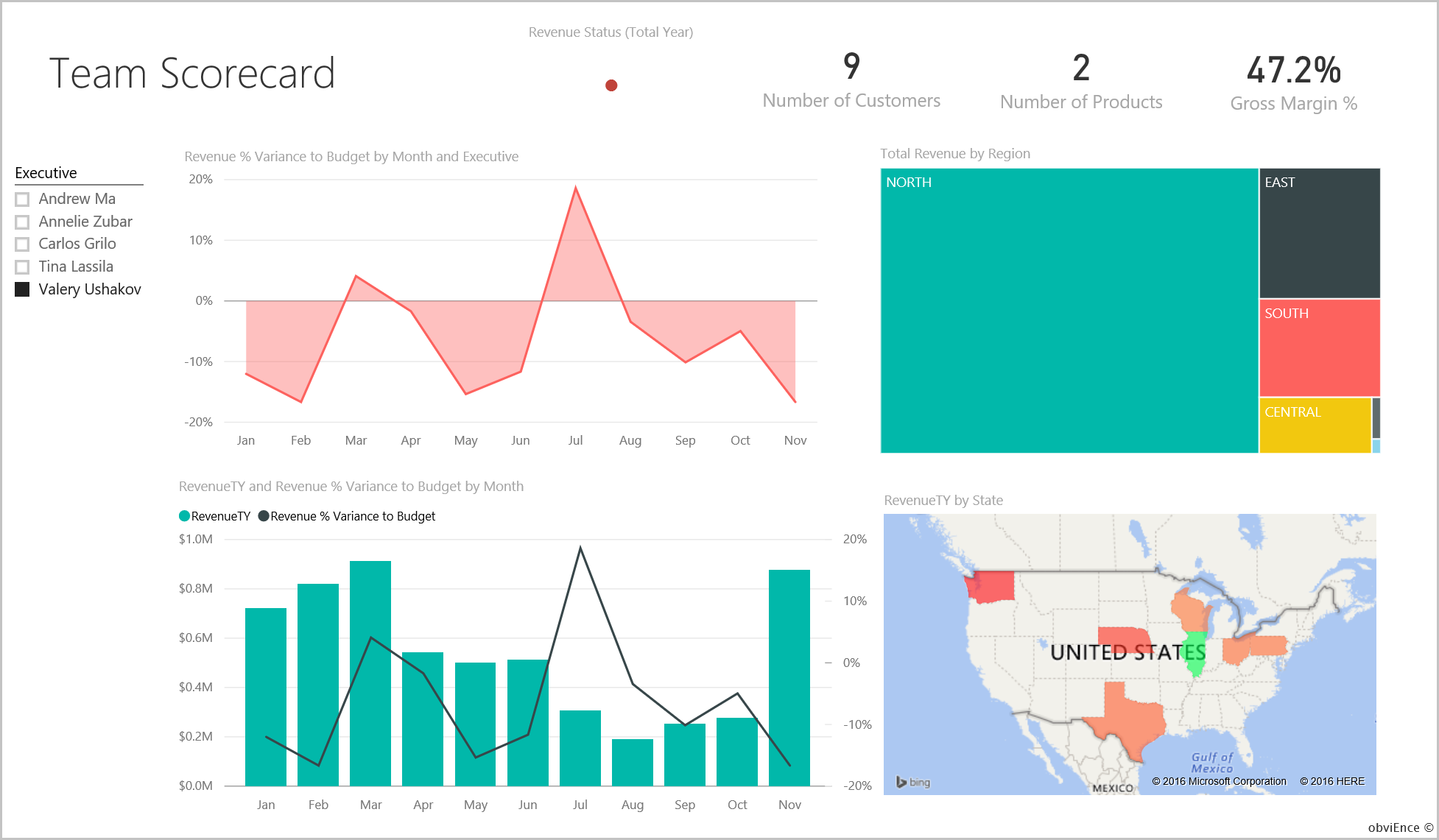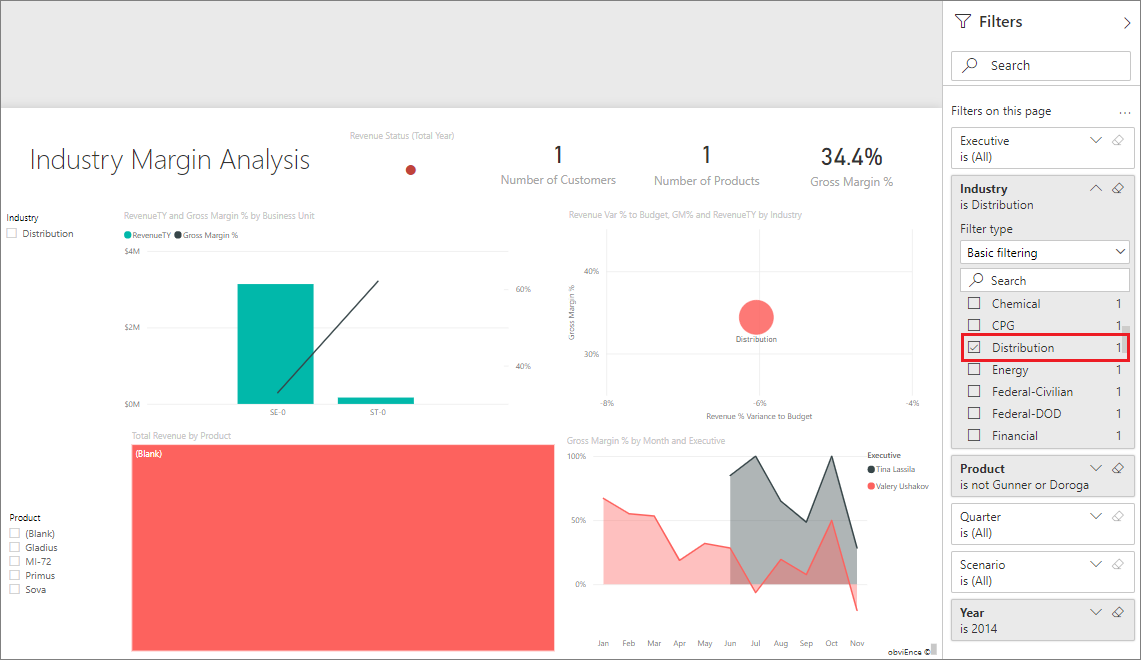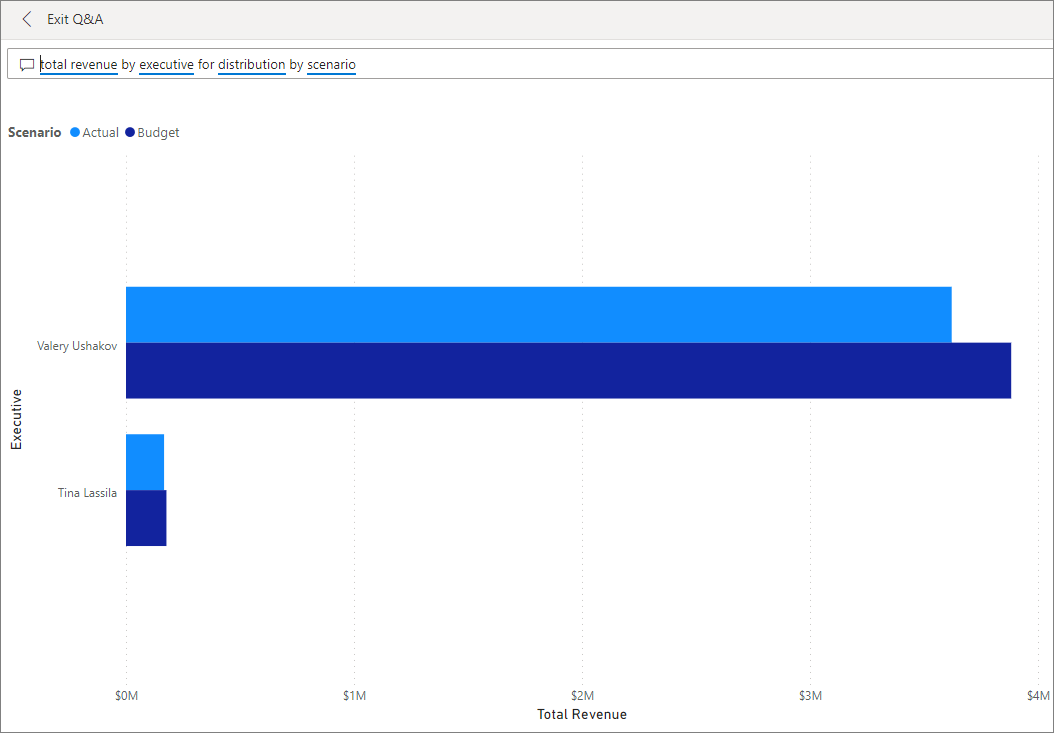Beispiel zur Kundenrentabilität für Power BI: Tour
Das Beispiel „Customer Profitability“ enthält ein Dashboard, einen Bericht und ein semantisches Modell für ein Unternehmen, das Marketingmaterialien erstellt. Dieses Dashboard wurde von einer Finanzdirektorin (CFO) erstellt, um die Metriken für ihre fünf Business Unit Manager (Führungskräfte), Produkte, Kunden und den Bruttogewinn verfolgen zu können. Auf einen Blick kann die Finanzdirektorin sehen, welche Faktoren die Rentabilität beeinflussen.
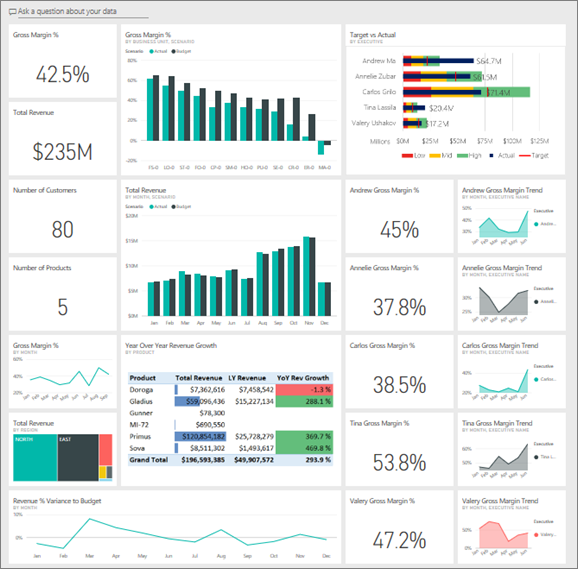
Dieses Beispiel ist Teil einer Reihe, die Ihnen die Verwendung von Power BI anhand geschäftsbezogener Daten, Berichte und Dashboards zeigt. Das Unternehmen obviEnce hat dieses Beispiel mit echten, anonymisierten Daten erstellt. Die Daten sind in verschiedenen Formaten verfügbar: als in den Dienst integriertes Beispiel, als PBIX-Datei für Power BI Desktop und als Excel-Arbeitsmappe. Weitere Informationen finden Sie unter Welche Beispieldaten sind für die Verwendung mit Power BI verfügbar?.
In diesem Tutorial wird das in den Power BI-Dienst integrierte Beispiel zur Kundenrentabilität behandelt. Da die Berichtsoberfläche in Power BI Desktop und im Dienst ähnlich sind, können Sie das Tutorial auch anhand der PBIX-Beispieldatei in Power BI Desktop nachvollziehen.
Damit Sie das Beispiel verwenden können, müssen Sie sich das Beispiel besorgen. Dafür haben Sie folgende Möglichkeiten:
- Rufen Sie das integrierte Beispiel im Dienst ab.
- Laden Sie die PBIX-Datei herunter.
- Laden Sie die Excel-Arbeitsmappe herunter.
Voraussetzungen
Sie benötigen keine Power BI-Lizenz, um die Beispiele in Power BI Desktop kennenzulernen. Sie benötigen lediglich eine kostenlose Fabric-Lizenz, um das Beispiel im Power BI-Dienst zu öffnen und unter Mein Arbeitsbereich zu speichern.
Abrufen des Beispiels im Power BI-Dienst
Öffnen Sie die Power BI-Dienst (
app.powerbi.com), und wählen Sie im linken Navigationsbereich Lernen aus.Scrollen Sie auf der Seite Lerncenter unter Beispielberichte, bis das Beispiel zur Kundenrentabilität angezeigt wird.
Wählen Sie das Beispiel aus. Es wird im Lesemodus geöffnet.
Das integrierte Beispiel wird in Power BI importiert, und in Ihrem aktuellen Arbeitsbereich werden ein neues Dashboard, ein neuer Bericht und ein neues semantisches Modell hinzugefügt.

Wählen Sie das Dashboard aus, um das Beispieldashboard anzuzeigen.
Abrufen der PBIX-Datei für dieses Beispiel
Alternativ können Sie das Beispiel zur Kundenrentabilität als PBIX-Datei herunterladen. Dabei handelt es sich um ein für Power BI Desktop entworfenes Dateiformat.
Nachdem Sie die Datei in Power BI Desktop geöffnet haben, wählen Sie Datei>veröffentlichen>In Power BI veröffentlichen oder im Start-Menüband die Option Veröffentlichen aus.
Wählen Sie im Dialogfeld In Power BI veröffentlichen einen Arbeitsbereich und dann Auswählen. aus
Scrollen Sie im Power BI-Dienst in Ihrem Arbeitsbereich nach unten zum Bericht IT Spend Analysis Sample, und öffnen Sie ihn.
Wählen Sie im Menü Weitere Optionen (...) die Option An ein Dashboard anheften aus. Wählen Sie Neues Dashboard aus, geben Sie einen Namen ein, und wählen Sie Live anheften aus.
Das so erstellte Dashboard ist nicht mit dem Beispieldashboard identisch, das durch das integrierte Beispiel erstellt wird. Sie können weiterhin Q&A auf dem Dashboard verwenden, um mehr über Ihre Daten zu erfahren und Änderungen an Ihrem Dashboard vorzunehmen.
Abrufen der Excel-Arbeitsmappe für dieses Beispiel
Wenn Sie sich die Datenquelle für dieses Beispiel ansehen möchten, dieses steht auch als Excel-Arbeitsmappe zur Verfügung. Aktivieren Sie die Add-Ins für die Datenanalyse, um die Rohdaten anzuzeigen, und klicken Sie dann auf Power Pivot>Verwalten.
Führen Sie die folgenden Schritte aus, wenn Sie die Excel-Datei im Power BI-Dienst abrufen und verwenden möchten:
Laden Sie das Beispiel aus den Power BI Desktop-Beispielen herunter. Die Datei heißt IT Spend Analysis Sample-no-PV.xlsx.
Öffnen Sie die Datei in Excel, und wählen Sie dann Datei>Veröffentlichen>In Power BI veröffentlichen aus.
Wählen Sie einen Arbeitsbereich, z. B. Mein Arbeitsbereich und dann Exportieren aus.
Es gibt verschiedene Möglichkeiten, mit Excel-Dateien zu arbeiten. Weitere Informationen finden Sie unter Erkunden von Excel-Beispielen in Excel.
Im Power BI-Dienst werden die exportierten Daten im ausgewählten Arbeitsbereich als semantisches Modell angezeigt. Wählen Sie Weitere Optionen (...) >Bericht automatisch erstellen aus.
Wählen Sie Speichern aus, geben Sie einen Namen für Ihren Bericht ein, und wählen Sie dann Speichern aus.
Wählen Sie im Menü Weitere Optionen (...) die Option An ein Dashboard anheften aus. Wählen Sie Neues Dashboard aus, geben Sie einen Namen ein, und wählen Sie Live anheften aus.
Das Dashboard und der Bericht, die auf dieses Weise erstellt wurden, sind nicht mit denen identisch, die durch das integrierte Beispiel erstellt wurden. Sie können weiterhin Q&A auf dem Dashboard verwenden, um Ihre Daten zu untersuchen und Änderungen an Ihrem Dashboard vorzunehmen.
Welche Erkenntnisse gewinnen wir über das Dashboard?
Mit dem integrierten Beispiel im Power BI-Dienst verfügen Sie über einen Bericht und ein Dashboard. Wenn Sie das Beispiel als PBIX- oder Excel-Datei abgerufen haben, sieht Ihr Dashboard nicht wie in diesem Abschnitt beschrieben aus.
Beginnen wir mit dem Dashboard. Suchen Sie in dem Arbeitsbereich, in dem Sie das Beispiel gespeichert haben, das Dashboard „Customer Profitability Sample“, und wählen Sie es aus:
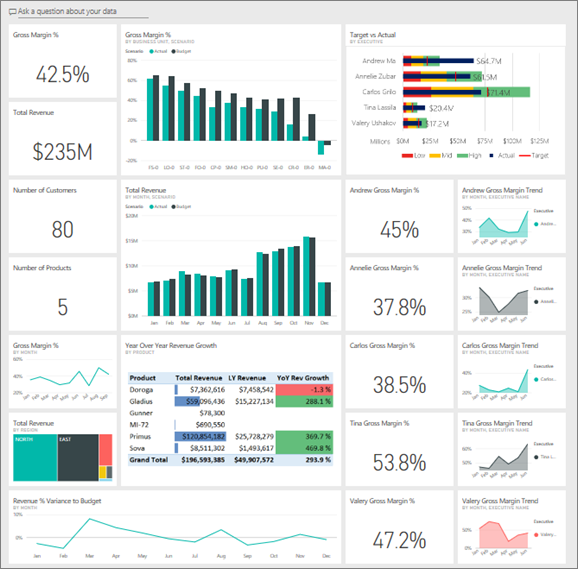
Unternehmensweite Dashboardkacheln
Öffnen Sie das Dashboard im Power BI-Dienst. Auf den Dashboardkacheln erhält die Finanzdirektorin einen groben Überblick über die Metriken des Unternehmens, die für sie wichtig sind. Wenn sie etwas Interessantes sieht, kann sie eine Kachel auswählen, um einen genaueren Blick auf die Daten zu werfen.
Sehen Sie sich die Kacheln auf der linken Seite des Dashboards an.
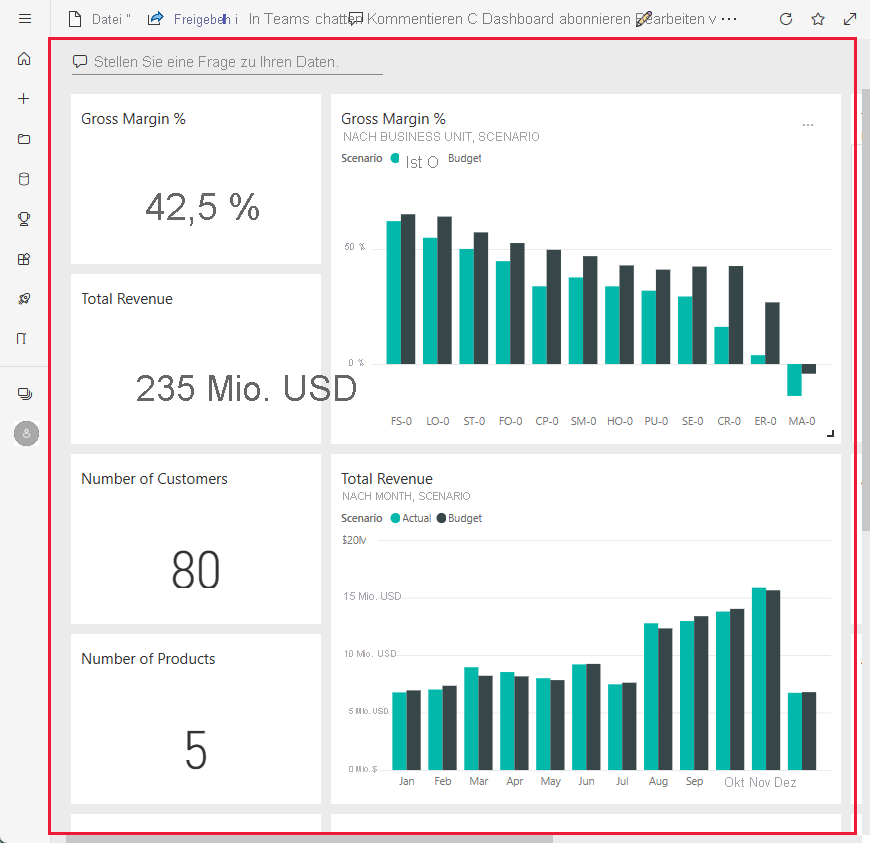
Beachten Sie Folgendes:
- Der Bruttogewinn des Unternehmens beträgt 42,5 %.
- Es hat 80 Kunden.
- Es verkauft fünf verschiedene Produkte.
- Die niedrigste Umsatzabweichung vom Budget in Prozent war im Februar, gefolgt von der höchsten Abweichung im März.
- Die meisten Einnahmen stammen aus den Regionen „East“ (Osten) und „North“ (Norden). Der Bruttogewinn hat zu keinem Zeitpunkt das Budget überschritten, wobei die Geschäftseinheiten „ER-0“ und „MA-0“ näher untersucht werden müssen.
- Der Gesamtumsatz für das Jahr liegt nahe an der Budgetvorgabe.
Managerspezifische Dashboardkacheln
Die Kacheln auf der rechten Seite des Dashboard zeigen eine Scorecard für das Team an. Die Finanzdirektorin muss die Aktivitäten ihrer Manager verfolgen können, und über diese Kacheln erhält sie einen ersten Überblick über den Gewinn (durch Verwenden des Bruttogewinns in Prozent). Falls der Trend für den Bruttogewinn in % für einen Manager ungewöhnlich ist, kann sie dies näher untersuchen.
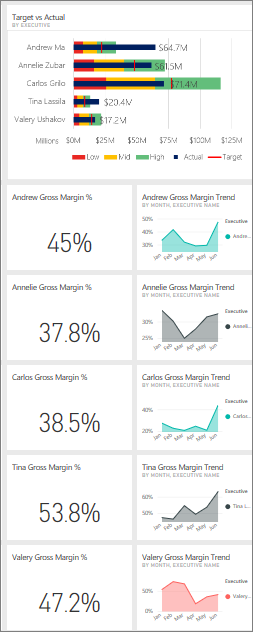
Durch die Analyse der managerspezifischen Dashboardkacheln können folgende Beobachtungen aufgestellt werden:
- Alle Führungskräfte, mit Ausnahme von Carlos, haben ihre Vertriebsziele bereits übertroffen. Carlos tatsächliche Verkaufszahlen sind jedoch die höchsten.
- Annelies Bruttogewinn in % ist am niedrigsten, aber es ist ein kontinuierlicher Anstieg ab März zu erkennen.
- Der Bruttogewinn in % von Valery ist dagegen erheblich gefallen.
- Andrew hatte ein wechselhaftes Jahr.
Erkunden der zugrunde liegenden Daten auf dem Dashboard
Auf diesem Dashboard befinden sich Kacheln, die mit einem Bericht und einer Excel-Arbeitsmappe verknüpft sind.
Wenn Sie die Excel-Arbeitsmappenversion dieses Beispiels heruntergeladen haben, verfügen Sie nicht über das Dashboard oder den Bericht, aber Power BI kann automatisch einen Bericht aus den Daten für Sie erstellen. Ausführliche Informationen finden Sie in diesem Artikel unter Abrufen der Excel-Arbeitsmappe für dieses Beispiel.
Öffnen der Excel Online-Datenquelle
Zwei Kacheln auf dem Dashboard, Target vs Actual und Year Over Year Revenue Growth, wurden aus einer Excel-Arbeitsmappe angeheftet. Wenn Sie eine dieser Kacheln auswählen, öffnet Power BI die Datenquelle, in diesem Fall Excel Online.
Wählen Sie Target vs Actual aus. Excel Online wird im Power BI-Dienst geöffnet.
Die Arbeitsmappe enthält drei Registerkarten mit Daten. Öffnen Sie COGS.
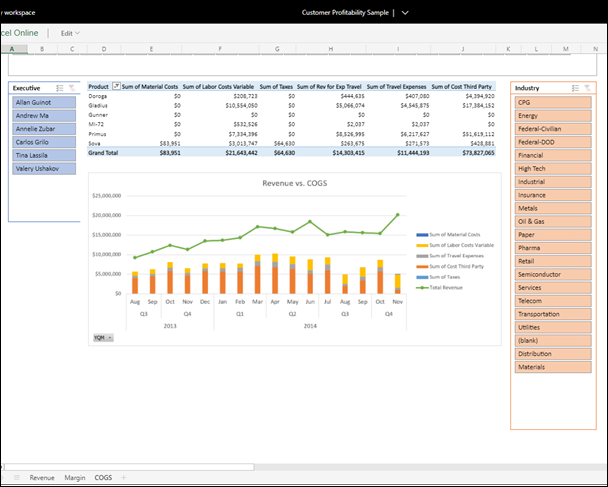
Der Gesamtumsatz überschreitet die Kosten deutlich. Die Linie für den Gesamtumsatz und die Höhe der Kostenbalken sind ähnlich. Interagieren Sie mit den Daten, indem Sie sie filtern, in Slices aufteilen, Drilling sowie weitere Aktionen durchführen. Betrachten wir beispielsweise Revenue vs COGS (Umsatz und Wareneinsatz) für nur eine Branche.
- Wählen Sie über den Slicer Industry (Branche) die Branche Retail (Einzelhandel) aus.
Wir sehen, dass nur zwei Bezirksleiter die Einzelhandelsbranche betreuen: Andrew und Carlos.
Der Gesamtumsatz überschreitet bis zum 3. Quartal 2014 die Kosten deutlich. Und das Balkendiagramm weist seltsame Daten auf, die noch genauer geprüft werden sollten. Sind für Juli tatsächlich keine Kosten angefallen? Gab es eine Rückerstattung von einem Drittanbieter?
Setzen Sie Ihre Erkundung fort. Wenn Sie etwas Interessantes finden, wählen Sie "Anheften
 " in der oberen rechten Ecke aus, um es an ein Dashboard anzuheften.
" in der oberen rechten Ecke aus, um es an ein Dashboard anzuheften.Verwenden Sie den Pfeil „Zurück“ in Ihrem Browser, um zum Dashboard zurückzukehren.
Öffnen des zugrunde liegenden Power BI-Berichts
Viele Kacheln im Dashboard „Customer Profitability Sample“ wurden aus dem zugrunde liegenden Beispielbericht für Kundenrentabilität angeheftet.
Wählen Sie eine dieser Kacheln aus, um den Bericht in der Leseansicht zu öffnen.
Wenn die Kachel in Q&A erstellt wurde, wird das Fenster „Q&A“ geöffnet, wenn Sie darauf klicken. Klicken Sie auf Exit Q&A (Q&A beenden), um zum Dashboard zurückzukehren und eine andere Kachel zu testen.
Der Bericht umfasst drei Seiten. Links im Bereich Seiten können Sie die gewünschte Seite auswählen.
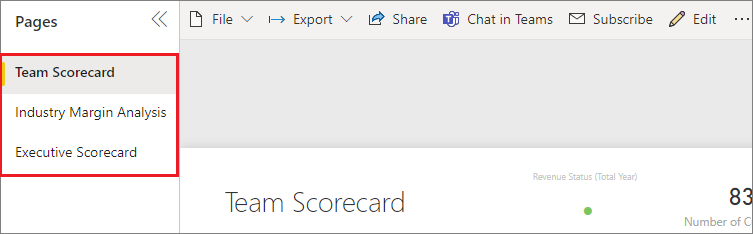
- Auf der Seite Team Scorecard werden die Leistung der fünf Manager und ihre Umsatzdaten aufgeführt.
- Auf der Seite Industry Margin Analysis wird die Rentabilität im Vergleich zur gesamten Branche analysiert.
- Auf der Seite Executive Scorecard finden Sie eine Ansicht der Daten der einzelnen Manager in einem benutzerdefinierten Seitenformat.
Seite „Team-Scorecard“
Wir sehen uns nun zwei Teammitglieder genauer an und versuchen, aus dem Vergleich Erkenntnisse zu gewinnen:
Wählen Sie links unter Executive Andrews Namen aus, um die Berichtsseite zu filtern und nur Daten für Andrew anzuzeigen:
- Um schnell einen Blick auf den KPI zu werfen, sehen Sie sich unter Revenue Status (Total Year) den Umsatzstatus für das Gesamtjahr von Andrew an. Er ist grün, was bedeutet, dass Andrew gute Ergebnisse erzielt.
- Im Diagramm Revenue % Variance to Budget by Month and Executive (Umsatzabweichung in Prozent vom Budget nach Monat und Führungskraft) ist zu sehen, dass Andrew bis auf einen Einbruch im Februar gute Ergebnisse erzielt. Andrews wichtigste Region ist „East“ (Osten), zu der 49 Kunden und fünf von sieben Produkten gehören. Andrews Bruttogewinn in % ist weder der höchste noch der niedrigste.
- Aus dem Diagramm RevenueTY and Revenue % Var to Budget by Month (Jahresumsatz und Umsatzabweichung in Prozent vom Budget nach Monat) ist ein stetiger, gleichmäßiger Gewinn zu erkennen. Wenn Sie jedoch nach dem Rechteck für Central in der Struktur für die Region filtern, stellen Sie fest, dass Andrew nur im März und nur in Indiana Umsatz macht. Ist dieser Trend beabsichtigt, oder sollten Sie das näher untersuchen?
Jetzt machen wir mit Valery weiter. Wählen Sie im Slicer Executive Valerys Namen aus, um die Berichtsseite so zu filtern, dass nur Daten für Valery angezeigt werden.
- Beachten Sie den roten KPI-Hinweis für Revenue Status (Total Year). Dieses Element sollte auf jeden Fall näher untersucht werden.
- Valerys Umsatzabweichung zeichnet ebenfalls ein beunruhigendes Bild. Valery erfüllt die festgelegten Umsatzmargen nicht.
- Valery hat nur neun Kunden, bearbeitet nur zwei Produkte und arbeitet fast ausschließlich mit Kunden im Norden zusammen. Diese Spezialisierung könnte eine Erklärung für die großen Schwankungen in ihren Metriken sein.
- Wenn Sie das Rechteck North in der Strukturkarte auswählen, ist zu erkennen, dass Valerys Bruttogewinn im Norden mit der Gesamtmarge konsistent ist.
- Wenn Sie die anderen Rechtecke unter Total Revenue by Region (Gesamtumsatz nach Region) auswählen, erhalten Sie interessante Erkenntnisse: Valerys Bruttogewinn in % liegt zwischen 23 % und 79 %. Valerys Umsatzzahlen sind in allen Regionen außer dem Norden stark von der Saison abhängig.
Untersuchen Sie die Daten weiter, um herauszufinden, warum in Valerys Zuständigkeitsbereich keine gute Leistung erzielt wird. Sehen Sie sich die Regionen, die anderen Geschäftseinheiten und die nächste Seite des Berichts an: Industry Margin Analysis (Analyse der Branchenmarge).
Seite „Industry Margin Analysis” (Analyse der Branchenmarge)
Auf dieser Berichtsseite wird ein anderes Segment der Daten bereitgestellt. Es geht um den Bruttogewinn der gesamten Branche, unterteilt nach Segment. Die Finanzdirektorin verwendet diese Seite, um Metriken des Unternehmens und der Geschäftseinheiten mit Branchenmetriken zu vergleichen und so Trends und Auswirkungen auf die Rentabilität erklären zu können. Vielleicht fragen Sie sich, warum sich das Diagramm Gross Margin % by Month and Executive (Bruttogewinn in Prozent nach Monat und Executive) auf dieser Seite befindet, obwohl es eher für das Team gilt. Der Grund ist, dass wir die Seite hiermit nach Business Unit Manager filtern können.
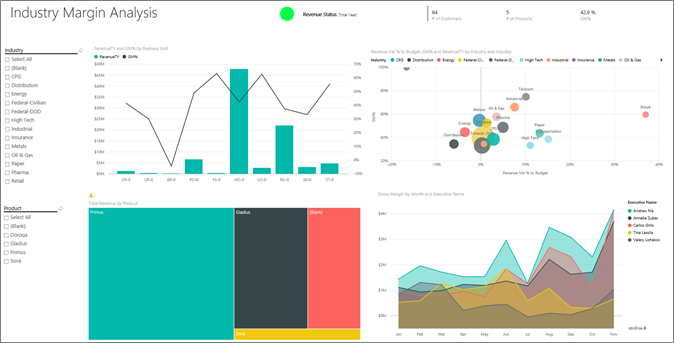
Inwiefern variiert die Rentabilität nach der Branche? Wie lassen sich die Produkte und Kunden nach Branche unterteilen? Diese Fragen können beantwortet werden, indem Sie eine oder mehrere Branchen im oberen linken Bereich auswählen. Beginnen Sie mit der Branche „CPG“. Klicken Sie auf das Radierersymbol, um den Filter zu löschen.
Im Blasendiagramm Revenue Var % to Budget, GM%, and RevenueTY by Industry (Umsatzabweichung in Prozent vom Budget, Bruttogewinn in Prozent und Jahresumsatz nach Branche) achtet die Finanzdirektorin vor allem auf die größten Blasen, da diese sich am stärksten auf den Umsatz auswirken. Filtern Sie die Seite nach Managern, um den Beitrag der einzelnen Manager nach Branchensegment anzuzeigen. Klicken Sie dazu im Flächendiagramm nacheinander auf den jeweiligen Namen.
Beachten Sie Folgendes, wenn Sie die Manager nacheinander im Diagramm auswählen:
- Der Einflussbereich von Andrew reicht über viele verschiedene Branchensegmente und weist starke Abweichungen beim Bruttogewinn in % (meist positiv) und bei der Abweichung in % auf.
- Das Diagramm von Annelie ist ähnlich. Annelie deckt allerdings nur wenige Branchensegmente ab, und ihr Schwerpunkt liegt auf dem Segment „Federal“ (Behörden) und dem Produkt „Gladius“.
- Bei Carlos liegt der Schwerpunkt eindeutig auf dem Segment „Services“ (Dienstleistungen), und der Gewinn ist gut. Carlos hat außerdem die Abweichung in Prozent für das Segment „High Tech“ (Hightech) stark verbessert und im neuen Segment „Industrial“ (Industrie) gegenüber dem Budget ein hervorragendes Ergebnis erzielt.
- Tina bearbeitet eine Handvoll Segmente und verfügt über den höchsten Bruttogewinn in %, aber an den zumeist kleinen Blasen ist erkennbar, dass Tinas Beitrag zum Gesamtergebnis des Unternehmens sehr gering ist.
- Valery, die nur für ein Produkt verantwortlich ist, bearbeitet nur fünf Branchensegmente. Valerys Brancheneinfluss ist saisonabhängig, aber es ergibt sich immer eine große Blase. Dies deutet auf einen signifikanten Einfluss auf das Gesamtergebnis des Unternehmens hin. Kann ihre negative Leistung anhand der Segmente für die Branche erklärt werden?
Seite „Executive Scorecard”
Diese Seite verfügt über ein benutzerdefiniertes Seitenformat, das für die Anzeige auf einem mobilen Gerät optimiert ist.
Näheres Untersuchen der Daten durch Stellen von Fragen mit Q&A
Unabhängig davon, ob Sie das Dashboard heruntergeladen oder ein eigenes Dashboard erstellt haben, können Sie Q&A auf dem Dashboard verwenden, um andere Details in den Daten zu entdecken. Gehen Sie nun mehr ins Detail.
Für die Analyse kann es hilfreich sein, zu ermitteln, in welcher Branche Valery den höchsten Umsatz erzielt. Verwenden von Q&A.
Klicken Sie oben auf dem Dashboard auf Stellen Sie eine Frage zu Ihren Daten, um das Q&A-Fragefeld zu öffnen.
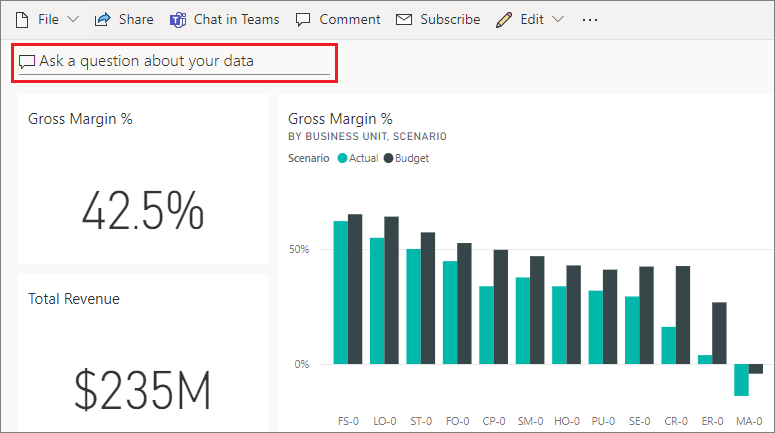
Geben Sie in das Fragefeld total revenue by industry for Valery (Gesamtumsatz nach Branche für Valery) ein. Die Visualisierung wird beim Eingeben der Frage aktualisiert.
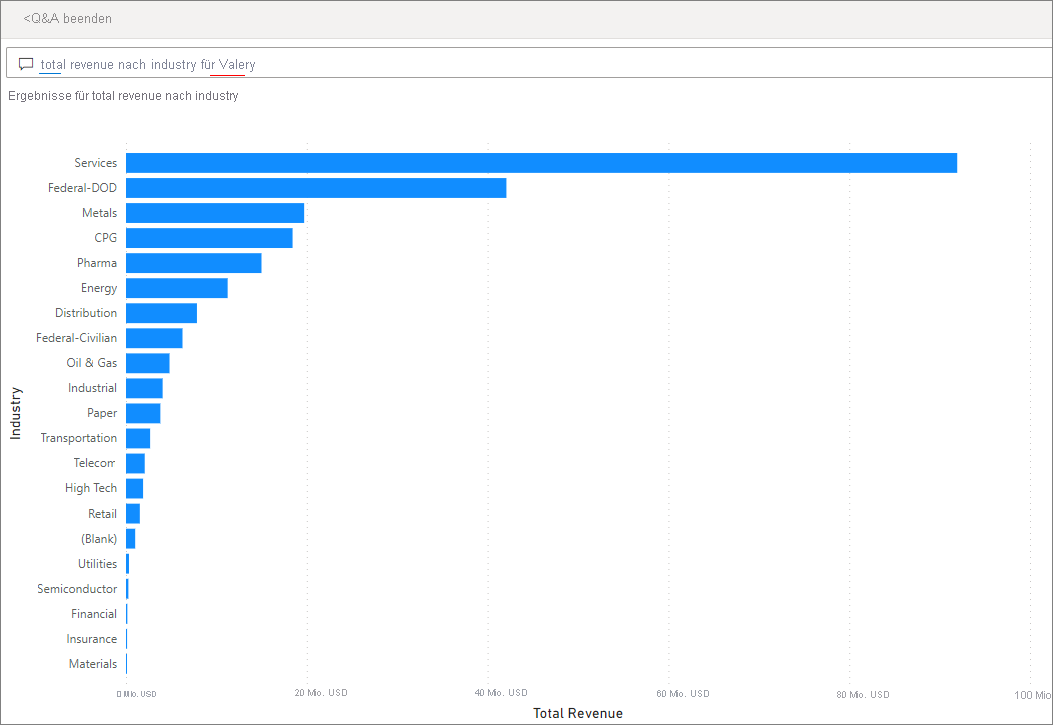
Wie Sie sehen können, macht Valery in der Branche „Services“ (Dienstleistungen) den größten Umsatz.
Nähere Untersuchung durch das Hinzufügen von Filtern
Gehen Sie zurück zum Bericht, und sehen Sie sich die Branche „Distribution” an.
Öffnen Sie die Berichtsseite Industry Margin Analysis (Analyse der Branchenmarge).
Sollte dies nicht bereits der Fall sein, erweitern Sie den Filterbereich auf der rechten Seite, ohne eine der Visualisierungen auf der Berichtsseite auszuwählen. Im Bereich Filter sollten nur Filter auf Seitenebene angezeigt werden.
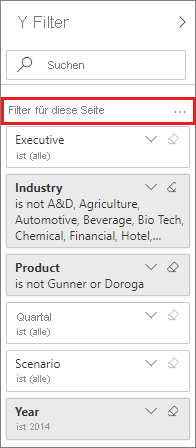
Suchen Sie den Filter für Branche, und wählen Sie den Pfeil, um die Liste zu erweitern. Fügen Sie einen Seitenfilter für die Branche „Distribution“ hinzu. Heben Sie zunächst die gesamte Auswahl auf, indem Sie das Kontrollkästchen Alles auswählen deaktivieren. Wählen Sie dann nur Distribution (Vertrieb) aus.
Im Diagramm Gross Margin % by Month and Executive (Bruttogewinn in Prozent nach Monat und Führungskraft) wird deutlich, dass nur Valery und Tina Kunden aus dieser Branche haben und dass Valery für diese Branche nur von Juni bis November tätig war.
Wählen Sie in der Legende des Flächendiagramms Gross Margin by Month and Executive (Bruttogewinn nach Monat und Führungskraft) zuerst Tina und dann Valery aus. Beachten Sie, dass Tinas Anteil an Total Revenue by Product (Gesamtumsatz nach Produkt) im Vergleich zu Valery sehr gering ist.
Verwenden von Q&A zum Anzeigen von Details
Um den tatsächlichen Umsatz anzuzeigen, wählen Sie im Dashboard das Q&A-Feld aus, und geben Sie Gesamtumsatz für Distribution nach Szenario und Führungskraft ein.
Auf ähnliche Weise können Sie andere Branchen untersuchen und den visuellen Elementen sogar Kunden hinzufügen, um nach Gründen für die Leistung von Valery zu suchen.
Zugehöriger Inhalt
In dieser Umgebung können Sie sicher experimentieren, da Sie die Änderungen nicht speichern müssen. Wenn Sie sie aber speichern, können Sie immer wieder zum Trainingscenter zurückkehren, um ein neues Exemplar dieses Beispiels herunterzuladen.
Wir hoffen, diese Tour hat Ihnen gezeigt, wie Power BI-Dashboards, das Fragen- und Antwortenmodul und Berichte Ihnen Einblicke in Beispieldaten geben können. Jetzt sind sie dran. Stellen Sie eine Verbindung zu den eigenen Daten her. Mit Power BI können Sie Verbindungen mit einer Vielzahl von Datenquellen herstellen. Weitere Informationen finden Sie unter Erste Schritte mit dem Power BI-Dienst.