Anheften einer Kachel an ein Power BI-Dashboard aus Excel
GILT FÜR: ️ Power BI Desktop
Power BI-Dienst
Bevor Sie eine Kachel aus der Excel-Arbeitsmappe anheften können, müssen Sie diese Arbeitsmappe mit dem Power BI-Dienst verbinden. Durch Verbinden einer Arbeitsmappe wird eine verknüpfte schreibgeschützte Version der Arbeitsmappe im Power BI-Dienst bereitgestellt, und Sie können Bereiche an Dashboards anheften. Sie können auch ein gesamtes Arbeitsblatt an ein Dashboard anheften. Wenn eine Arbeitsmappe für Sie freigegeben wurde, können Sie die vom Besitzer angehefteten Kacheln anzeigen, jedoch selbst keine Dashboardkacheln erstellen.
Ausführliche Informationen über die gemeinsame Verwendung von Excel und Power BI finden Sie unter Abrufen von Daten aus Excel-Arbeitsmappendateien.
Verbinden der Excel-Arbeitsmappe aus OneDrive für Arbeit oder Schule mit Power BI
Wenn Sie Verknüpfen wählen, wird die Arbeitsmappe in Power BI genauso angezeigt wie in Excel Online. Allerdings stehen Ihnen im Gegensatz zu Excel Online einige hervorragende Funktionen zur Verfügung, mit denen Sie Elemente aus den Arbeitsblättern direkt an Ihre Dashboards anheften können.
Sie können Ihre Arbeitsmappe in Power BI nicht bearbeiten, aber wenn Sie einige Änderungen vornehmen müssen, können Sie auf der Registerkarte Arbeitsmappen Ihres Arbeitsbereichs Bearbeiten auswählen. Bearbeiten Sie dann Ihre Arbeitsmappe in Excel Online, oder öffnen Sie sie in Excel auf Ihrem Computer. Alle vorgenommenen Änderungen werden in der Arbeitsmappe in OneDrive gespeichert.
Laden Sie die Arbeitsmappe auf OneDrive für Arbeit oder Schule hoch.
Stellen Sie über Power BI eine Verbindung mit der Arbeitsmappe her, indem Sie zu Mein Arbeitsbereich wechseln, Hochladen > OneDrive – Business auswählen und zum Speicherort der Excel-Datei navigieren. Wählen Sie die Datei und dann Hochladen aus.
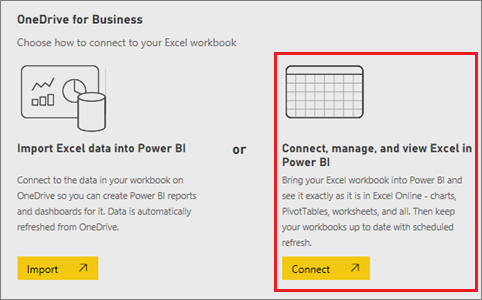
Die Arbeitsmappe wird in Power BI zu Ihrem Arbeitsbereich hinzugefügt. Das Symbol
 weist aus eine Excel-Arbeitsmappe hin.
weist aus eine Excel-Arbeitsmappe hin.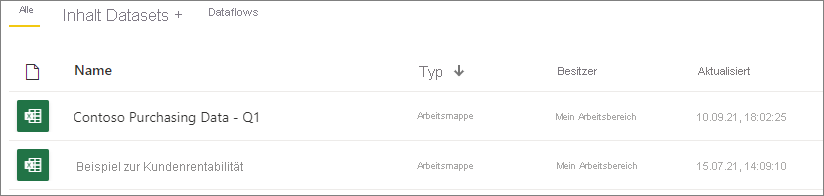
Öffnen Sie die Arbeitsmappe in Power BI, indem Sie den Namen der Arbeitsmappe auswählen.
Änderungen an der Arbeitsmappe in Power BI werden nicht gespeichert und wirken sich nicht auf die ursprüngliche Arbeitsmappe auf OneDrive für Arbeit oder Schule aus. Wenn Sie Werte in Power BI sortieren, filtern oder ändern, können diese Änderungen nicht gespeichert oder angeheftet werden. Wenn Sie Änderungen speichern müssen, klicken Sie oben rechts in der Ecke auf Bearbeiten, um sie zur Bearbeitung in Excel Online oder Excel zu öffnen. Es kann einige Minuten in Anspruch nehmen, bis die Kacheln auf den Dashboards mit den auf diese Weise vorgenommenen Änderungen aktualisiert wurden.
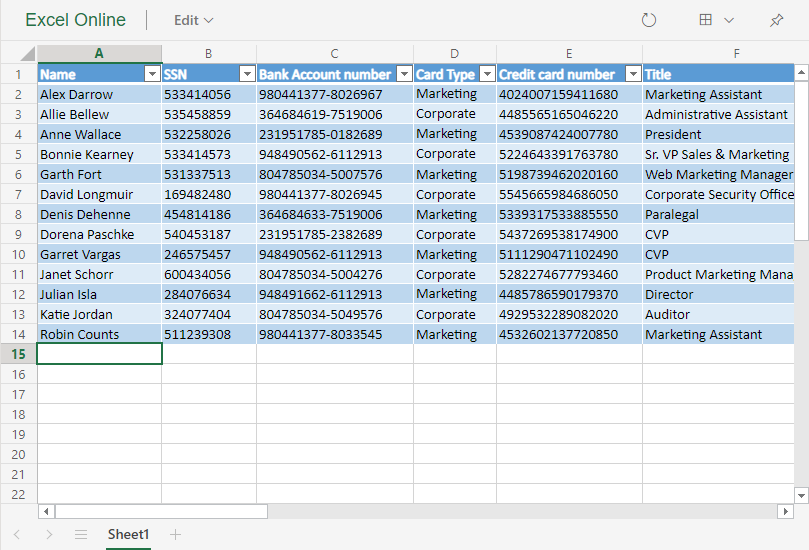
Anheften eines Bereichs von Zellen an ein Dashboard
Eine Möglichkeit zum Hinzufügen einer neuen Dashboardkachel ist, dies aus einer Excel-Arbeitsmappe in Power BI durchzuführen. Bereiche können aus Excel-Arbeitsmappen angeheftet werden, die in Ihrem OneDrive für Arbeit oder Schule oder einer anderen Dokumentbibliothek mit Gruppenfreigabe gespeichert wurden. Die Bereiche können Daten, Diagramme, Tabellen, PivotTables, PivotCharts und andere Excel-Elemente enthalten.
Markieren Sie die Zellen, die Sie an das Dashboard anheften möchten.
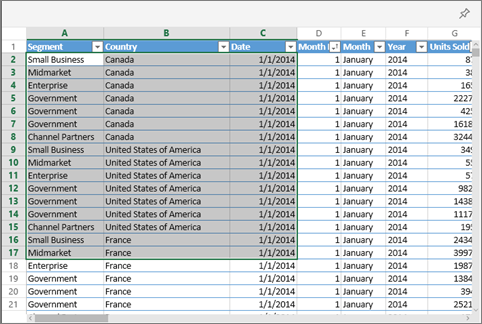
Wählen Sie das Anheftsymbol
 aus.
aus.Heften Sie die Kachel an ein vorhandenes oder neues Dashboard an.
- Vorhandenes Dashboard: Wählen Sie den Namen des Dashboards aus der Dropdownliste aus.
- Neues Dashboard: Geben Sie den Namen des neuen Dashboards ein.
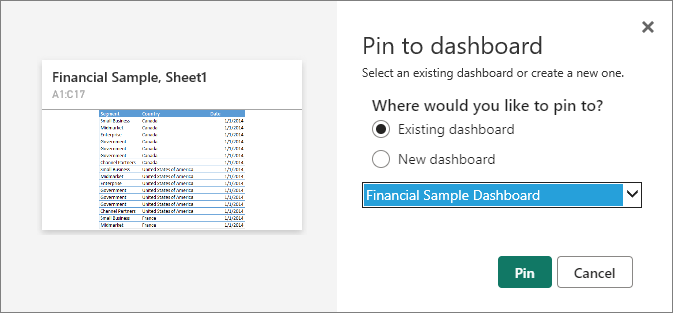
Wählen Sie Anheftenaus. Eine Erfolgsmeldung in der Nähe der oberen rechten Ecke weist Sie darauf hin, dass der Bereich Ihrem Dashboard als Kachel hinzugefügt wurde.
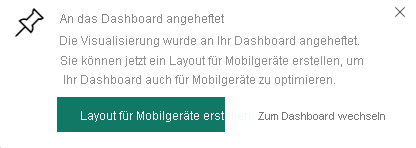
Wählen Sie Zum Dashboard wechseln aus. Hier können Sie eine Dashboardkachel erstellen oder bearbeiten. Wenn Sie die angeheftete Kachel auswählen, wird standardmäßig die Arbeitsmappe in Power BI geöffnet.
Anheften einer kompletten Tabelle oder PivotTable an ein Dashboard
Führen Sie die vorigen Schritte aus, wählen Sie jedoch statt eines Bereichs von Zellen eine gesamte Tabelle oder PivotTable aus.
Um eine Tabelle anzuheften, wählen Sie den gesamten Bereich der Tabelle, einschließlich der Kopfzeilen, aus. Stellen Sie zum Anheften einer PivotTable sicher, dass alle sichtbaren Elemente der PivotTable enthalten sind, einschließlich möglicherweise verwendeter Filter.
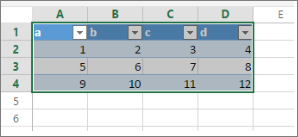
Eine aus einer Tabelle oder PivotTable erstellte Kachel zeigt die gesamte Tabelle an. Wenn Sie Zeilen oder Spalten in der ursprünglichen Arbeitsmappe hinzufügen, entfernen oder filtern, werden die Zeilen oder Spalten auch in der Kachel hinzugefügt, entfernt oder gefiltert.
Anzeigen der mit der Kachel verknüpften Arbeitsmappe
Wenn Sie eine Arbeitsmappenkachel auswählen, wird die verknüpfte Arbeitsmappe in Power BI geöffnet. Da sich die Datei im OneDrive für Arbeit oder Schule des Besitzers befindet, müssen Sie für die Anzeige der Arbeitsmappe über Leseberechtigungen für die Arbeitsmappe verfügen. Wenn Sie nicht über die Berechtigungen verfügen, wird eine Fehlermeldung angezeigt.
Hinweis
Die Animation verwendet möglicherweise frühere Versionen der Power BI-Dienst.
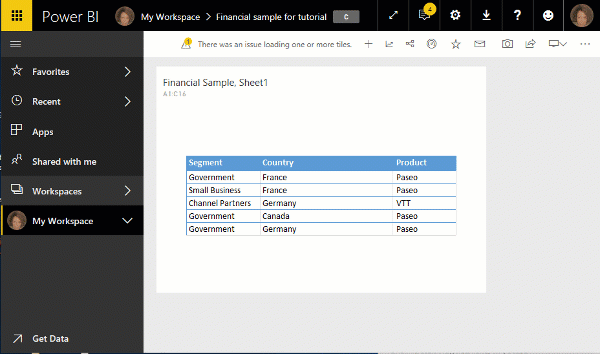
Zu beachtende Aspekte und Problembehandlung
Power BI verwendet Excel Services, um die Arbeitsmappenkacheln abzurufen. Da einige Features aus Excel in Excel Services-REST-API nicht unterstützt werden, werden sie auf Kacheln in Power BI nicht angezeigt, z. B. Sparklines, bedingte Formatierung von Symbolsätzen und Zeitdatenschnitte. Eine vollständige Liste der nicht unterstützten Funktionen finden Sie unter Nicht unterstützte Funktionen in der Excel Services-REST-API.
Zugehöriger Inhalt
- Freigeben eines Power BI-Dashboards, das mit einer Excel-Datei in OneDrive verknüpft ist
- Abrufen von Daten aus Excel-Arbeitsmappendateien
Haben Sie dazu Fragen? Fragen an die Power BI-Community