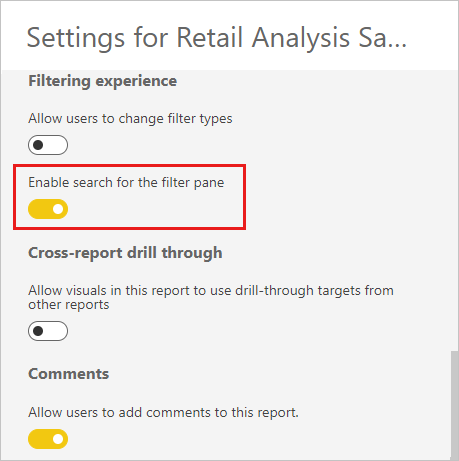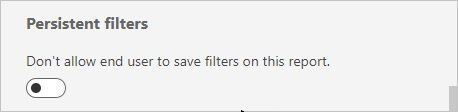Formatieren von Filtern in Power BI-Berichten
GILT FÜR: ️ Power BI Desktop
Power BI-Dienst
Sie haben die Kontrolle über das Design und die Funktionalität von Berichtsfiltern. In diesem Artikel wird erläutert, wie Sie den Bereich „Filter“ so formatieren können, dass dieser wie der Rest des Berichts aussieht. Sie können Filter sperren und sogar ausblenden.
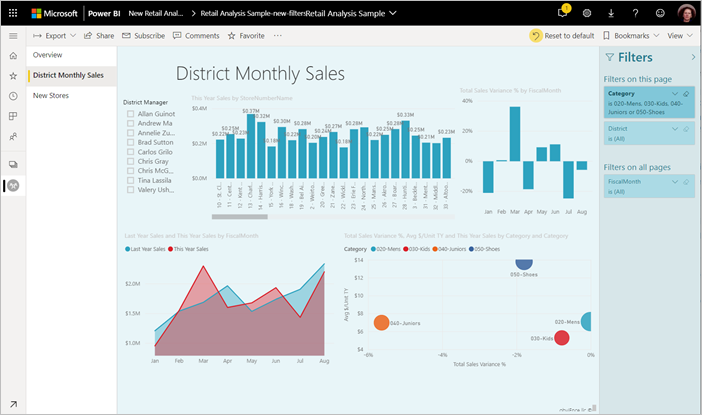
Der erste Schritt besteht darin, dem Bericht Filter hinzuzufügen. Als Berichts-Designer haben Sie viele Möglichkeiten, den Bereich „Filter“ zu formatieren:
- Hinzufügen und Entfernen zu filternder Felder.
- Ändern des Filterzustands
- Formatieren und Anpassen des Filterbereichs, damit er zu Ihrem Bericht passt.
- Sie können festlegen, ob der Filterbereich beim Öffnen des Berichts durch den Nutzer standardmäßig geöffnet oder ausgeblendet werden soll.
- Sie können den gesamten Filterbereich oder bestimmte Filter ausblenden, die den Berichtnutzern nicht angezeigt werden sollen.
- Steuern der Sichtbarkeit und des geöffneten und reduzierten Zustands des Bereichs Filter und Hinzufügen von Lesezeichen
- Sie können Filter sperren, die die Nutzer nicht bearbeiten sollen.
Wenn Benutzer einen Bericht lesen, können sie mit der Maus auf ein beliebiges Visual zeigen, um eine schreibgeschützte Liste aller Filter oder Datenschnitte anzuzeigen, die dieses visuelle Element beeinflussen.
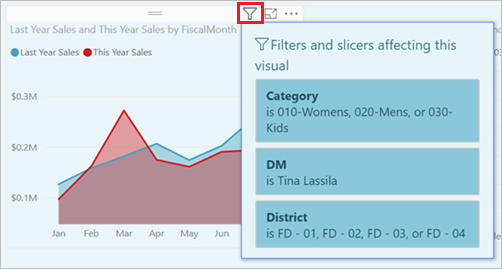
Unter Überblick über den Berichtsbereich „Filter“ erfahren Sie, wie Berichtsleser Filter verwenden können.
Erstellen des Bereichs „Filter“
Standardmäßig wird der Bereich „Filter“ auf Basis der aktuellen Berichtseinstellungen formatiert. Im Bereich „Filter“ können Sie vorhandene Filter aktualisieren und festlegen, welche Filter enthalten sein sollen. Der Bereich „Filter“ sieht nach dem Veröffentlichen des Berichts für die Benutzer identisch aus.
Wenn Sie dem Zeichenbereich für einen Bericht ein Visual hinzufügen, fügt Power BI automatisch für jedes Feld im Visual dem Bereich „Filter“ einen Filter hinzu.
Ziehen Sie andere relevante Felder als Filter auf Visual-, Seiten- oder Berichtsebene in den Bereich „Filter“, um mit der Erstellung Ihres Filterbereichs zu beginnen.
Ein- oder Ausblenden des Bereichs „Filter“
Ausblenden des Bereichs „Filter“ im Lesemodus
Wenn Sie überhaupt nicht möchten, dass die Leser des Berichts den Bereich „Filter“ anzeigen, wählen Sie das Augensymbol neben Filter aus.
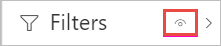
Ausblenden des Bereichs „Filter“ beim Bearbeiten
Sie können den Bereich Filter ausblenden, während Sie Ihren Bericht bearbeiten, wenn Sie zusätzlichen Platz benötigen.
- Mit der Schaltfläche Filter auf der Registerkarte Ansicht können Sie den Bereich „Filter“ ein- oder ausblenden.
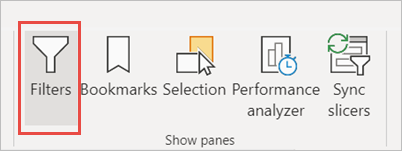
Durch diese Einstellung wird der Bereich „Filter“ nur in Power BI Desktop ausgeblendet. Im Bearbeitungsmodus des Power BI-Diensts gibt es keine Entsprechung.
Sperren oder Ausblenden von Filtern
Sie können einzelne Filterkarten sperren oder ausblenden. Wenn Sie einen Filter sperren, können Ihre Berichtnutzer den Filter sehen, aber nicht ändern. Wenn Sie einen Filter ausblenden, können die Berichtnutzer den Filter nicht einmal sehen. Das Ausblenden von Filterkarten kann insbesondere dann nützlich sein, wenn Sie Datenbereinigungsfilter ausblenden möchten, die NULL-Werte oder unerwartete Werte ausschließen.
Aktivieren oder deaktivieren Sie im Bereich „Filter“ die Symbole Filter sperren oder Filter ausblenden auf einer Filterkarte.
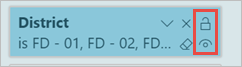
Wenn Sie diese Einstellungen im Bereich „Filter“ aktivieren oder deaktivieren, werden die Änderungen im Bericht reflektiert. Ausgeblendete Filter werden in der Popupfilterliste für ein Visual nicht angezeigt.
Sie können den Bereich „Filter“ auch so konfigurieren, dass er auf Ihre Berichtslesezeichen abgestimmt ist. Der Zustand (geöffnet/geschlossen) und der Sichtbarkeitsstatus können als Lesezeichen festgelegt werden.
Formatieren des Bereichs „Filter“
Ein wichtiger Aspekt der Filteroberfläche ist, dass Sie den Bereich „Filter“ so formatieren können, dass er dem Erscheinungsbild Ihres Berichts entspricht. Sie können den Filterbereich auch für jede Seite im Bericht anders formatieren. Diese Elemente können formatiert werden:
- Hintergrundfarbe
- Hintergrundtransparenz
- Rahmen ein oder aus
- Rahmenfarbe
- Schriftart, Farbe und Textgröße für Titel und Header
Für Filterkarten können Sie außerdem diese Elemente formatieren – je nachdem, ob sie angewendet wurden (auf einen Wert festgelegt) oder verfügbar (deaktiviert) sind:
- Hintergrundfarbe
- Hintergrundtransparenz
- Rahmen: ein/aus
- Rahmenfarbe
- Schriftart, Farbe und Textgröße
- Farbe für Eingabefeld
Formatieren von Filterbereich und -karten
Klicken Sie im Bericht auf den Bericht selbst oder den Hintergrund (Hintergrundbild), und wählen Sie dann im Bereich Visualisierungen die Einstellung Format aus.
Es werden Optionen zum Formatieren der Berichtseite, des Hintergrundbilds sowie Filterbereichs und der Filterkarten angezeigt.
Erweitern Sie den Bereich „Filter“ , um die Farbe für den Hintergrund, das Symbol und den linken Rahmen festzulegen, um diese an die Berichtseite anzupassen.

Erweitern Sie Filterkarten, um Farbe und Rahmen für Standard und Angewendet festzulegen. Wenn Sie unterschiedliche Farben für verfügbare und angewendete Karten festlegen, ist offensichtlich, welche Filter angewendet wurden.

Design für den Bereich „Filter“
Sie können jetzt mit der Designdatei die Standardeinstellungen des Bereichs „Filter“ ändern. Hier ist ein Codeausschnitt eines Beispieldesigns für Ihre ersten Schritte:
"outspacePane": [{
"backgroundColor": {
"solid": {
"color": "#0000ff"
}
},
"foregroundColor": {
"solid": {
"color": "#00ff00"
}
},
"transparency": 50,
"titleSize": 35,
"headerSize": 8,
"fontFamily": "Georgia",
"border": true,
"borderColor": {
"solid": {
"color": "#ff0000"
}
}
}
], "filterCard": [{
"$id": "Applied",
"transparency": 0,
"backgroundColor": {
"solid": {
"color": "#ff0000"
}
},
"foregroundColor": {
"solid": {
"color": "#45f442"
}
},
"textSize": 30,
"fontFamily": "Arial",
"border": true,
"borderColor": {
"solid": {
"color": "#ffffff"
}
},
"inputBoxColor": {
"solid": {
"color": "#C8C8C8"
}
}
}, {
"$id": "Available",
"transparency": 40,
"backgroundColor": {
"solid": {
"color": "#00ff00"
}
},
"foregroundColor": {
"solid": {
"color": "#ffffff"
}
},
"textSize": 10,
"fontFamily": "Times New Roman",
"border": true,
"borderColor": {
"solid": {
"color": "#123456"
}
},
"inputBoxColor": {
"solid": {
"color": "#777777"
}
}
}
]
Sortieren des Bereichs „Filter“
Die benutzerdefinierte Sortierfunktion ist im Bereich „Filter“ verfügbar. Wenn Sie einen Bericht erstellen, können Sie Filter durch Ziehen und Ablegen in beliebiger Reihenfolge neu anordnen.

Die Standardsortierreihenfolge für Filter ist alphabetisch. Um mit dem benutzerdefinierten Sortiermodus zu beginnen, ziehen Sie einfach einen beliebigen Filter an eine neue Position. Sie können Filter nur innerhalb der Ebene neu anordnen, auf die sie angewendet werden. Beispielsweise können Sie die Reihenfolge der Filter auf Visualebene im Bereich „Filter“ auf Visualebene ändern.
Verbesserte Barrierefreiheit des Bereichs „Filter“
Wir haben die Navigation per Tastatur für den Bereich „Filter“ verbessert. Sie können mit der TAB-Taste in jeden Teil des Bereichs „Filter“ gelangen und mit der Kontexttaste oder UMSCHALT+F10 das Kontextmenü öffnen.
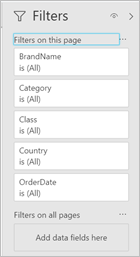
Umbenennen von Filtern
Wenn Sie den Bereich „Filter“ bearbeiten, können Sie auf den Titel doppelklicken, um ihn zu bearbeiten. Das Umbenennen ist nützlich, wenn Sie die Filterkarte aktualisieren möchten, um die Verständlichkeit für Endbenutzer zu verbessern. Denken Sie daran, dass mit dem Umbenennen der Filterkarte keine Umbenennung des Anzeigenamens des Felds in der Felderliste verbunden ist. Das Umbenennen der Filterkarte ändert nur den Anzeigenamen, der in der Filterkarte verwendet wird.
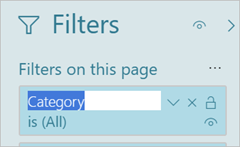
Suche im Bereich „Filter“
Mit dem Suchfeature im Bereich „Filter“ können Sie die Titel Ihrer Filterkarten durchsuchen. Diese Funktion ist hilfreich, wenn Sie mehrere verschiedene Filterkarten in Ihrem Filterbereich haben und eine bestimmte Karte suchen müssen.
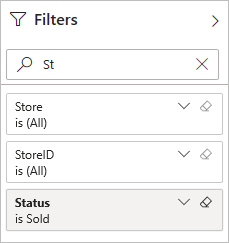
Genau wie die anderen Elemente des Bereichs „Filter“, können Sie auch das Suchfeld formatieren.

Das Suchfeature des Bereichs „Filter“ ist zwar standardmäßig aktiviert, allerdings können Sie es ein- oder ausschalten, indem Sie in den Berichtseinstellungen im Dialogfenster Optionen auf Enable search for Filters pane (Suche für Bereich „Filter“ aktivieren) klicken.
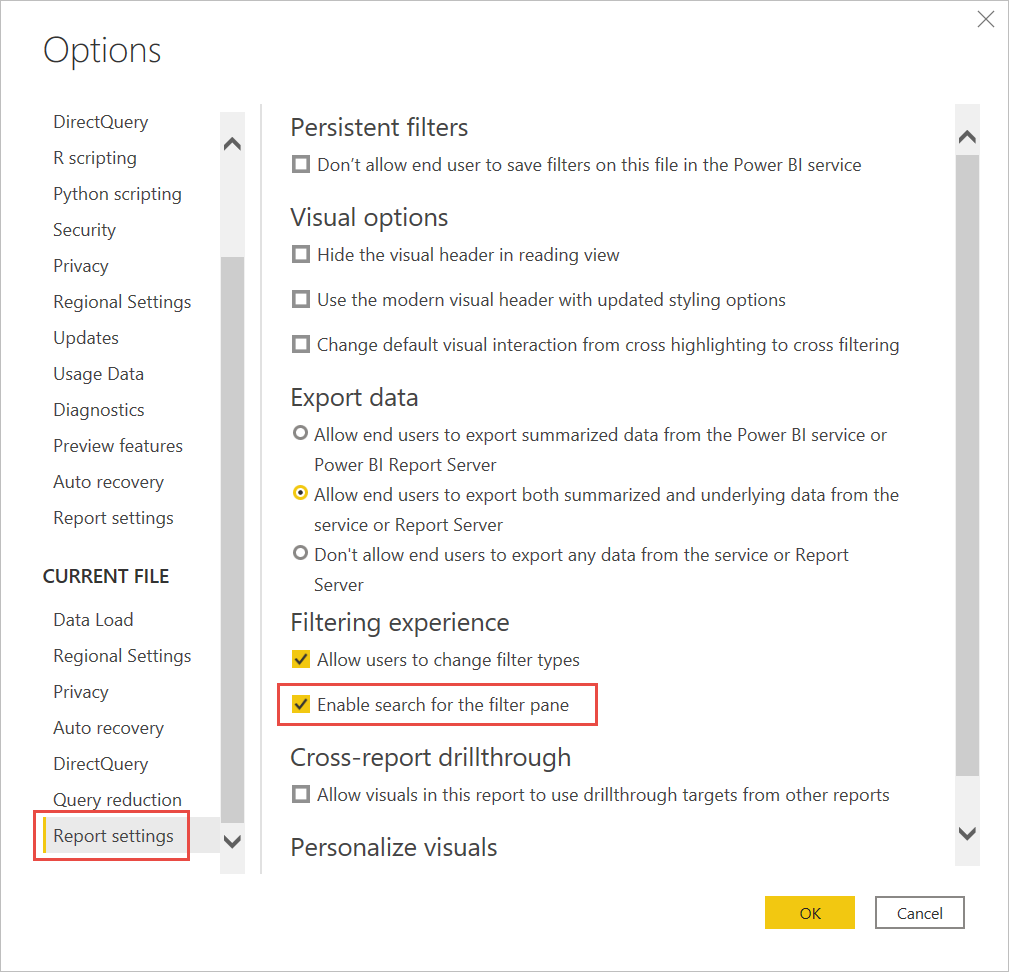
Einschränken von Änderungen des Filtertyps
Im Abschnitt Benutzeroberfläche zur Filterung der Berichtseinstellungen haben Sie die Möglichkeit, zu steuern, ob Benutzer den Filtertyp ändern können.

Zulassen des Speicherns von Filtern
Standardmäßig können Berichtsleser Filter für Ihren Bericht speichern. Sie können sich dazu entschließen, das Speichern von Filtern nicht zuzulassen.
Aktivieren Sie dazu ebenfalls in den Berichtseinstellungen im Dialogfeld Optionen unter Permanente Filter die Option Don‘t allow end user to save filters on this file in the Power BI service (Nicht zulassen, dass der Endbenutzer Filter für diese Datei im Power BI-Dienst speichern kann).

Schaltfläche zum Anwenden von Filtern
Sie können dem Filterbereich in Power BI Desktop eine einzelne Schaltfläche zum Anwenden hinzufügen, sodass Sie und Endbenutzer*innen alle Filteränderungen auf einmal anwenden können. Diese Schaltfläche kann nützlich sein, wenn Sie das Anwenden von Filteränderungen verzögern möchten. Sie müssen nur einmal warten, nachdem Sie alle Filteränderungen auf den Bericht oder die Visuals angewendet haben.
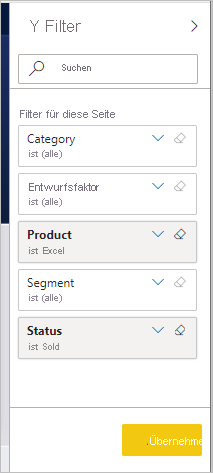
Aktivieren der Schaltfläche „Anwenden“
Sie können dieses Feature nur in Power BI Desktop auf Berichtsebene festlegen. Die Funktion ist jedoch standardmäßig deaktiviert.
Navigieren Sie zu Datei>Optionen und Einstellungen>Optionen>Abfrageverringerung.
Klicken Sie auf Einzelne Schaltfläche „Anwenden“ dem Filterbereich hinzufügen, um Änderungen in einem Schritt anzuwenden.
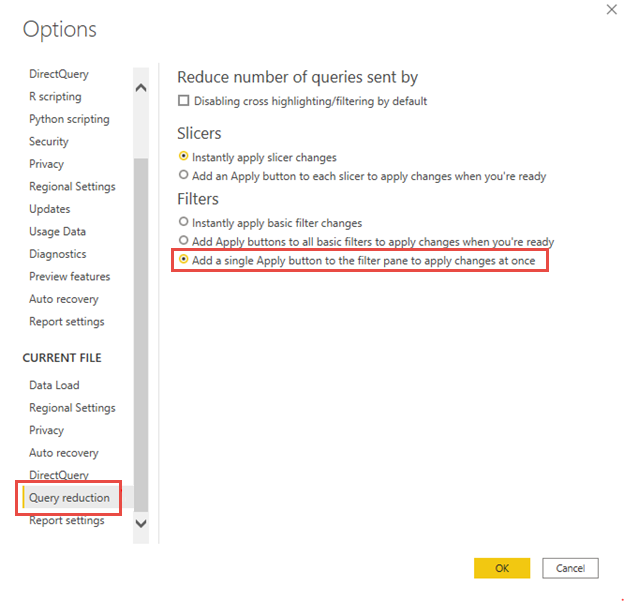
Formatieren der Schaltfläche „Anwenden“
Derzeit können Sie einige der Formatierungen für den Text der Schaltfläche Anwenden verwenden. Legen Sie im Abschnitt Filterbereich des Bereichs Format die folgenden Optionen fest:
Unter Text
- Schriftfamilie zum Festlegen der Schriftart
- Schrift- und Symbolfarbe zum Festlegen der Textfarbe.
Unter Header
- Textgröße für Überschriften zum Festlegen der Textgröße

Überlegungen und Einschränkungen
Bei „Im Web veröffentlichen“ wird der Filterbereich nicht angezeigt. Wenn Sie einen Bericht im Web veröffentlichen möchten, sollten Sie stattdessen Slicer hinzufügen, um filtern zu können.
Zugehöriger Inhalt
- Verwenden von Berichtsfiltern
- Filter und Hervorhebungen in Berichten
- Verschiedene Filtertypen in Power BI-Berichten
Weitere Fragen? Wenden Sie sich an die Power BI-Community