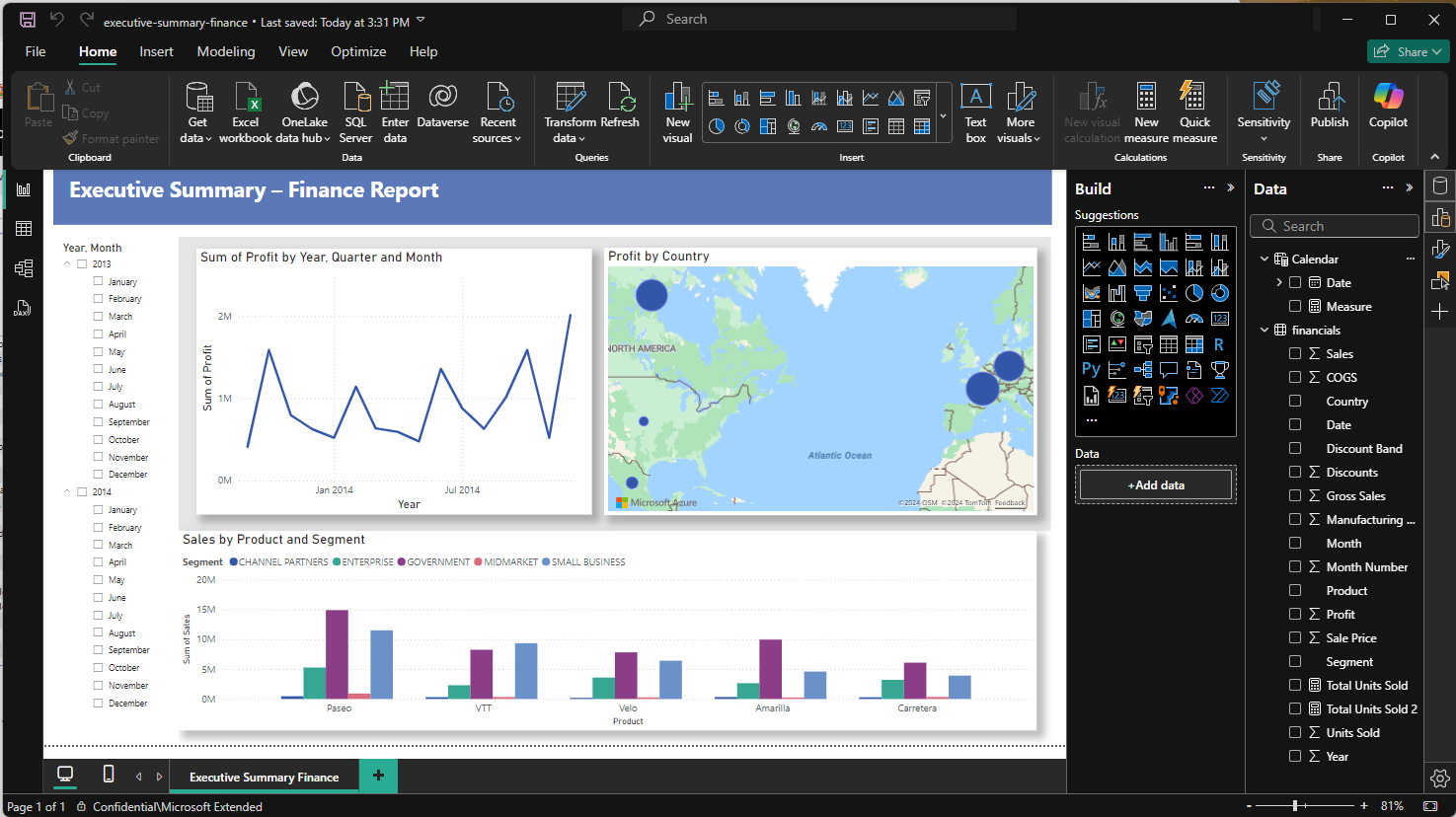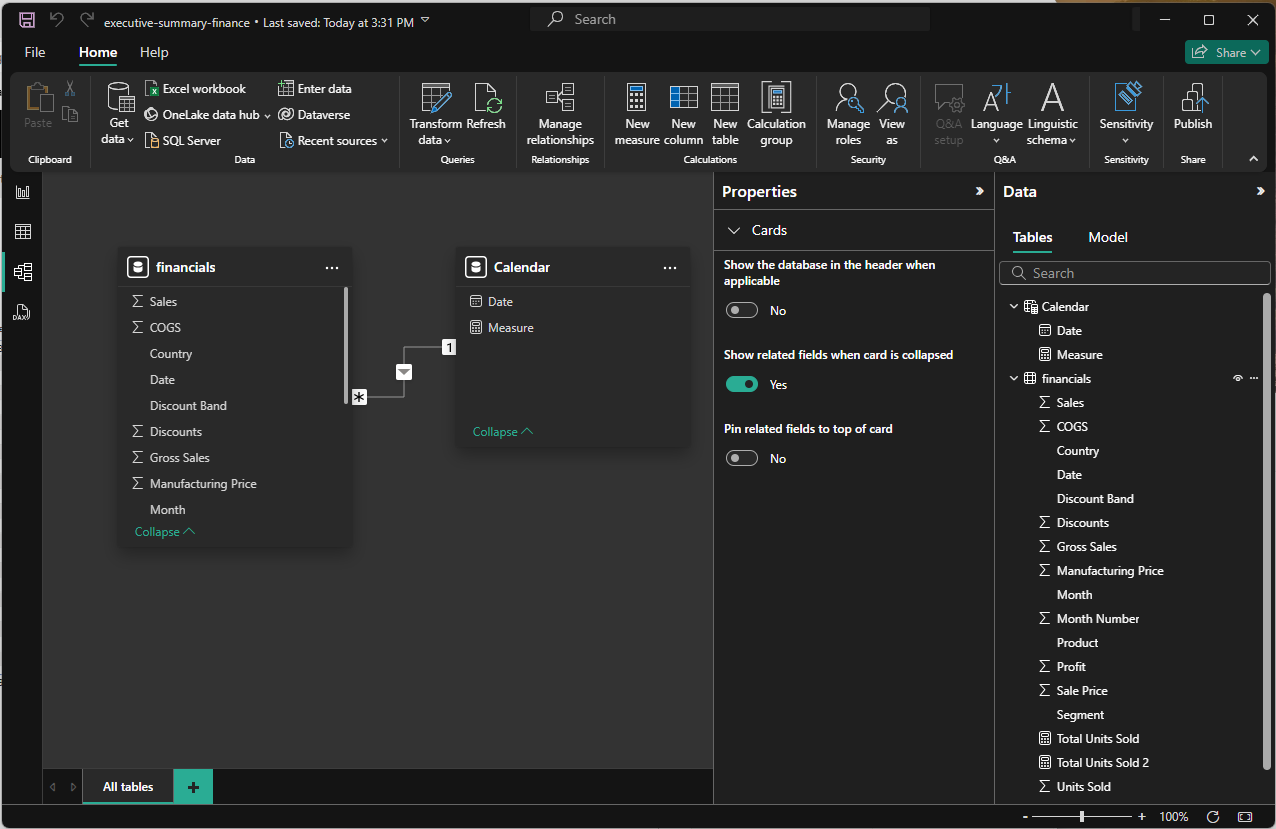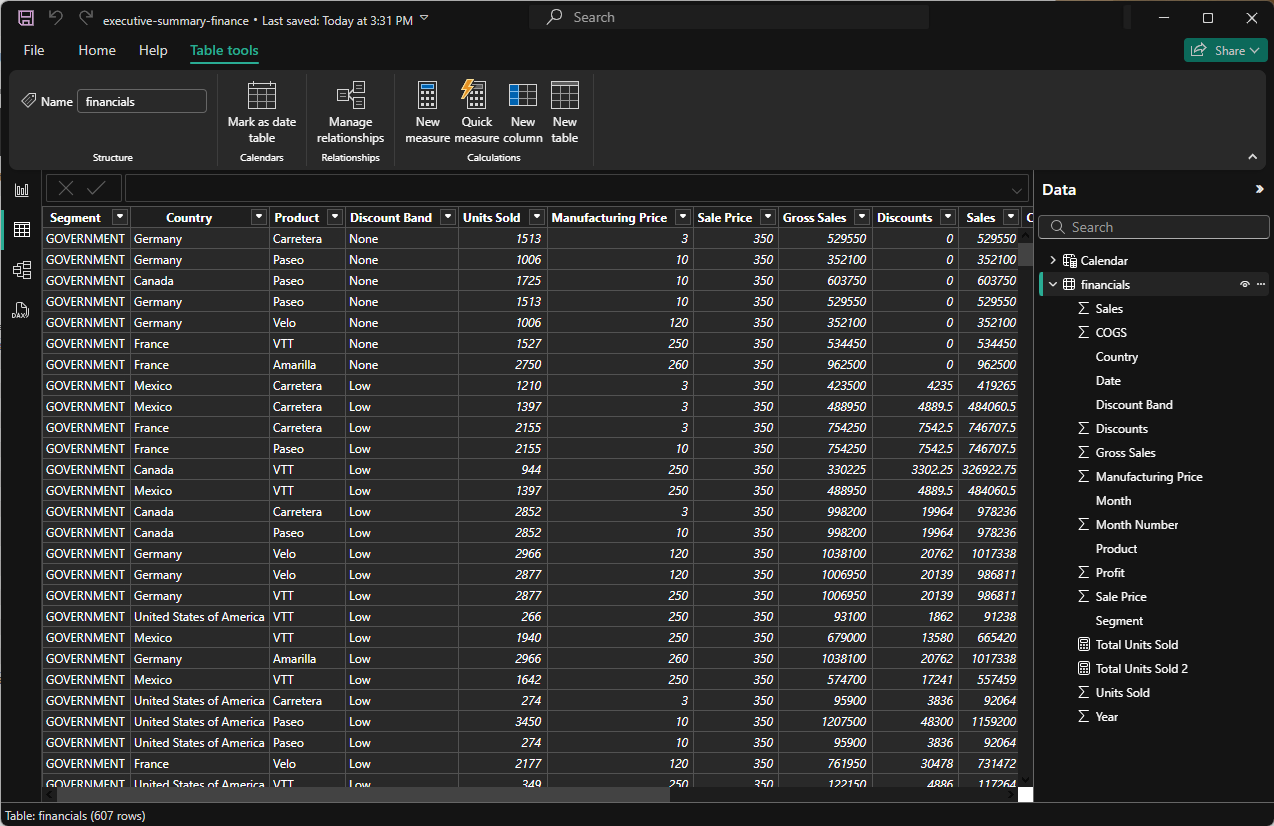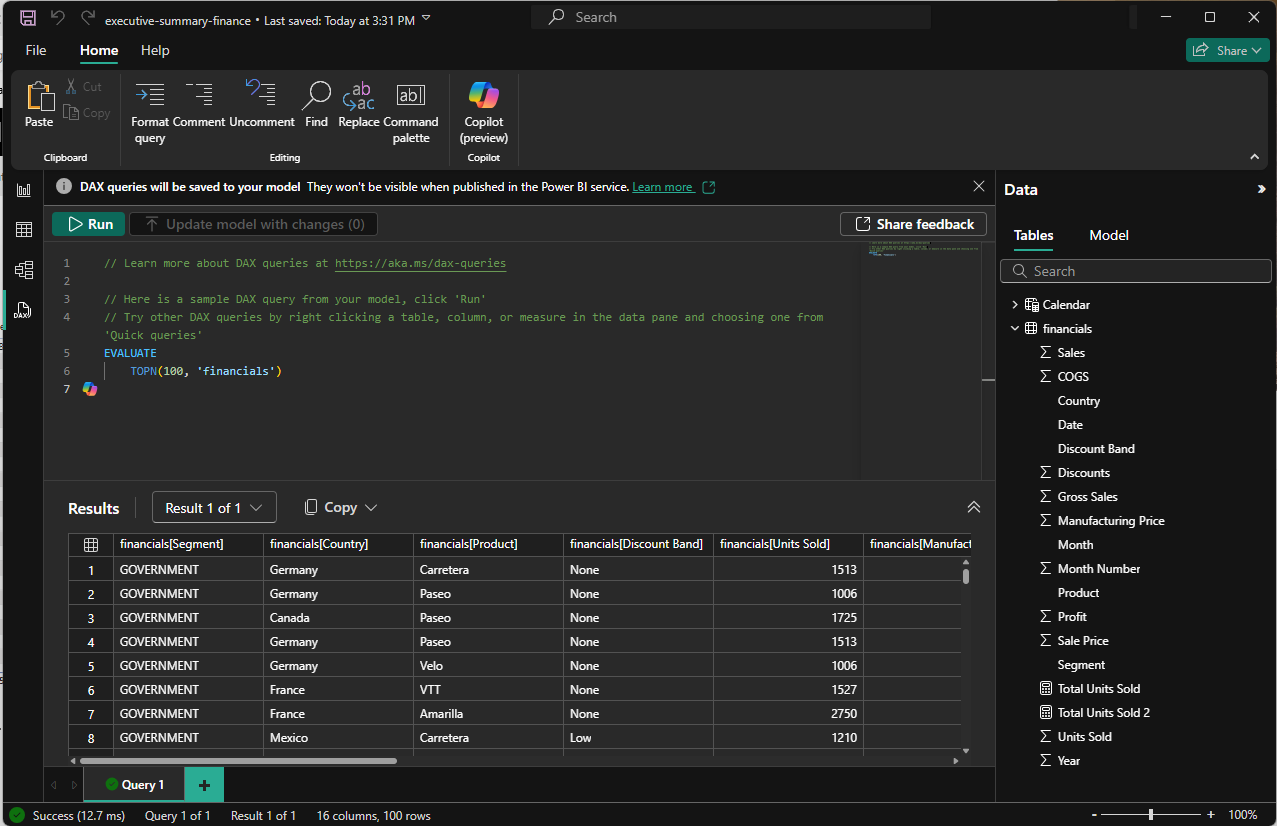Dunkler Modus in Power BI Desktop
GILT FÜR:️ Power BI Desktop
Power BI-Dienst
Beim Erstellen von Berichten in Power BI Desktop können Sie nach Ihren Vorlieben bezüglich der Anzeige verschiedene Modi wählen. Beispielsweise ersetzt der dunkle Modus die gesamten Chromelemente rund um die Designoberfläche durch weißen Text auf schwarzem Hintergrund (statt umgekehrt).
Hinweis
In diesem Artikel geht es um den dunklen Modus in Power BI Desktop. Informationen zum dunklen Modus in Power BI Mobile finden Sie im dunklen Modus in Power BI Mobile.
Auswahl eines Modus
Wechseln Sie zu Datei>Optionen und Einstellungen>Optionen>Global>Berichtseinstellungen.
Wählen Sie im Abschnitt Darstellung anpassen (Vorschau) das gewünschte Thema aus:
- Legacy: Das weiße Standarddesign der Desktopanwendung.
- Dunkle: Ein dunkles Theme, das die Desktopanwendung in eine dunklere Benutzeroberfläche verwandelt.
- Light: Ein weißes Thema, das stilvoller ist als das Standardthema.
- Systemstandard: Passt das Thema basierend auf Ihren Windows-Systemeinstellungen an.
Klicken Sie auf OK, um die Einstellungen zu speichern.
Für jedes Fenster in Power BI Desktop gibt es einen Modus. Für den dunklen Modus zum Beispiel:
Berichtsansicht
Hinweis
Der dunkle Modus wird nicht auf den Berichtsansichtsbereich angewendet, einschließlich des Filterbereichs und des Hintergrundbilds.
Modellansicht
Tabellenansicht
DAX-Abfrageansicht
Probieren Sie die verschiedenen Modi aus, um festzustellen, welchen Sie bevorzugen.
Überlegungen und Einschränkungen
Das Einklappen des Power Query-Editor-Menübands ist derzeit weder im dunklen Modus noch im hellen Modus verfügbar.