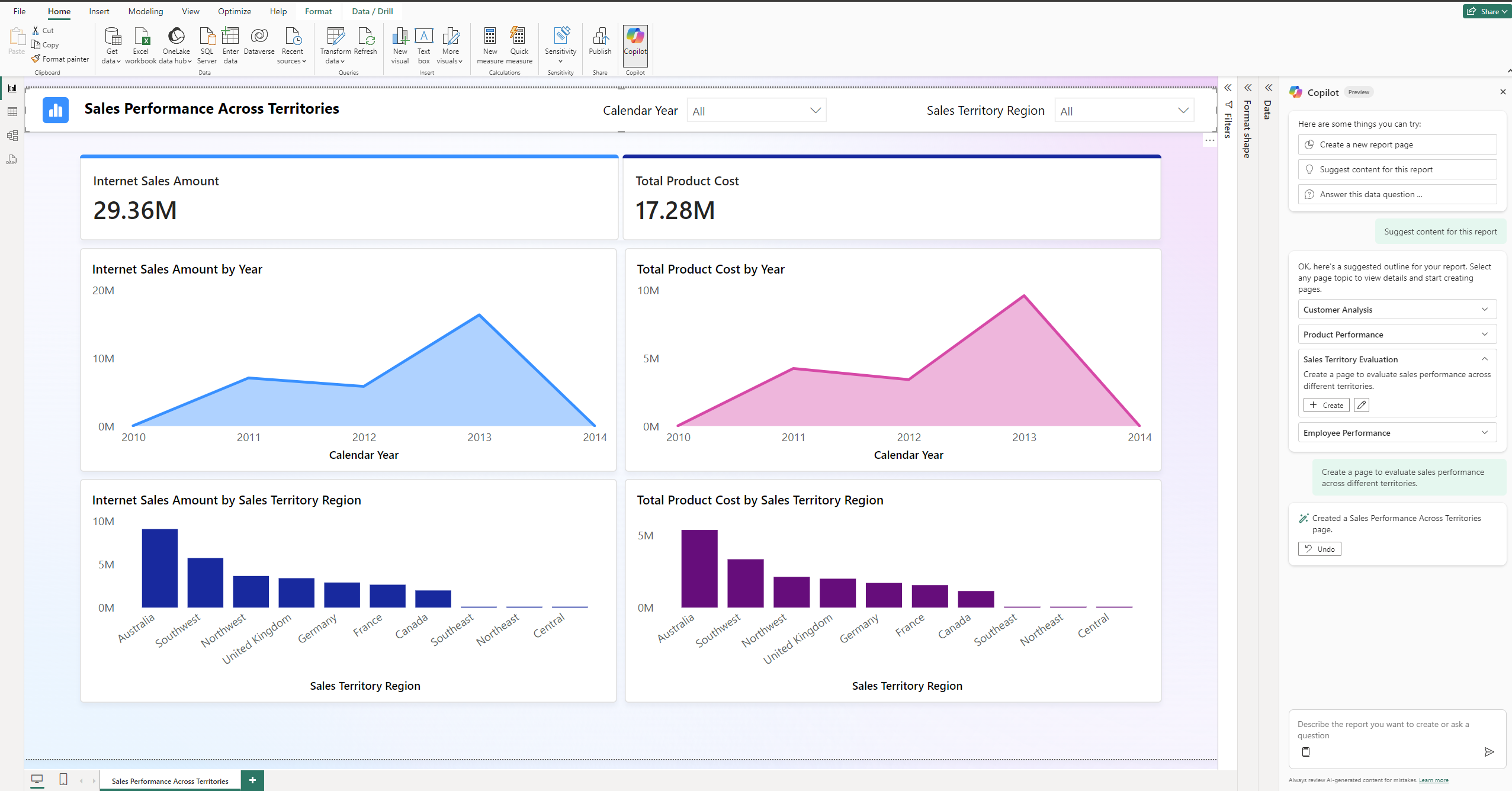Erstellen von Berichten in Power BI Desktop mit Copilot
GILT FÜR: ️ Power BI Desktop
Power BI-Dienst
Wenn Sie den Copilot-Chatbereich in Power BI Desktop verwenden, können Sie mit Copilot die transformationale Leistungsfähigkeit der generativen KI verwenden, um die optimale Nutzung Ihrer Daten zu erzielen. Dieser Artikel enthält eine Übersicht über die Copilot-Chatbereichsfunktionen für Power BI Desktop. Sie können auch Copilot verwenden, um Berichte im Power BI-Dienst zu erstellen.
Für die Verwendung von Copilot in Power BI Desktop benötigen Sie Zugriff als Administrator, Mitglied oder Mitwirkender auf mindestens einen Arbeitsbereich, der einer bezahlten Fabric-Kapazität (F64 oder höher) oder Power BI Premium-Kapazität (P1 oder höher) zugeordnet ist, für die Copilot aktiviert ist.
Vor der Installation
Lesen Sie in der Übersicht über Copilot für Power BI nach, wie Copilot Ihnen helfen kann, bevor Sie beginnen.
Sie müssen beim Power BI-Dienst angemeldet sein, um Copilot in Power BI Desktop in der Berichtsansicht verwenden zu können.
Sie müssen einen kompatiblen Arbeitsbereich auswählen, auf den Sie Schreibzugriff haben. Es muss ein Arbeitsbereich sein, der einer Copilot-aktivierten Kapazität zugeordnet ist, d.h. einer bezahlten Fabric-Kapazität (F64 oder höher) oder einer Power BI Premium-Kapazität (P1 oder höher).
Erfahren Sie mehr über die Kapazitätsanforderungen von Copilot für Power BI.
Hinweis
- Ihr Administrator muss Copilot in Microsoft Fabric aktivieren.
- Ihre F64- oder P1-Kapazität muss sich in einer der Regionen befinden, die in diesem Artikel aufgeführt sind: Verfügbarkeit der Fabric-Region. Wenn dies nicht geschieht, können Sie Copilot nicht verwenden.
- Der Administrator muss den Mandantenwechsel aktivieren, bevor Sie mit der Verwendung von Copilot beginnen können. Weitere Informationen finden Sie im Artikel Mandanteneinstellungen für Copilot.
- Wenn sich Ihr Mandant oder Ihre Kapazität außerhalb der USA oder Frankreichs befindet, ist Copilot standardmäßig deaktiviert, es sei denn, Ihr Fabric-Mandantenadministrator aktiviert die Mandanteneinstellung An OpenAI gesendeten Daten können außerhalb der geografischen Region, Compliancegrenze oder der nationalen Cloudinstanz Ihres Mandanten verarbeitet werden im Admin-Portal von Fabric.
- Copilot in Microsoft Fabric wird für Test-SKUs nicht unterstützt. Nur kostenpflichtige SKUs (F64 oder höher oder P1 oder höher) werden unterstützt.
Verwenden Sie zum ersten Mal Copilot in Power BI Desktop
Öffnen Sie Power BI Desktop.
Wählen Sie im Menüband Daten abrufen aus. Wählen Sie dann den Datenquellentyp und eine Datenquelle aus und dann Verbinden aus.
Da Sie nun über Daten verfügen, wählen Sie das Symbol Copilot in der Multifunktionsleiste, um den Copilot-Bereich in der Berichtsansicht zu öffnen.
Tipp
Wenn Copilot nicht angezeigt wird, müssen Ihre Admins möglicherweise Copilot in Microsoft Fabric aktivieren.
Wenn Sie die Menübandschaltfläche Copilot zum ersten Mal auswählen, fordert Power BI Sie auf, einen mit Copilot-kompatiblen Arbeitsbereich auszuwählen. Wählen Sie einen beliebigen Arbeitsbereich, der der gewünschten Kapazität zugeordnet ist.
Hinweis
- Der Arbeitsbereich, den Sie hier auswählen, muss nicht der Arbeitsbereich sein, in dem Sie Ihren Bericht veröffentlichen.
- Wenn Sie das Dialogfeld zur Auswahl des Arbeitsbereichs abbrechen oder schließen, ohne eine Auswahl getroffen zu haben, wird eine Fehlermeldung angezeigt, die besagt, dass ein Fehler aufgetreten ist.
Im Copilot-Bereich wird eine Willkommenskarte angezeigt. Wählen Sie Erste Schritte aus, um Ihre Interaktion mit Copilot zu beginnen.
Nachdem Sie diese Schritte beim ersten Mal erfolgreich abgeschlossen haben, müssen Sie sie nicht noch einmal wiederholen.
Ändern des ausgewählten Arbeitsbereichs
Sie können den ausgewählten Arbeitsbereich jederzeit in einen anderen mit Copilot kompatiblen Arbeitsbereich ändern. So ändern Sie den ausgewählten Arbeitsbereich:
Wählen Sie die Einstellung Datei>Optionen und Einstellungen>Optionen>Copilot (Preview) unter Global aus.
Sie sehen den Namen des ausgewählten Arbeitsbereichs und eine Option zur Auswahl eines neuen Arbeitsbereichs.
Erste Schritte mit Copilot
Öffnen Sie Power BI Desktop.
Wählen Sie im Menüband Daten abrufen, die Datenquelle und dann Verbinden aus.
Wählen Sie im Menüband das Copilot-Symbol aus, um den Copilot-Bereich in der Berichtsansicht zu öffnen.
Wählen Sie im Inhalte für diesen Bericht vorschlagen aus.
Copilot wertet die Daten aus und schlägt mögliche Seiten für Ihren Bericht vor.
Wählen Sie die Option Erstellen neben der ersten Seite, die Copilot erstellen soll, aus.
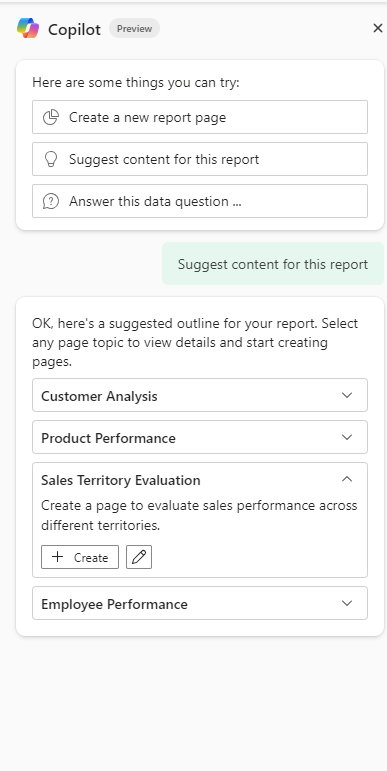
Copilot erstellt diese Seite.
Fahren Sie mit dem Erstellen der von Copilot vorgeschlagenen Seiten fort. Wählen Sie andernfalls Bericht zum Anzeigen erstellen aus, und geben Sie den gewünschten Inhalt des Berichts an.
Einen Leitfaden zum Verfassen von Prompts, mit denen Sie die gewünschte Berichtsseite erstellen können, finden Sie unter Verfassen von Copilot-Prompts zum Generieren von Ergebnissen in Power BI.
Erstellen einer narrativen Zusammenfassung
Sie können Copilot für Power BI außerdem verwenden, um mit nur wenigen Klicks eine narrative Zusammenfassung zu erstellen. Dieses Narrativ kann den gesamten Bericht, bestimmte Seiten oder lediglich bestimmte Visuals zusammenfassen. Die Zusammenfassung kann Ihnen dabei helfen, zu planen, welche Visualisierungen Sie in Ihren Bericht einbeziehen möchten. Weitere Informationen finden Sie unter Erstellen eines narrativen Zusammenfassungsvisuals mit Copilot für Power BI.
Rückgängigmachen einer Seite
Nachdem Copilot die Seite generiert hat, können Sie sie überprüfen. Sie können einen Bericht erneut generieren, indem Sie die Schaltfläche Rückgängig auswählen. Wenn Sie die Schaltfläche Rückgängig ausgewählt haben, generiert Copilot erneut einen Bericht. Der Inhalt auf der Seite wird entfernt, und Sie können erneut auswählen, ob Sie neue Themen oder den Inhalt generieren möchten, den Sie zuvor ausgewählt hatten.
Bericht speichern
Wenn der Bericht Ihren Erwartungen entspricht, speichern Sie ihn wie jeden anderen Bericht.
Überlegungen und Einschränkungen
Es gibt Einschränkungen im Zusammenhang mit dem Erstellen von Seiten in bestimmten Szenarien mit Semantikmodellen.
- Echtzeit-Streamingmodelle: Berichtsseiten können nicht per Echtzeitstreaming mit Copilot für Semantikmodelle erstellt werden.
- Liveverbindung mit Analysis Services: Semantikmodelle, die mit Analysis Services verbunden sind, werden von der Seitenerstellung nicht unterstützt.
- Semantische Modelle mit deaktivierten impliziten Measures: In Szenarien, in denen implizite Maßnahmen in Ihrem semantischen Modell deaktiviert sind, kann Copilot keine Berichtsseiten erstellen.
Nächste Schritte
- Übersicht von Copilot für Power BI
- Erstellen von Berichten mit Copilot im Power BI-Dienst
- Erstellen eines narrativen Zusammenfassungsvisuals mit Copilot for Power BI
- Datenschutz, Sicherheit und verantwortungsvolle Nutzung von Copilot für Power BI
- Anpassen Ihres Datenmodells für die Verwendung mit Copilot