Verbesserung von Power BI-Berichten anhand von Visualelementen
GILT FÜR: ️ Power BI Desktop
Power BI-Dienst
Mit Power BI Desktop können Sie Visualelemente wie Hintergründe und verbesserte Visualheader für Visualisierungen verwenden, um die Darstellung Ihrer Berichte zu verbessern.
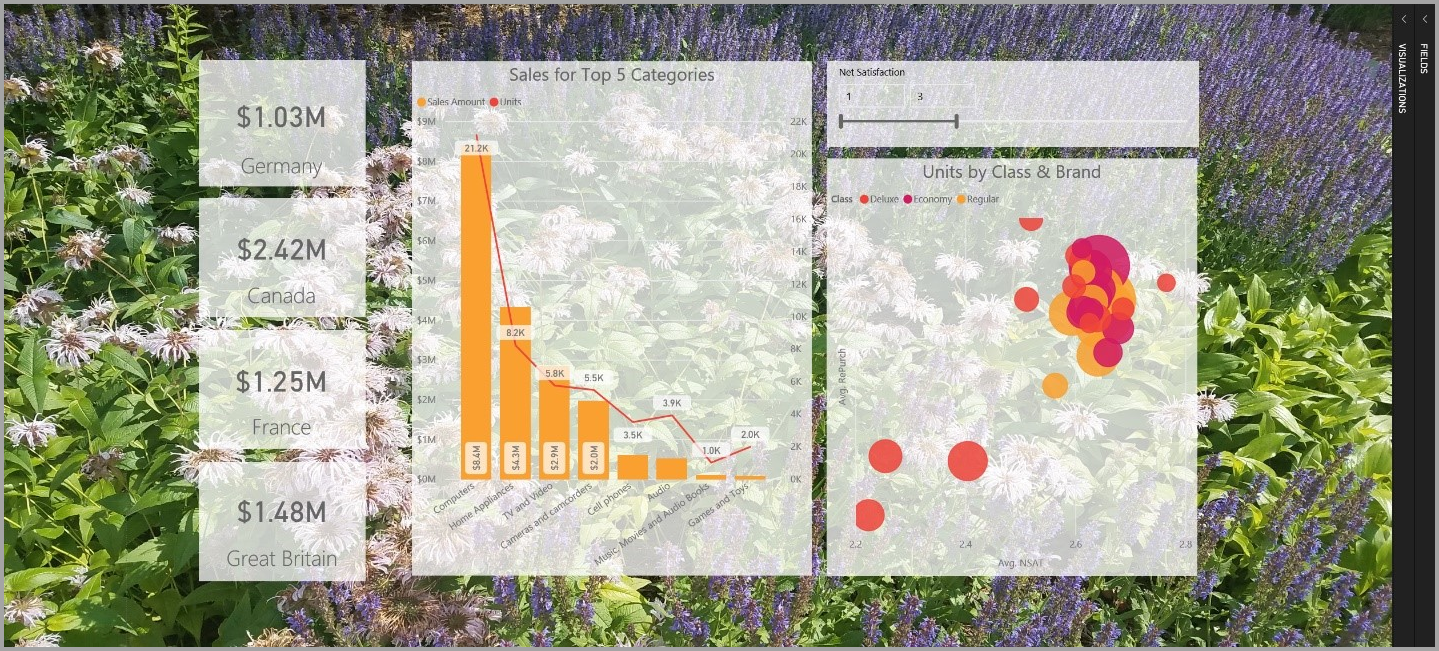
Sie können Verbesserungen zur Verwendung in Ihren Berichten verwenden und Ihre Analysen und Berichte noch ansprechender als zuvor gestalten. In diesem Artikel werden die folgenden Erweiterungen beschrieben:
- Anwendung von Hintergründen auf Berichte, damit der Hintergrund Elemente der Botschaft, die Sie mit Ihren Daten mitteilen möchten, verbessern und hervorheben kann
- Verwendung von verbesserten Visualheadern für einzelne Visualisierungen, um perfekt ausgerichtete Visuals im Berichtszeichenbereich zu erstellen
In den folgenden Abschnitten wird beschrieben, wie Sie diese Erweiterungen verwenden und auf Ihre Berichte anwenden können.
Verwendung von Hintergründen in Power BI-Berichten
Sie können den grauen Bereich außerhalb Ihrer Berichtsseite mithilfe von Hintergründen formatieren. In der folgenden Abbildung zeigt ein roter Kasten den Bereich an, auf den der Hintergrundbereich angewendet wird.
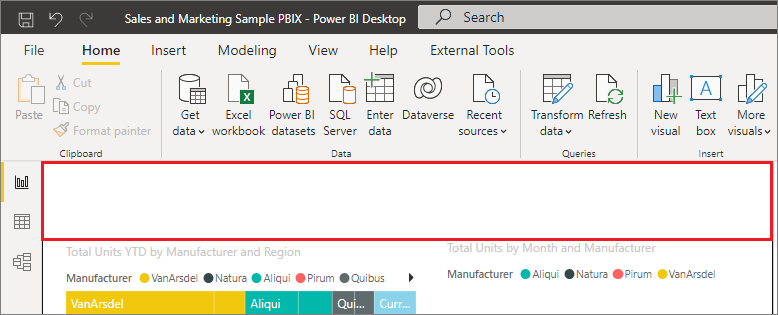
Sie können entweder Hintergründe pro Berichtseite oder den gleichen Hintergrund für jede Seite in Ihrem Bericht festlegen. Wählen Sie zum Festlegen Ihres Hintergrunds das Symbol Formatierung aus, wenn in Ihrem Bericht kein Visual ausgewählt ist. Daraufhin wird die Registerkarte Hintergrund im Bereich angezeigt.
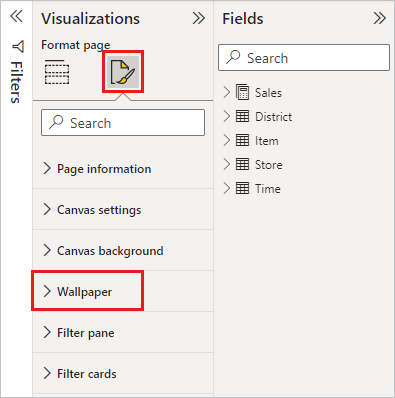
Sie können durch Auswählen der Dropdownliste Farbe eine Farbe auswählen, die als Hintergrund angewendet werden soll, oder die Schaltfläche Datei hinzufügen auswählen, um ein als Hintergrund anzuwendendes Bild auszuwählen. Mit dem Schieberegler Transparenz können Sie zudem Transparenz auf Ihren Hintergrund anwenden, ganz gleich, ob es sich um eine Farbe oder ein Bild handelt.
Es ist hilfreich, sich die folgenden Definitionen in Bezug auf Hintergründe zu vergegenwärtigen:
- Der graue Bereich außerhalb Ihres Berichtsbereich ist der Bereich Hintergrund.
- Der Bereich in der Canvas, in der Sie Visuals platzieren können, wird als Berichtsseite bezeichnet und kann im Bereich „Formatierung“ mithilfe der Dropdownliste Canvas-Hintergrund bearbeitet werden.
Die Berichtsseite ist (im Vergleich zum Hintergrund) immer im Vordergrund, während der Hintergrund darunter gelagert ist und das unterste Element auf der Berichtsseite darstellt. Wenn Sie Transparenz auf die Seite anwenden, wird die Transparenz auch auf die Visuals im Bericht angewendet, sodass Ihr Hintergrund im Hintergrund über Ihren Visuals sichtbar ist.
Für alle neuen Berichte gelten die folgenden Standardeinstellungen:
- Die Berichtsseite ist auf Weiß und deren Transparenz auf 100 % festgelegt.
- Der Hintergrund ist auf Weiß und dessen Transparenz auf 0 % festgelegt.
Wenn Sie den Seitenhintergrund auf eine Transparenz von mehr als 50 % festlegen, wird beim Erstellen oder Bearbeiten des Berichts eine gepunktete Begrenzung angezeigt, die die Grenzen des Berichtszeichenbereichs anzeigt.
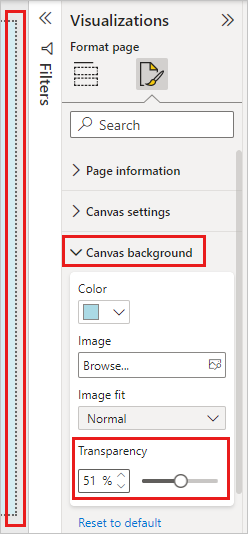
Es gilt unbedingt zu beachten, dass die gepunktete Begrenzung nur bei der Bearbeitung des Berichts und nicht für Personen angezeigt wird, die Ihren veröffentlichten Bericht anzeigen, z. B. bei dessen Anzeige im Power BI-Dienst.
Hinweis
Wenn Sie dunkle Farben für Ihre Hintergründe verwenden und die Textfarbe auf weiß oder sehr hell festlegen, achten Sie darauf, dass das Feature In PDF exportieren keinen Hintergrund enthält, sodass alle Exporte mit weißen Schriftarten in der exportierten PDF-Datei so gut wie unsichtbar sind. Weitere Informationen dazu finden Sie unter Exportieren in PDF.
Verwendung von verbesserten Visualheadern in Power BI-Berichten
Die Header für Visuals in Berichten wurden erheblich verbessert. Im Rahmen der Verbesserungen wurden in erster Linie die Header vom Visual getrennt, damit die Position entsprechend Ihren Vorstellungen bezüglich des Layouts und der Positionierung angepasst werden kann. Der Header wird jetzt innerhalb des Visuals selbst angezeigt, anstatt darüber zu schweben.
Standardmäßig werden die Header im Visual, ausgerichtet am Titel, angezeigt. In der folgenden Abbildung können Sie die Header (das Symbol zum Anheften, das Symbol zum Erweitern und das Auslassungspunktsymbol) im Visual sehen, und zwar ausgerichtet auf der rechten Seite an der gleichen horizontalen Position wie der des Titels des Visuals.
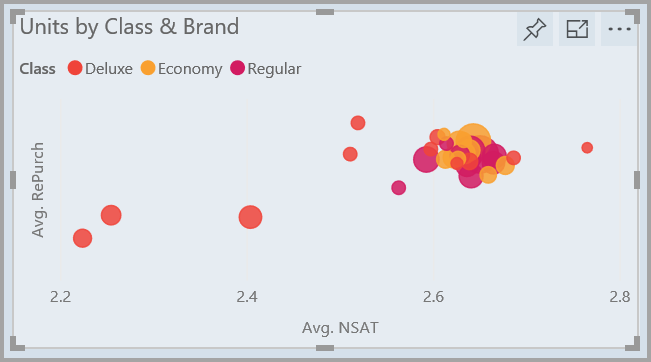
Wenn Ihr Visual keinen Titel aufweist, schwebt der Header oberhalb des Visuals, ausgerichtet auf der rechten Seite, wie in der folgenden Abbildung gezeigt wird.
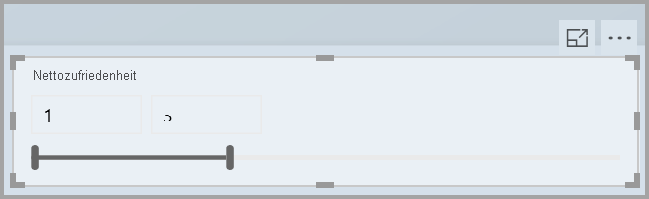
Wenn Ihr Visual im oberen Bereich Ihres Berichts positioniert ist, wird der Visualheader stattdessen am unteren Rand des Visuals ausgerichtet.
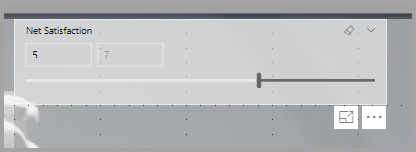
Jedes Visual weist außerdem eine Karte namens Header-Symbole im Abschnitt Formatierung des Bereichs Visualisierungen auf. Sie können alle möglichen Merkmale des Visualheaders anpassen.
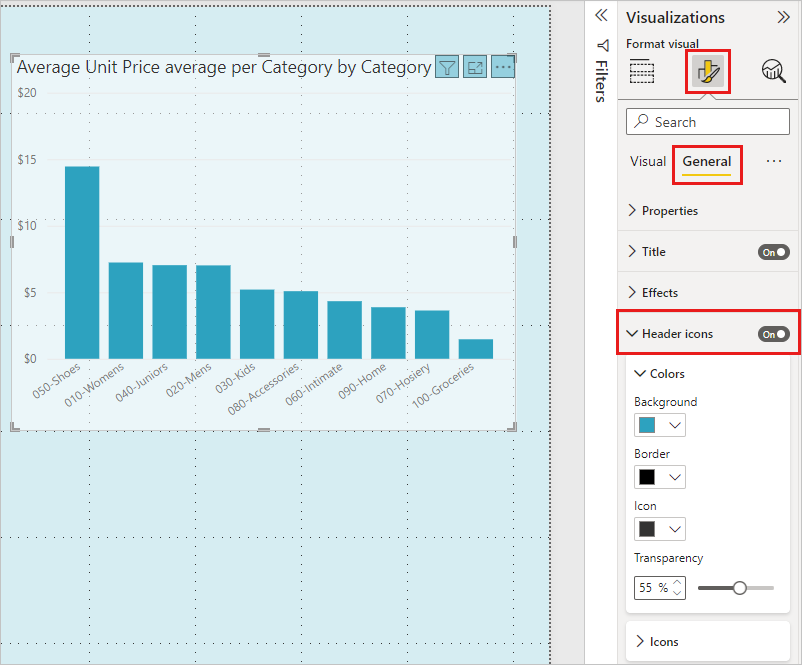
Hinweis
Die Sichtbarkeit der Schaltflächen zum Umschalten wirken sich nicht auf die Erstellung oder Bearbeitung Ihres Berichts aus. Sie müssen den Bericht veröffentlichen und im Lesemodus anzeigen, um den Effekt sehen zu können. Dadurch wird sichergestellt, dass die zahlreichen in Visualheadern bereitgestellten Optionen während der Bearbeitung angezeigt werden, insbesondere Warnsymbole, die Sie bei der Bearbeitung über Probleme benachrichtigen.
Bei Berichten, die nur im Power BI-Dienst angezeigt werden, können Sie die Verwendung von Visualheadern anpassen, indem Sie zu Mein Arbeitsbereich navigieren und dann Weitere Optionen und anschließend Einstellungen auswählen. Dort werden Einstellungen für den Bericht angezeigt, für den Sie Einstellungen ausgewählt haben. Sie können die Einstellungen dort unter Visuelle Optionen anpassen wie in der folgenden Abbildung dargestellt.
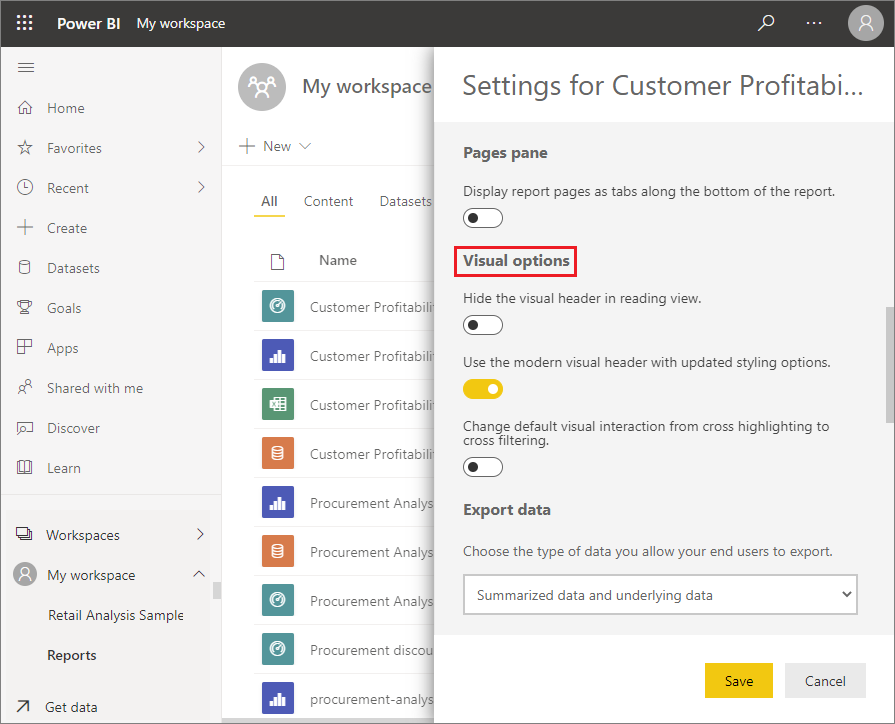
Aktivieren der verbesserten Visualheader für vorhandene Berichte
Die neuen Visualheader stellen das Standardverhalten für alle neuen Berichte dar. Bei vorhandenen Berichten müssen Sie dieses Verhalten in Power BI Desktop unter Datei > Optionen und Einstellungen > Optionen aktivieren und dann im Abschnitt Berichtseinstellungen das Kontrollkästchen Moderne visuelle Kopfzeile mit aktualisierten Darstellungsoptionen verwenden aktivieren.
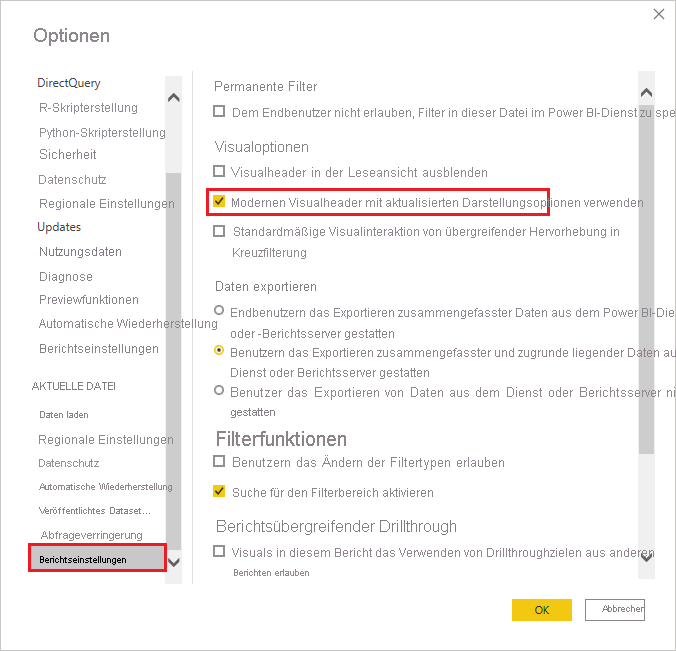
Zugehöriger Inhalt
Weitere Informationen zu Power BI Desktop und den ersten Schritten finden Sie hier: