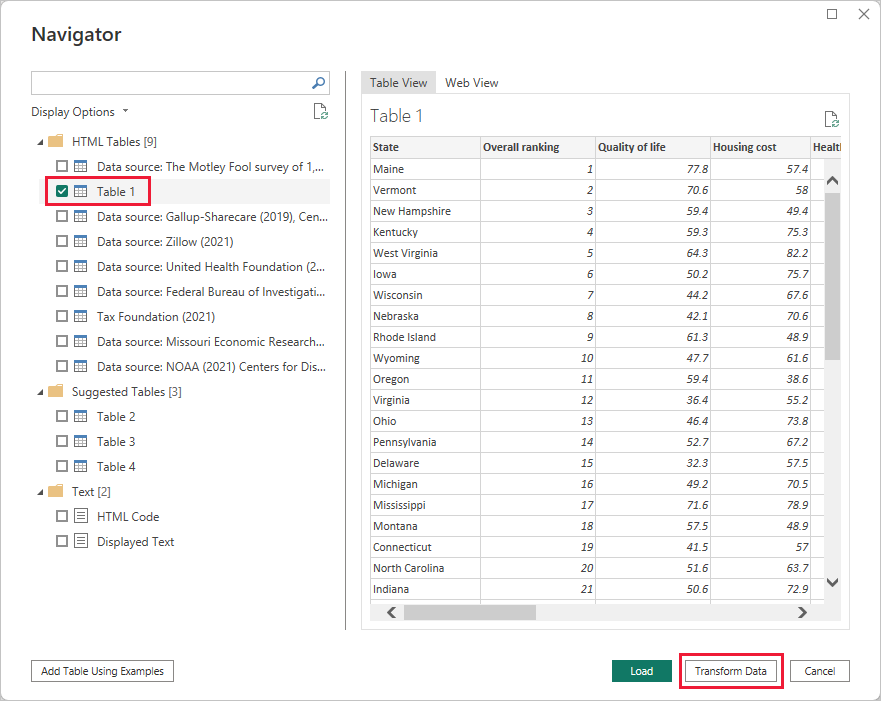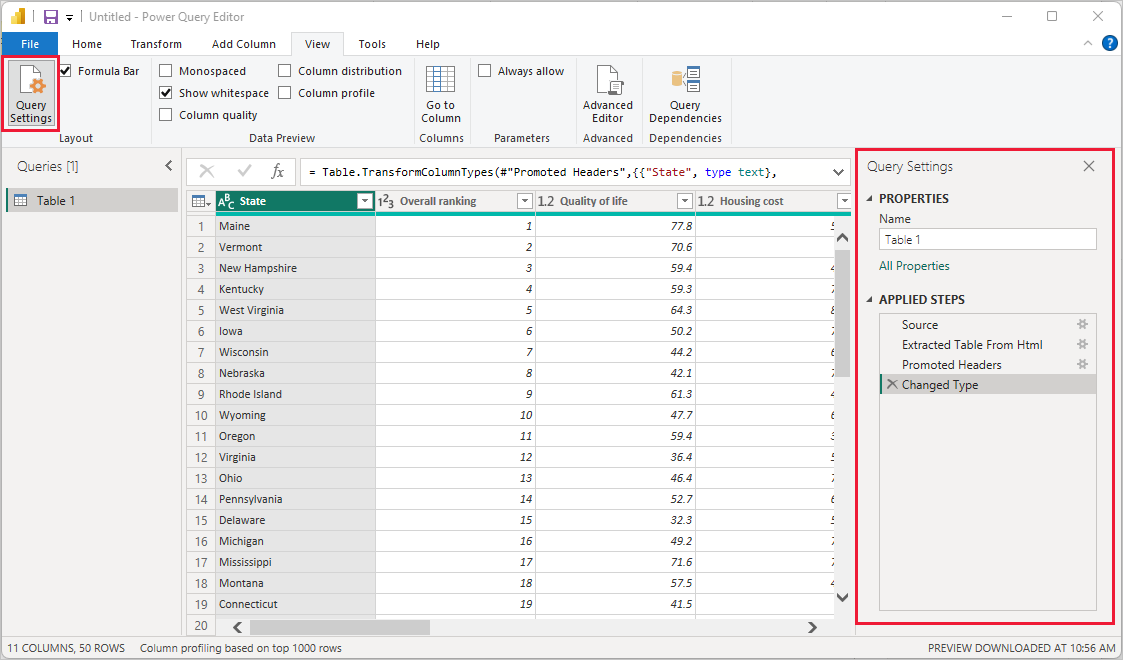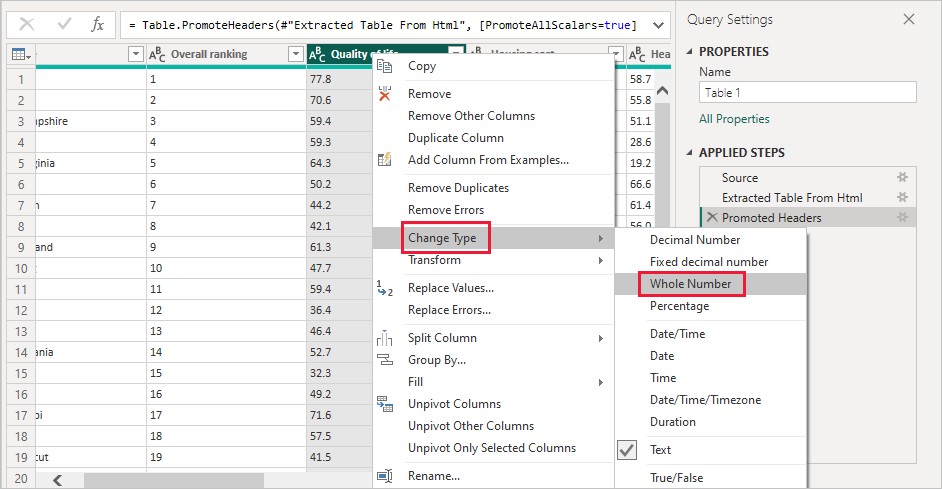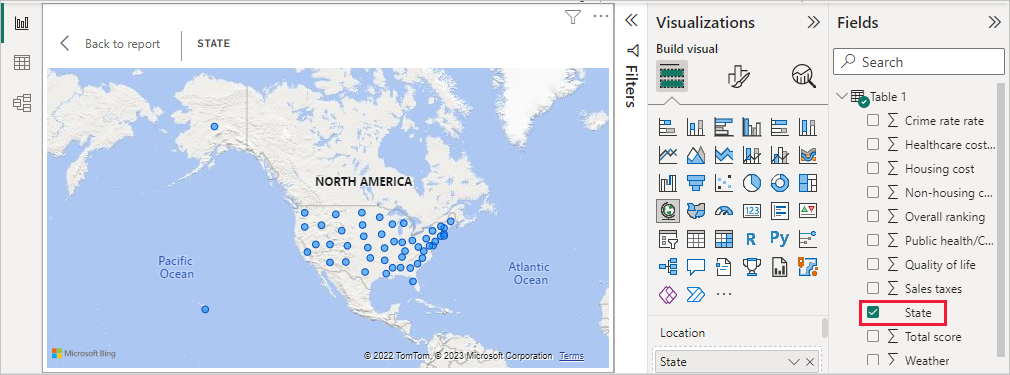Herstellen einer Verbindung mit Datenquellen in Power BI Desktop
Mit Power BI Desktop können Sie problemlos Verbindungen zur ständig wachsenden Welt der Daten herstellen. Wenn Sie noch nicht über Power BI Desktop verfügen, können Sie die Anwendung herunterladen und anschließend installieren.
In Power BI Desktop stehen alle möglichen Arten von Datenquellen zur Verfügung. In der folgenden Abbildung wird gezeigt, wie Sie eine Verbindung zu Daten herstellen, indem Sie Daten abrufen>Sonstige>Web auswählen.
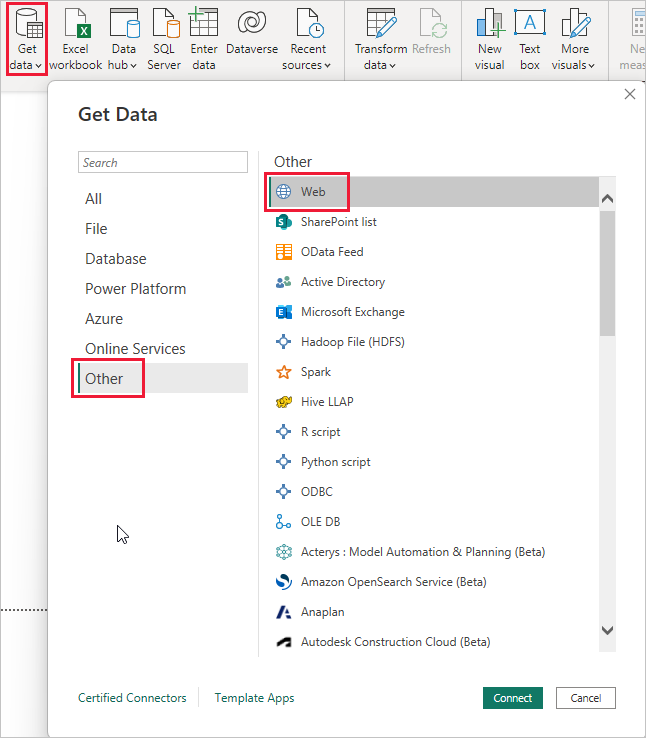
Beispiel für das Herstellen einer Verbindung mit einer Datenquelle
In diesem Beispiel wird die Verbindung mit einer Web-Datenquelle hergestellt.
Stellen Sie sich vor, Sie gehen in Rente. Sie möchten dort leben, wo die Sonne scheint und die Steuern sowie das Gesundheitswesen akzeptabel sind. Sie möchten dort leben, wo die Sonne scheint und die Steuern sowie das Gesundheitswesen akzeptabel sind. Vielleicht sind Sie auch Datenanalyst und benötigen diese Informationen, um Ihren Kunden zu helfen, die vielleicht Hersteller von Regenkleidung sind und ihre Umsätze auf Orte ausrichten möchten, wo es viel regnet.
In beiden Fällen finden Sie eine Webressource, die interessante Daten und mehr zu diesen Themen enthält:
https://www.fool.com/research/best-states-to-retire
Wählen Sie Daten abrufen>Sonstige>Web aus. Geben Sie in Aus dem Web die Adresse ein.
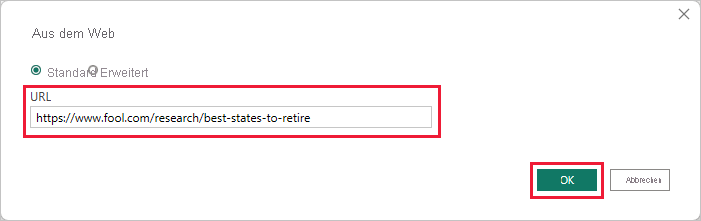
Wenn Sie auf OK klicken, nimmt die Abfragefunktion von Power BI Desktop ihre Arbeit auf. Power BI Desktop kontaktiert die Webressource und gibt im Fenster Navigator die auf der Webseite gefundenen Ergebnisse zurück. In diesem Fall wurde eine Tabelle gefunden. Da Sie an der Tabelle interessiert sind, wählen Sie diese aus der Liste aus. Im Fenster Navigator wird eine Vorschau angezeigt.
An diesem Punkt können Sie die Abfrage vor dem Laden der Tabelle bearbeiten, indem Sie Daten transformieren am unteren Rand des Fensters wählen oder einfach die Tabelle laden.
Wählen Sie Daten transformieren aus, um die Tabelle zu laden und starten Sie den Power Query-Editor. Der Bereich Abfrageeinstellungen wird angezeigt. Wird dieser nicht angezeigt, wählen Sie Anzeigen aus dem Menüband aus, und wählen Sie dann Abfrageeinstellungen aus, um den Bereich Abfrageeinstellungen anzuzeigen. So sieht der Editor aus.
Alle diese Ergebnisse sind eher Text als Zahlen, aber wir benötigen Zahlen. Kein Problem. Klicken Sie einfach mit der rechten Maustaste auf die Spaltenüberschrift, und wählen Sie Typ ändern>Ganze Zahl aus, um die Werte zu ändern. Wählen Sie zuerst eine Spalte aus, drücken Sie die Shift, und wählen Sie dann mit gedrückter Taste weitere angrenzende Spalten aus, um mehr als eine Spalte auszuwählen. Klicken Sie anschließend mit der rechten Maustaste auf eine Spaltenüberschrift, um alle ausgewählten Spalten zu ändern. Drücken Sie STRG, um nicht benachbarte Spalten auszuwählen.
In den Abfrageeinstellungen werden alle vorgenommenen Änderungen unter ANGEWENDETE SCHRITTE angezeigt. Wenn Sie weitere Änderungen an den Daten vornehmen, werden diese Änderungen vom Power Query-Editor im Abschnitt ANGEWENDETE SCHRITTE gespeichert, den Sie bei Bedarf anpassen, nochmals besuchen, neu anordnen oder löschen können.

Nach dem Laden können an der Tabelle weitere Änderungen vorgenommen werden. In diesem Fall brauchen wir dies aber nicht. Wenn Sie dies abgeschlossen haben, wählen Sie Close & Apply (Schließen und übernehmen) im Menüband Home aus. Daraufhin wendet Power BI Desktop die Änderungen an und schließt den Power Query-Editor.
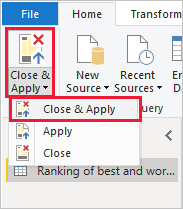
Nachdem das Datenmodell in der Bericht in Power BI Desktop geladen ist, können wir mit der Erstellung von Visualisierungen beginnen, indem wir Felder in den Zeichenbereich ziehen.
Mit einer einzelnen Datenverbindung ist dieses Modell auf jeden Fall einfach. Die meisten Power BI Desktop-Berichte haben Verbindungen zu verschiedenen Datenquellen, die Ihren Anforderungen entsprechend aufgebaut sind, und zwar mit Beziehungen, die ein umfangreiches Datenmodell ergeben.
Zugehöriger Inhalt
Mit Power BI Desktop können Sie viele Aufgaben ausführen. Weitere Informationen zu den Funktionen und Möglichkeiten finden Sie in den folgenden Ressourcen:
- Was ist Power BI Desktop?
- Abfrageübersicht in Power BI Desktop
- Datenquellen in Power BI Desktop
- Strukturieren und Kombinieren von Daten in Power BI Desktop
- Durchführen allgemeiner Abfrageaufgaben in Power BI Desktop
Möchten Sie uns Feedback senden? Sehr gut! Verwenden Sie das Menüelement Vorschlag einreichen in Power BI Desktop, oder besuchen Sie die Seite Communityfeedback. Wir freuen uns darauf, von Ihnen zu hören!