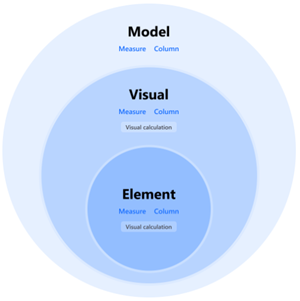Verwenden benutzerdefinierter Formatzeichenfolgen in Power BI Desktop
GILT FÜR: ️ Power BI Desktop
Power BI-Dienst
Mit benutzerdefinierten Formatzeichenfolgen in Power BI Desktop können Sie anpassen, wie Felder in Visuals angezeigt werden, und sicherstellen, dass die Berichte genau so aussehen, wie sie aussehen sollen.
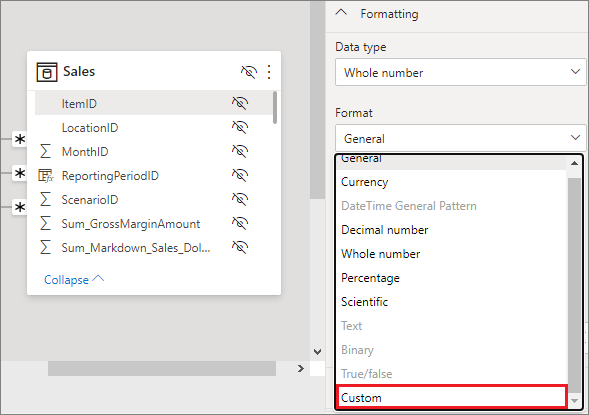
Formatzeichenfolgen sind auf drei Ebenen vorhanden:
- Modell. Sie können eine Formatzeichenfolge für Felder im Modell festlegen oder eine dynamische Formatzeichenfolge verwenden, um das Measure zu formatieren. Überall, wo Sie dieses Feld verwenden, wird die Formatzeichenfolge angewendet, es sei denn, sie wird von einer Formatzeichenfolge auf Visual- oder Elementebene außer Kraft gesetzt.
- Visual. Sie können Formatzeichenfolgen für jede Spalte, jedes Measure oder jede visuelle Berechnung in Ihrem Visual festlegen, auch wenn sie bereits über eine Formatzeichenfolge verfügen. In diesem Fall wird die Formatzeichenfolge auf Modellebene außer Kraft gesetzt und die Formatzeichenfolge auf Visualebene verwendet. Wenn Sie die Aggregation für ein Feld ändern, wodurch eine zuvor festgelegte Formatzeichenfolge auf Visualebene ungültig gemacht wird, wird die Formatzeichenfolge entfernt. Formatzeichenfolgen auf Visualebene für Felder werden für Felder beibehalten, aber nicht für visuelle Berechnungen. Wenn Sie eine Formatzeichenfolge auf Visualebene für ein Feld festlegen, dieses Feld dann entfernen und wieder demselben Visual hinzufügen, wird die Formatzeichenfolge auf Visualebene erneut festgelegt. Im Gegensatz dazu wird bei einer visuellen Berechnung die Formatzeichenfolge nicht erneut festgelegt.
- Element. Sie können eine Formatzeichenfolge für Datenbezeichnungen und für bestimmte Elemente der neuen Karte und der neuen Slicervisuals festlegen. Diese Ebene wird noch erweitert. Jede Formatzeichenfolge, die Sie hier festlegen, setzt die Formatzeichenfolgen außer Kraft, die auf der Visual- und auf der Modellebene festgelegt sind.
Diese Ebenen befinden sich in einer Hierarchie, wobei die Modellebene die niedrigste Ebene und die Elementebene die höchste ist. Eine Formatzeichenfolge, die für eine Spalte, ein Measure oder eine visuelle Berechnung auf einer höheren Ebene definiert ist, setzt außer Kraft, was auf einer niedrigeren Ebene definiert wurde.
Da sich im Modell keine visuellen Berechnungen befinden, können sie keine Formatzeichenfolge auf der Modellebene festlegen, sondern nur auf der Visual- oder Elementebene. Measures und Spalten können Formatzeichenfolgen auf allen drei Ebenen besitzen:
| Grad | Betrifft | Verfügbar für |
|---|---|---|
| Element | Ausgewähltes Element des ausgewählten Visuals | Measures, Spalten, visuelle Berechnungen |
| Visuelles Element | Ausgewähltes Visual | Measures, Spalten, visuelle Berechnungen |
| Modell | Alle Visuals, Seiten, Berichte im selben Modell | Measures, Spalten |
Die Formatzeichenfolge auf Elementebene ist derzeit nur für bestimmte Visuals und Datenbezeichnungen verfügbar.
Vorgehensweise: Verwenden benutzerdefinierter Formatzeichenfolgen
Um benutzerdefinierte Formatzeichenfolgen zu verwenden, müssen Sie zuerst entscheiden, auf welcher Ebene Sie arbeiten möchten: Modell-, Visual- oder Elementebene.
Hinzufügen einer Formatzeichenfolge auf Modellebene
Um benutzerdefinierte Formatzeichenfolgen im Modell zu erstellen, wählen Sie das Feld in der Ansicht Modellierung aus, und wählen Sie dann den Dropdownpfeil unter Format im Bereich Eigenschaften aus.
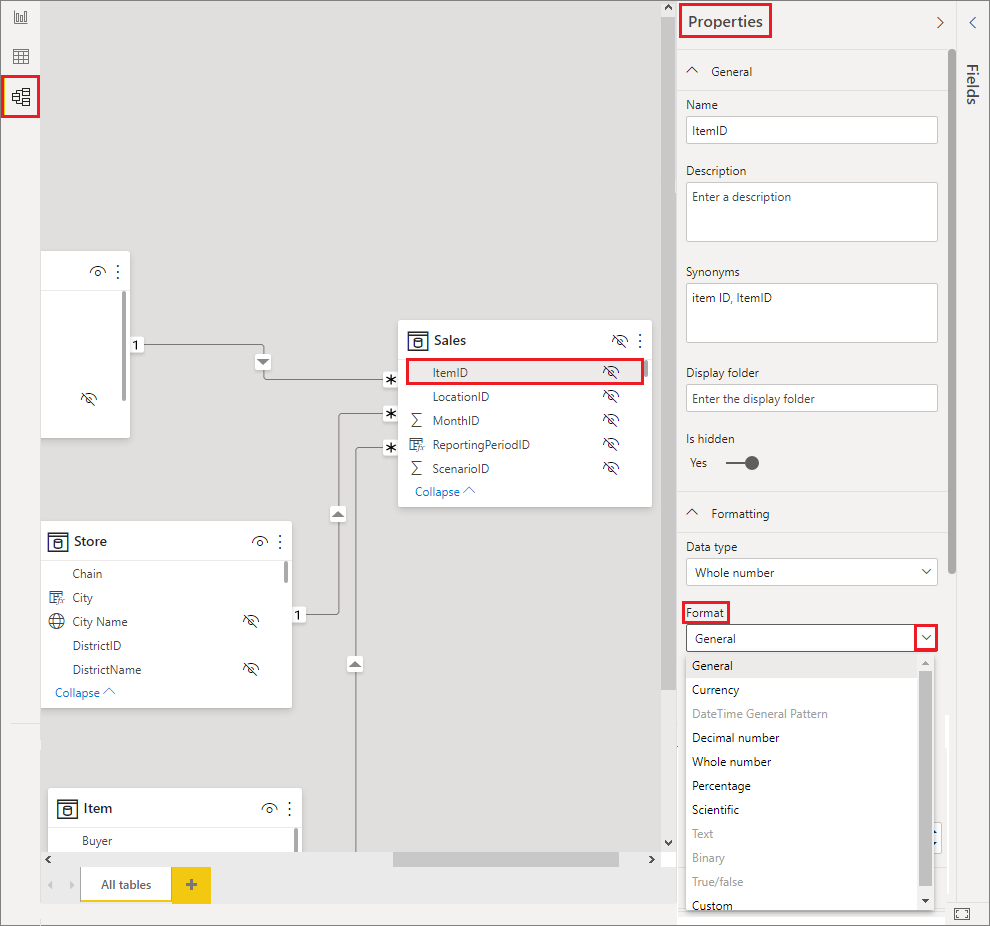
Wenn Sie die Option Anpassen in der Format-Dropdownliste ausgewählt haben, können Sie in einer Liste häufig verwendeter Formatzeichenfolgen eine Auswahl treffen.
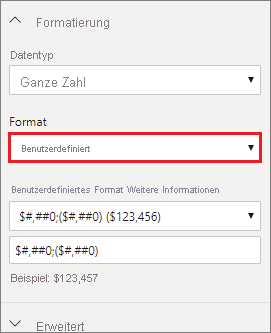
Hinzufügen einer Formatzeichenfolge auf Visualebene
Um eine Formatzeichenfolge auf Visualebene zu erstellen, fügen Sie zuerst das Feld oder die visuelle Berechnung zu Ihrem Visual hinzu. Öffnen Sie den Formatbereich, wenn Sie Ihr Visual ausgewählt haben, und navigieren Sie zum Abschnitt Allgemein. Wechseln Sie zu den Einstellungen für die Formatdaten, und konfigurieren Sie dort die Formatzeichenfolge:
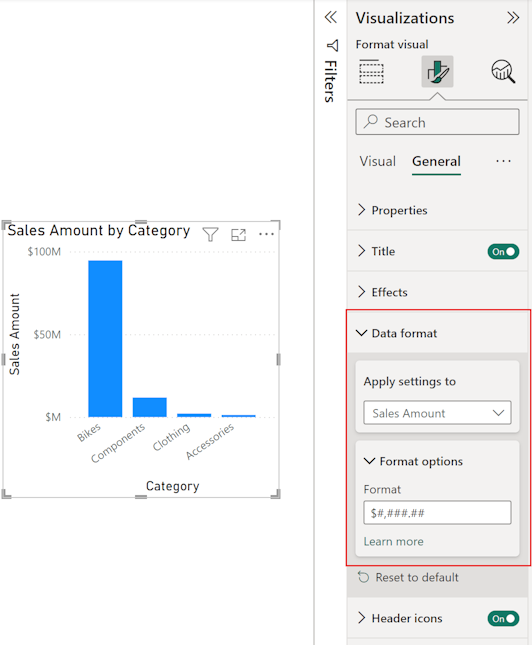
Hinweis
Vorerst müssen Sie eine .NET-Formatzeichenfolge anstelle einer VBA-Formatzeichenfolge eingeben. Dies ist ein temporäres Problem, das in einem zukünftigen Release behoben wird.
Hinzufügen einer Formatzeichenfolge auf Elementebene
Um eine Formatzeichenfolge auf Elementebene zu erstellen, öffnen Sie den Formatbereich, und navigieren Sie zu den Formatzeichenfolgenabschnitten für das Element, für das Sie das Format festlegen möchten. Denken Sie daran, dass nicht alle Elemente Formatzeichenfolgen unterstützen. Um eine Formatzeichenfolge für eine Datenbezeichnung festzulegen, öffnen Sie den Abschnitt Visual des Formatbereichs, legen Sie Datenbezeichnungen>Wert>Einheiten anzeigen auf „Benutzerdefiniert“ fest, und geben Sie den Formatcode ein:
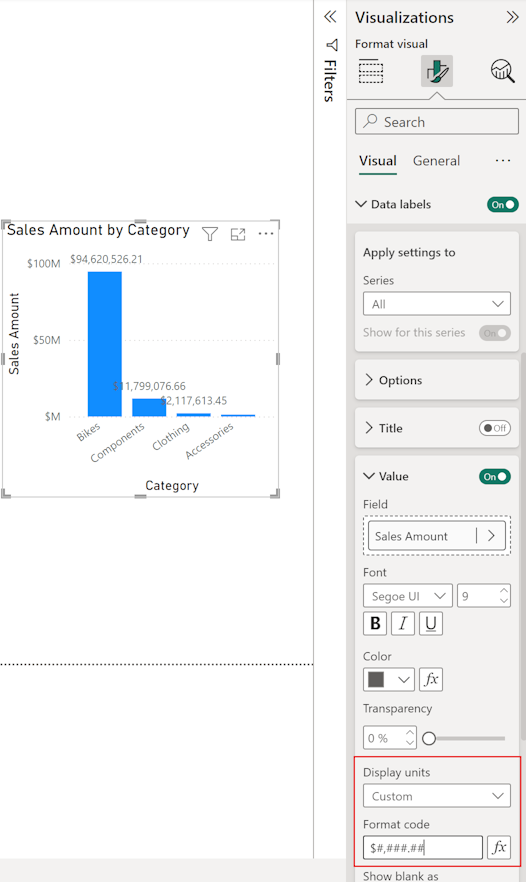
Vom benutzerdefinierten Format unterstützte Syntax
Benutzerdefinierte Formatzeichenfolgen entsprechen der für Excel und andere Microsoft-Produkte gebräuchlichen VBA-Formatsyntax, unterstützen jedoch nicht jede in anderen Produkten verwendete Syntax.
Hinweis
Vorerst müssen Sie für Formatzeichenfolgen auf Visualebene stattdessen eine .NET-Formatzeichenfolge eingeben. Dies ist ein temporäres Problem, das in einem zukünftigen Release behoben wird.
Die folgenden Tabellen definieren die Syntax, die in Power BI unterstützt wird.
Unterstützte Datumssymbole
| Symbol | Bereich |
|---|---|
| d | 1-31 (Tag des Monats, ohne führende Null (0)) |
| dd | 01-31 (Tag des Monats, mit führender Null (0)) |
| m | 1-12 (Monat des Jahres, ohne führende Null (0), beginnend mit Januar = 1) |
| mm | 01-12 (Monat des Jahres, mit führender Null (0), beginnend mit Januar = 01) |
| mmm | Zeigt abgekürzte Monatsnamen an (Hijri-Monatsnamen haben keine Abkürzungen) |
| mmmm | Zeigt die vollständigen Monatsnamen an |
| yy | 00-99 (letzte zwei Ziffern des Jahres) |
| yyyy | 100-9999 (drei- oder vierstellige Jahresangabe) |
Unterstützte Zeitsymbole
| Symbol | Bereich |
|---|---|
| h | 0-23 (1-12 mit angefügtem "AM" oder "PM") (Stunde des Tages, ohne führende Null) |
| hh | 00-23 (01-12 mit angehängtem "AM" oder "PM") (Stunde des Tages, mit einer führenden Null) |
| n | 0-59 (Minute der Stunde, ohne führende Null (0)) |
| nn | 00-59 (Minute der Stunde, mit führender Null (0)) |
| m | 0-59 (Minute der Stunde, ohne führende Null (0)) Nur, wenn h oder hh vorangestellt ist |
| mm | 00-59 (Minute der Stunde, mit führender Null (0)) Nur, wenn h oder hh vorangestellt ist |
| s | 0-59 (Sekunde der Minute, ohne führende Null (0)) |
| ss | 00-59 (Sekunde der Minute, mit führender Null (0)) |
Hier sehen Sie ein Beispiel für das Formatieren benutzerdefinierter Wertzeichenfolgen.
Ein benutzerdefinierter Formatausdruck für Zahlen kann einen bis drei durch Semikolons getrennte Abschnitte aufweisen. Wenn Sie aufeinander folgende Semikolons einbeziehen, wird der fehlende Abschnitt nicht angezeigt, sondern stattdessen "". Wenn Sie das Semikolon nicht angeben, wird das positive Format verwendet.
Im Folgenden finden Sie Beispiele verschiedener Formate für verschiedene Wertzeichenfolgen:
| Werte | Formatzeichenfolge | Formatzeichenfolge | Formatzeichenfolge | Formatzeichenfolge |
|---|---|---|---|---|
| 0.00;-0.0;"Null" | 0.00;; | 0.00;-0.0; | 0.00; | |
| -1.234 | -1.2 | "" | -1.2 | "" |
| 0 | "Null" | "" | "" | 0,00 |
| 1.234 | 1.23 | 1.23 | 1.23 | 1.23 |
In der folgenden Tabelle sind die vordefinierten benannten Datums- und Uhrzeitformate aufgeführt:
| Formatname | Beschreibung |
|---|---|
| Allgemeines Datum | Zeigt ein Datum und eine Uhrzeit an, z. B. 4/3/93 05:34 PM. Wenn kein Bruchteil vorhanden ist, wird nur ein Datum angezeigt, z. B. 4/3/93. Wenn kein ganzzahliger Teil vorhanden ist, wird nur die Zeit angezeigt, z. B. 05:34 PM. Die Datumsanzeige wird von Ihren Systemeinstellungen bestimmt. |
| Langes Datum | Zeigen Sie ein Datum gemäß dem langen Datumsformat Ihres Systems an. |
| Kurzes Datum | Zeigen Sie ein Datum im kurzen Datumsformat Ihres Systems an. |
| Lange Uhrzeit | Zeigt eine Uhrzeit im langen Zeitformat Ihres Systems an; enthält Stunden, Minuten, Sekunden. |
| Kurze Uhrzeit | Uhrzeitanzeige im 24-Stunden-Format, z. B. 17:45. |
Benannte numerische Formate
In der folgenden Tabelle sind die vordefinierten benannten numerischen Formate aufgeführt:
| Formatname | Beschreibung |
|---|---|
| Allgemeine Zahl | Zahl wird ohne Tausendertrennzeichen angezeigt. |
| Währung | Zahl wird mit Tausendertrennzeichen angezeigt. Zeigt zwei Ziffern nach dem Dezimaltrennzeichen an. Die Ausgabe basiert auf den Gebietsschemaeinstellungen des Systems. |
| Fest | Zeigt mindestens eine Ziffer vor und zwei Ziffern nach dem Dezimaltrennzeichen an. |
| Standard | Zahl wird mit einem Tausendertrennzeichen angezeigt; mindestens eine Ziffer vor und zwei Ziffern nach dem Dezimaltrennzeichen werden angezeigt. |
| Prozent | Zeigt die mit 100 multiplizierte Zahl mit einem Prozentzeichen ( % ) an. Zeigt immer zwei Ziffern nach dem Dezimaltrennzeichen an. |
| Wissenschaftlich | Standardmäßige wissenschaftliche Notation wird verwendet. |
In der folgenden Tabelle sind die Zeichen aufgeführt, mit denen Sie benutzerdefinierte Datums-/Uhrzeitformate erstellen können.
| Zeichen | Beschreibung |
|---|---|
| ( : ) | Zeittrennzeichen. In manchen Gebietsschemata wird das Zeittrennzeichen möglicherweise durch ein anderes Zeichen dargestellt. Das Zeittrennzeichen trennt Stunden, Minuten und Sekunden, wenn Zeitwerte formatiert werden. Welches Zeichen tatsächlich in der formatierten Ausgabe als Zeittrennzeichen verwendet wird, hängt von den Systemeinstellungen ab. |
| ( / ) | Datumstrennzeichen. In manchen Gebietsschemata wird das Datumstrennzeichen möglicherweise durch ein anderes Zeichen dargestellt. Das Datumstrennzeichen trennt Tag, Monat und Jahr, wenn Datumswerte formatiert werden. Welches Zeichen tatsächlich in der formatierten Ausgabe als Datumstrennzeichen verwendet wird, hängt von den Systemeinstellungen ab. |
| d | Tag wird als Zahl ohne führende Null (0) angezeigt (1-31). |
| dd | Tag wird als Zahl mit führender Null (0) angezeigt (01-31). |
| ddd | Tag wird abgekürzt angezeigt (So-Sa). Lokalisiert. |
| dddd | Tag wird mit vollständigem Namen angezeigt (Sonntag-Samstag). Lokalisiert. |
| m | Monat wird als Zahl ohne führende Null (0) angezeigt (1–12). Wenn „m“ direkt auf „h“ oder „hh“ folgt, wird die Minute und nicht der Monat angezeigt. |
| mm | Monat wird als Zahl mit führender Null (0) angezeigt (01–12). Wenn „m“ direkt auf „h“ oder „hh“ folgt, wird die Minute und nicht der Monat angezeigt. |
| mmm | Monat wird abgekürzt angezeigt (Jan-Dez). Lokalisiert. |
| mmmm | Monat wird mit vollständigem Namen angezeigt (Januar-Dezember). Lokalisiert. |
| yy | Zeigt das Jahr als zweistellige Zahl an (00 – 99) |
| yyyy | Zeigt das Jahr als vierstellige Zahl an (100 – 9999) |
| h | Stunde wird als Zahl ohne führende Null (0) angezeigt (0-23). |
| hh | Stunde wird als Zahl mit führender Null (0) angezeigt (00-23). |
| n | Minute wird als Zahl ohne führende Null (0) angezeigt (0-59). |
| nn | Minute wird als Zahl mit führender Null (0) angezeigt (00-59). |
| s | Sekunde wird als Zahl ohne führende Null (0) angezeigt (0-59). |
| ss | Sekunde wird als Zahl mit führender Null (0) angezeigt (00-59). |
| tt | 12-Stunden-Format wird verwendet und für jede Stunde vor 12 Uhr mittags AM in Großbuchstaben angezeigt; für jede Stunde zwischen 12 Uhr mittags und 23:59 Uhr wird PM in Großbuchstaben angezeigt. |
In der folgenden Tabelle sind die Zeichen aufgeführt, mit denen Sie benutzerdefinierte Zahlenformate erstellen können.
| Zeichen | Beschreibung |
|---|---|
| Keine | Zeigt die Zahl ohne Formatierung an. |
| (0) | Ziffernplatzhalter. Zeigt eine Ziffer oder eine Null (0) an. Wenn der Ausdruck an der Position, an der die 0 in der Formatzeichenfolge steht, eine Ziffer aufweist, wird sie angezeigt. Andernfalls wird an dieser Position eine Null angezeigt. Wenn die Zahl weniger Ziffern hat, als Nullen (auf beiden Seiten des Dezimaltrennzeichens) im Formatausdruck vorhanden sind, werden führende oder nachfolgende Nullen (0) angezeigt. Wenn die Zahl mehr Ziffern hat, als Nullen nach dem Dezimaltrennzeichen vorhanden sind, wird die Zahl auf so viele Dezimalstellen gerundet, wie Nullen vorhanden sind. Wenn die Zahl mehr Ziffern hat, als Nullen vor dem Dezimaltrennzeichen vorhanden sind, werden die zusätzlichen Ziffern ohne Änderung angezeigt. |
| ( # ) | Ziffernplatzhalter. Zeigt eine Ziffer oder nichts an. Wenn der Ausdruck an der Position, an der „#“ in der Formatzeichenfolge steht, eine Ziffer aufweist, wird sie angezeigt. Andernfalls wird an dieser Position nichts angezeigt. Dieses Symbol funktioniert wie der 0-Ziffernplatzhalter. Führende und nachfolgende Nullen werden jedoch nicht angezeigt, wenn die Zahl höchstens so viele Ziffern hat, wie #-Zeichen auf beiden Seiten des Dezimaltrennzeichens im Formatausdruck vorhanden sind. |
| ( . ) | Dezimalplatzhalter. In manchen Gebietsschemata wird ein Komma als Dezimaltrennzeichen verwendet. Der Dezimalplatzhalter bestimmt, wie viele Ziffern vor und nach dem Dezimaltrennzeichen angezeigt werden. Wenn der Formatausdruck links von diesem Symbol nur Zahlenzeichen enthält, beginnen Zahlen, die kleiner als eins sind, mit einem Dezimaltrennzeichen. Verwenden Sie 0 als ersten Ziffernplatzhalter links vom Dezimaltrennzeichen, um eine führende Null (0) mit Bruchzahlen anzuzeigen. Welches Zeichen tatsächlich in der formatierten Ausgabe als Dezimaltrennzeichen verwendet wird, hängt von dem Zahlenformat ab, das Ihr System erkennt. |
| (%) | Prozentplatzhalter. Der Ausdruck wird mit 100 multipliziert. Das Prozentzeichen ( % ) wird an der Position eingefügt, an der es in der Formatzeichenfolge auftritt. |
| ( , ) | Tausendertrennzeichen. In manchen Gebietsschemata wird ein Punkt als Tausendertrennzeichen verwendet. Das Tausendertrennzeichen trennt Tausende von Hundertern in einer Zahl, die links vom Dezimaltrennzeichen vier oder mehr Stellen aufweist. Die standardmäßige Verwendung des Tausendertrennzeichens wird angegeben, wenn das Format ein Tausendertrennzeichen enthält, das von Ziffernplatzhaltern ( 0 or # ) umgeben ist. Zwei benachbarte Tausendertrennzeichen oder ein Tausendertrennzeichen direkt links vom Dezimaltrennzeichen (unabhängig davon, ob ein Dezimaltrennzeichen angegeben ist oder nicht), bedeutet "Dezimalstellen der Zahl durch Division durch 1.000, Rundung nach Bedarf". Beispielsweise können Sie die Formatzeichenfolge "##0," verwenden, um 100 Millionen als 100 zu darstellen. Zahlen, die kleiner als eine Million sind, werden als 0 angezeigt. Zwei benachbarte Tausendertrennzeichen in jeder anderen Position als unmittelbar links vom Dezimaltrennzeichen werden einfach als Angabe der Verwendung eines Tausendertrennzeichens behandelt. Welches Zeichen tatsächlich in der formatierten Ausgabe als Tausendertrennzeichen verwendet wird, hängt von dem Zahlenformat ab, das Ihr System erkennt. |
| ( : ) | Zeittrennzeichen. In manchen Gebietsschemata wird das Zeittrennzeichen möglicherweise durch ein anderes Zeichen dargestellt. Das Zeittrennzeichen trennt Stunden, Minuten und Sekunden, wenn Zeitwerte formatiert werden. Welches Zeichen tatsächlich in der formatierten Ausgabe als Zeittrennzeichen verwendet wird, hängt von den Systemeinstellungen ab. |
| ( / ) | Datumstrennzeichen. In manchen Gebietsschemata wird das Datumstrennzeichen möglicherweise durch ein anderes Zeichen dargestellt. Das Datumstrennzeichen trennt Tag, Monat und Jahr, wenn Datumswerte formatiert werden. Welches Zeichen tatsächlich in der formatierten Ausgabe als Datumstrennzeichen verwendet wird, hängt von den Systemeinstellungen ab. |
| (E- E+ e- e+ ) | Wissenschaftliches Format. Wenn der Formatausdruck mindestens einen Ziffernplatzhalter ( 0 oder # ) nach E-, E+, e- oder e+ enthält, wird die Zahl im wissenschaftlichen Format angezeigt, und E oder e wird zwischen der Zahl und deren Exponent eingefügt. Die Anzahl der Ziffernplatzhalter bestimmt die Anzahl der Ziffern im Exponenten. Verwenden Sie E- oder e-, um ein Minuszeichen neben negativen Exponenten zu platzieren. Verwenden Sie E+ oder e+, um ein Minuszeichen neben negativen Exponenten und ein Pluszeichen neben positiven Exponenten zu platzieren. |
| - + $ ( ) | Zeigt ein literales Zeichen an. Damit ein anderes Zeichen angezeigt wird, stellen Sie ihm einen umgekehrten Schrägstrich voran (\), oder setzen Sie es in doppelte Anführungszeichen (" "). |
| ( \ ) | Das nächste Zeichen in der Formatzeichenfolge wird angezeigt. Soll ein Zeichen, das eine spezielle Bedeutung als Literalzeichen hat, angezeigt werden, stellen Sie dem Zeichen einen umgekehrten Schrägstrich (\) voran. Der umgekehrte Schrägstrich selbst wird nicht angezeigt. Das Verwenden des umgekehrten Schrägstrichs ist gleichbedeutend mit dem Einschließen des nächsten Zeichens in doppelte Anführungszeichen. Um einen umgekehrten Schrägstrich anzuzeigen, verwenden Sie zwei umgekehrte Schrägstriche (\\). Datums- und Zeitformatierungszeichen (a, c, d, h, m, n, p, q, s, t, w, / und :) können nicht als literale Zeichen dargestellt werden wie die numerischen Formatierungszeichen (#, 0, %, E, e, Komma und Punkt) und die Zeichenfolgen-Formatierungszeichen (@, &, <, >, !). |
| ("ABC") | Die Zeichenfolge innerhalb der doppelten Anführungszeichen ("") wird angezeigt. |
Überlegungen und Einschränkungen
- Sie können keine benutzerdefinierte Formatzeichenfolge für Felder festlegen, die den Typ „Zeichenfolge“ oder „Boolescher Wert“ haben.
Zugehöriger Inhalt
Weitere Informationen finden Sie unter: