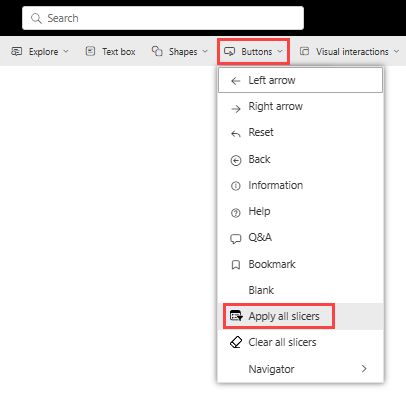Erstellen der Schaltflächen „Alle Datenschnitte anwenden“ und „Alle Datenschnitte löschen“ in Power BI-Berichten
GILT FÜR: ️ Power BI Desktop
Power BI-Dienst
Wenn Sie über eine Berichtsseite mit einer Reihe von Datenschnitten verfügen, sollten Sie der Seite die Schaltflächen Alle Datenschnitte anwenden und Alle Datenschnitte löschen hinzufügen. Mit einem Klick wenden diese Schaltflächen alle Datenschnitte auf einer Seite an oder löschen sie, wodurch die Anzahl unnötiger visueller Abfragen reduziert wird, die von den Datenschnitten gesendet werden.
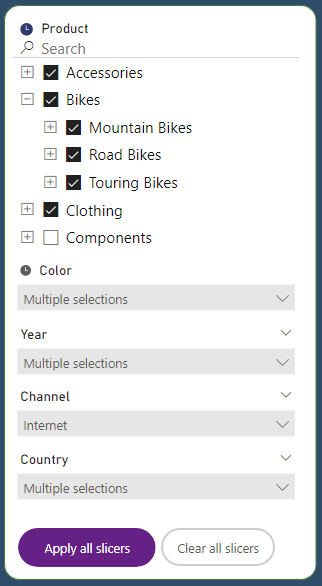
Gründe für das Hinzufügen der Schaltfläche „Alle Datenschnitte anwenden“
Die Leistung ist der Hauptgrund für das Hinzufügen der Schaltfläche „Alle Datenschnitte anwenden“ zu Ihren Berichten. Angenommen, Sie verfügen über einen Bericht mit fünf Datenschnitten und sechs anderen Visuals. Jedes Mal, wenn Sie eine Auswahl in den Datenschnitten treffen, ändern sich die sechs anderen Visuals. Sie wählen zwei verschiedene Optionen in den ersten drei Datenschnitten aus, eine Option im vierten Datenschnitt und vier Optionen im letzten. Sie haben elf verschiedene Auswahlen getroffen. Zehn dieser verschiedenen Auswahlen haben die anderen sechs Visuals auf der Seite unnötig aktualisiert, was zu 60 unnötigen visuellen Abfragen führte. Sie können dies mit der Schaltfläche „Alle Datenschnitte anwenden“ auf die sechs erforderlichen visuellen Abfragen reduzieren.
Dieses grundlegende Szenario demonstriert eine erhebliche Abfragereduzierung, wobei 66 visuelle Abfragen auf nur sechs reduziert werden.
Weitere Möglichkeiten zur Verbesserung der Berichtsleistung finden Sie unter Menüband „Optimieren“ in Power BI Desktop (Vorschau).
Erstellen der Schaltfläche „Alle Datenschnitte anwenden“ in einem Bericht
Wählen Sie in Power BI Desktop im Menüband Einfügen die Option Schaltflächen aus, um ein Dropdownmenü anzuzeigen, und dann die Schaltfläche Alle Datenschnitte anwenden.
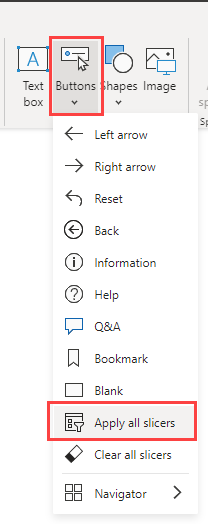
Nachdem Sie die Schaltfläche „Alle Datenschnitte anwenden“ erstellt haben, können Sie sie wie jede andere Schaltfläche anpassen. Weitere Informationen finden Sie unter Anpassen von Schaltflächen in Power BI-Berichten.
Hinzufügen einer Schaltfläche „Alle Datenschnitte löschen“
Mit der Schaltfläche „Alle Datenschnitte löschen“ können Sie schnell und effizient die gesamte Auswahl von Datenschnitten auf einmal löschen. Diese Schaltfläche ist auch ein Feature zur Abfragereduzierung. Wenn Sie die Datenschnitte einzeln mit der Option Auswahl löschen des jeweiligen Datenschnitts löschen, bedeutet dies bei einem Bericht mit fünf Datenschnitten, dass bei den ersten vier Datenschnittlöschungen die Visuals aktualisiert werden, bevor Sie fertig sind. Sie haben vier mal sechs visuelle Abfragen, d. h. 24 unnötige visuelle Abfragen erstellt. Mit der Schaltfläche „Alle Datenschnitte löschen“ werden alle Datenschnitte gelöscht, und dann werden die anderen Visuals aktualisiert.
Ausblenden der Schaltfläche „Alle Datenschnitte anwenden“ mit einem Lesezeichen
Sie könnten den Lesern Ihres Berichts die Entscheidung überlassen, wie sie ihre Datenschnitte anwenden möchten: einzeln oder alle gleichzeitig. Dazu können Sie die Schaltfläche „Alle Datenschnitte anwenden“ mit einem Lesezeichen ausblenden. Wenn die Berichtsseite mehrere „Alle Datenschnitte anwenden“-Schaltflächen enthält, und die letzte auf der Seite ausgeblendet wird, werden die Datenschnitte sofort wieder angewendet, wenn Sie eine Auswahl treffen. Um die Schaltfläche auszublenden, erstellen Sie zwei Lesezeichen: eines zum Anzeigen der Schaltfläche und eines zum Ausblenden. Anschließend können Sie diese Lesezeichen mit dem Lesezeichennavigator anzeigen.
Erstellen von Lesezeichen
Wählen Sie unter Registerkarte Ansicht>Bereiche anzeigen die Option Auswahl aus.
Wählen Sie auf der Canvas die Schaltfläche Alle Datenschnitte anwenden aus, sodass sie im Bereich „Auswahl“ hervorgehoben ist.
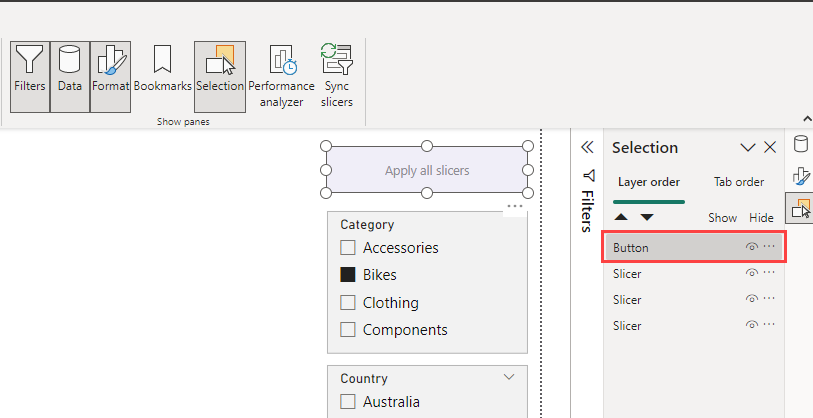
Wählen Sie unter Registerkarte Ansicht>Bereiche anzeigen die Option Lesezeichen aus.
Wählen Sie im Bereich Lesezeichen Hinzufügen aus.
Legen Sie das neue Lesezeichen auf Ausgewählte Visuals fest, Aktualisieren Sie, und benennen Sie es in Alle Datenschnitte anwenden um.
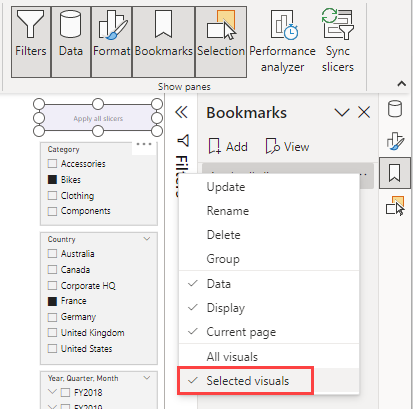
Wählen Sie im Bereich „Auswahl“ das kleine Auge neben der Schaltfläche aus, um sie auf der Berichtsseite auszublenden. Es wird eine Warnung angezeigt: „Diese Änderung wirkt sich auf das Datenschnittverhalten aus.“
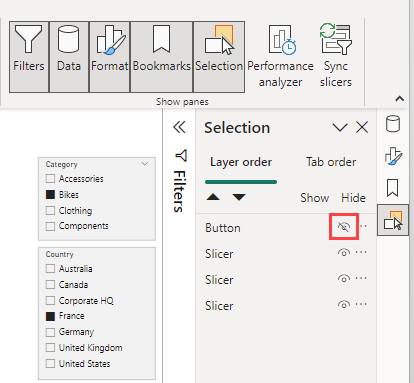
Wählen Sie im Bereich „Auswahl“ die jetzt ausgeblendete Schaltfläche „Alle Datenschnitte anwenden“ erneut aus, sodass sie hervorgehoben ist.
Wählen Sie im Bereich „Lesezeichen“ die Option Hinzufügen erneut aus, legen Sie das Lesezeichen dann auf Ausgewählte Visuals fest, Aktualisieren Sie, und benennen Sie es schließlich in Sofort anwenden um.
Hinzufügen eines Lesezeichennavigators
Nachdem Sie die Lesezeichen eingerichtet haben, wechseln Sie zu Einfügen>Schaltflächen>Lesezeichennavigator.
Wenn die Lesezeichen wie kleine Registerkarten über dem linken Abschnitt aussehen sollen, ändern Sie die Form in ein Trapez mit 10 px Rundung und 20 % Neigung. Für den Standardzustand legen Sie dann für den Text fest: DIN 8, zentriert oben mit 8 px Füllung in Schwarz mit einer grauen transparenten Füllung von 0 %, ohne Rahmen. Für den ausgewählten Zustand legen Sie dasselbe fest, mit Ausnahme einer weißen transparenten Füllung von 0 %. Anschließend positionieren Sie es hinter dem linken Abschnitt und ändern es, um die Ebenenreihenfolge beizubehalten.
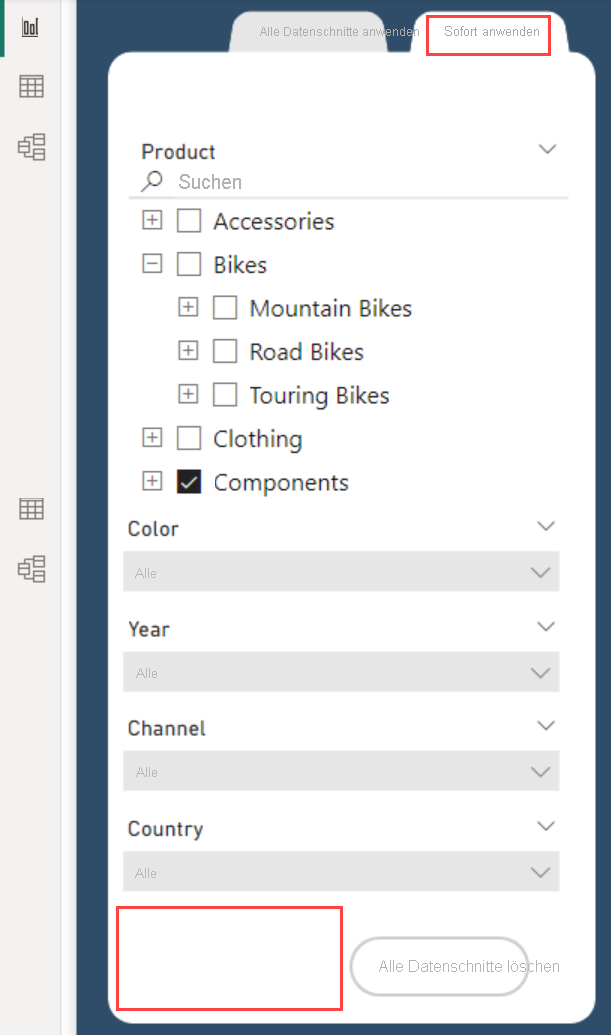
Da Sie sich in Power BI Desktop befinden, müssen Sie STRG drücken und klicken, um das jeweilige Lesezeichen zu aktivieren.
Wenn Sie das Lesezeichen Sofort anwenden auswählen, und die Schaltfläche ausgeblendet ist, wenden die Datenschnitte sofort jede Auswahl an, die Sie treffen.
Wenn Sie das Lesezeichen Alle Datenschnitte anwenden auswählen, kehrt die Schaltfläche zurück, und Sie haben die Benutzeroberfläche des ersten Szenarios: vollständige Abfragereduzierung, während Sie Ihre Auswahl treffen.
Überlegungen und Einschränkungen
Überlegungen zu den Schaltflächen
Beachten Sie bei diesen Schaltflächen Folgendes:
Die Schaltflächen Alle Datenschnitte anwenden und Alle Datenschnitte löschen wirken sich auf alle Datenschnitte auf der Berichtsseite aus. Sie können nicht auswählen, welche Datenschnitte die einzelnen Schaltflächen steuern sollen. Sie steuern auch nicht den Bereich „Filter“.
Sie können beliebig viele dieser Schaltflächen auf der Berichtsseite verwenden. Wenn sich die meisten Ihrer Datenschnitte in einem Abschnitt befinden, und einer oder zwei Datenschnitte in einem anderen Abschnitt, können Sie in beiden Abschnitten über eine Schaltfläche verfügen. Wenn Sie eine der Schaltflächen betätigen, gilt dies für alle Datenschnitte auf der Berichtsseite.
Beim Ausblenden der letzten Schaltfläche „Alle Datenschnitte anwenden“ wird die Kontrolle über die Datenschnitte freigegeben. Beim Treffen einer Auswahl wird die Auswahl wieder sofort angewendet.
Überlegungen zu den Datenschnitten
Beachten Sie bei den Datenschnitten Folgendes:
- Die Datenschnitte, deren Auswahl noch nicht auf andere Visuals angewendet wurde, befinden sich in einem ausstehenden Zustand.
- Dieser ausstehende Zustand des Datenschnitts wird in der Kopfzeile des Datenschnitts mit einem Uhrsymbol für das Ausstehen und einem anpassbaren Text angegeben.
- Das Symbol für das Ausstehen des Datenschnitts kann nicht geändert werden. Sie können jedoch die Farbe, Größe und Transparenz des Symbols für das Ausstehen ändern, wenn es sich links oder rechts neben der Kopfzeile befindet oder überhaupt im Formatierungsbereich angezeigt wird.
- Wenn die Kopfzeile des Datenschnitts deaktiviert ist, gibt es auf dem Datenschnitt selbst keinen Hinweis auf den ausstehenden Status der Auswahl. Die Schaltfläche „Alle Datenschnitte anwenden“ ist jedoch deaktiviert, bis bei mindestens einem der Datenschnitte eine Änderung aussteht.
Zugehöriger Inhalt
Weitere Informationen zu Features, die Schaltflächen ähneln oder mit diesen interagieren, finden Sie in den folgenden Artikeln: