Anpassen von Schaltflächen in Power BI-Berichten
GILT FÜR: ️ Power BI Desktop
Power BI-Dienst
Unabhängig davon, ob Sie eine Schaltfläche in Power BI Desktop oder im Power BI-Dienst erstellen, können Sie sie auf viele verschiedene Arten an Ihre Anforderungen anpassen. Sie können beispielsweise Schaltflächentext aktivieren oder deaktivieren, und Sie können die Schaltflächenform, das Symbol, die Füllung, den Titel oder die Aktion ändern, die geschieht, wenn Benutzer die Schaltfläche in einem Bericht auswählen, unter anderem.
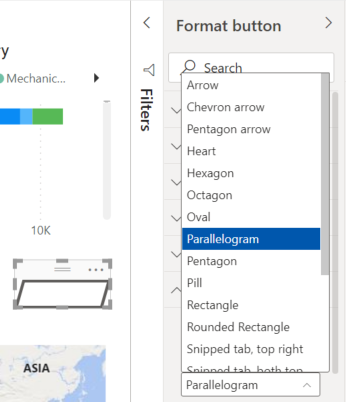
Hinweis
Zum Anpassen einer Schaltfläche sind Bearbeitungsberechtigungen für den Bericht erforderlich. Für die Freigabe eines Berichts ist eine Power BI Pro- oder PPU-Lizenz erforderlich, oder der Bericht muss in der Premium-Kapazität gespeichert werden. Weitere Informationen finden Sie unter Welche Lizenz habe ich? und Was ist Premium?
Ändern der Form
Ein Rechteck ist die Standardform für Schaltflächen, Aber Sie können die Form ändern:
Wählen Sie die Schaltfläche aus, die Sie ändern möchten.
Navigieren Sie zur Registerkarte "Form " im Schaltflächenbereich "Format", und passen Sie die Schaltfläche an eine der folgenden Formen an:
- Pfeil
- Chevronpfeil
- Fünfeckiger Pfeil
- Heart
- Sechseck
- Gleichschenkliges Dreieck
- Achteck
- Oval
- Parallelogramm
- Fünfeck
- Kapsel
- Rechteck
- Rechtwinkliges Dreieck
- Abgerundetes Rechteck
- Sprechblase
- Registerkarte mit abgeschnittener Ecke oben rechts
- Registerkarte mit abgeschnittenen Ecken, beide oben
- Registerkarte mit abgerundeter Ecke oben rechts
- Registerkarte mit abgerundeten Ecken, beide oben
- Trapez
Hinzufügen eines benutzerdefinierten Bilds oder Symbols
Eine weitere hervorragende Möglichkeit, Ihre Schaltfläche anzupassen, ist das Hinzufügen eines benutzerdefinierten Bilds oder Symbols für Ihre Schaltfläche.
Hier sehen Sie ein Beispiel für eine Schaltfläche mit einem benutzerdefinierten Bild:
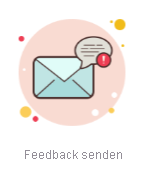
So fügen Sie ein benutzerdefiniertes Bild oder Symbol hinzu:
Klicken Sie auf die Schaltfläche, und navigieren Sie im Bereich Schaltfläche "Format" zur Registerkarte Art>Symbol.
Wählen Sie für Symbol die Option Benutzerdefiniert aus, und klicken Sie dann auf Suchen.
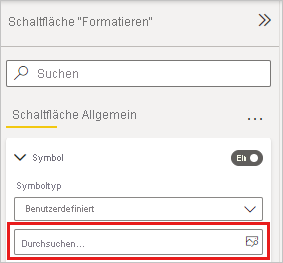
Nachdem Sie Ihr Bild hinzugefügt haben, können Sie das Bild anpassen und die Symbolplatzierung festlegen. Mit der Symbolplatzierung können Sie das Bild entweder links vom Text, rechts vom Text, unterhalb vom Text oder oberhalb vom Text platzieren.
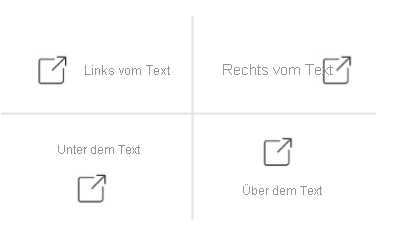
Wählen Sie alternativ dazu die Option Benutzerdefiniert aus, um die Vertikale Ausrichtung und die Horizontale Ausrichtung des Symbols zu steuern.
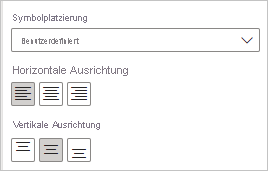
Sie können auch die Symbolgröße anpassen. Standardmäßig ist die Symbolgröße auf Automatisch festgelegt. Dies bedeutet, dass sich die Größe des Symbols automatisch ändert, sobald Sie die Größe der Schaltfläche ändern. Sie können eine feste Symbolgröße (in Pixel) festlegen, indem Sie eine Zahl in das Feld Symbolgröße eingeben.
Hinzufügen von Effekten
Genau wie vorgefertigte Power BI-Formen können Power BI-Schaltflächen künstlerische Effekte aufweisen, die Ihren Entwurfsanforderungen entsprechen:
- Formschatten
- Formleuchteffekt
- Formdrehung und Textdrehung für die Schaltfläche
Zugehöriger Inhalt
Weitere Informationen zu Features, die Schaltflächen ähneln oder mit diesen interagieren, finden Sie in den folgenden Artikeln:
- Erstellen von Schaltflächen in Power BI-Berichten
- Im Artikel Identifizieren und Verwenden von Schaltflächen im Power BI-Dienst wird beschrieben, wie Leser von Berichten Schaltflächen in Ihren Berichten verwenden.
- Erstellen einer Drillthroughschaltfläche in Power BI