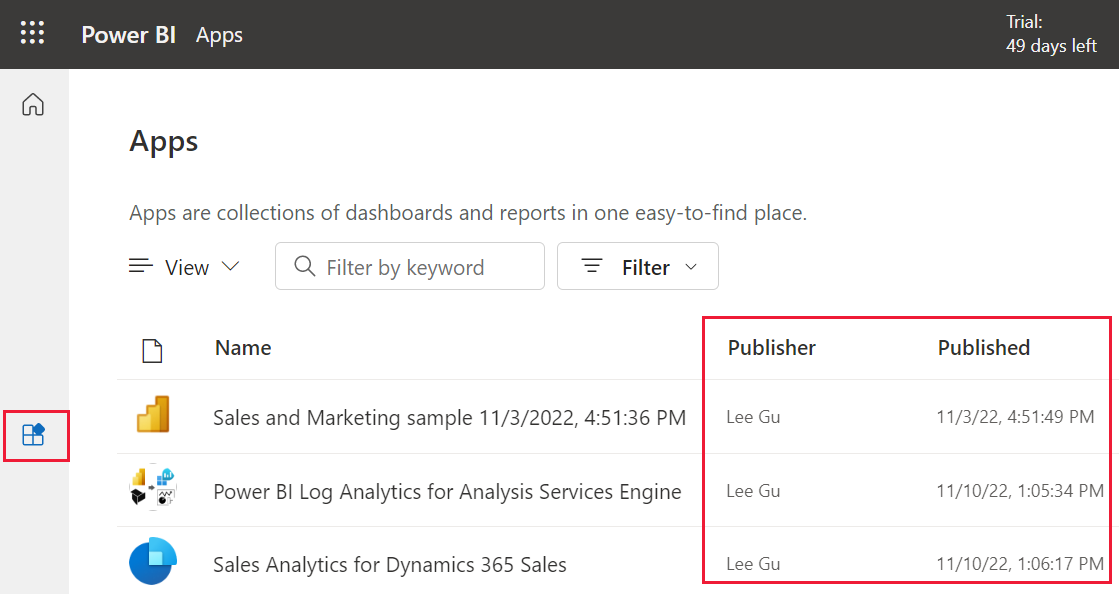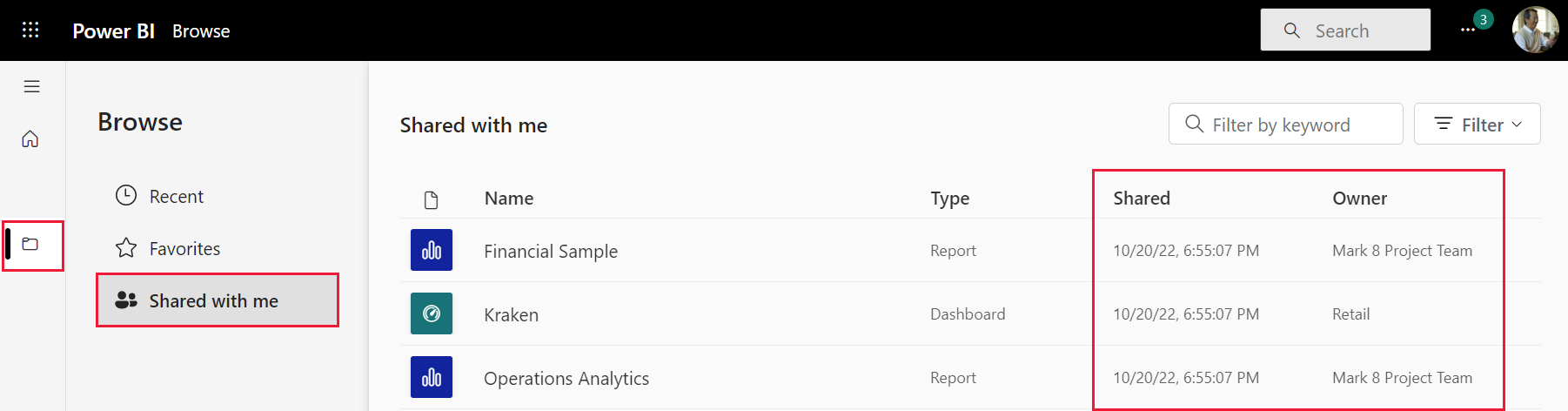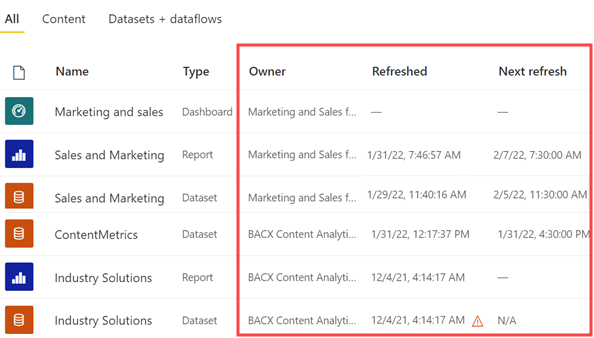Feststellen, ob der Inhalt auf dem neuesten Stand ist
GILT FÜR: Power BI-Dienst für im geschäftlichen Bereich tätige Personen
Power BI-Dienst für Designer und Entwickler
Power BI Desktop
Erfordert Pro- oder Premium-Lizenz
Dieser Artikel zeigt, wie Sie feststellen, wann Ihre Inhalte zuletzt auf den neuesten Stand gebracht oder aktualisiert wurden, und schlägt vor, wie Sie sicherstellen können, dass die wichtigsten Daten stets synchronisiert bleiben.
Zeitstempel im Power BI-Dienst
Als Geschäftsbenutzer interagieren Sie mit Inhalten, die von Designern erstellt und auf verschiedene Weise für Sie freigegeben werden. Diese Inhalte enthalten Zeitstempel, damit Sie wissen, wann sie veröffentlicht, freigegeben oder zuletzt aktualisiert wurden. Das Wissen, dass Sie mit den neuesten Inhalten arbeiten, stärkt Ihr Vertrauen und ist bei der Entscheidungsfindung oftmals von entscheidender Bedeutung.
Was können Sie tun, um sicherzustellen, dass Sie die neuesten Inhalte verwenden? In den meisten Fällen müssen Sie überhaupt nichts unternehmen. Inhalte wie Apps, Dashboards, Scorecards oder Berichte werden von Designern für Sie freigegeben. Und die Designer aktualisieren und aktualisieren den Inhalt. Der Designer aktualisiert Inhalte entweder manuell, oder kann sie durch Festlegen eines automatisierten Aktualisierungszeitplans automatisch aktualisieren.
Wenden Sie sich bei Fragen zur Aktualität der Inhalte direkt an den Designer. Die Beispiele zeigen, wie Sie den Besitzer Ihrer Inhalte identifizieren und kontaktieren.
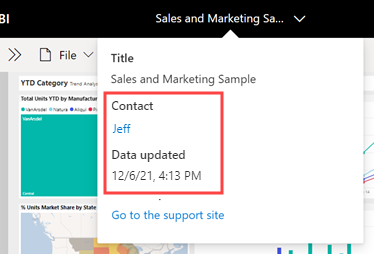
Verschiedene Arten von Zeitstempeln
Power BI fügt Datums- und Uhrzeitinformationen hinzu, wenn Inhalte veröffentlicht, freigegeben, auf den neuesten Stand gebracht und aktualisiert werden. Die Art des Datums hängt vom Inhalt ab. Apps verfügen z. B. über ein Veröffentlichungsdatum und Inhalte in einer App verfügen über ein Aktualisierungsdatum. Andere Inhaltstypen zeigen Angaben, wann der Inhalt freigegeben und aktualisiert wurde.
Es ist weniger hilfreich, zu wissen, welche Art von Zeitstempel jeweils verwendet wird, sondern hilfreicher, zu wissen, wo ein Zeitstempel gesucht werden soll. Nachfolgend finden Sie einige allgemeine Richtlinien, die Ihnen helfen, die Aktualität Ihrer Inhalte zu bestimmen.
Inhaltslisten
In einer Liste von Inhalten im Power BI-Dienst gibt es eine Besitzerspalte und eine Zeitstempelspalte. Der Typ des Besitzers und des Zeitstempels hängt vom Inhalt ab. Das folgende Beispiel zeigt den Herausgebernamen und das Veröffentlichungsdatum auf der Seite Apps.
Das nächste Beispiel zeigt den Besitzer des Inhalts und das Datum der Freigabe. Sie sehen diese Informationen, wenn Sie die Seite Durchsuchen und dann die Registerkarte Für mich freigegeben aufrufen.
Das letzte Beispiel zeigt eine Inhaltsliste in einem Arbeitsbereich. Der Besitzer des Inhalts, das Aktualisierungsdatum und das Datum der nächsten Aktualisierung werden aufgeführt.
Der Designer richtet den Aktualisierungszeitplan für Inhalte ein. Einige Inhalte werden kontinuierlich aktualisiert, während andere Inhalte täglich, wöchentlich oder gar nicht aktualisiert werden. Nicht für alle Inhalte ist eine Aktualisierung geplant, sodass möglicherweise leere Einträge angezeigt werden. Wenn während einer Aktualisierung ein Fehler auftritt, wird ein Fehlersymbol in der Zeitstempelspalte angezeigt.
Berichte anzeigen
In einem Bericht befindet sich ein Pfeil auf der Titelleiste. Wählen Sie den Pfeil aus, um Kontaktinformationen und einen Zeitstempel anzuzeigen. Dashboards, Arbeitsblätter und Scorecards zeigen den Besitzer an, aber keinen Zeitstempel. Wählen Sie den Link Besitzer oder Kontakt aus, wenn Sie Fragen oder Vorschläge für den Besitzer des Berichts haben.
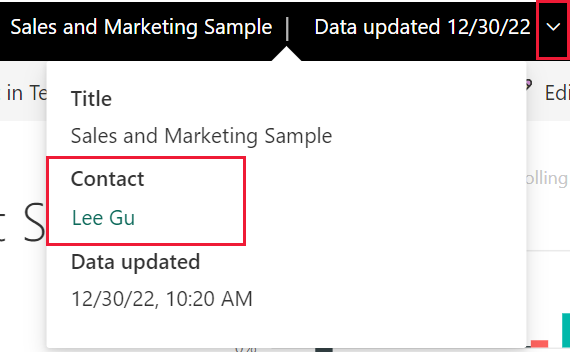
Dashboards anzeigen
Das Dashboardtitelmenü zeigt einen Kontakt, aber keinen Zeitstempel an. Sie können jedoch das Datum der letzten Aktualisierung für einzelne Dashboardkacheln und für das zugrunde liegende semantische Modell sehen.
Zeigen Sie ein Kachel im Fokusmodus an, um den Zeitstempel der letzten Aktualisierung anzuzeigen. Wählen Sie auf einer Dashboardkachel Weitere Optionen (...) und dann Im Fokusmodus öffnen aus.
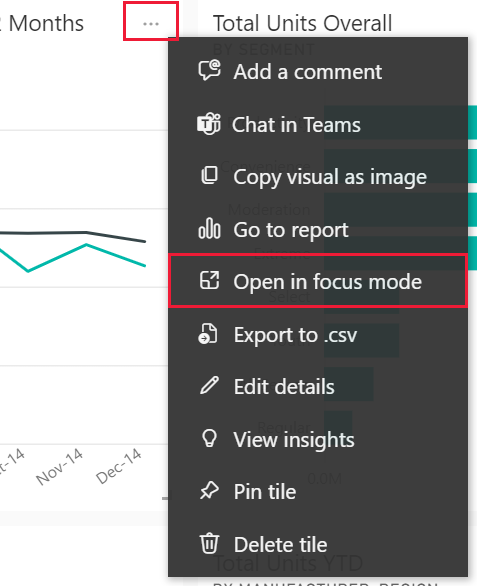
In der oberen rechten Ecke sehen Sie das Datum der letzten Aktualisierung. Wenn Sie das Datum nicht sehen können, erweitern Sie Ihren Browser, um diesen zu verbreitern.

Öffnen Sie ein Dashboard, wählen Sie Weitere Aktionen (...)und dann Verwandte Inhalte anzeigen in der oberen Menüleiste von Power BI aus.
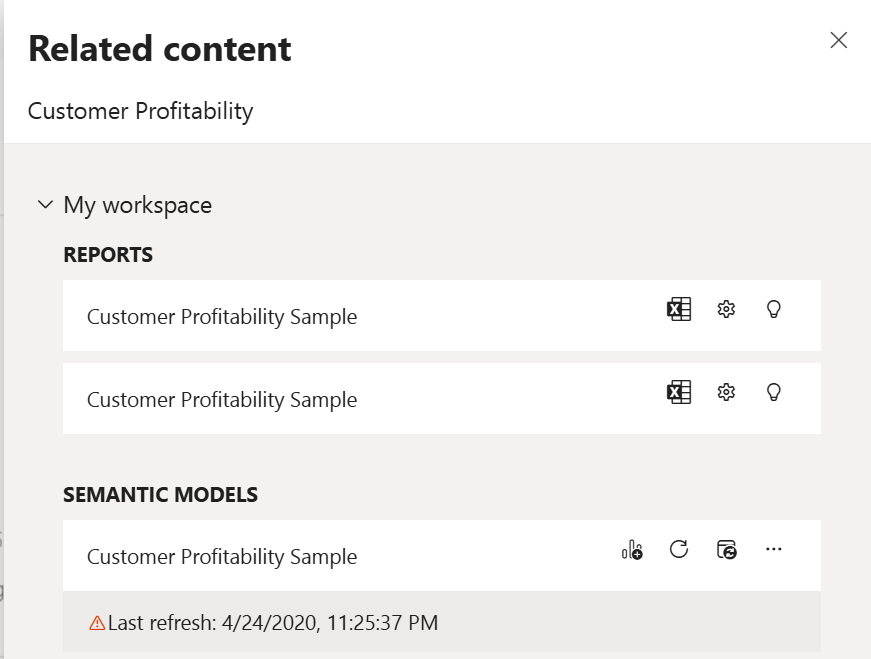
Der Bereich Verwandte Inhalte zeigt Informationen zur letzten Aktualisierung der zugrunde liegenden semantischen Modelle des Dashboards oder Berichts an.
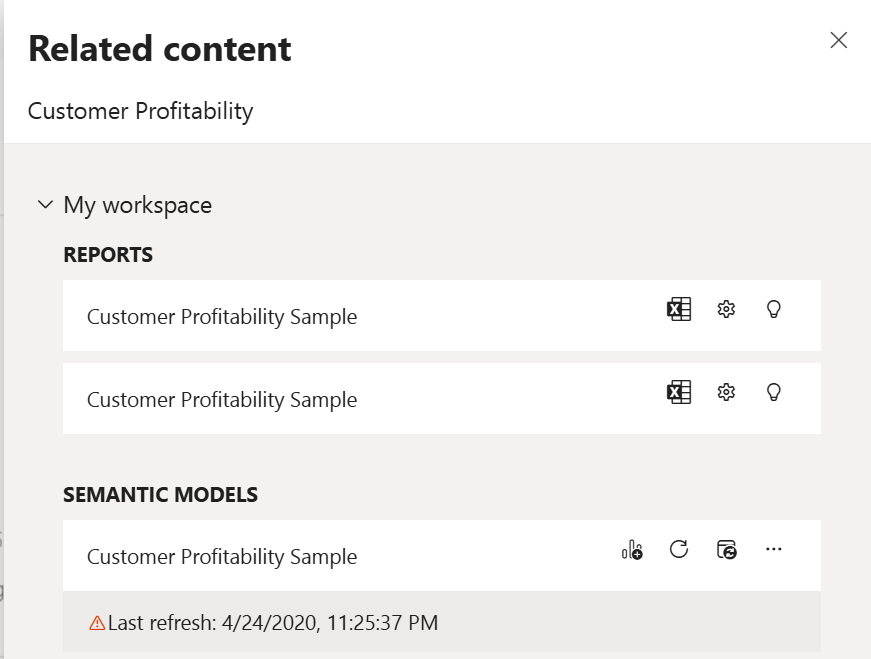
Synchronisierung von Inhalten
Es gibt integrierte Power BI-Features, die Ihnen dabei helfen, bezüglich der wichtigsten Inhalte auf dem neuesten Stand zu bleiben.
Festlegen von Datenwarnungen
Um benachrichtigt zu werden, wenn Daten einen angegebenen Grenzwert über- oder unterschreiten, erstellen Sie eine Datenwarnung für ein Dashboard. Bleiben Sie mit Datenbenachrichtigungen auf dem neuesten Stand. Passen Sie Ihre Einstellungen so an, sodass Power BI Ihnen eine E-Mail sendet, wenn ein Wert auf einem Dashboard einen bestimmten Schwellenwert über- oder unterschreitet. Beispielsweise können Sie benachrichtigt werden, wenn das Inventar auf weniger als 25 Einheiten sinkt oder wenn ein definiertes Verkaufsziel überschritten wird.
Abonnieren zum Anzeigen von Änderungen
Eine andere Möglichkeit, auf dem neuesten Stand zu bleiben, besteht darin, einen Bericht oder ein Dashboard zu abonnieren. Anstatt sich anzumelden, um einen Bericht oder ein Dashboard anzusehen, lassen Sie sich eine Momentaufnahme zusenden. Weitere Informationen finden Sie unter Abonnieren eines Berichts oder Dashboards im Power BI-Dienst.
Überlegungen und Einschränkungen
Jeder einzelne Inhalt in einer App hat sein eigenes Aktualisierungsdatum und seinen eigenen Besitzer. Diese Details können sich von dem Veröffentlichungsdatum und dem Besitzer der gesamten App unterscheiden.