Tutorial: Festlegen von Warnungen für Power BI-Dashboards
GILT FÜR: Power BI-Dienst für im geschäftlichen Bereich tätige Personen
Power BI-Dienst für Designer und Entwickler
Power BI Desktop
Erfordert Pro- oder Premium-Lizenz
In diesem Tutorial erfahren Sie, wie Sie im Power BI-Dienst Warnungen festlegen, um Benachrichtigungen zu erhalten, wenn die Daten auf einem Dashboard die von Ihnen festgelegten Grenzen über- oder unterschreiten. Warnungen können auf Kacheln festgelegt werden, die über visuelle Berichtselemente oder Power BI Q&A angeheftet wurden. Warnungen können nur auf Messgeräten, KPIs und Karten festgelegt werden. Wenn Sie eine Warnung festlegen, sind Sie auch die einzige Person, die diese Warnungen sieht.
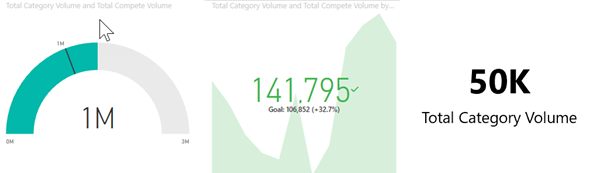
Warnungen erfolgen nur für Daten, die aktualisiert werden. Wenn Daten aktualisiert werden, überprüft Power BI, ob eine Warnung für diese Daten festgelegt ist. Wenn die Daten einen Warnungsschwellenwert erreicht haben, wird eine Warnung ausgelöst.
In diesem Tutorial werden folgende Themen behandelt:
- Wer kann Dashboardwarnungen festlegen?
- Welche Visuals unterstützen Warnungen?
- Wer kann meine Warnungen sehen?
- Funktionieren Warnungen in Power BI Desktop und mobil?
- So erstellen Sie eine Warnung
- Wo werde ich meine Warnungen erhalten?
Voraussetzungen
- Eine Power BI-Lizenz. Um sich bei Power BI anzumelden, müssen Sie sich vor Beginn für eine kostenlose Testversion registrieren.
- Zugriff auf ein Dashboard mit einem der folgenden Kacheltypen: Messgerät, KPI oder Karte.
- Ein semantisches Modell, das aktualisiert wird.
Wer kann Warnungen einrichten?
Warnungen können im Power BI-Dienst von Kunden mit jedem Lizenztyp erstellt werden. Festlegen von Warnungen auf Dashboardkacheln:
- in Mein Arbeitsbereich erstellt.
- in einer reservierten Premium-Kapazität für Sie freigegeben.
- in jedem Arbeitsbereich gespeichert, auf den Sie zugreifen können, wenn Sie über eine Power BI Pro- oder Premium-Einzelbenutzerlizenz verfügen.
Wer kann Warnungen sehen, die ich erstellt habe?
Die Warnungen werden nur Ihnen angezeigt, auch wenn Sie das Dashboard freigeben. Datenwarnungen werden mit allen Plattformen synchronisiert. Sie können Datenwarnungen im Power BI-Dienst, in den mobilen Power BI-Apps sowie in Power BI für Teams festlegen und anzeigen.
Warnung
Diese Warnungen enthalten Informationen zu Ihren Daten. Wenn Sie Power BI-Daten auf einem mobilen Gerät anzeigen und das Gerät gestohlen wird, sollten Sie mithilfe des Power BI-Diensts alle Warnungen deaktivieren.
Hinzufügen einer Warnung zu einer Dashboardkachel
Warnungen können auf drei verschiedenartigen Kacheln (Messgeräte, KPIs und Karten) in einem Power BI-Dashboard festgelegt werden. In diesem Lernprogramm wird das Beispiel für Vertrieb und Marketing genutzt. Öffnen Sie das Beispiel im linken Navigationsbereich auf der Registerkarte Learn, um die Anweisungen nachzuvollziehen. Öffnen Sie die Berichtsseite Market share (Marktanteile), und heften Sie die Karte % Units Market Share (Marktanteile von Einheiten in %) an ein Dashboard an.
Wählen Sie auf einer Messgerät-, KPI- oder Kartenkachel eines Dashboards die Auslassungspunkte (...) aus.
Wählen Sie das Warnungssymbol
 oder die Option Warnungen verwalten aus, um eine oder mehrere Warnungen zur Karte Market Share hinzuzufügen.
oder die Option Warnungen verwalten aus, um eine oder mehrere Warnungen zur Karte Market Share hinzuzufügen.Wählen Sie + Warnungsregel hinzufügen im Bereich Warnungen verwalten aus. Stellen Sie sicher, dass der Schieberegler auf Ein festgelegt ist, und geben Sie der Warnung einen Titel. Durch Titel lassen sich Warnungen schnell einordnen.
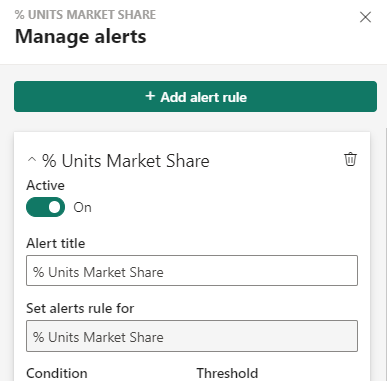
Scrollen Sie nach unten, und geben Sie die Warnungsdetails ein. In diesem Beispiel erstellen wir eine Warnung, die uns einmal täglich benachrichtigt, wenn unser Marktanteil auf 40 % (0,4) oder höher ansteigt. Wir entscheiden uns dafür, dass Power BI uns eine E-Mail senden soll, wenn eine Warnung ausgelöst wird. Ausgelöste Warnungen werden auch in unserem Benachrichtigungscenter angezeigt.
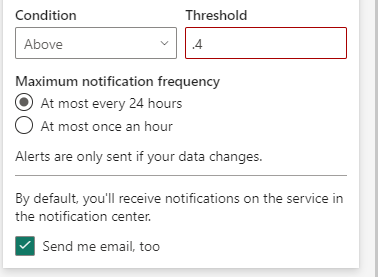
Klicken Sie auf Speichern und schließen.
Empfangen von Warnungen
Wenn die nachverfolgten Daten einen der von Ihnen festgelegten Schwellenwerte erreichen, geschehen mehrere Dinge. Power BI überprüft zunächst, ob seit dem Senden der letzten Warnung mehr als eine Stunde oder mehr als 24 Stunden (je nach ausgewählter Option) verstrichen sind. Solange die Daten den Schwellenwert überschreiten, erhalten Sie eine Warnung.
Anschließend sendet Power BI eine Warnung an Ihre Mitteilungszentrale und optional an Ihre E-Mail-Adresse. Jede Warnung enthält einen direkten Link zu den entsprechenden Daten. Klicken Sie auf den Link, um die relevante Kachel zu sehen.
Wenn Sie festgelegt haben, dass bei einer Warnung eine E-Mail an Sie gesendet wird, finden Sie in Ihrem Posteingang eine ähnliche Nachricht wie diese. Diese E-Mail stammt von einer Warnung, die wir für die Karte Sentiment festgelegt haben.
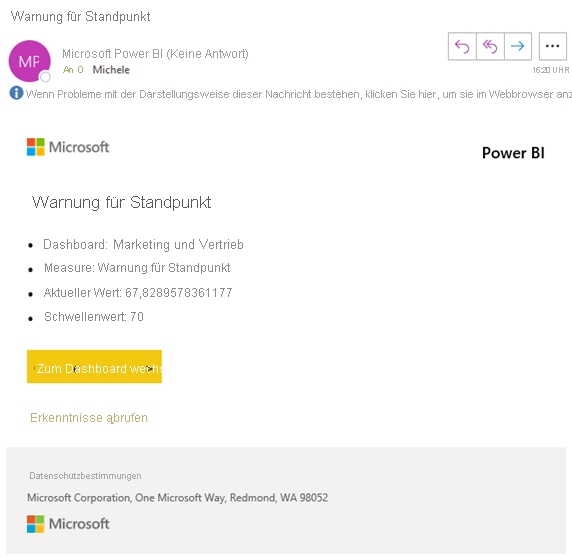
Power BI fügt auch eine Meldung in der Mitteilungszentrale hinzu.

Öffnen Sie die Mitteilungszentrale, um die Warnungsdetails anzuzeigen.
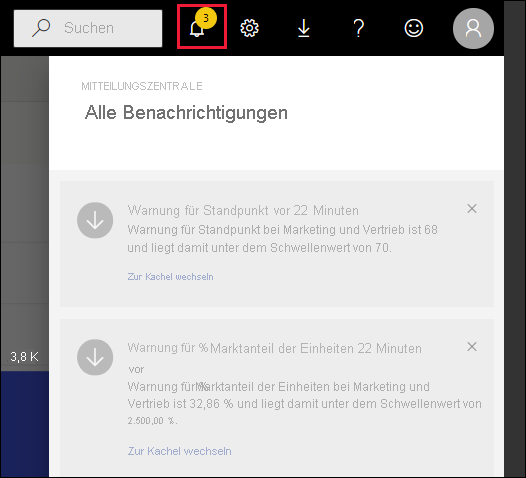
Verwalten von Warnungen
Es gibt verschiedene Möglichkeiten, Warnungen zu verwalten: direkt auf der Dashboardkachel, im Menü „Power BI-Einstellungen“, auf einer einzelnen Kachel in der mobilen Power BI-App auf dem iPhone oder in der mobilen Power BI-App für Windows 10.
In der Kachel
Wenn Sie eine Warnung für eine Kachel ändern oder entfernen müssen, öffnen Sie das Fenster Warnungen verwalten erneut. Alle Warnungen, die Sie für diese Kachel festgelegt haben, werden angezeigt.
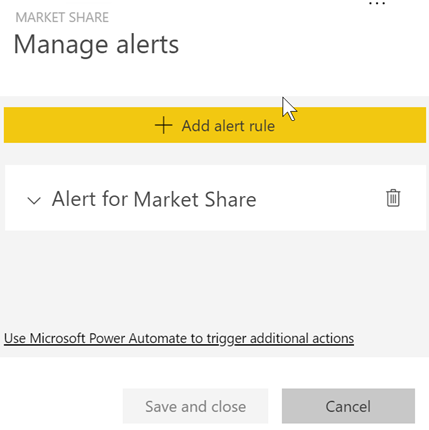
Um eine Warnung zu ändern, wählen Sie den Pfeil links neben dem Namen der Warnung.

Um eine Warnung zu löschen, wählen Sie den Papierkorb rechts neben dem Namen der Warnung.

Im Menü für Power BI-Einstellungen
Wählen Sie das Zahnradsymbol auf der Power BI-Menüleiste.

Wählen Sie unter Einstellungen die Option Benachrichtigungen>Power BI-Warnungen aus.
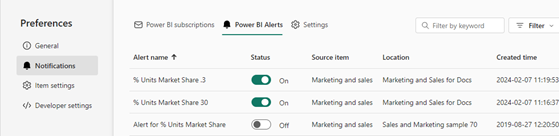
Hier können Sie Warnungen aktivieren und deaktivieren, das Fenster Warnungen verwalten öffnen, um Änderungen vorzunehmen, oder die Warnung löschen.
Überlegungen und Einschränkungen
- Wenn Sie für ein Messgerät, eine KPI oder eine Karte keine Warnung festlegen können, bitten Sie Ihren Power BI-Administrator oder IT-Helpdesk um Hilfe. Manchmal sind Warnungen für Ihr Dashboard oder bestimmte Dashboardkacheln deaktiviert oder nicht verfügbar.
- Warnungen erfolgen nur für Daten, die aktualisiert werden. Sie können nicht für statische Daten ausgelöst werden. Die meisten der von Microsoft bereitgestellten Beispiele sind statisch.
- Für das Empfangen und Anzeigen freigegebener Inhalte müssen einige Bedingungen erfüllt sein. Dazu gehört, dass Sie über eine Power BI Pro-Lizenz oder eine Premium-Einzelbenutzerlizenz verfügen müssen oder dass der Bericht in der reservierten Premium-Kapazität gespeichert ist. Weitere Informationen finden Sie unter So ermitteln Sie Ihren Lizenztyp.
- Warnungen können für visuelle Elemente festgelegt werden, die aus Streamingdatasets erstellt wurden, die aus einem Bericht an ein Dashboard angeheftet wurden. Warnungen können nicht für Streamingkacheln festgelegt werden, die direkt auf dem Dashboard über Kachel hinzufügen>Benutzerdefinierte Streamingdaten erstellt wurden.
Bereinigen von Ressourcen
Löschen Sie die Warnungen, die Sie in diesem Tutorial erstellt haben. Wählen Sie das Zahnradsymbol auf der Power BI-Menüleiste. Wählen Sie unter Einstellungen die Option Benachrichtigungen>Power BI-Warnungen aus, und löschen Sie die Warnung.