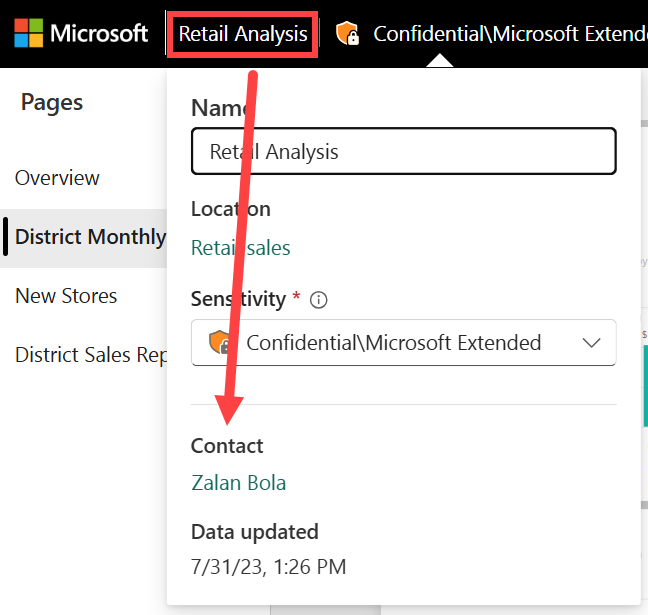Ändern der Sortierung eines Diagramms in einem Power BI-Bericht
GILT FÜR: Power BI-Dienst für im geschäftlichen Bereich tätige Personen
Power BI-Dienst für Designer und Entwickler
Power BI Desktop
Erfordert Pro- oder Premium-Lizenz
Wichtig
Dieser Artikel richtet sich an Benutzer*innen des Power BI-Diensts, die keine Bearbeitungsberechtigungen für einen Bericht oder ein semantisches Modell haben. Wenn Sie Berichts-Designer, Administrator oder Besitzer sind, finden Sie unter Sortieren einer Spalte nach einer anderen Spalte in Power BI Informationen, die für Sie relevanter sind.
Im Power BI-Dienst können Sie wichtige Informationen in einem visuellen Element hervorheben, indem Sie Datenfelder sortieren. Einige Felder enthalten numerische Daten (z. B. Verkaufszahlen) und einige Textdaten (z. B. Zustandsnamen). Nachdem Sie ein visuelles Element sortiert haben, können Sie eine personalisierte Version Ihrer Änderungen speichern. Die Power BI-Dienst bietet Flexibilität und schnelle Menüs, mit denen Sie Ihre visuelle Elemente effizient sortieren können.
In einem Power BI-Bericht können Sie die meisten Visuals nach einem, mitunter auch nach zwei Feldern sortieren. Einige visuelle Elemente können jedoch nicht sortiert werden, z. B. Baumdiagramme, gefüllte Karten, Punktdiagramme, Messdiagramme, Wasserfalldiagramme, Karten und visuelle Elemente in einem Dashboard.
Erste Schritte
Wenn Sie eine Sortieroption auswählen möchten, öffnen Sie einen beliebigen Bericht, den Sie erstellt haben oder für Sie freigegeben wurden. Wählen Sie ein Visual aus, das sortiert werden kann, und klicken Sie auf die Auslassungspunkte (...), um Weitere Aktionen anzuzeigen. Je nach Visuellem Typ sind die Sortieroptionen Absteigend sortieren, Aufsteigend sortieren, Sortieren nach und Sortierachse .
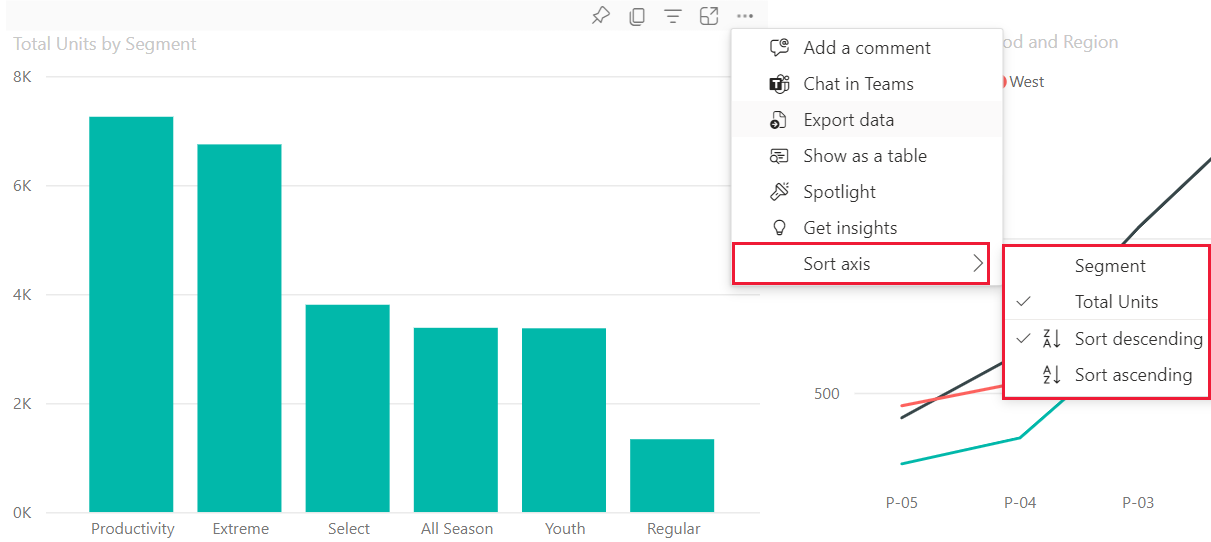
Alphabetisches oder numerisches Sortieren
Visuelle Elemente können alphabetisch oder numerisch sortiert werden. Wenn der Inhalt Text ist, sortieren Sie alphabetisch von Z zu A. Wenn der Inhalt Zahlen ist, sortieren Sie niedrig bis hoch. In der Y-Achse dieses Diagramms wird z. B. Sales Stage alphabetisch von A nach Z sortiert.
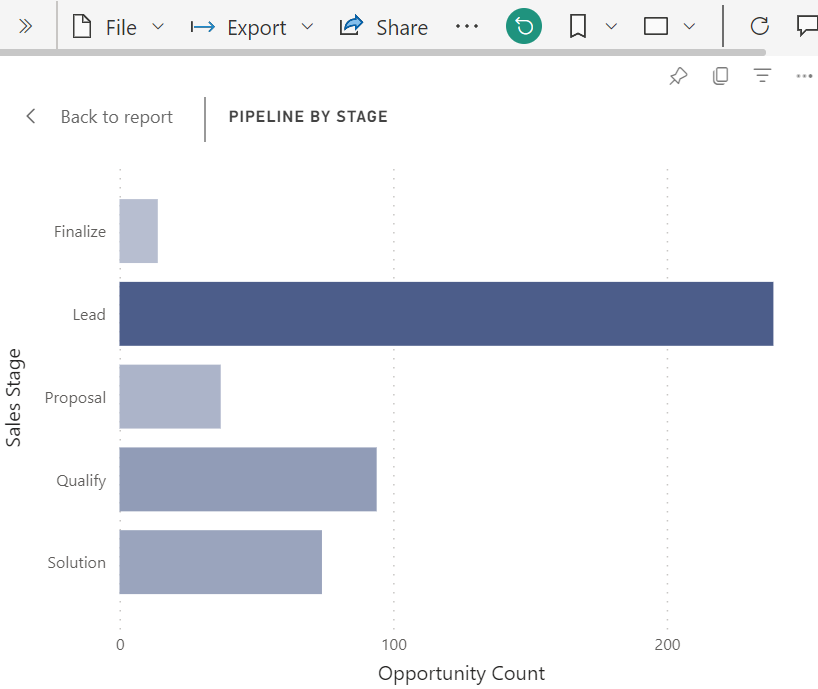
Wenn Sie die Sortierreihenfolge ändern möchten, wählen Sie Aufsteigend sortieren oder Absteigend sortieren aus. Im folgenden Beispiel wird das visuelle Element in aufsteigender Reihenfolge nach Opportunity Count sortiert. Das sortierte Feld und die Reihenfolge werden durch ein Häkchen gekennzeichnet.
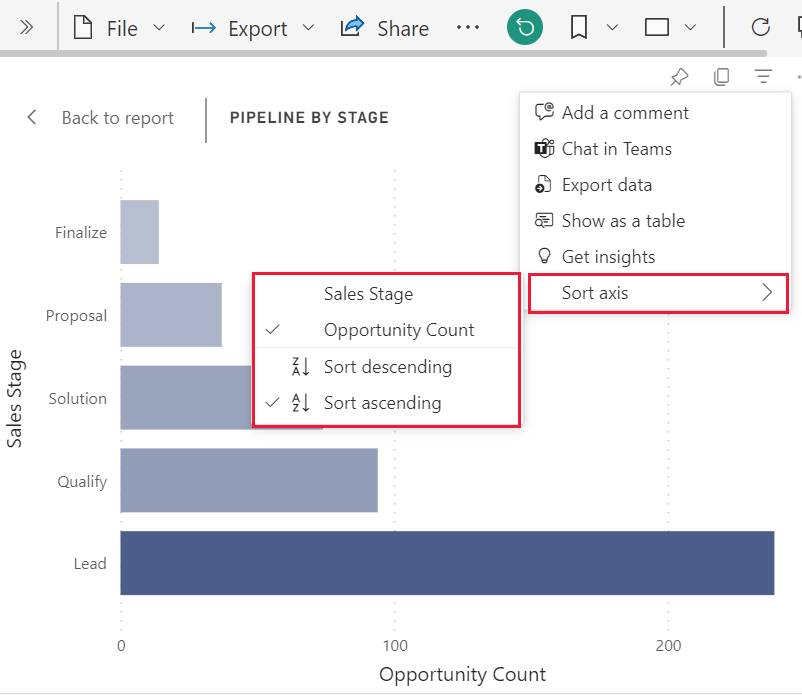
In einigen Fällen richtet der Berichts-Designer das visuelle Element so ein, dass er nach Monat sortiert wird. Wenn dies zutrifft, sortieren Sie das visuelle aufsteigende oder absteigende Element. Das visuelle Element sortiert die Monate nach Kalenderreihenfolge. Weitere Informationen finden Sie unter "Sortieren nach anderen Kriterien".
Sortieren nach mehreren Spalten
Bestimmte Arten von Visualisierungen können nach mehr als einer Spalte sortiert werden. Die Reihenfolge, in der Sie die Spalten auswählen, bestimmt die Sortierpriorität.
Die Daten in dieser Tabelle werden nach Anzahl der Kunden sortiert. Der kleine Pfeil in der Spaltenüberschrift zeigt an, dass die Spalte sortiert ist. Der Pfeil weist nach unten, weil die Spalte in absteigender Reihenfolge sortiert ist.
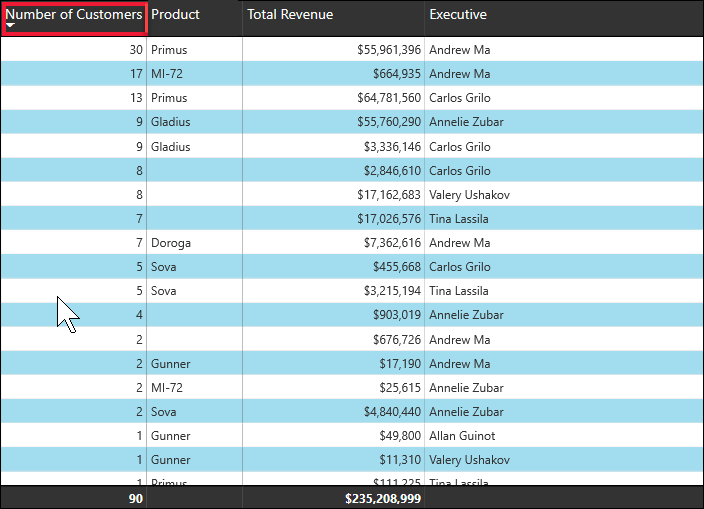
Sie können mehrere Spalten sortieren, um eine Sortiersequenz zu erstellen. Um der Sortierreihenfolge weitere Spalten hinzuzufügen, drücken Sie die UMSCHALTTASTE und wählen gleichzeitig die Spaltenüberschrift aus, die Sie als nächste in die Sortierreihenfolge aufnehmen möchten. Wenn Sie z. B. auf Number of customers und dann bei gedrückter UMSCHALTTASTE auf Total revenue klicken, wird die Tabelle zuerst nach Kunden und dann nach Umsatz sortiert. Die rote Umrandung zeigt Bereiche, in denen die Sortierreihenfolge geändert wurde.
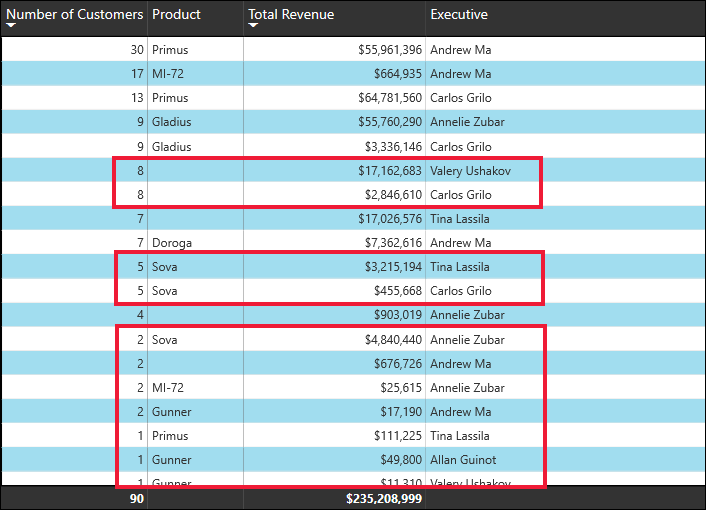
Wenn Sie die UMSCHALTTASTE drücken und dann dieselbe Spalte ein zweites Mal auswählen, wird die Sortierrichtung (aufsteigend oder absteigend) geändert. Wenn Sie die UMSCHALTTASTE drücken und eine Spalte auswählen, die Sie zuvor der Sortierreihenfolge hinzugefügt haben, wird diese Spalte an das Ende der Sortierreihenfolge verschoben.
Speichern der Änderungen an der Sortierreihenfolge
Power BI-Berichte behalten die von Ihnen vorgenommenen Änderungen an der Datenansicht (z. B. Filter, Slicer oder Sortierung) bei, selbst wenn Sie in der Leseansicht arbeiten. Wenn Sie also einen Bericht verlassen und später zurückkehren, werden Ihre Änderungen an der Sortierung gespeichert. Wenn Sie Ihre Änderungen auf die Einstellungen des Berichts-Designers zurücksetzen möchten, wählen Sie im oberen Menü auf der BerichtsseiteAuf Standardwert zurücksetzen aus.

Der Berichts-Designer kann verhindern, dass Änderungen gespeichert werden. In diesem Fall ist die Schaltfläche Auf Standard zurücksetzen abgeblendet.
Sie können Ihre Änderungen auch mit Lesezeichen speichern, wenn der Berichtsdesigner die Funktion Visuell personalisieren für den Bericht aktiviert. Sie können die Sortierreihenfolge eines visuellen Elements ändern und als Textmarke speichern. Wenn das Symbol „Visuelles Element personalisieren“ ![]() in der Kopfzeile des visuellen Elements angezeigt wird, ist dieses Feature aktiviert. Sie benötigen keine Bearbeitungsberechtigungen, um dieses Feature verwenden zu können.
in der Kopfzeile des visuellen Elements angezeigt wird, ist dieses Feature aktiviert. Sie benötigen keine Bearbeitungsberechtigungen, um dieses Feature verwenden zu können.
Weitere Informationen finden Sie unter Personalisieren visueller Elemente in einem Bericht.
Sortieren nach anderen Kriterien
Manchmal möchten Sie Ihre Daten nach einem Feld sortieren, das nicht im visuellen Element enthalten ist. beispielsweise nach Monat in einer sequenziellen Reihenfolge (anstatt in alphabetischer Reihenfolge) oder nach ganzen Zahlen anstatt nach Ziffer (z. B. 0, 1, 9, 20 und nicht 0, 1, 20, 9).
Wie Sie das semantische Modell nach einem anderen Feld sortieren, erfahren Sie unter Sortieren einer Spalte nach einer anderen Spalte in Power BI. Um dieses Feature verwenden zu können, benötigen Sie Berechtigungen zum Bearbeiten des Berichts.
Bitten Sie den Berichts-Designer, neue Spalten im Semantikmodell zu erstellen, um Sortierprobleme zu beheben. Die Kontaktinformationen des Designers sind im Menü des Berichtstitels aufgeführt.