Hinzufügen oder Entfernen einer Gatewaydatenquelle
Hinweis
Die Dokumentation zum lokalen Datengateway wurde aufgeteilt in Inhalte, die speziell für Power BI gelten, und in allgemeine Inhalte, die für alle Dienste gelten, die für das Gateway unterstützt werden. Sie befinden sich zurzeit im Power BI-Inhalt. Um Feedback zu diesem Artikel oder zur Gatewaydokumentation allgemein zu geben, scrollen Sie zum Ende des Artikels.
Power BI unterstützt viele lokale Datenquellen, und jede Datenquelle weist eigene Anforderungen auf. Sie können ein Gateway für eine oder für mehrere Datenquellen verwenden. In diesem Beispiel erfahren Sie, wie Sie SQL Server als Datenquelle hinzufügen. Die Schritte ähneln denen für andere Datenquellen. In diesem Artikel wird außerdem erläutert, wie Sie eine Datenquelle entfernen, sie mit geplanten Aktualisierungen oder DirectQuery nutzen und den Benutzerzugriff verwalten.
Die meisten Verwaltungsvorgänge für Datenquellen können Sie auch mithilfe von APIs durchführen. Weitere Informationen finden Sie unter REST-APIs (Gateways).
Wenn Sie noch kein Gateway installiert haben, finden Sie weitere Informationen zu den ersten Schritten unter Installieren eines lokalen Datengateways.
Hinzufügen einer Datenquelle
Wählen Sie in der Kopfzeile im Power BI-Dienst das Symbol Einstellungen
 und dann Verbindungen und Gateways verwalten aus.
und dann Verbindungen und Gateways verwalten aus.
Wählen Sie oben auf dem Bildschirm Neu aus, um eine neue Datenquelle hinzuzufügen.
Wählen Sie auf dem Bildschirm Neue Verbindung die Option Lokal aus, geben Sie den Namen des Gatewayclusters an, auf dem Sie die Verbindung erstellen möchten, geben Sie einen Verbindungsnamen an, und wählen Sie den Datenquellentyp aus. Wählen Sie für dieses Beispiel wird SQL Server aus.
Geben Sie Informationen über die Datenquelle ein. Geben Sie für SQL Server den Server und die Datenbank an.
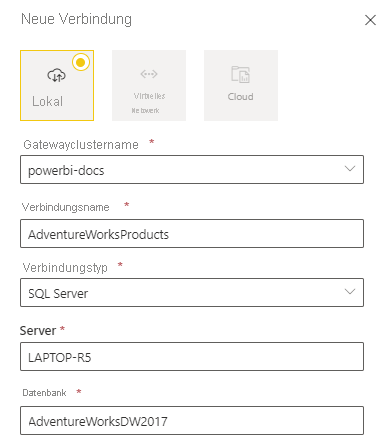
Hinweis
Zum Verwenden der Datenquelle für Power BI-Berichte und -Dashboards müssen die Server- und Datenbanknamen zwischen Power BI Desktop und der Datenquelle, die Sie dem Gateway hinzufügen, übereinstimmen.
Wählen Sie eine Authentifizierungsmethode aus, die beim Herstellen einer Verbindung mit der Datenquelle verwendet werden soll: Standard, Windows oder OAuth2. Wählen Sie für SQL Server Windows oder Basic (Standard) (SQL-Authentifizierung) aus. Geben Sie die Anmeldeinformationen für Ihre Datenquelle ein.
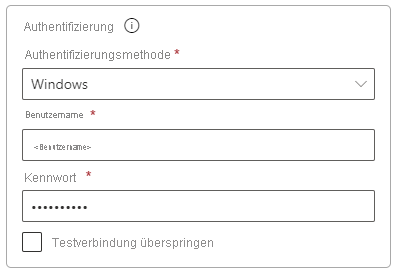
Wenn Sie die OAuth2-Authentifizierungsmethode ausgewählt haben:
- Jede Abfrage, die länger als die Tokenablaufrichtlinie OAuth ausgeführt wird, kann fehlschlagen.
- Mandant*inenübergreifende Microsoft Entra-Konten werden nicht unterstützt.
Wenn Sie die Windows-Authentifizierungsmethode ausgewählt haben, stellen Sie sicher, dass das Konto Zugriff auf den Computer hat. Wenn Sie nicht sicher sind, fügen Sie NT-AUTHORITY\Authenticated Users (S-1-5-11) zur Gruppe Benutzer des lokalen Computers hinzu.
Optional können Sie unter Einmaliges Anmelden das einmalige Anmelden (Single Sign-On, SSO) für Ihre Datenquelle konfigurieren. Abhängig von ihren Organisationseinstellungen können Sie für DirectQuery-basierte Berichte SSO über Kerberos für DirectQuery-Abfragen verwenden, SSO über Kerberos für DirectQuery- und Importabfragen verwenden oder SSO über Microsoft Entra ID für DirectQuery-Abfragen verwenden konfigurieren. Für aktualisierungsbasierte Berichte können Sie SSO über Kerberos für DirectQuery- und Importabfragen verwenden konfigurieren.
Wenn Sie die Option SSO über Kerberos für DirectQuery-Abfragen verwenden nutzen und diese Datenquelle für einen auf DirectQuery basierenden Bericht einsetzen, verwendet der Bericht die Anmeldeinformationen des Benutzers, der sich beim Power BI-Dienst anmeldet. Ein aktualisierungsbasierter Bericht verwendet die Anmeldeinformationen, die Sie in den Feldern Benutzername und Kennwort eingeben, sowie die unter Authentifizierung ausgewählte Methode.
Wenn Sie die Option SSO über Kerberos für DirectQuery- und Importabfragen verwenden nutzen, müssen Sie keine Anmeldeinformationen angeben. Bei Verwendung dieser Datenquelle für einen auf DirectQuery basierenden Bericht verwendet der Bericht den Benutzer, der dem Microsoft Entra-Benutzer zugeordnet ist, der sich beim Power BI-Dienst anmeldet. Ein aktualisierungsbasierter Bericht verwendet den Sicherheitskontext des Datasetbesitzers.
Weitere Informationen zu SSO über Kerberos für DirectQuery-Abfragen verwenden oder SSO über Kerberos für DirectQuery- und Importabfragen verwenden finden Sie in der Übersicht über Single Sign-On (SSO) für lokale Datengateways in Power BI.
Wenn Sie die Option SSO über Microsoft Entra ID für DirectQuery-Abfragen verwenden nutzen und diese Datenquelle für einen auf DirectQuery basierenden Bericht einsetzen, verwendet der Bericht das Microsoft Entra-Token des Benutzers bzw. der Benutzerin, der bzw. die sich beim Power BI-Dienst anmeldet. Ein aktualisierungsbasierter Bericht verwendet die Anmeldeinformationen, die Sie in den Feldern Benutzername und Kennwort eingeben, sowie die unter Authentifizierung ausgewählte Methode. Die Option SSO über Microsoft Entra ID für DirectQuery-Abfragen verwenden ist nur verfügbar, wenn der/die Mandant*inenadministrator*in Microsoft Entra SSO über das lokale Datengateway und für die folgenden Datenquellen zulässt:
- SQL Server
- Azure-Daten-Explorer
- Snowflake
Weitere Informationen zu SSO über Microsoft Entra ID für DirectQuery-Abfragen verwenden finden Sie unter Microsoft Entra-SSO (Single Sign-On) für Datengateway.
Hinweis
SSO ist für das Importieren von Abfragen nur für die SSO-Datenquellen verfügbar, für die die eingeschränkte Kerberos-Delegierung verwendet wird.
Konfigurieren Sie unter Allgemein>Datenschutzebene optional eine Datenschutzebene für Ihre Datenquelle. Diese Einstellung gilt nicht für DirectQuery.
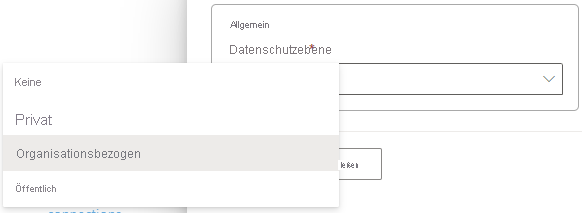
Klicken Sie auf Erstellen. Unter Einstellungen wird Neue Verbindung erstellt angezeigt, wenn der Prozess erfolgreich ist.
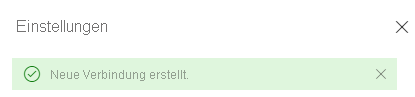
Sie können diese Datenquelle jetzt verwenden, um Daten aus SQL Server in Ihre Power BI-Dashboards und -Berichte einzubinden.
Entfernen einer Datenquelle
Sie können eine Datenquelle entfernen, wenn Sie sie nicht mehr benötigen. Wenn Sie eine Datenquelle entfernen, funktionieren alle Dashboards und Berichte, die auf dieser Datenquelle basieren, nicht mehr.
Wählen Sie zum Entfernen einer Datenquelle die Datenquelle auf dem Bildschirm Verbindungen unter Verbindungen und Gateways verwalten aus, und wählen Sie dann Entfernen aus.
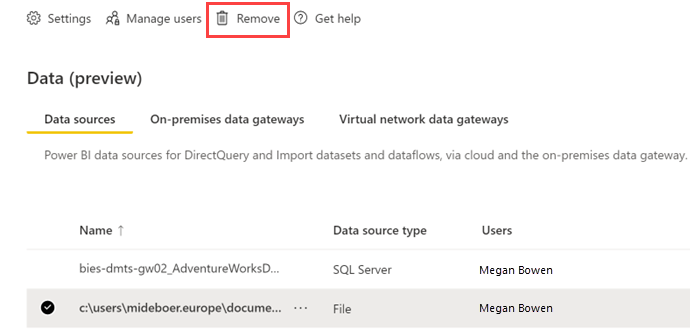
Verwenden der Datenquelle für geplanten Aktualisierungen oder DirectQuery
Nachdem Sie die Datenquelle erstellt haben, kann diese mit DirectQuery-Verbindungen oder durch eine geplante Aktualisierung verwendet werden. Weitere Informationen zum Einrichten von geplanten Aktualisierungen finden Sie unter Konfigurieren von geplanten Aktualisierungen.
Der Link zwischen Ihrem Dataset und der Datenquelle im Gateway basiert auf dem Namen Ihres Servers und Ihrer Datenbank. Diese Namen müssen übereinstimmen. Wenn Sie z. B. eine IP-Adresse für den Servernamen angeben, müssen Sie in Power BI Desktop die IP-Adresse für die Datenquelle in der Gatewaykonfiguration verwenden. Wenn Sie in Power BI Desktop SERVER\INSTANCE verwenden, müssen Sie dasselbe Format in der Datenquelle verwenden, die Sie für das Gateway konfigurieren.
Wenn Ihr Konto auf der Registerkarte Benutzer der im Gateway konfigurierten Datenquelle aufgeführt ist und der Server- und Datenbankname übereinstimmen, wird das Gateway unter Gatewayverbindungen in den Einstellungen für Ihre Datenquelle als Wird ausgeführt aufgelistet. Sie können Geplante Aktualisierung auswählen, um die geplante Aktualisierung für die Datenquelle einzurichten.
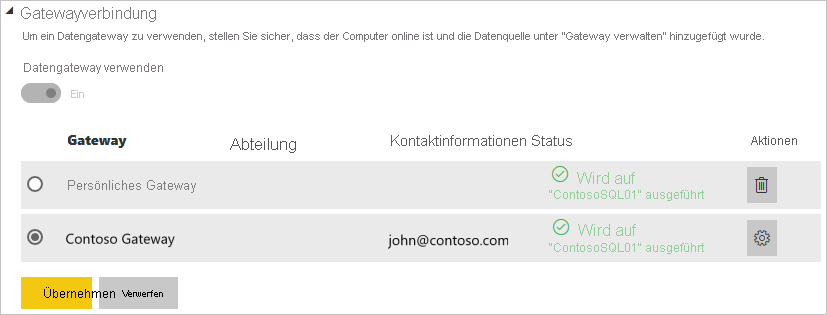
Wichtig
Wenn Ihr Dataset mehrere Datenquellen enthält, muss jede dieser Datenquellen dem Gateway hinzugefügt werden. Wenn eine oder mehrere Datenquellen dem Gateway nicht hinzugefügt werden, wird das Gateway nicht als für die geplante Aktualisierung verfügbar angezeigt.
Verwalten von Benutzern
Nachdem Sie einem Gateway eine Datenquelle hinzugefügt haben, erteilen Sie Benutzern und Sicherheitsgruppen Zugriff auf die bestimmte Datenquelle, nicht auf das gesamte Gateway. Die Zugriffsliste für die Datenquelle steuert nur, wer Berichte veröffentlichen darf, die Daten aus der Datenquelle enthalten. Die Besitzer eines Berichts können Dashboards und Apps erstellen und diese dann für andere Benutzer freigeben.
Sie können Benutzern und Sicherheitsgruppen auch Verwaltungszugriff auf das Gateway gewähren.
Hinweis
Benutzer mit Zugriff auf die Datenquelle können dieser Datasets zuordnen und auf der Grundlage der beim Erstellen einer Datenquelle ausgewählten Sicherheitsoptionen (über gespeicherte Anmeldeinformationen oder einmaliges Anmelden) eine Verbindung herstellen.
Hinzufügen von Benutzern zu einer Datenquelle
Wählen Sie in der Kopfzeile der Seite im Power BI-Dienst das Symbol Einstellungen und dann Verbindungen und Gateways verwalten aus.
Wählen Sie die Datenquelle aus, der Sie Benutzer hinzufügen möchten.
Wählen Sie auf dem oberen Menüband Benutzer verwalten aus.
Geben Sie auf dem Bildschirm Benutzer verwalten die Benutzer und/oder Sicherheitsgruppen aus Ihrer Organisation ein, die auf die ausgewählte Datenquelle zugreifen können.
Wählen Sie den neuen Benutzernamen und dann die zuzuweisende Rolle aus: Benutzer, Benutzer mit erneuter Freigabe oder Besitzer.
Wählen Sie Freigeben aus. Dann wird der Mitgliedsname zur Liste der Benutzer hinzugefügt, die Berichte zu dieser Datenquelle veröffentlichen können.

Denken Sie daran, dass Sie jeder Datenquelle, für die Sie den Zugriff gewähren möchten, Benutzer hinzufügen müssen. Jede Datenquelle verfügt über eine separate Liste von Benutzern. Fügen Sie Benutzer jeder Datenquelle separat hinzu.
Entfernen von Benutzern aus einer Datenquelle
Auf der Registerkarte Benutzer verwalten für die Datenquelle können Sie Benutzer*innen und Sicherheitsgruppen entfernen, die diese Datenquelle verwenden.
Speichern von verschlüsselten Anmeldeinformationen in der Cloud
Beim Hinzufügen einer Datenquelle für das Gateway müssen Sie für diese Datenquelle Anmeldeinformationen angeben. Alle Abfragen der Datenquelle erfolgen mithilfe dieser Anmeldeinformationen. Die Anmeldeinformationen werden mithilfe von symmetrischer Verschlüsselung sicher verschlüsselt, sodass sie in der Cloud nicht entschlüsselt werden können. Die Anmeldedaten werden an den Computer gesendet, auf dem das lokale Gateway ausgeführt wird. Dieser Computer entschlüsselt die Anmeldedaten, wenn auf die Datenquellen zugegriffen wird.
Liste der verfügbaren Datenquellentypen
Informationen zu den Datenquellen, die das lokale Datengateway unterstützt, finden Sie unter Power BI-Datenquellen.
Hinweis
MySQL wird im persönlichen lokalen Datengateway nicht unterstützt.
Zugehöriger Inhalt
- Verwalten Ihrer Datenquelle – Analysis Services
- Verwalten Ihrer Datenquelle –SAP HANA
- Verwalten Ihrer Datenquelle – SQL Server
- Verwalten der Datenquelle – Oracle
- Verwalten Ihrer Datenquelle: Import und geplante Aktualisierung
- Leitfaden zum Bereitstellen eines Datengateways
Weitere Fragen? Wenden Sie sich an die Power BI-Community.