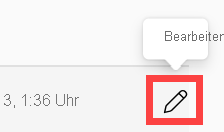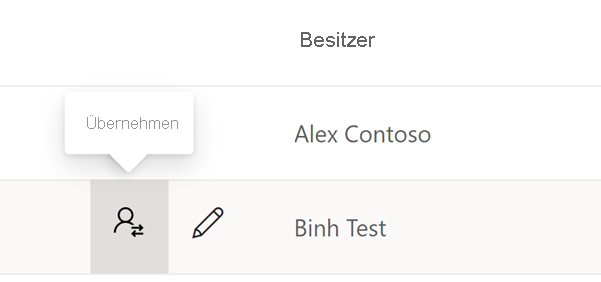E-Mail-Abonnements für Berichte und Dashboards im Power BI-Dienst
GILT FÜR:️ Power BI Desktop
Power BI-Dienst
Sie können Power BI-Berichte, Dashboards und paginierte Berichte für sich selbst und andere abonnieren. Sie erhalten eine E-Mail nach dem von Ihnen festgelegten Zeitplan. Die E-Mail enthält eine Momentaufnahme und einen Link zum Bericht oder Dashboard oder eine vollständige Anlage des Berichts oder Dashboards. Wenn Sie Arbeitsbereichsadministrator*in sind, erfahren Sie hier, wie Sie Abonnements in Ihrem Arbeitsbereich verwalten, einschließlich der Übernahme von Abonnements anderer.
Wichtig
Für das Abonnieren anderer Personen ist eine kostenpflichtige Lizenz (Pro oder PPU) erforderlich. Informationen zu Lizenzen finden Sie unter Fabric- und Power BI-Lizenzen und -Abonnements.
Abonnieren eines Berichts oder Dashboards im Power BI-Dienst
Es war noch nie so einfach, bei den wichtigsten Dashboards und Berichten auf dem aktuellen Stand zu bleiben. Abonnieren Sie Berichte und Dashboards, die für Sie von besonderer Bedeutung sind, um von Power BI per E-Mail eine Kurzübersicht zu erhalten. Sie teilen Power BI mit, wie oft und zu welchem Zeitpunkt Sie die E-Mails erhalten möchten. Insgesamt können Sie bis zu 24 Abonnements pro Bericht oder Dashboard erstellen und für jedes Abonnement eigene Empfänger, Uhrzeiten und Häufigkeiten angeben.
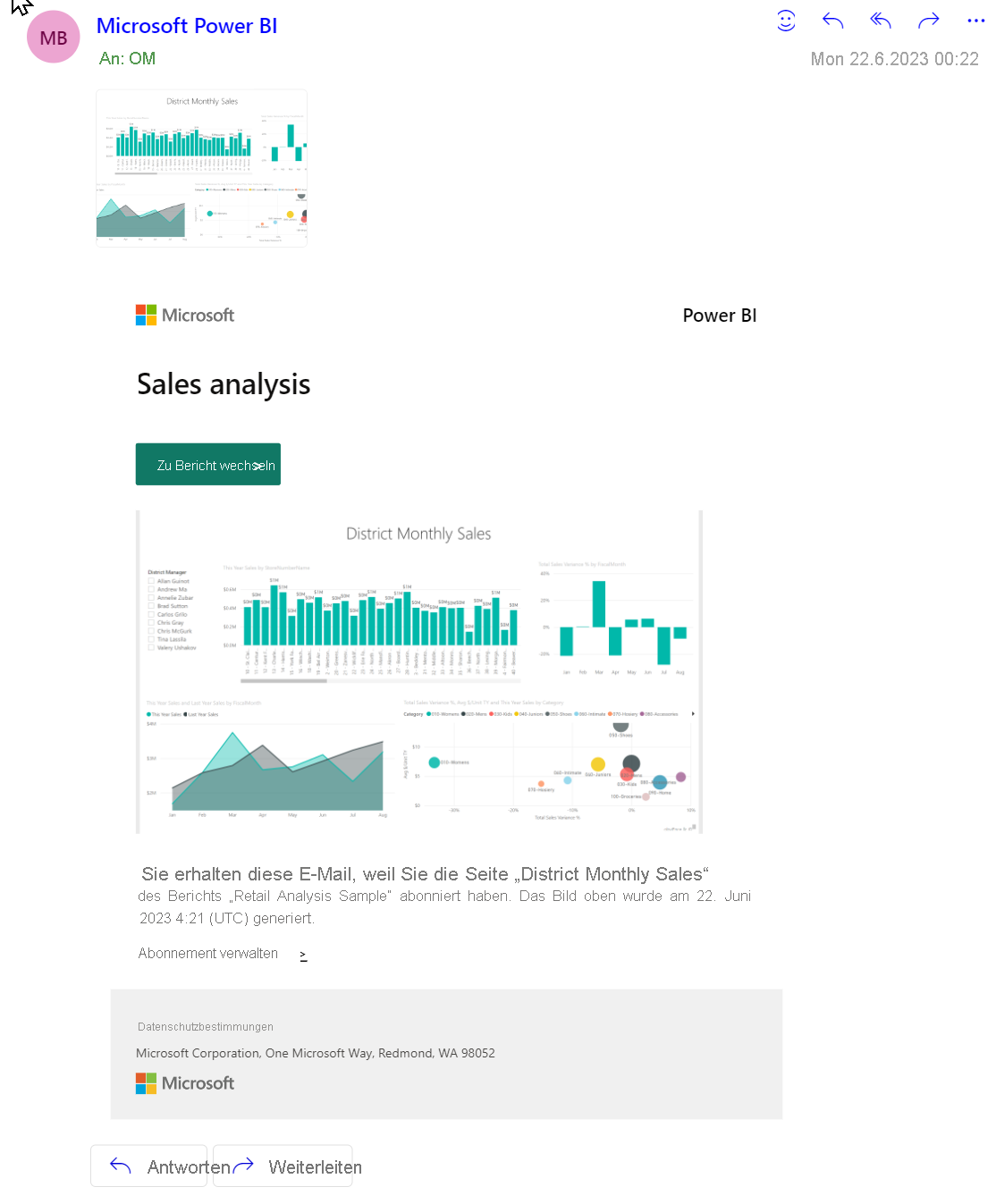
Anforderungen
Die Anforderungen gelten für Benutzer in der Organisation und für Microsoft Entra B2B-Gastbenutzer (Business-to-Business). Um ein Abonnement für sich selbst zu erstellen, benötigen Sie die Berechtigung zum Zugriff auf den jeweiligen Bericht oder das Dashboard und entweder:
- Eine Power BI Pro-Lizenz oder eine Premium-Einzelbenutzerlizenz (PPU) oder
- Zugriff auf einen Arbeitsbereich, der durch eine Power BI Premium-Kapazität unterstützt wird.
Fabric-Administrator*innen (ehemals Power BI-Administrator*innen) müssen darüber hinaus Abonnements in Ihrem Mandanten aktivieren. Wenn Sie Administrator*in sind, lesen Sie Aktivieren von Abonnements im Power BI-Verwaltungsportal, und lesen Sie B2B-Gastbenutzer*innen, die E-Mail-Abonnements einrichten und abonnieren können.
Abonnieren eines Berichts oder Dashboards
Gleich, ob Sie ein Dashboard, eine Berichtsseite oder einen vollständigen Bericht abonnieren, der Vorgang ist ähnlich. Sie können Dashboards und Berichte im Power BI-Dienst über eine einzige Schaltfläche abonnieren. Das Abonnieren eines Berichts bietet Ihnen einige weitere Feldoptionen, daher verwenden wir für unser Beispiel einen Bericht.

Das Vorgehen zum Abonnieren eines paginierten Berichts ist etwas anders, wie unter Abonnieren von paginierten Berichten dargelegt.
Öffnen Sie den Bericht, und wählen Sie in der oberen Menüleiste Abonnieren
 aus.
aus.Wählen Sie Abonnement erstellen aus, und geben Sie Ihrem Abonnement einen Namen. Standardmäßig erhält Ihr Abonnement den gleichen Namen wie Ihre Berichtsseite oder Ihr Dashboard. Ändern Sie ggf. den Namen des Abonnements zu einem aussagekräftigeren Namen.
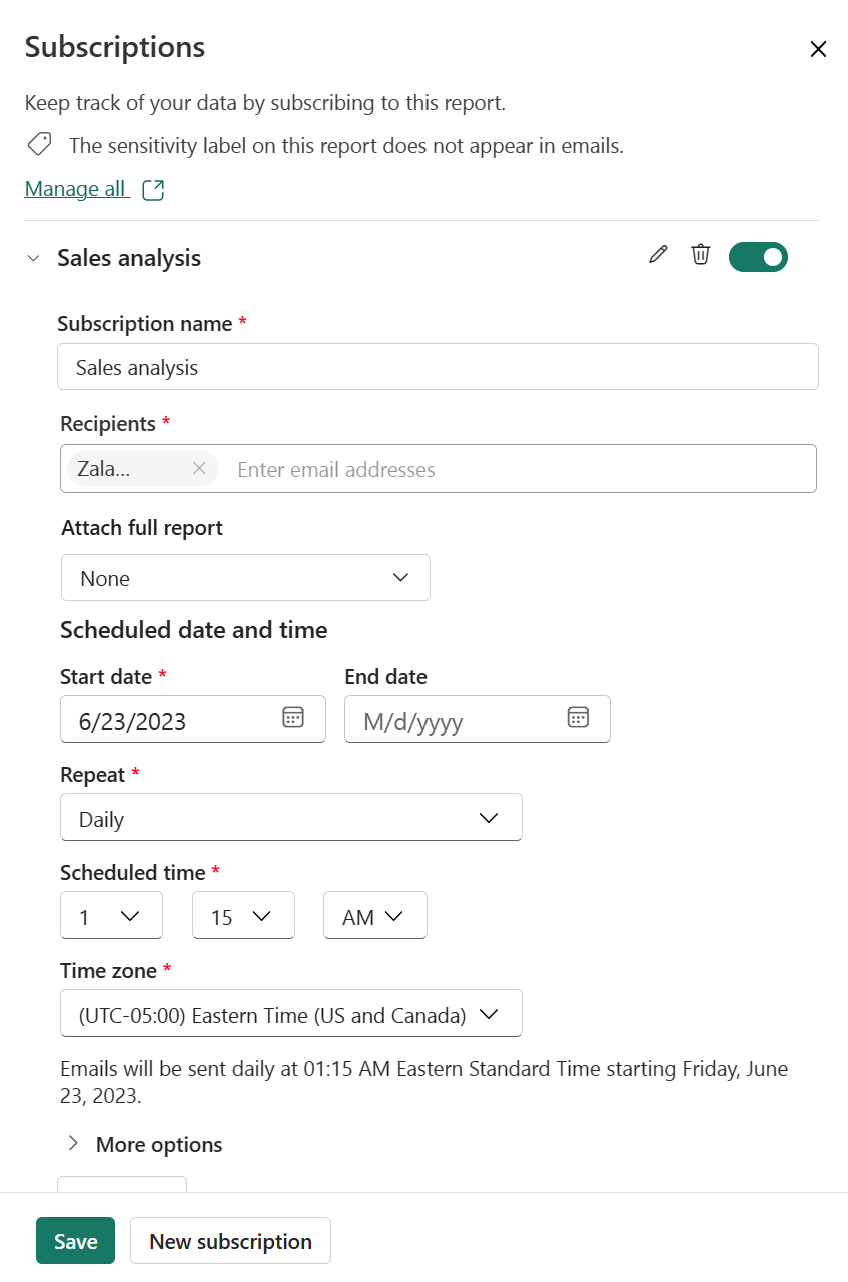
Mithilfe des grünen Schiebereglers können Sie das Abonnement aktivieren und deaktivieren. Wenn Sie den Schieberegler auf Aus stellen, wird das Abonnement nicht gelöscht. Verwenden Sie zum Löschen des Abonnements das Papierkorbsymbol.
Bearbeiten oder fügen Sie Empfänger nach E-Mail-Adressen hinzu. Stellen Sie sicher, dass mindestens ein Empfänger vorhanden ist.
Wenn sich der Bericht in einem Arbeitsbereich befindet, der durch eine Premium-Kapazität oder eine Premium-Einzelbenutzerlizenz unterstützt wird, können Sie anstelle einer einzelnen Berichtsseite den vollständigen Bericht als Anlage hinzufügen. Vertraulichkeitsbezeichnungen werden auf die E-Mail-Anlage angewendet. Wählen Sie PDF oder PowerPoint als Anlageformat aus. Die Anlage beachtet alle Datenschutzbezeichnungen für den Bericht. Die Größe der Anlage ist auf maximal 20 Seiten und weniger als 25 MB beschränkt.
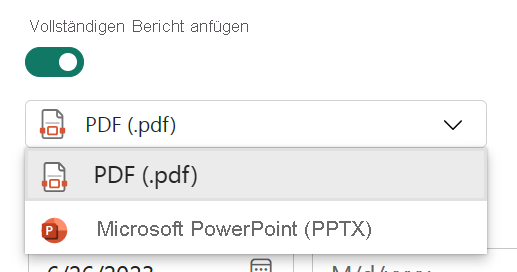
Wählen Sie ein Startdatum und optional ein Enddatum für Ihr Abonnement aus. Standardmäßig ist das Startdatum das Datum, an dem Sie das Abonnement erstellt haben, und das Enddatum ist ein Jahr später. Sie können es zu einem beliebigen Zeitpunkt vor dem Ablauf des Abonnements in ein beliebiges Datum in der Zukunft ändern. Wenn ein Abonnement ein Enddatum erreicht, wird es deaktiviert, bis Sie es erneut aktivieren. Vor dem geplanten Enddatum werden Sie per Benachrichtigungen gefragt, ob Sie das Abonnement verlängern möchten.
Verwenden Sie das Dropdownmenü Wiederholen, um eine Häufigkeit für Ihr Abonnement auszuwählen. Ihnen stehen folgende Optionen zur Verfügung: „Stündlich“, „Täglich“, „Wöchentlich“, „Monatlich“ und „Nach Datenaktualisierung (einmal täglich)“. Für die meisten Optionen müssen Sie auch eine Zeitzone festlegen.
Tipp
Wenn Sie eine Abonnement-E-Mail nur an bestimmten Tagen erhalten möchten, wählen Sie „Stündlich“ oder „Wöchentlich“ aus und aktivieren mithilfe der Kontrollkästchen die gewünschten Wochentage. Wenn Sie „Monatlich“ auswählen, müssen Sie eingeben, wie oft pro Monat Sie die Abonnement-E-Mail erhalten möchten.
- Wenn Sie Täglich oder Wöchentlich auswählen, können Sie auch die Option Geplante Zeit für das Abonnement angeben. Sie können es für eine bestimmte Zeitzone zur vollen Stunde oder 15, 30 oder 45 Minuten danach ausführen lassen. Wenn Sie „Stündlich“ auswählen, müssen Sie auch die geplante Zeit festlegen, zu der das Abonnement gestartet werden soll. Anschließend wird es stündlich zur geplanten Zeit ausgeführt.
- Wenn Sie einen monatlichen Zeitraum für Berichtsabonnements auswählen, können Sie entweder bestimmte Tage des Monats angeben oder die Option Letzter Tag des Monats auswählen. Wenn Sie Letzter Tag des Monats auswählen, wird der Bericht an diesem Tag übermittelt.
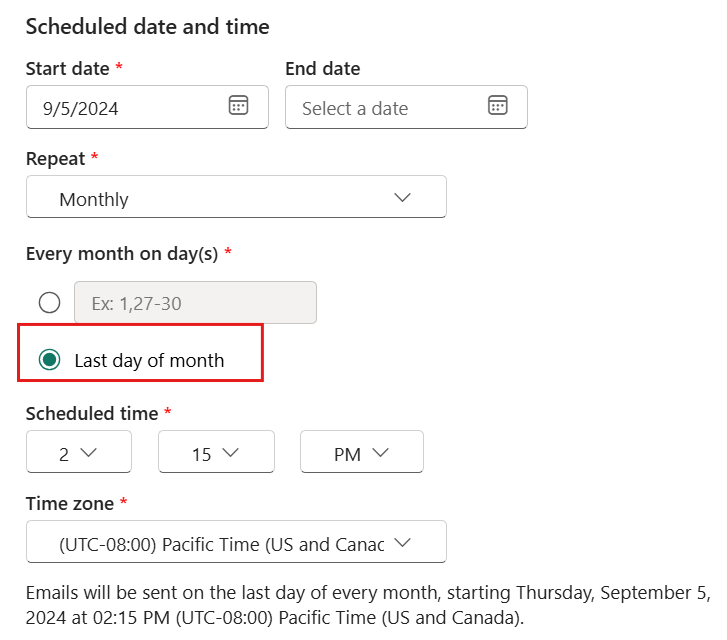
Wenn Ihr Abonnement bereit ist, wählen Sie Speichern aus. Um Ihr Abonnement präziser zu gestalten, wählen Sie Weitere Optionen aus.
Fügen Sie optional einen Betreff und eine Nachricht für Empfänger hinzu.
Wählen Sie die Berichtsseite aus, die im Vorschaubild angezeigt werden soll. Wenn Sie Vollständigen Bericht anfügen auf Ein umgeschaltet haben, werden alle Berichtsseiten im Dropdownmenü aufgeführt. Andernfalls wird nur die aktive Berichtsseite im Dropdownmenü aufgeführt. Um mehrere Seiten in einem Bericht zu abonnieren, wählen Sie entweder den Schieberegler Vollständigen Bericht anfügen aus, oder wählen Sie Neues Abonnement und dann eine andere Seite aus dem Dropdownmenü aus.
Tipp
Standardmäßig wird für Berichtsabonnements der Name der aktiven Berichtsseite übernommen. Sie können den Abonnementnamen ändern, wenn Sie eine andere Berichtsseite auswählen.
Fügen Sie zusätzliche Informationen in die E-Mail ein. Aktivieren Sie eines oder mehrere Kontrollkästchen.
- Berechtigung zum Anzeigen des Berichts/Dashboards in Power BI: Erteilen Sie Empfänger*innen die Berechtigung zum Öffnen und Anzeigen des Berichts oder Dashboards im Power BI-Dienst (app.powerbi.com). Diese Option ist nicht in allen Situationen verfügbar.
- Link zum Bericht/Dashboard in Power BI: Fügen Sie eine Schaltfläche „Zum Bericht wechseln“ in den Text der E-Mail ein, die mit dem Bericht oder Dashboard im Power BI-Dienst verknüpft ist.
- Vorschau der Berichtsseite (nur für Power BI-Berichte): Fügen Sie eine Vorschau der Berichtsseite in den Text der E-Mail ein.
Achtung
Vertraulichkeitsbezeichnungen werden nicht auf die E-Mail oder das Vorschaubild eines Abonnements angewendet. Deaktivieren Sie Vorschaubild, um sich davor zu schützen.
- Data Activator, Warnung mit Data Activator auslösen: Wählen Sie diese Option aus, um zu erfahren, wie Sie mit Data Activator Warnungen für visuelle Objekte in Berichten festlegen.
Sie erhalten nun eine E-Mail und eine Momentaufnahme des Berichts oder Dashboards gemäß des festgelegten Zeitplans. Abonnements, bei denen die Häufigkeit auf Nach Datenaktualisierung festgelegt ist, versenden eine E-Mail erst nach der ersten geplanten Aktualisierung des Tages. Alle Daten/Uhrzeiten werden bei der Überprüfung auf die erste Aktualisierung des Datasets des Tages in UTC normalisiert.
Hinweis
- Fügen Sie den Power BI-E-Mail-Alias (no-reply-powerbi@microsoft.com) zu Ihren Kontakten hinzu, um zu verhindern, dass Abonnement-E-Mails in Ihren Spamordner gelangen. Wenn Sie Microsoft Outlook verwenden, klicken Sie mit der rechten Maustaste auf den Alias, und wählen Sie Zu Outlook-Kontakten hinzufügen aus.
- Sie können Power BI Abonnement-E-Mails an eine E-Mail-fähige Sicherheitsgruppe senden lassen. Achten Sie darauf, der Liste der genehmigten Absender den Power BI-Alias (no-reply-powerbi@microsoft.com) hinzuzufügen.
Vertraulichkeitsbezeichnungen
Vertraulichkeitsbezeichnungen werden auf die E-Mail-Anlagen eines Abonnements angewendet, aber nicht auf den E-Mail-Text oder die Vorschaubilder des Abonnements.
Das Erstellen eines Abonnements, das eine Kopie eines Berichts (einschließlich eines paginierten Berichts) an die Abonnement-E-Mail anfügt, ist ein Power BI Pro-Feature.
Für Benutzer*innen mit kostenlosen Abonnements enthält die Abonnement-E-Mail für einen Bericht (einschließlich eines paginierten Berichts) keine Vertraulichkeitsbezeichnung im E-Mail-Text oder im Vorschaubild des Abonnements.
Um sicherzustellen, dass Ihr Abonnement über eine Vertraulichkeitsbezeichnung verfügt, deaktivieren Sie Vorschaubild auf dem Bildschirm Abonnements .
Für Abonnements für Dashboards gibt es keine Möglichkeit, eine Kopie des Dashboards an die E-Mail anzufügen. Die Abonnement-E-Mail enthält also keine Vertraulichkeitsbezeichnung im Text oder Vorschaubild.
Für andere abonnieren
Um ein Abonnement zu erstellen, das andere mit einbezieht, benötigen Sie zusätzlich zu den Voraussetzungen, die für die Erstellung Ihrer eigenen Abonnements erforderlich sind, noch weitere Voraussetzungen:
Eine Pro- oder PPU-Lizenz mit der Rolle „Mitwirkende*r“, „Mitglied“ oder „Administrator*in“ in diesem Arbeitsbereich. Sie verfügen über die Rolle „Mitwirkender“, „Mitglied“ oder „Administrator“ in einem Arbeitsbereich, wenn Sie Berichte oder Dashboards in diesem Arbeitsbereich bearbeiten können. Weitere Informationen finden Sie unter Rollen in Arbeitsbereichen.
Teil der Organisation sein B2B-Gastbenutzer*innen können nicht für andere Benutzer*innen, sondern nur für sich selbst Abonnements erstellen. Weitere Informationen finden Sie unter B2B-Gastbenutzer können E-Mail-Abonnements einrichten und abonnieren.
Wenn der Bericht oder das Dashboard nicht in einer Premium-Kapazität (erkennbar durch das Diamantsymbol) gehostet wird, können Sie trotzdem Abonnements für andere Personen abschließen. Diese müssen jedoch über eine Power BI Pro-Lizenz oder eine Premium-Einzelbenutzerlizenz (Premium Per User, PPU) verfügen.
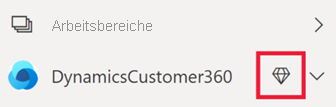
Verwenden des E-Mail-Alias einer Gruppe
Beim Erstellen eines Abonnements können Sie dem Abonnement weitere E-Mail-Adressen aus derselben Domäne hinzufügen. Wenn der Bericht oder das Dashboard in einer Premium-Kapazität gehostet wird, können Sie Abonnements für andere abschließen, unabhängig davon, ob sich diese in Ihrer Domäne befinden oder nicht. Sie müssen keine Abonnements für einzelne E-Mail-Adressen abschließen. Die Aliase basieren auf dem aktuellen Verzeichnis der aktiven Benutzer.
| Gruppentyp | Unterstützt in E-Mail-Abonnements |
|---|---|
| Microsoft 365-Gruppen | Ja |
| Verteilergruppen | Ja |
| Dynamische Verteilergruppen | Ja |
| Sicherheitsgruppen | Nein |
| Sicherheitsgruppe mit E-Mail-Unterstützung | Ja |
Es gibt verschiedene Möglichkeiten, eine Microsoft 365-Gruppe zu erstellen. Sie können beispielsweise eine Gruppe in Outlook, eine Verteilergruppe in Teams oder eine E-Mail-aktivierte Sicherheitsgruppe erstellen. Die Microsoft 365-Verteilergruppe für Teams funktioniert nicht für die E-Mail-Aktivierung und kann daher nicht für direkte Freigaben und E-Mail-Abonnements verwendet werden.
Hinweis
Arbeitsbereiche mit Premium-Einzelbenutzerlizenz (PPU) unterscheiden sich von Arbeitsbereichen mit Premium-Kapazität und bieten keine Unterstützung für das Abonnieren von Gruppenaliasen.
Speichern von Änderungen an einem abonnierten Bericht
Meine Änderungen einbeziehen
Wenn Sie einen Bericht abonnieren, der von einer anderen Person erstellt wurde, können Sie Änderungen an diesem Bericht vornehmen. An diesem Punkt können Sie ein neues Abonnement erstellen, das diese Änderungen erfasst, oder Sie können Ihre Änderungen mit dem vorhandenen Abonnement speichern.
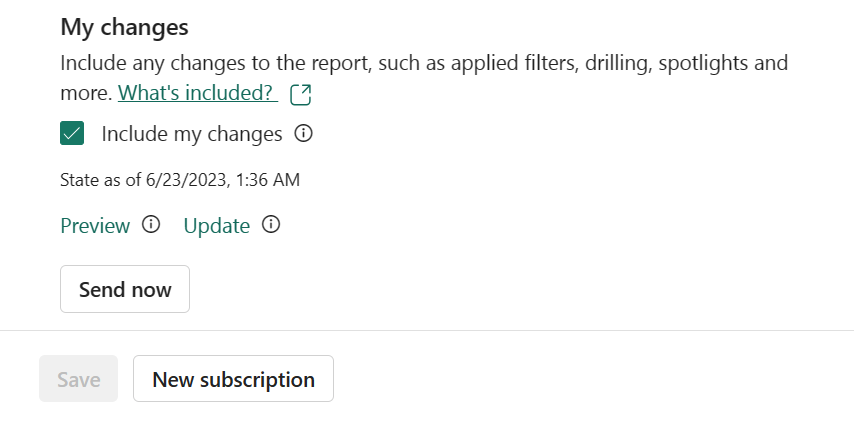
Die Option Meine Änderungen einbeziehen wird erst angezeigt, wenn Sie Änderungen an einem Bericht vornehmen, der für Sie freigegeben wurde. Nachdem Sie die erforderlichen Änderungen vorgenommen haben, öffnen Sie ein vorhandenes Abonnement, oder erstellen Sie ein neues Abonnement für diese Berichtsseite. Da Sie Änderungen am ursprünglichen Bericht vorgenommen haben, haben Sie jetzt die Kopfzeile für Meine Änderungen und die Option Meine Änderungen einbeziehen.
Wenn Meine Änderungen einbeziehen deaktiviert ist, ignoriert Power BI alle Änderungen, die Sie am Bericht vorgenommen haben. Ihr Abonnement umfasst dann weiterhin den Bericht, den der Autor/die Autorin veröffentlicht hat. Wenn Meine Änderungen einbeziehen aktiviert ist, aktualisiert Power BI das Abonnement, einschließlich aller Änderungen, die Sie am Bericht vorgenommen haben. Die Änderungen umfassen Folgendes:
- Filter (Filterbereich)
- Slicer
- Personalisierte visuelle Elemente
- Kreuzfilterung und übergreifende Hervorhebung
- Drilldown oder Drillup
- bookmarks
- Spotlights
- Fokusmodus
Bevor Power BI das Abonnement aktualisiert, haben Sie die Möglichkeit, eine Vorschau des alten Abonnements anzuzeigen und es mit dem neuen Zustand des Berichts zu vergleichen. Anhand eines Vergleichs der beiden Versionen können Sie entscheiden, ob Sie das Abonnement aktualisieren möchten oder nicht.
Vorschau und Aktualisierung Ihres Abonnements
Passen Sie zunächst Ihren Bericht anhand von Bedingungen wie Land/Region, Team/Abteilung und Kategorie an.
Wenden Sie alle Änderungen auf den Bericht an, damit er sich im Status befindet, den Sie abonnieren oder teilen möchten. Änderungen können das Anwenden von Filtern, Spotlights, Drilldowns, Datenschnitten oder übergreifende Hervorhebungen umfassen.
Wählen Sie in der oberen Menüleiste im Zeichenbereich des Berichts die Option Abonnieren aus, um den Bereich Abonnements erneut zu öffnen.
Wählen Sie das Bleistiftsymbol aus, um die Details Ihres vorhandenen Abonnements zu bearbeiten. Ändern Sie beispielsweise die Übermittlungshäufigkeit, fügen Sie eine E-Mail-Nachricht hinzu, ändern Sie Berechtigungen und vieles mehr.
Wählen Sie Weitere Optionen>Meine Änderungen einbeziehen>Vorschau aus, um eine schreibgeschützte Version des ursprünglichen Abonnements anzuzeigen, die an die Abonnenten gesendet wird. Verwenden Sie diesen Vergleich, um zu entscheiden, ob Sie den ursprünglichen Zustand des abonnierten Berichts überschreiben möchten.
Wählen Sie Zurück zum Abonnement und dann das Stiftsymbol aus.
Um das vorhandene Abonnement so zu aktualisieren, dass es Ihre Berichtsänderungen enthält, wählen Sie Weitere Optionen>Meine Änderungen einbeziehen>Aktualisieren aus. Aktualisieren ändert das Abonnement, um die neuen Änderungen einzubeziehen.
Speichern Sie Ihr Abonnement.
Hinweis
Das Update wird nur auf die aktuelle Seite angewendet. Änderungen, die Sie an anderen Seiten im Bericht vorgenommen haben, sind nicht enthalten. Um Änderungen an einer anderen Seite in den Bericht einzubeziehen, navigieren Sie zu dieser Seite, und wenden Sie eine Aktualisierung an.
Anpassen von Abonnements
Wenn Sie der Autor des Berichts sind, ist Meine Änderungen einbeziehen eine hervorragende Möglichkeit, individualisierte Abonnements für Empfänger zu erstellen.
Hinweis
Das Feld Meine Änderungen einbeziehen ist für Dashboards oder paginierte Berichte nicht verfügbar.
Überprüfen und Testen des Abonnements
Auf der Seite Abonnements werden alle Ihre Abonnements für den aktuellen Bericht nachverfolgt.
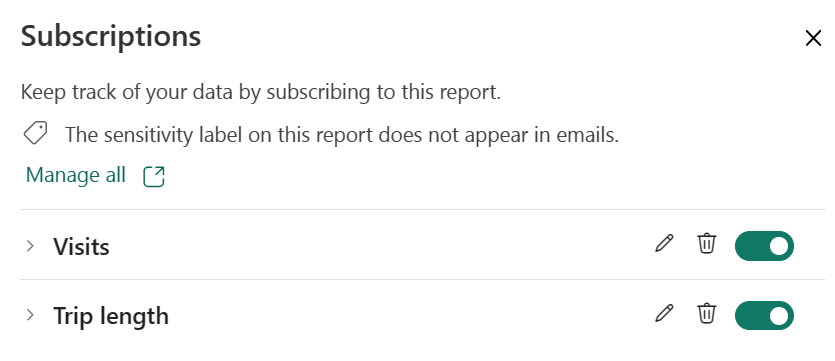
Um ein Abonnement zu überprüfen, wählen Sie den Pfeil links neben dem Abonnement aus.
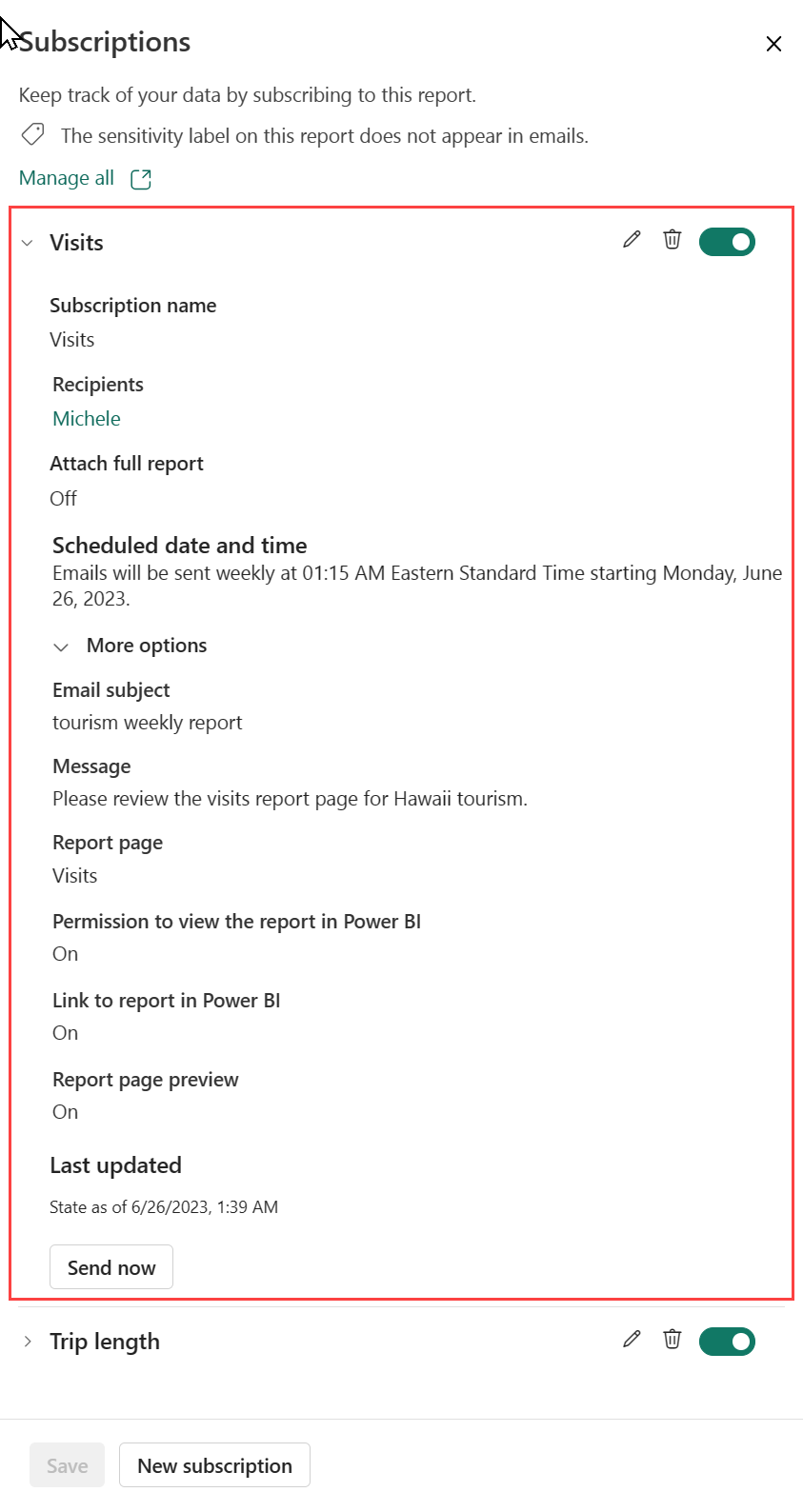
Wenn Sie Ihr Abonnement testen möchten, wählen Sie Jetzt ausführen aus, um die E-Mail sofort an Sie zu senden. Dies löst keine Datenaktualisierung für das zugrunde liegende semantischen Modells aus.
Verwalten von Abonnements
Abonnements werden auf Arbeitsbereichsebene verwaltet. Abonnementersteller*innen und -benutzer*innen, denen die Rolle Administrator*in zugewiesen wurde, können Abonnements anzeigen und verwalten. Administrator*innen im Arbeitsbereich können alle Abonnements innerhalb des Arbeitsbereichs bearbeiten und übernehmen. Fabric-Administrator*innen können Protokolle anzeigen und bestimmte Abonnementfeatures aktivieren und deaktivieren.
Abonnements in einem Arbeitsbereich
Um alle Abonnements anzuzeigen, die Sie in einem bestimmten Arbeitsbereich besitzen, wählen Sie Alle verwalten aus.
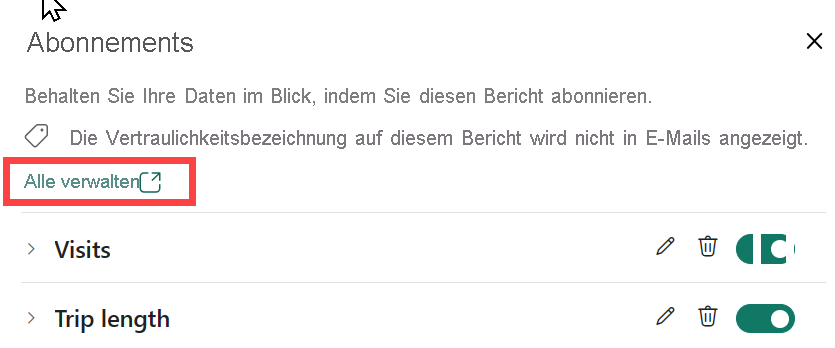
Hier sehen Sie alle Abonnements, die Sie im aktuell ausgewählten Arbeitsbereich erstellt haben. Für jedes Abonnement zeigt Power BI den Namen, den Sie dem Abonnement gegeben haben, den Namen des abonnierten Inhalts und den Inhaltstyp an. Wenn Sie Meine Änderungen einbeziehen ausgewählt haben, enthält die Spalte Status das Datum. Suchen Sie nach Abonnements, indem Sie ein Schlüsselwort eingeben oder nach einem dieser Felder filtern.
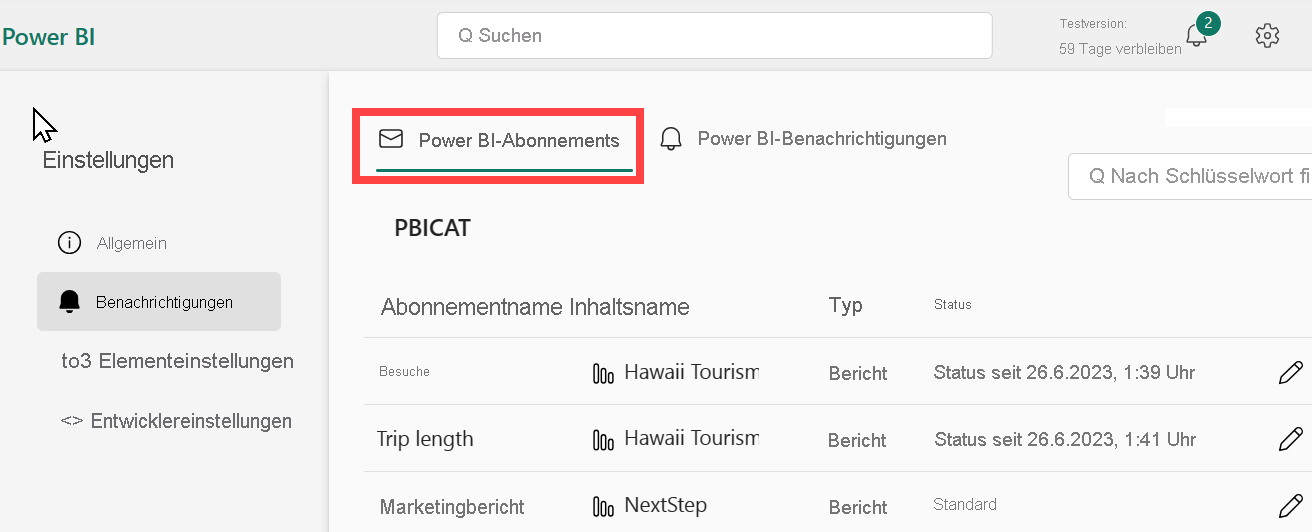
Wählen Sie das Symbol Bearbeiten aus, um zum Bildschirm „Abonnements“ zurückzukehren, in dem Sie folgende Möglichkeiten haben:
Zeigen Sie Ihre Liste von Abonnements für diesen Bericht oder dieses Dashboard an.
Zeigen Sie die Vorschau der Einstellungen für ein Abonnement an, indem Sie den Pfeil links neben dem Abonnementnamen auswählen.
Nehmen Sie Änderungen an den Einstellungen eines Abonnements vor, indem Sie das Bleistiftsymbol auswählen.
Öffnen des Berichts oder Dashboards, indem Sie In Bericht bearbeiten oder In Dashboard bearbeiten auswählen.
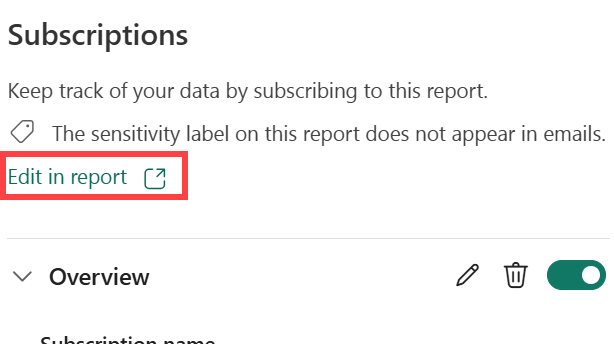
Abonnements für alle Arbeitsbereiche
Um alle Ihre Abonnements anzuzeigen, wählen Sie zunächst Mein Arbeitsbereich aus, um diesen zum aktiven Arbeitsbereich zu machen. Wählen Sie dann oben rechts im Power BI-Dienst das Zahnradsymbol ![]() >Power BI-Einstellungen>Allgemein>Benachrichtigungen aus.
>Power BI-Einstellungen>Allgemein>Benachrichtigungen aus.
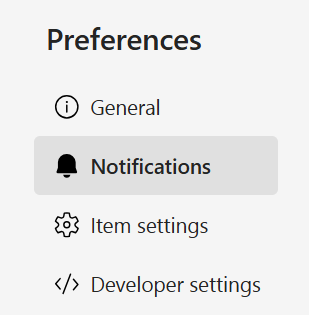
Von hier aus sehen Sie eine Liste aller Ihrer Abonnements in allen Arbeitsbereichen. Power BI zeigt den Namen des Abonnements, den Namen der Inhalte, die Sie abonnieren, den Namen des Besitzers/der Besitzerin, den Namen des zugeordneten Arbeitsbereichs und den Inhaltstyp an. Wenn Sie Meine Änderungen einbeziehen ausgewählt haben, enthält die Spalte Status das Datum, an dem Änderungen einbezogen wurden. Suchen Sie nach Abonnements, indem Sie ein Schlüsselwort eingeben oder nach einem dieser Felder filtern. Wählen Sie das Symbol Bearbeiten aus, um Änderungen an den Einstellungen eines Abonnements vorzunehmen.
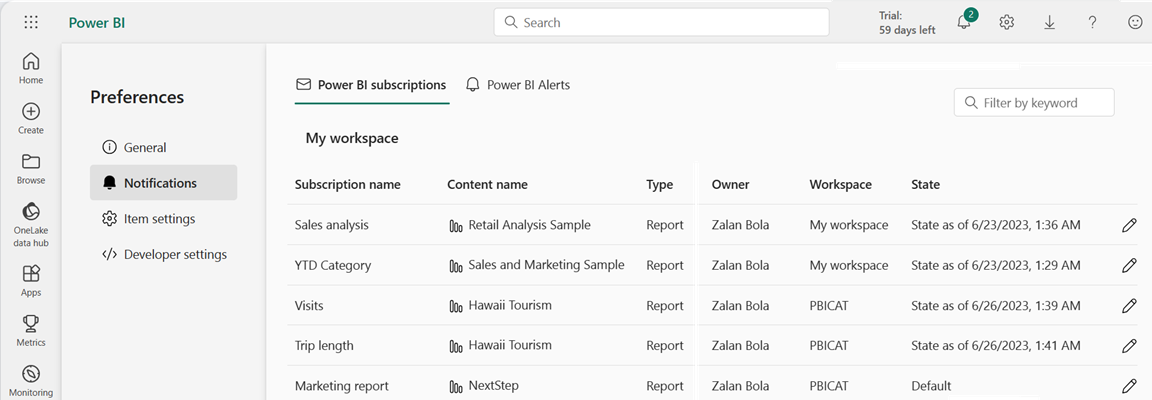
Abonnements für Benutzer außerhalb Ihrer Organisation
Abonnieren externer Benutzer
Sie können für externe B2B-Gäste einen Bericht oder ein Dashboard abonnieren, wenn der Bericht oder das Dashboard in einer Premium-Kapazität gehostet wird. B2B-Gastbenutzer*innen können ein Abonnement für sich selbst abschließen, aber keine Abonnements für andere externe Benutzer*innen hinzufügen.
Wichtig
Interne Gastbenutzer*innen können das Abonnementfeature nicht nutzen. Ein interner Gast verfügt über ein Konto in Ihrem Microsoft Entra-Verzeichnis, hat aber nur Gastzugriff in Ihrer Organisation.
Wenn Sie für externe B2B-Gäste einen Bericht oder ein Dashboard abonnieren, erhalten diese sofort eine Freigabebenachrichtigung, sobald Sie im Abonnementbereich auf Speichern geklickt haben. Diese Benachrichtigung wird nur an externe und nicht an interne Gäste gesendet, da externe Benutzer*innen einen Einladungslink benötigen, um den Bericht oder das Dashboard anzuzeigen.
Arbeitsbereiche mit Premium-Einzelbenutzerlizenz (PPU) sind nicht als Premium-Kapazitäts-Arbeitsbereiche qualifiziert.
Die Freigabe von Inhalten für einen Kollegen außerhalb Ihrer Domäne erfordert keine Premium-Kapazität. Als aaron@contoso.com ist eine Freigabe für anyone@fabrikam.com möglich, doch Sie können nur dann anyone@fabrikam.com, wenn diese Inhalte in einer Premium-Kapazität gehostet werden.
B2B-Gastbenutzer können E-Mail-Abonnements einrichten und abonnieren
B2B-Gäste können ein eigenes Inhaltsabonnement erstellen, auf das sie Zugriff haben. Benutzer*innen in der Organisation können ebenfalls Abonnements abschließen. Zunächst fügt ein Mitglied der Organisation den B2B-Gastbenutzer hinzu und abonniert für ihn den E-Mail-Inhalt. Weitere Informationen zu B2B-Gastbenutzern und deren Hinzufügen zu Ihrer Organisation finden Sie unter Verteilen von Inhalten an externe Gastbenutzer mit Microsoft Entra B2B.
Zusätzlich dazu, dass B2B-Gäste die entsprechenden Voraussetzungen erfüllen müssen, um selbst ein Abonnement abzuschließen, muss der Administrator des Power BI-Mandanten eine Einstellung aktivieren, die es B2B-Gastbenutzer*innen ermöglicht, E-Mail-Abonnements zu erstellen. Weitere Informationen zum Aktivieren dieser Einstellung finden Sie unter Mandanteneinstellungen exportieren und freigeben.
Abonnieren von paginierten Berichten
Abonnieren von paginierten Berichte für sich selbst oder für andere
Ihr Power BI-Administrator muss darüber hinaus Abonnements in Ihrem Mandanten aktivieren. Darüber hinaus müssen die relevanten Mandantenswitches aktiviert sein:
- Nach Excel exportieren
- Nach CSV exportieren
- Exportieren von Berichten als PowerPoint-Präsentationen oder PDF-Dokumente
- Exportieren von Berichten als MHTML-Dokumente
- Exportieren von Berichten als Word-Dokumente
- Exportieren von Berichten als XML-Dokumente
- Erstellen von E-Mail-Abonnements (Mandanteneinstellungen>Export- und Freigabeeinstellungen>E-Mail-Abonnements erstellen)
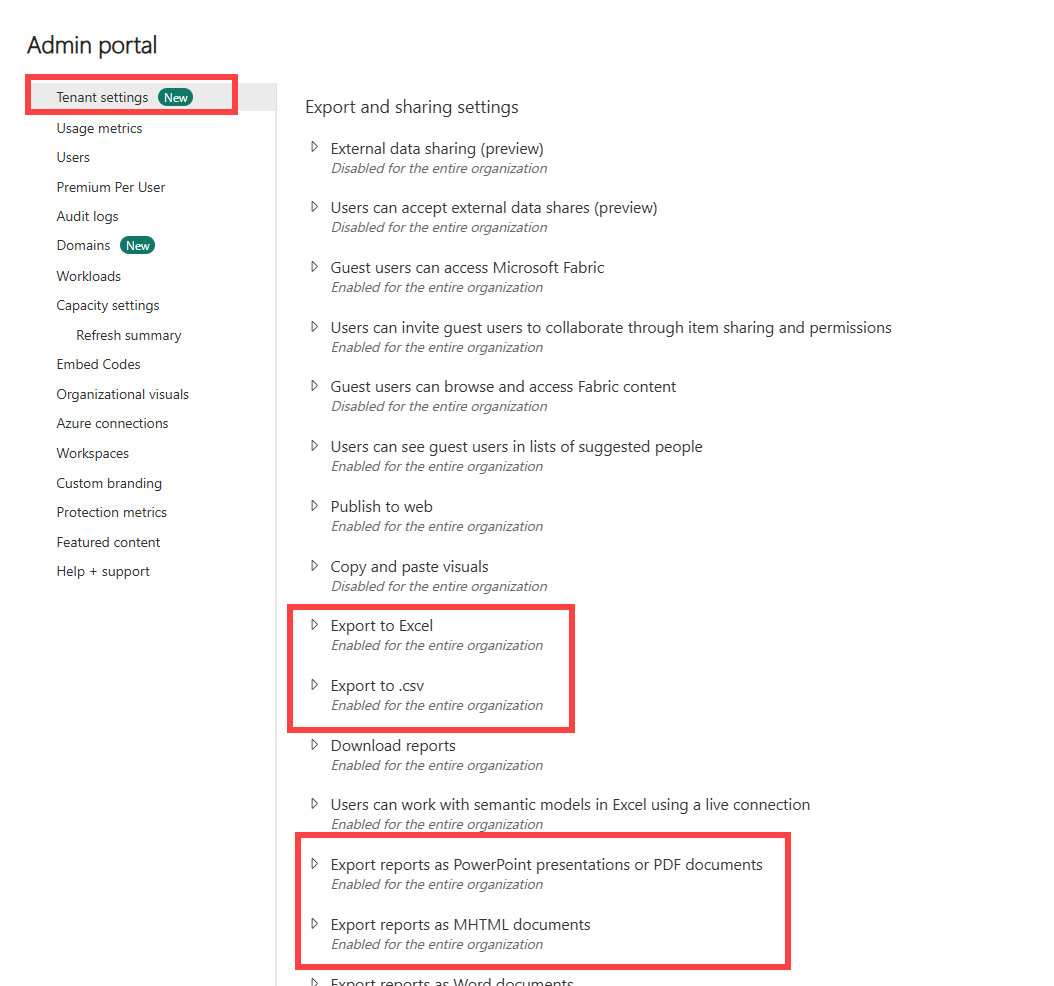
Im Allgemeinen ist das Verfahren zum Abonnieren von paginierten Berichten mit dem für das Abonnieren von Berichten und Dashboards identisch, es gibt jedoch einige nennenswerte Unterschiede. In diesem Abschnitt werden diese Unterschiede und weitere Überlegungen erörtert, die beim Abonnieren von paginierten Berichten zu beachten sind.
Parameter für paginierte Berichte
Bei paginierten Berichten können Sie die Ansicht des Berichts für Benutzer im Abonnement angeben, indem Sie die Parameter im Abonnementbereich festlegen.
- Abonnements können entweder mit den aktuell ausgewählten oder den Standardparametern für Ihren Bericht gesendet werden. Sie können für jedes Abonnement, das Sie für Ihren Bericht erstellen, unterschiedliche Parameterwerte festlegen.
Aktualisieren von Parametern für ein vorhandenes Abonnement eines paginierten Berichts
Wenn Sie über ein vorhandenes Abonnement für einen paginierten Bericht verfügen und die auf den Bericht angewendeten Parameter aktualisieren möchten, führen Sie die folgenden Schritte aus.
Rendern Sie den paginierten Bericht mit den neuen Parametern erneut.
Öffnen Sie die Seite Abonnements.
Wählen Sie Aktuelle Werte (gerenderter Bericht) verwenden.
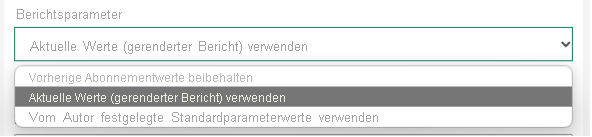
Wählen Sie Speichern aus.
Überlegungen zu Abonnements von paginierten Berichten
- Sie können für andere Benutzer in Ihrer Organisation paginierte Berichte abonnieren, die eine Verbindung mit allen derzeit unterstützten Datenquellen herstellen, einschließlich Azure Analysis Services oder Power BI-Semantikmodellen. Beachten Sie, dass die Daten in der Berichtsanlage Ihren Berechtigungen entsprechen.
- Sie können eine unbegrenzte Anzahl von Abonnements pro paginiertem Bericht einrichten.
- B2B-Gastbenutzer können Abonnements nur für sich selbst erstellen.
- Die maximale Größe eines Berichtsanhangs beträgt 25 MB.
- Im Gegensatz zu Dashboards oder Power BI-Berichten enthält Ihr Abonnement eine Anlage mit der gesamten Berichtsausgabe. Die folgenden Anlagetypen werden unterstützt: PDF, PowerPoint-Präsentation (.pptx), Excel-Arbeitsmappe (.xlsx), Word-Dokument (.docx), CSV-Datei und XML.
- Sie können optional im E-Mail-Text ein Vorschaubild des Berichts anzeigen. Dieses Bild kann sich je nach gewähltem Anlageformat leicht von der ersten Seite des angehängten Berichtsdokuments unterscheiden.
- Die Option After Data Refresh (Nach der Datenaktualisierung) steht für die Häufigkeit mit paginierten Berichten nicht zur Verfügung. Sie erhalten immer die aktuellen Werte der zugrunde liegenden Datenquelle.
- Abonnements paginierter Berichte im Power BI-Dienst ähneln den E-Mail-Standardabonnements in Power BI-Berichtsserver und SQL Server Reporting Services. Datengesteuerte Abonnements im Power BI-Dienst werden als dynamische Abonnements bezeichnet. Erfahren Sie mehr über das Erstellen eines dynamischen Abonnements für einen Power BI-Bericht (Vorschau) – Power BI.
- Berichte für Abonnements haben ein Zeitlimit von 60 Minuten für die Ausführung. Wenn der Bericht länger als 60 Minuten dauert, tritt ein Timeoutfehler auf.
Überlegungen und Einschränkungen
Hilfe bei der Problembehandlung für das Abonnementfeature finden Sie unter Problembehandlung für Power BI-Abonnements.
Allgemein
- Die Schaltfläche Speichern oder Speichern und schließen wird deaktiviert, wenn Fehler auftreten. Sie müssen alle Fehler beheben, um das Abonnement zu speichern.
- Interne Gäste sind Benutzer*innen, die über ein Konto in Ihrem Microsoft Entra-Verzeichnis verfügen, aber nur Gastzugriff in Ihrer Organisation haben. Externe B2B-Gäste melden sich mit einem externen Microsoft Entra-Konto, einer Social-Media-Identität oder einem anderen externen Identitätsanbieter an. Interne Gastbenutzer*innen können keine E-Mail-Abonnements in Power BI erstellen.
- Wenn Sie die Abonnementfunktion nicht verwenden können, wenden Sie sich an den Fabric-Administrator oder den IT-Helpdesk. Ihre Organisation kann dieses Feature deaktivieren, oder die maximale Anzahl von Abonnent*innen wird erreicht.
- Power BI hält die Aktualisierung von Semantikmodellen, die mit Dashboards und Berichten verbunden sind und seit mehr als zwei Monaten nicht mehr aufgerufen wurden, automatisch an. Wenn Sie jedoch einem Dashboard oder Bericht ein Abonnement hinzufügen, wird die Aktualisierung nicht ausgesetzt, auch wenn das Dashboard oder der Bericht längere Zeit nicht besucht wurde.
- Am Tag der Umstellung zur Sommerzeit erhalten Sie keine Abonnement-E-Mails, aber am folgenden Tag erhalten Sie zwei E-Mails pro Abonnement.
Sicherheit auf Zeilenebene (row-level security; RLS)
Bei der Erstellung von Abonnements für sich selbst und andere sollten Sie bei Power BI-Berichten, Dashboards oder paginierten Berichten, die ein semantisches Modell mit Sicherheit auf Zeilenebene (Row-Level Security, RLS) verwenden, Vorsicht walten lassen. Power BI warnt Sie, dass die Daten RLS enthalten. Neben der Empfängerkopfzeile wird ein Blaseninfosymbol angezeigt. Wenn Sie mit dem Mauszeiger auf dieses Symbol zeigen, wird die Warnmeldung angezeigt. Benutzer scrollen jedoch häufig an der Warnmeldung vorbei.
Das statische Bild, das in der Abonnement-E-Mail gesendet wird, zeigt Daten basierend auf dem Besitzer des Abonnements an. Achten Sie daher beim Erstellen von Abonnements darauf, dass vertrauliche Informationen nicht im statischen Bild enthalten sind. Abgesehen von diesem statischen Bild wird der Bericht oder das Dashboard selbst geöffnet (oder nicht) und zeigt Daten basierend auf den Berechtigungen des Benutzers an.
Power BI-Berichte
- Abonnements von Berichtseiten sind mit dem Namen der Berichtseite verknüpft. Wenn Sie eine Berichtsseite abonnieren und diese umbenannt wird, müssen Sie Ihr Abonnement erneut erstellen. Wenn die Berichtsseite gelöscht wird, sind die Abonnements ebenfalls nicht vorhanden.
- Wenn Sie mit einer Textmarke auf einen Bericht zugreifen, wird das Abonnement auch für die Textmarke ausgeführt (Filter sind identisch mit dem des Lesezeichens) und nicht für die Filter, die beim Erstellen des Abonnements angewendet werden. Sie können dies umgehen, indem Sie eine Textmarke mit den erforderlichen Filtern erstellen und ein Abonnement erstellen.
Apps
Für Power BI-Apps, die Sie installieren, können Sie nur dann Abonnements für andere Personen erstellen, wenn Sie Besitzer*in der App sind.
In Apps erstellte Abonnements können von Benutzern mit der Administratorrolle in diesem Arbeitsbereich angezeigt und verwaltet werden. Der Arbeitsbereichsadministrator muss die App installieren, um die Abonnements anzuzeigen.
Nicht unterstützte Funktionen
Aktualisierungsvorgänge des semantischen Modells mithilfe eines XMLA-Endpunkts.
E-Mail-Abonnements werden nicht unterstützt, wenn die Administratoreinstellung Azure Private Link>Öffentlichen Internetzugriff blockieren in Power BI aktiviert ist. In diesem Fall schlagen alle Abonnements fehl.
Die folgenden Power BI-Visuals werden nicht unterstützt. Wenn Sie einen Bericht abonnieren, der diese Visuals enthält, wird ein Fehlersymbol angezeigt.
- Benutzerdefinierte Power BI-Visuals. Eine Ausnahme bilden benutzerdefinierte Power BI-Visuals, die zertifiziert wurden.
- ESRI ArcGIS-Visuals
- R-Visuals
- Power Apps-Visuals
- Python-Visuals
- Power Automate-Visuals
- Visual für paginierten Bericht
- Visio-Visuals
Zugehöriger Inhalt
Problembehandlung bei Power BI-Abonnements
Suchen und Sortieren von Inhalten