Dynamisch pro Empfängerabonnement für paginierte Berichte
GILT FÜR: ️ Power BI Desktop
Power BI-Dienst
Dynamische Abonnements pro Empfänger dienen dazu, die Verteilung einer personalisierten Kopie eines Berichts an jeden Empfänger eines E-Mail-Abonnements zu vereinfachen. Sie definieren, welche Ansicht des Berichts eine Person empfängt, indem Sie angeben, welche Parameter auf ihre Version des Berichts angewendet werden.
Dynamische Abonnements pro Empfänger sind für paginierte Berichte und power BI-Berichte verfügbar. Dieser Artikel befasst sich mit paginierten Berichten. Informationen zu dynamischen Abonnements für Power BI-Berichte finden Sie unter "Dynamisch pro Empfängerabonnements für Power BI-Berichte".
Die dynamischen Abonnementparameter werden in einem separaten Power BI-Semantikmodell gespeichert. Das Semantikmodell definiert die Zuordnung zwischen Empfänger*innen und den jeweiligen Parametern. Wenn der Bericht gesendet werden soll, bestimmen die neuesten im Semantikmodell verfügbaren Daten, wer ein Abonnement erhält und welcher Parameter angewandt wird.
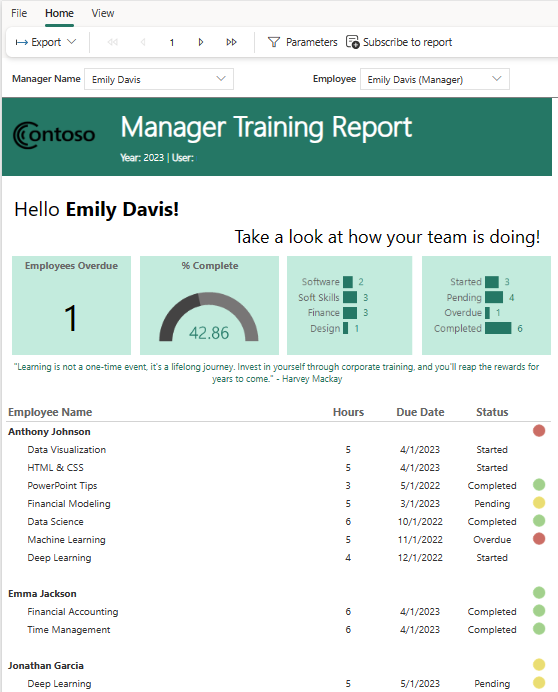
Voraussetzungen
- Ein paginierter Bericht mit freizugebenden Parametern, der in einem Arbeitsbereich gespeichert und durch eine Kapazität (Power BI Premium-Kapazität, Microsoft Fabric-Testversion oder Microsoft Fabric-Kapazität) unterstützt wird.
- Erstellen von Berechtigungen für ein Power BI-Semantikmodell, das die E-Mail-Adressen Ihrer Empfänger*innen und Parameterwerte enthält, die für einzelne Empfänger*innen angewandt werden sollen.
- Die Rolle „Mitwirkender“, „Mitglied“ oder „Administrator“ im Arbeitsbereich Sie verfügen über die Rolle „Mitwirkender“, „Mitglied“ oder „Administrator“ in einem Arbeitsbereich, wenn Sie Berichte oder Dashboards in diesem Arbeitsbereich bearbeiten können. Weitere Informationen finden Sie unter Rollen in Arbeitsbereichen.
- Ein Power BI-Semantikmodell, das Empfängerdaten enthält. Empfängerdaten umfassen Empfänger-E-Mail-Adressen und die Parameter, die Sie jedem Empfänger zuweisen möchten.
Erstellen eines dynamischen Abonnements
Möchten Sie ein Abonnement erstellen, das benutzerdefinierte Ansichten eines Berichts basierend auf den festgelegten Parametern an Ihre Abonnent*innen sendet? Vielleicht sind Sie Schulungsleiter und möchten einen Bericht an verschiedene Vorgesetzte senden, die jeweils am Fortschritt ihrer Mitarbeiter interessiert sind. Jetzt können Sie ein Abonnement erstellen und den Bericht so anpassen, dass jeder Vorgesetzte nur die Daten sieht, die sich auf seine eigenen Mitarbeiter beziehen. Dazu wird stellt Power BI eine Verbindung mit einem Semantikmodell her, das die Zuordnung zwischen Empfänger*innen und Parametern definiert. Wenn der Bericht gesendet werden soll, bestimmen die neuesten in diesem Semantikmodell verfügbaren Daten, welche/r Vorgesetzte einen Bericht empfängt und welche Parameter auf diesen Bericht angewendet werden.
Für Benutzer, die mit SQL Server Reporting Services (SSRS) vertraut sind, ähnelt dieses Feature datengesteuerten Abonnements.
Beginnen Sie mit einem paginierten Bericht mit Parametern. Sie sehen, ob der Bericht Parameter enthält, wenn Sie Parameter auswählen und Dropdownoptionen im Header anzeigen. Dieser Bericht enthält einen Parameter für Name des Vorgesetzten und einen Parameter für Mitarbeiter.
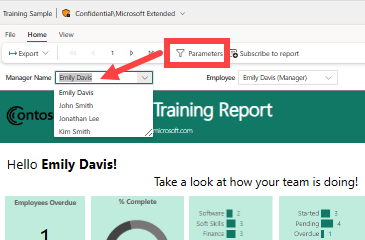
Herstellen einer Verbindung mit Empfängerdaten
Wählen Sie Bericht abonnieren aus.
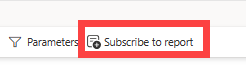
Das Fenster Abonnements wird geöffnet, und es gibt noch keine Abonnements. Wählen Sie Abonnement erstellen aus.
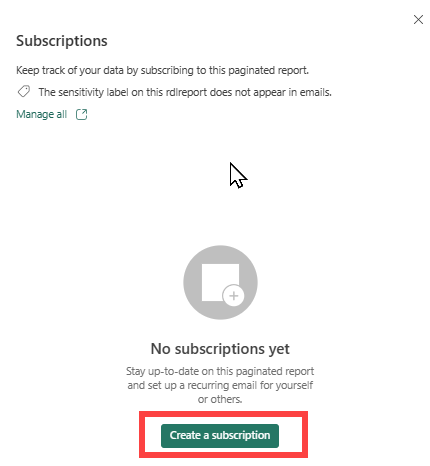
Wählen Sie "Dynamisch" pro Empfänger aus.
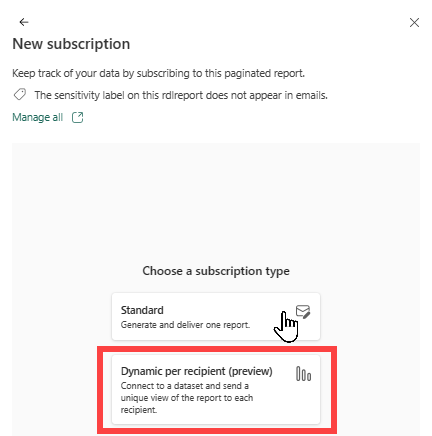
Markieren Sie das Power BI-Semantikmodell, das Ihre Empfängerdaten enthält. Empfängerdaten umfassen Spalten für die E-Mail-Adresse, Parameter, die pro Empfänger variiert werden können, und optional Anlagetyp und E-Mail-Betreff.
In einigen Organisationen gibt es möglicherweise ein Power BI-Semantikmodell für Unternehmensmitarbeiter*innen, das diesem Zweck entspricht. Andernfalls müssen Sie eventuell ein neues Semantikmodell erstellen, das E-Mail-Adressen und Werte für Berichtsparameter enthält. Die kritischen Daten sind die E-Mail-Adressen. Damit Sie die Parameter auf Empfängerbasis festlegen können, muss das Semantikmodell die E-Mail-Adressen aller potenziellen Empfänger*innen enthalten. Wählen Sie Weiter aus. In diesem Beispiel heißt unser Semantikmodell für die Parameterzuordnung Trainingsdaten.
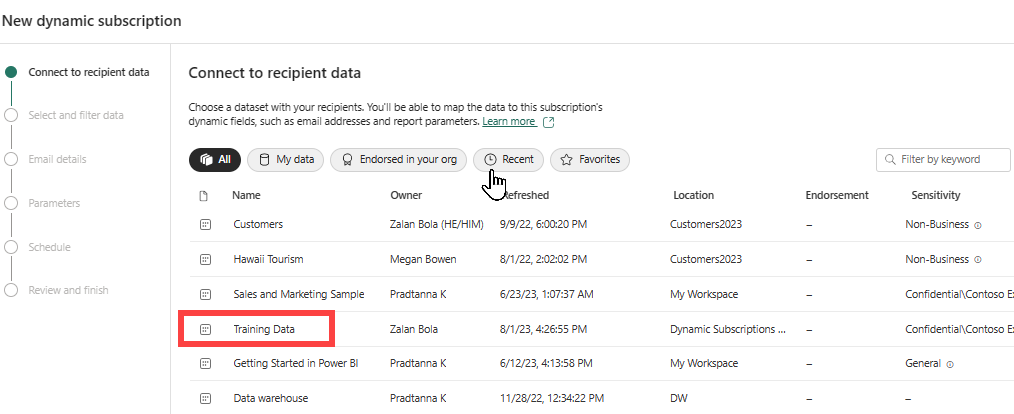
Auswählen und Filtern von Daten
Im Fenster Daten auswählen und filtern werden die Felder aufgelistet, die dynamisch festgelegt werden können. In diesem Beispiel liegen ein Feld für die E-Mail-Adresse und mehrere Parameter vor. Wählen Sie die Spalten aus Ihrem Semantikmodell aus, die für einzelne Empfänger*innen variiert werden sollen. E-Mail-Adresse und Parameter können basierend auf Daten im Power BI-Semantikmodell dynamisch festgelegt werden.
Im Fenster Daten auswählen und filtern wird die Liste der Felder aus dem Semantikmodell Trainingsdaten angezeigt, die zum dynamischen Filtern Ihres Berichtsabonnements Vorgesetztenschulung verwendet werden können. In diesem Beispiel sehen wir E-Mail-Adresse, E-Mail-Betreff, Berichtsparameter und Anlagendateityp. Diese Felder aus dem Semantikmodell Trainingsdaten können an das Abonnement gebunden werden.
Wählen Sie die relevanten Felder aus, die pro Empfänger variiert werden sollen. Hier gibt es E-Mail und zwei Felder für Parameter: Name des Mitarbeiters und Name des Vorgesetzten. Fügen Sie optional Filter hinzu, und ändern Sie die Aggregationsmethode, indem Sie die Bereiche Filter und Build erweitern. Beim Hinzufügen von Daten erstellt Power BI eine Tabelle. Schränken Sie in diesem Fenster ein, wer den Bericht erhalten soll. In unserem Beispiel wählen wir nur die Mitarbeiter aus, die auch Vorgesetzte sind.
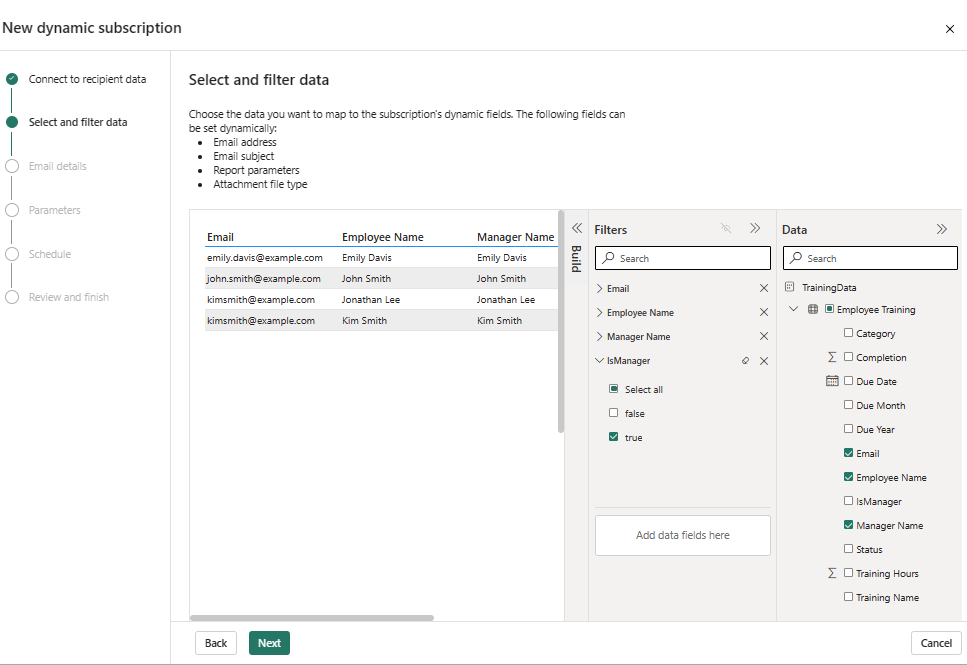
Wählen Sie Weiter aus, wenn Sie mit Ihrer Auswahl zufrieden sind.
Eingeben von E-Mail-Details
Benennen Sie im Fenster E-Mail-Details das Abonnement, fügen Sie Empfänger*innen durch Kommas oder Semikolons getrennt sowie einen Betreff hinzu, und wählen Sie den Typ der zu verwendenden Anlage aus. Viele dieser Felder bieten die Möglichkeit, die dynamischen Parameter zu verwenden. In diesem Beispiel werden Empfänger mithilfe des Felds E-Mail dynamisch aus dem Semantikmodell Trainingsdaten hinzugefügt. Außerdem wird der Betreff der E-Mail mithilfe des Parameters Name des Managers dynamisch festgelegt. Das Linksymbol ![]() informiert Sie darüber, dass dynamische Inhalte verwendet werden.
informiert Sie darüber, dass dynamische Inhalte verwendet werden.
Benennen Sie Ihr Abonnement.
Geben Sie die E-Mail-Adressen der Empfänger manuell ein, oder wählen Sie mithilfe der Dropdownliste einen Wert aus, der die Empfänger dynamisch aus dem Semantikmodell Trainingsdaten auswählt.
Fügen Sie manuell einen E-Mail-Betreff hinzu, oder verwenden Sie die Dropdownliste, um individuelle Betreffs mithilfe des Felds „Name des Vorgesetzten“ aus dem Semantikmodell Trainingsdatendataset dynamisch zu erstellen.
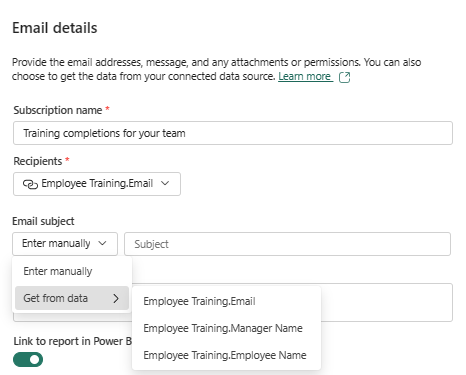
Fügen Sie optionale Details hinzu. Geben Sie eine Nachricht an die Empfänger*innen ein. Verwenden Sie die Umschaltflächen, um einen Link zu dem Bericht in Power BI hinzuzufügen und ein Vorschaubild der ersten Seite des Berichts in die E-Mail einzuschließen. Das Vorschaubild ist die erste Seite des Berichts. Das Vorschaubild zeigt den Bericht mit den angewendeten eindeutigen Parametern des Empfängers.
Wählen Sie die Dropdownliste Vollständigen Bericht anfügen aus, um die Liste der Optionen anzuzeigen. Wählen Sie ein Format aus. Vertraulichkeitsbezeichnungen werden auf die E-Mail-Anlage angewendet, und die Anlage respektiert alle Datenschutzbezeichnungen für den Bericht. Die Größe der Anlage ist auf weniger als 25 MB beschränkt.
Wählen Sie Weiter aus.
Parameter auswählen
Im Fenster Parameter werden alle Berichtsparameter angezeigt, und Sie wählen aus, welche dynamisch basierend auf einer Spalte im Power BI-Semantikmodell festgelegt werden sollen. Bei paginierten Berichten können Sie die Ansicht des Berichts für Benutzer im Abonnement angeben, indem Sie die Parameter im Fenster Parameter festlegen. Entscheiden Sie für jeden Parameter, ob der aktuelle Wert, der Standardwert oder der dynamische Wert verwendet werden soll. Für unser Szenario, in dem Schulungsabschlussberichte an Vorgesetzte gesendet werden, ist es sinnvoll, den dynamischen Parameter „Name des Vorgesetzten“ und den dynamischen Parameter „Name des Mitarbeiters“ zu verwenden. Es gibt aber auch andere Szenarien, in denen Sie eine Mischung aus statischen und dynamischen Parametern verwenden möchten. Wenn Ihr Bericht beispielsweise Kontinent- und Länderregionsdaten enthält, sollten Sie den Kontinent als Südamerika festlegen und dynamische Parameter für die Länder und Regionen verwenden.
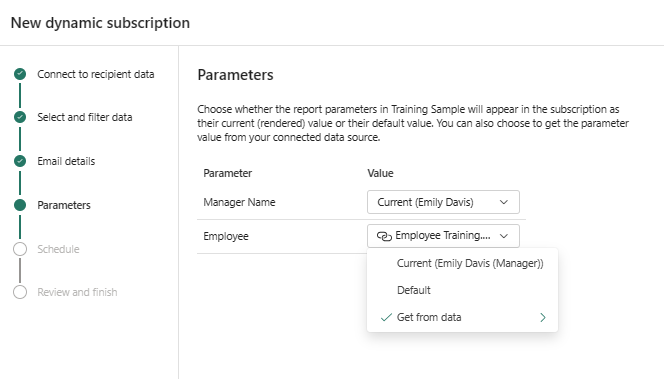
- Aktuell verwendet den Wert aus der aktuell ausgewählten aktiven Version des Berichts. Um die aktuellen Werte zu aktualisieren, rendern Sie den paginierten Bericht mit anderen Werten erneut, öffnen Sie den Assistenten Bericht abonnieren, und wählen Sie Aktuell aus.
- Standard verwendet den vom Berichtsautor festgelegten Wert. Wenn der/die Autor*in des Berichts beispielsweise ausdrucksbasierte Parameter festgelegt hat (der Standardwert ist etwa immer das heutige Datum), verwendet das Abonnement diesen als Standardwert.
- Aus Daten abrufen ermöglicht das Auswählen einer Spalte aus Ihrem Semantikmodell, um für jeden Empfänger bzw. jede Empfängerin einen anderen Parameter zu definieren.
Festlegen des Zeitplans
Erstellen Sie im Fenster Zeitplan festlegen einen Zeitplan für Ihr dynamisches Abonnement.
Wählen Sie ein Startdatum und optional ein Enddatum für Ihr Abonnement aus. Standardmäßig ist das Startdatum das Datum, an dem Sie das Abonnement erstellt haben, und das Enddatum ist ein Jahr später. Sie können es zu einem beliebigen Zeitpunkt vor dem Ablauf des Abonnements in ein beliebiges Datum in der Zukunft ändern. Wenn ein Abonnement ein Enddatum erreicht, wird es deaktiviert, bis Sie es erneut aktivieren. Vor dem geplanten Enddatum werden Sie per Benachrichtigungen gefragt, ob Sie das Abonnement verlängern möchten.
Verwenden Sie das Dropdownmenü Wiederholen, um eine Häufigkeit für Ihr Abonnement auszuwählen. Sie können „täglich“, „wöchentlich“ oder „monatlich“ auswählen. Sie können auch Ihre Zeitzone anpassen.
Tipp
Wenn Sie eine Abonnement-E-Mail nur an bestimmten Tagen erhalten möchten, wählen Sie „wöchentlich“ aus, und aktivieren Sie die Kontrollkästchen für die gewünschten Wochentage. Wenn Sie „Monatlich“ auswählen, müssen Sie eingeben, wie oft pro Monat Sie die Abonnement-E-Mail erhalten möchten.
Wählen Sie eine geplante Zeit für das Abonnement aus. Sie können es für eine bestimmte Zeitzone zur vollen Stunde oder 15, 30 oder 45 Minuten danach ausführen lassen.
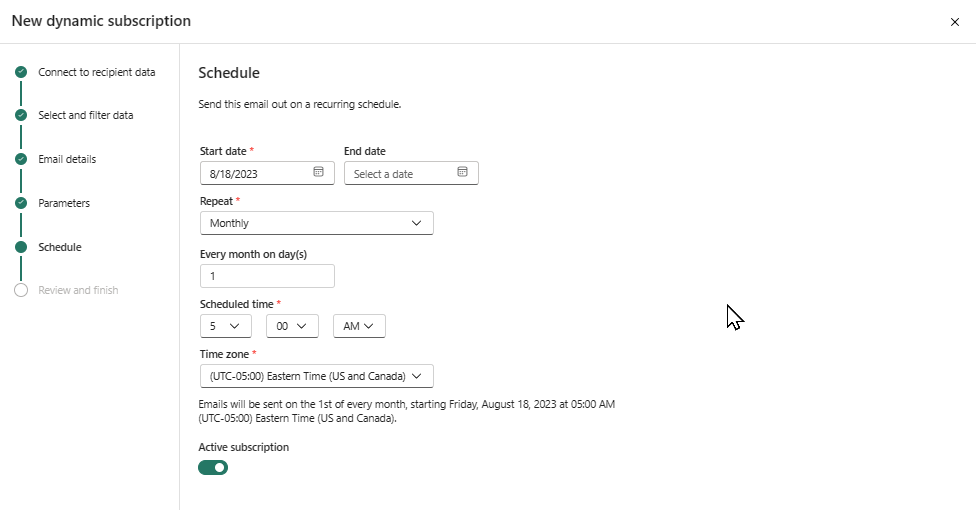
Wenn Sie Aktives Abonnement deaktivieren, haben Sie die Möglichkeit, dieses Abonnement manuell auszulösen, anstatt es regelmäßig ausführen zu lassen.
Überprüfen und Abschließen der Erstellung des dynamischen Abonnements
Wählen Sie im Fenster Überprüfen und beenden eine Überschrift aus, um Ihre Einstellungen zu überprüfen. Wenn alle Einstellungen korrekt aussehen, wählen Sie Speichern und schließen aus. Wenn Änderungen erforderlich sind, wählen Sie das Stiftsymbol aus, um Änderungen vorzunehmen.
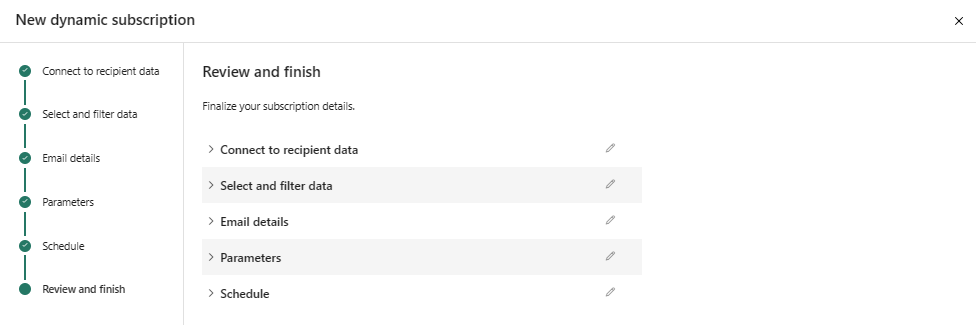
Im Bereich Abonnements werden die neuen Abonnements aufgelistet. Das Linksymbol ![]() informiert Sie darüber, dass dynamische Inhalte verwendet werden.
informiert Sie darüber, dass dynamische Inhalte verwendet werden.
Eine weitere Möglichkeit, Ihr Abonnement zu überprüfen, besteht darin, den Pfeil im Bereich Abonnements auszuwählen.
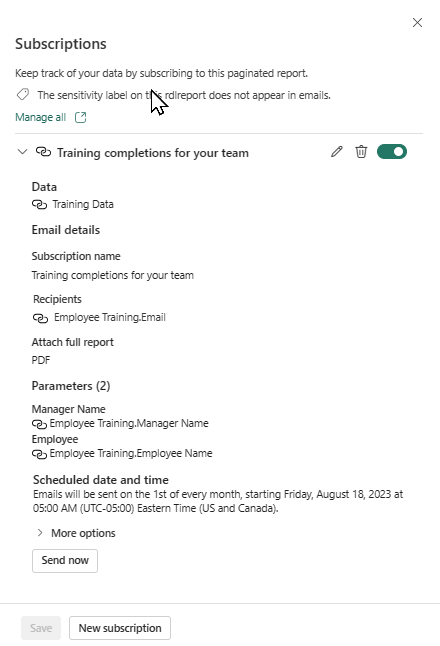
Wie bei anderen Abonnements können Sie das Abonnement bearbeiten, löschen, aktivieren und deaktivieren.
Überlegungen und Einschränkungen
- Ihr Semantikmodell für Empfänger*innen verfügt über einen Grenzwert von 1000 Empfängerzeilen. Wenn die Empfängerliste zu einem beliebigen Zeitpunkt 1000 Zeilen überschreitet, erhalten nur die ersten 1000 Empfänger die Abonnement-E-Mail, und der Abonnementersteller erhält eine Fehler-E-Mail.
- Der Empfang der Abonnement-E-Mail garantiert keinen Zugriff auf den Bericht. Der Berichtszugriff muss separat festgelegt werden.
- Parameterwerte versuchen, dem Wert und nicht der Bezeichnung zuzuordnen.