Filtern nach Werten in einer Spalte
In Power Query können Sie Zeilen in Abhängigkeit von einem bestimmten Wert in einer Spalte ein- oder ausschließen. Sie können zwischen drei Methoden wählen, um die Werte in Ihrer Spalte zu filtern:
Nachdem Sie einen Filter auf eine Spalte angewendet haben, erscheint ein kleines Filtersymbol in der Spaltenüberschrift, wie in der folgenden Abbildung gezeigt.
![]()
Menü Sortieren und Filtern
In der Spaltenüberschrift ist ein Symbol mit einem umgekehrten Dreieck zu sehen. Wenn Sie dieses Symbol auswählen, wird das Sortier- und Filtermenü angezeigt. Mit diesem Menü können Sie beliebige Filter auf Ihre Spalte anwenden oder aus ihr entfernen.
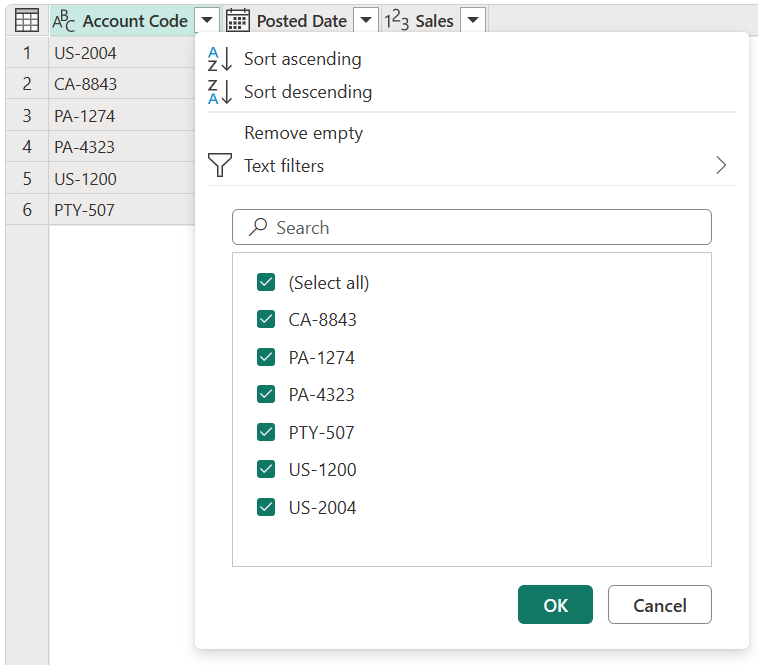
Hinweis
In diesem Artikel konzentrieren wir uns auf Aspekte im Zusammenhang mit der Filterung von Daten. Weitere Informationen zu den Sortieroptionen und zum Sortieren von Spalten in Power Query finden Sie unter Spalten sortieren.
Leer entfernen
Der Befehl Remove empty wendet zwei Filterregeln auf Ihre Spalte an. Mit der ersten Regel werden alle Nullwerte beseitigt. Die zweite Regel beseitigt alle leeren Werte. Stellen Sie sich zum Beispiel eine Tabelle mit nur einer Textspalte und fünf Zeilen vor, in der Sie einen Nullwert und eine leere Zelle haben.
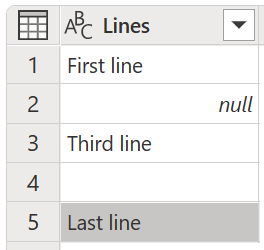
Hinweis
Ein Nullwert ist ein bestimmter Wert in der Power Query Sprache, der keinen Wert darstellt.
Wählen Sie dann Leere aus dem Sortier- und Filtermenü, wie in der folgenden Abbildung gezeigt.
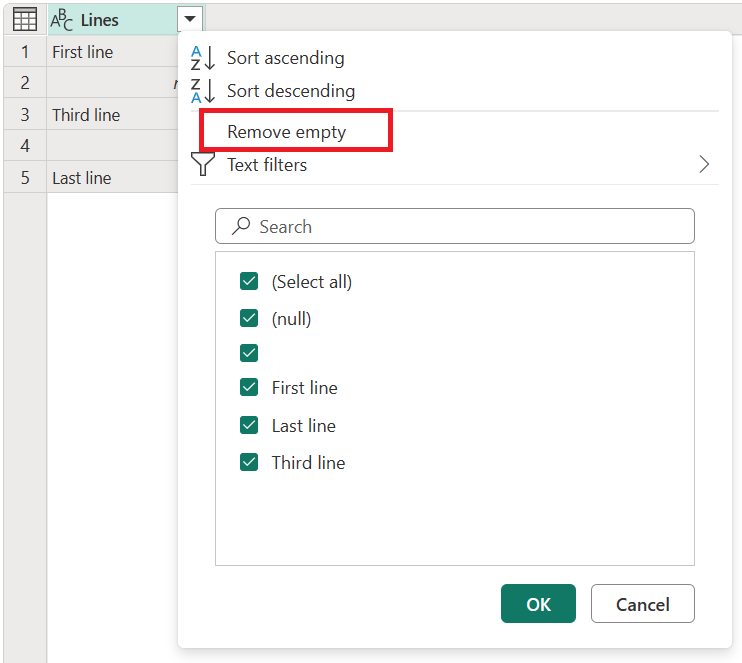
Sie können diese Option auch auf der Registerkarte Home in der Gruppe Reduce Rows in den Dropdown-Optionen Remove Rows auswählen, wie in der nächsten Abbildung gezeigt.
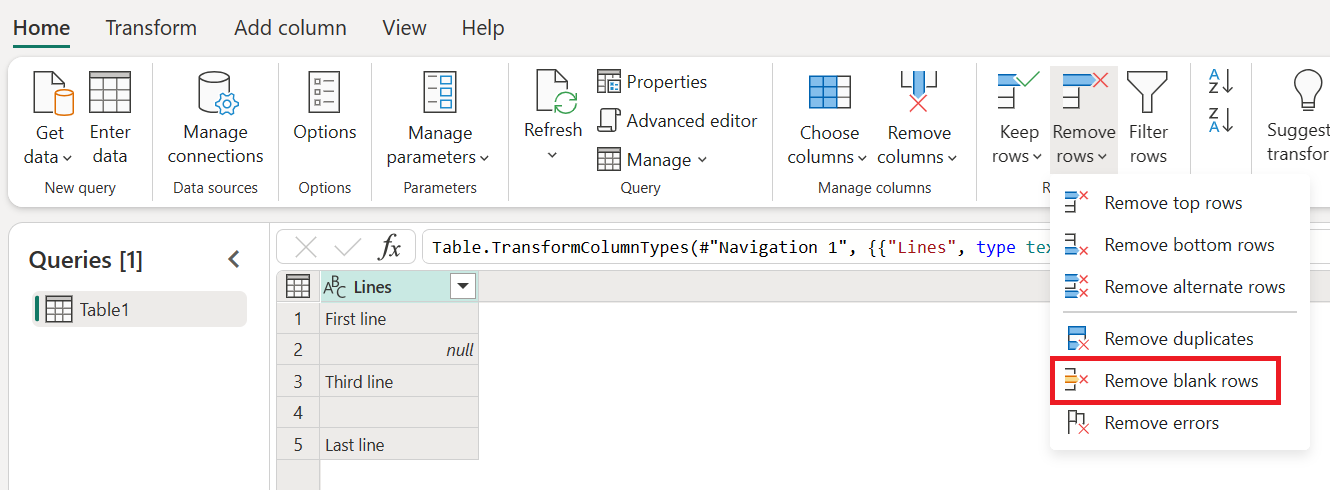
Das Ergebnis des Vorgangs Leere entfernen ergibt die gleiche Tabelle ohne die leeren Werte.
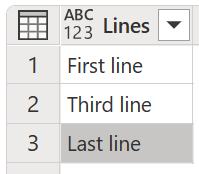
Filter löschen
Wenn ein Filter auf eine Spalte angewendet wird, erscheint der Befehl Filter löschen im Menü Sortieren und Filtern.
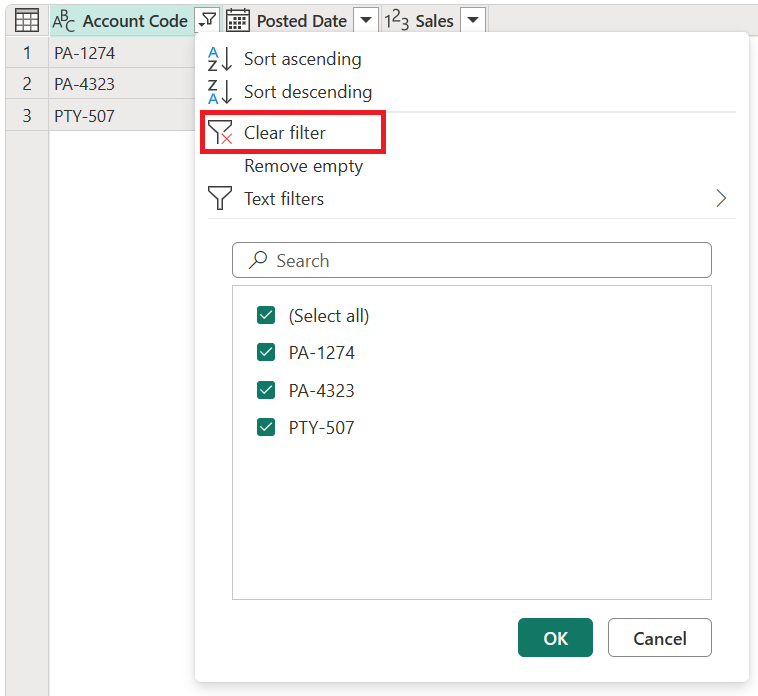
Automatischer Filter
Die Liste im Sortier- und Filtermenü heißt Auto-Filter und zeigt die eindeutigen Werte in Ihrer Spalte an. Sie können die Werte, die in die Liste aufgenommen werden sollen, manuell auswählen oder die Auswahl aufheben. Alle ausgewählten Werte werden vom Filter berücksichtigt; alle nicht ausgewählten Werte werden ignoriert.
Dieser Autofilterbereich verfügt auch über eine Suchleiste, mit der Sie beliebige Werte aus Ihrer Liste finden können.
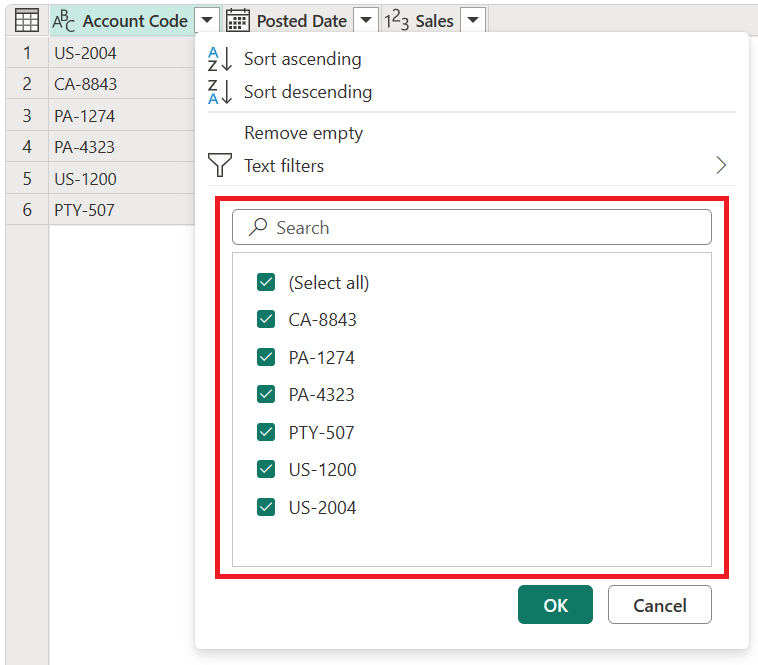
Hinweis
Wenn Sie die Autofilterliste laden, werden nur die ersten 1.000 eindeutigen Werte in der Spalte geladen. Wenn die Spalte, nach der Sie filtern, mehr als 1.000 unterschiedliche Werte enthält, wird eine Meldung angezeigt, dass die Liste der Werte in der Filterliste möglicherweise unvollständig ist, und der Link Weitere laden wird angezeigt. Wählen Sie den Link Weitere laden, um weitere 1.000 unterschiedliche Werte zu laden.
- Wenn wieder genau 1.000 unterschiedliche Werte gefunden werden, wird die Liste mit dem Hinweis angezeigt, dass die Liste möglicherweise noch unvollständig ist.
- Wenn weniger als 1.000 unterschiedliche Werte gefunden werden, wird die vollständige Liste der Werte angezeigt.
Menü der Zellkürzel
Sie können mit der rechten Maustaste auf eine bestimmte Zelle in einer Spalte klicken, um das Kontextmenü für diesen Wert zu öffnen. Zeigen Sie auf das kleine Filtersymbol und wählen Sie dann die gewünschte Filteroption aus.
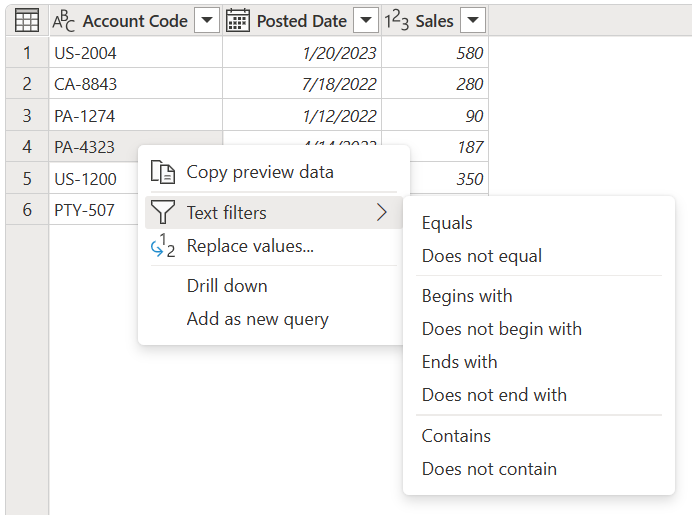
Hinweis
Power Query zeigt einen typspezifischen Filter auf der Grundlage des Datentyps der Spalte an.
Typspezifische Filter
Je nach Datentyp der Spalte werden im Sortier- und Filtermenü unterschiedliche Befehle angezeigt. Die folgenden Bilder zeigen Beispiele für Datums-, Text- und numerische Spalten.
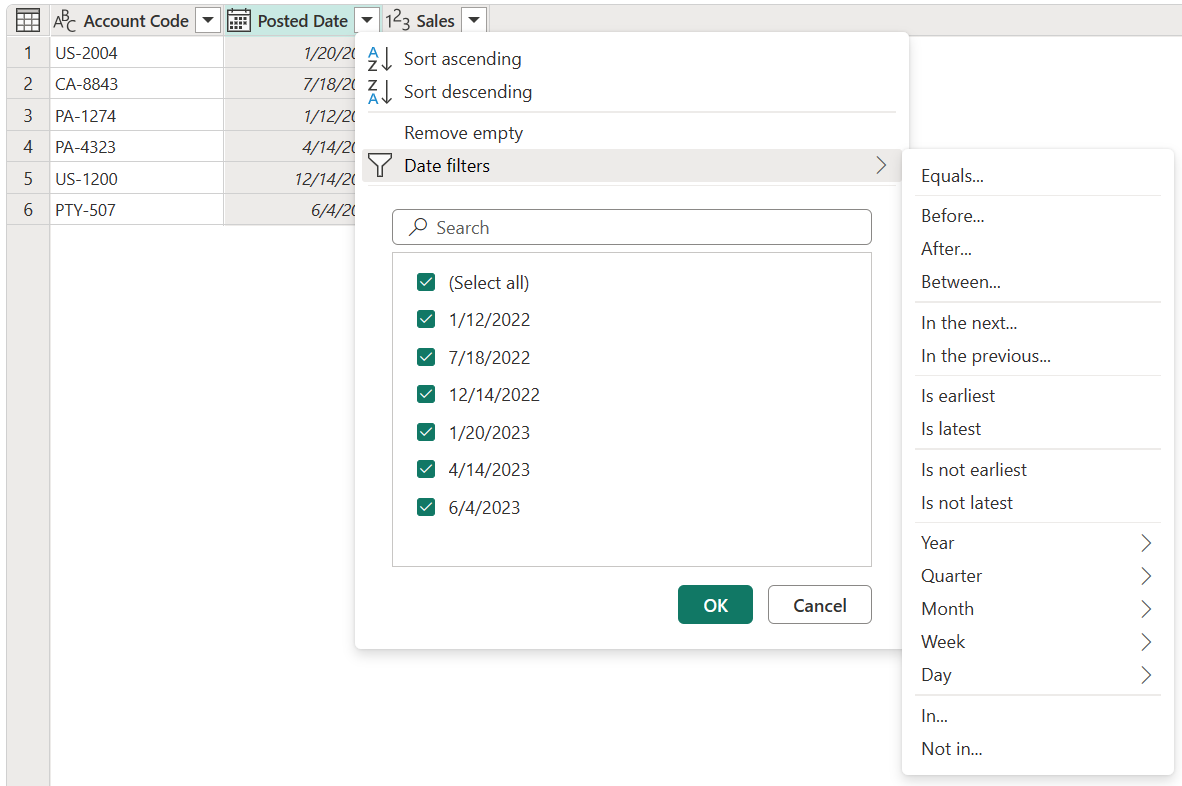
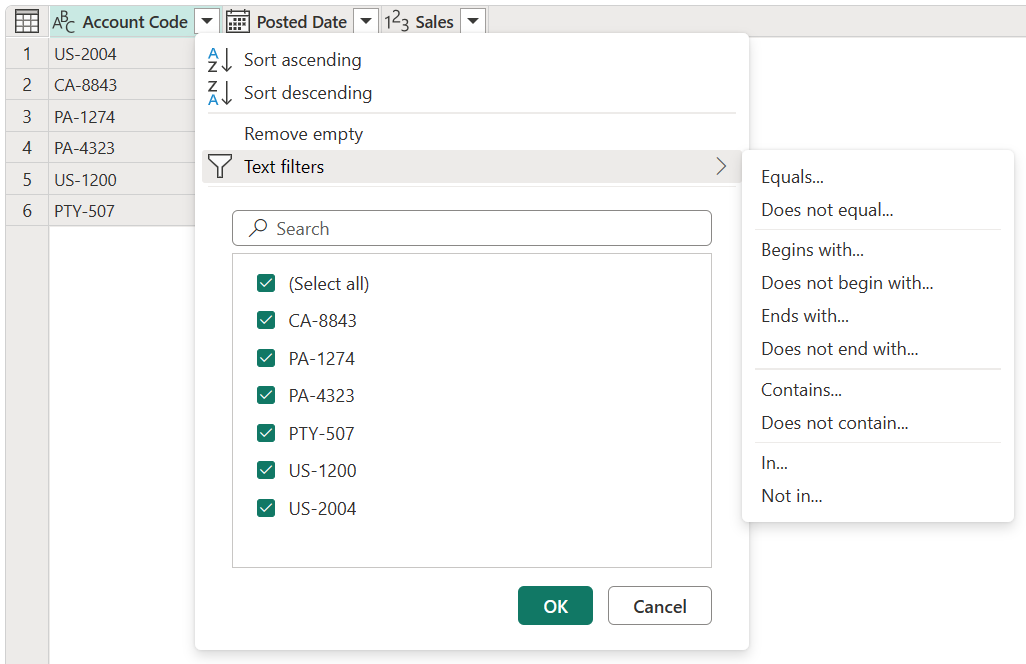
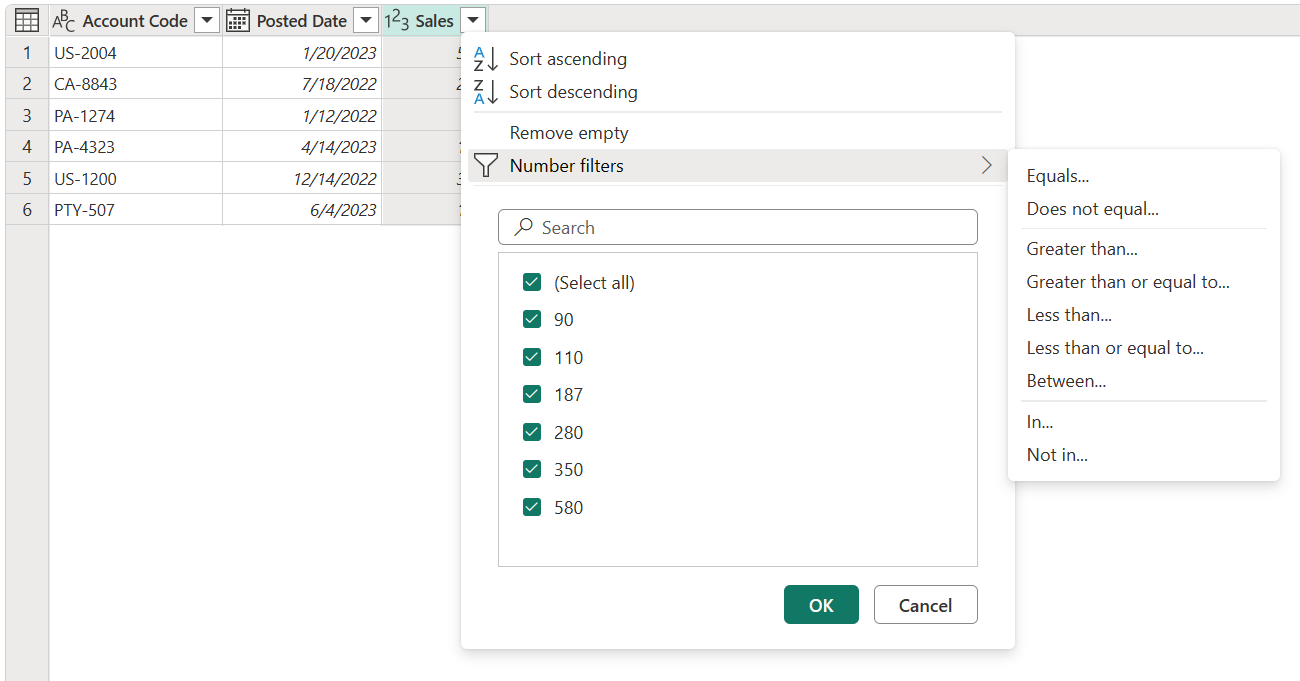
Filterzeilen
Wenn Sie einen der typspezifischen Filter auswählen, legen Sie im Dialogfeld Zeilen filtern die Filterregeln für die Spalte fest. Dieses Dialogfeld ist in der folgenden Abbildung dargestellt.
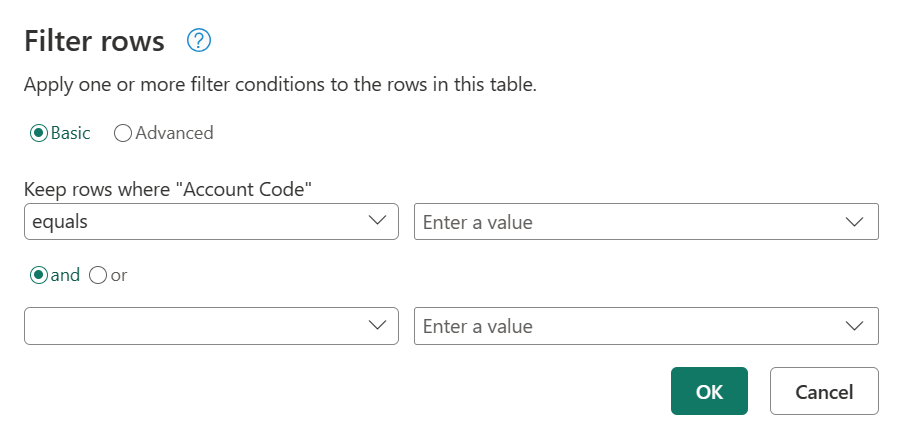
Das Dialogfeld Filterzeilen hat zwei Modi: Grundlagen und Fortgeschrittene.
Grundlegend
Im Basismodus können Sie bis zu zwei Filterregeln implementieren, die auf typspezifischen Filtern basieren. In der vorangehenden Abbildung sehen Sie, dass der Name der ausgewählten Spalte nach der Beschriftung Keep rows where angezeigt wird, damit Sie wissen, auf welche Spalte diese Filterregeln angewendet werden.
Stellen Sie sich zum Beispiel vor, dass Sie in der folgenden Tabelle den Account Code nach allen Werten filtern möchten, die entweder mit PA oder PTY beginnen.
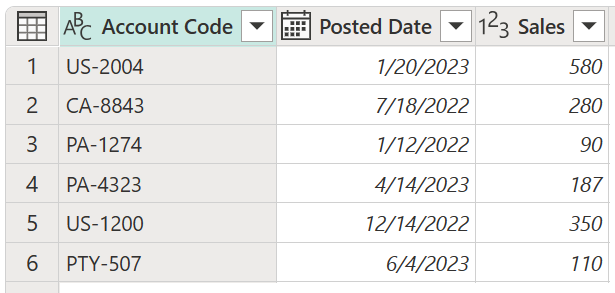
Zu diesem Zweck können Sie das Dialogfeld Filterzeilen für die Spalte Kontocode aufrufen und die gewünschten Filterregeln festlegen.
In diesem Beispiel wählen Sie zunächst die Schaltfläche Basic. Dann unter Zeilen beibehalten, in denen „Account Code“, beginnt mit, und dann PA eingeben. Wählen Sie dann die Schaltfläche oder. Wählen Sie unter der Schaltfläche oder die Option beginnt mit, und geben Sie dann PTY ein. Die Auswahl OK.
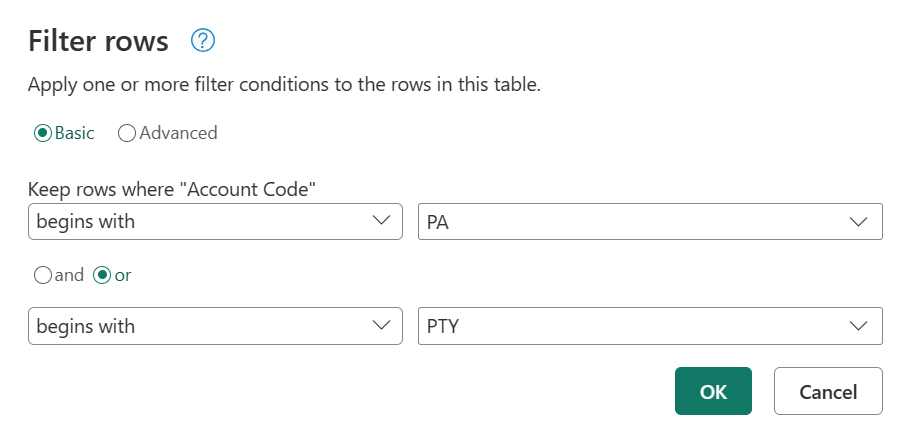
Das Ergebnis dieser Operation liefert die gesuchten Zeilen.
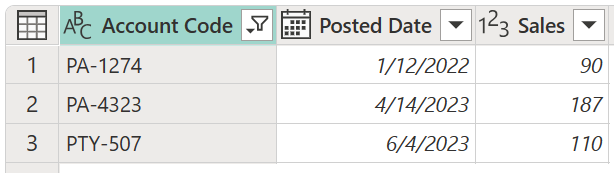
Erweitert
Im erweiterten Modus können Sie so viele typspezifische Filter wie nötig aus allen Spalten der Tabelle implementieren.
Stellen Sie sich zum Beispiel vor, dass Sie anstelle des vorherigen Filters im Basismodus einen Filter auf Kontocode anwenden möchten, um alle Werte anzuzeigen, die mit 4 enden. Außerdem möchten Sie Werte über 100 $ in der Spalte Sales anzeigen.
In diesem Beispiel wählen Sie zunächst die Schaltfläche Advanced . Wählen Sie in der ersten Zeile Account Code unter Column name, ends with unter Operator, und wählen Sie 4 für den Wert. Markieren Sie in der zweiten Zeile und, und wählen Sie dann Verkäufe unter Spaltenname, ist größer als unter Operator, und 100 unter Wert. Wählen Sie anschließend OK aus.
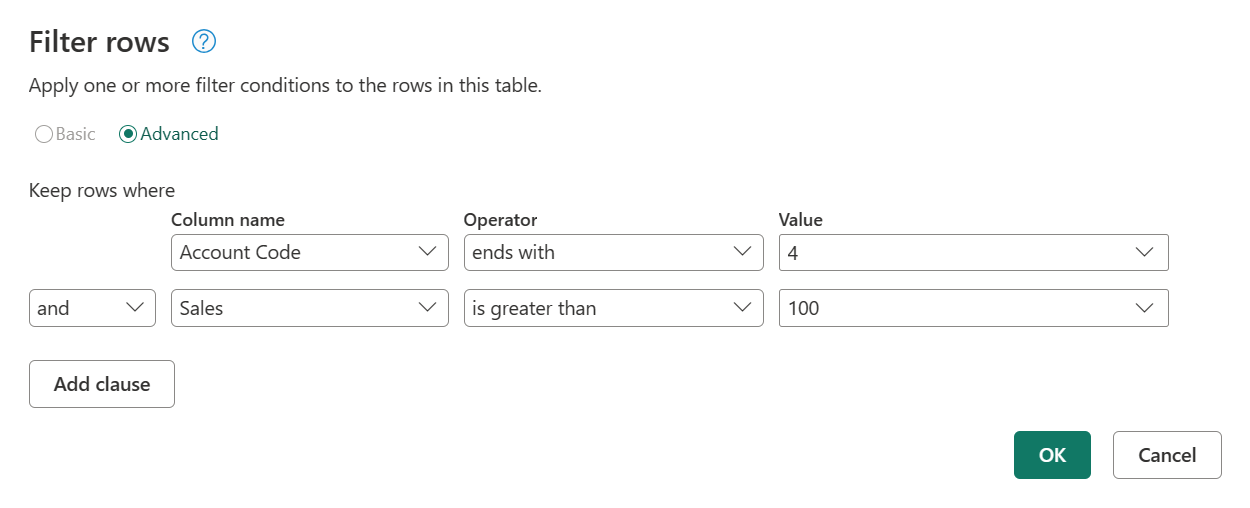
Als Ergebnis dieser Operation erhalten Sie nur eine Zeile, die beide Kriterien erfüllt.

Hinweis
Sie können so viele Klauseln hinzufügen, wie Sie möchten, indem Sie Klausel hinzufügen wählen. Alle Klauseln wirken auf der gleichen Ebene, so dass Sie möglicherweise mehrere Filterschritte erstellen sollten, wenn Sie Filter implementieren müssen, die sich auf andere Filter stützen.