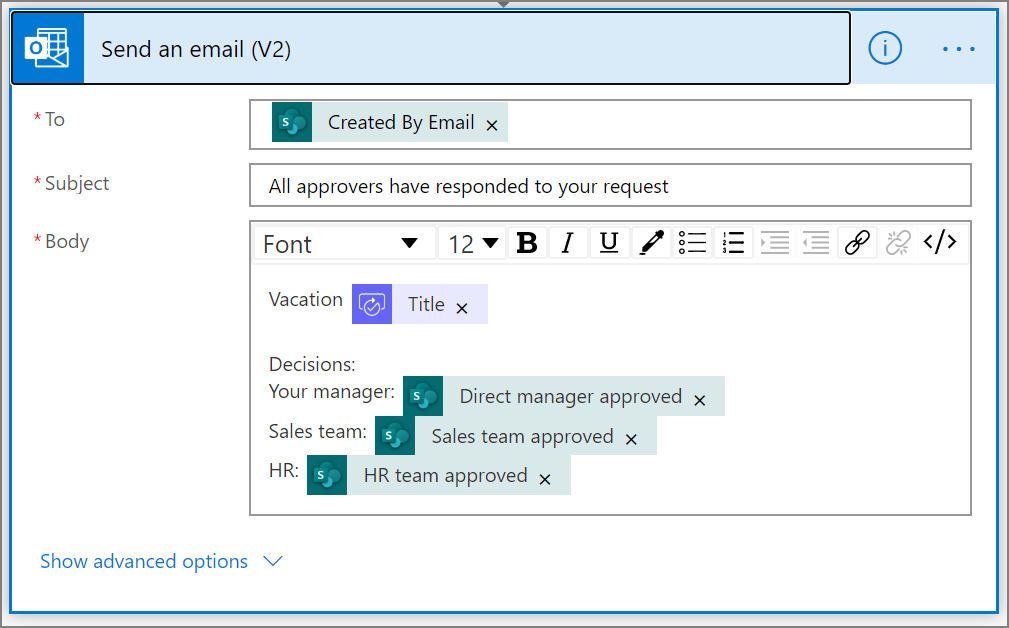Erstellen von parallelen Genehmigungsworkflows mit Power Automate
In einem parallelen Genehmigungsworkflow müssen mehrere Personen Elemente wie Rechnungen, Bestellungen, Urlaubsanträge usw. genehmigen. Die Genehmigung jeder Person ist unabhängig von allen anderen genehmigenden Personen.
In dieser exemplarischen Vorgehensweise verwenden wir Power Automate, um einen Cloud-Flow zu erstellen, der einen parallelen Genehmigungsworkflow automatisiert. Dieser Flow automatisiert den Urlaubsantragsprozess für Mitarbeiter, der eine Genehmigung von allen Personen (oder Teams) erfordert, für die der entsprechende Mitarbeiter regelmäßig arbeitet. Mitarbeiter verwenden eine SharePoint-Liste, um Urlaub zu beantragen. Ein Urlaubsantrag muss vom direkten Vorgesetzten des Mitarbeiters, dem Vertriebsteam und der Personalabteilung genehmigt werden. Jeder Urlaubsantrag wird an jeden Genehmiger zur Entscheidung weitergeleitet. Der Flow sendet eine E-Mail mit Statusänderungen und aktualisiert dann SharePoint mit den Entscheidungen.
Tipp
Ausführliche Informationen zur Verwendung von SharePoint mit Power Automate finden Sie in der SharePoint-Dokumentation.
Anforderungen
- Power Automate.
- Eine SharePoint Online-Liste.
- Benutzerkonto in Office 365 Outlook und Office 365.
Notiz
In dieser exemplarischen Vorgehensweise verwenden wir SharePoint Online und Office 365 Outlook. Sie können aber auch andere Dienste wie Zendesk, Salesforce oder Gmail verwenden. Wenn Sie SharePoint 2010 verwenden, siehe SharePoint 2010 Workflowstilllegung
Erstellen Sie vor der Flow-Erstellung eine SharePoint Online-Liste. Diese Liste wird später für Urlaubsanträge verwendet.
Die von Ihnen erstellte SharePoint Online-Liste muss folgende Spalten umfassen:
| Titel | Einzelne Textzeile |
|---|---|
| Mitarbeiterkommentare | Einzelne Textzeile |
| Kommentare des direkten Vorgesetzten | Mehrere Textzeilen |
| Kommentare des Vertriebsteams | Mehrere Textzeilen |
| Kommentare der Personalabteilung | Mehrere Textzeilen |
| Genehmigt durch direkten Vorgesetzten | Ja/Nein |
| Genehmigt durch Vertriebsteam | Ja/Nein |
| Genehmigt durch Personalabteilung | Ja/Nein |
| Urlaubsstartdatum | Datum und Uhrzeit |
| Urlaubsenddatum | Datum und Uhrzeit |
Notieren Sie sich den Namen und die URL der SharePoint Online-Liste. Sie verwenden diese Elemente später, um den Trigger SharePoint – Wenn ein Element erstellt wird zu konfigurieren.
Flow aus einer leeren Vorlage erstellen
Melden Sie sich bei Power Automate an.
Wählen Sie im linken Navigationsbereich die Option Meine Flows aus.
Wählen Sie im Menü oben links die Option Neuer Flow>Automatisierter Cloud-Flow aus.
Trigger hinzufügen
Benennen Sie den Flow.
Wählen Sie unter Flowtrigger auswählen zunächst die Option SharePoint – Wenn ein Element erstellt wird und dann Erstellen aus.
Wählen Sie für die zuvor erstellte SharePoint-Liste auf der Karte Wenn ein Element erstellt wird die Websiteadresse und den Listennamen aus.
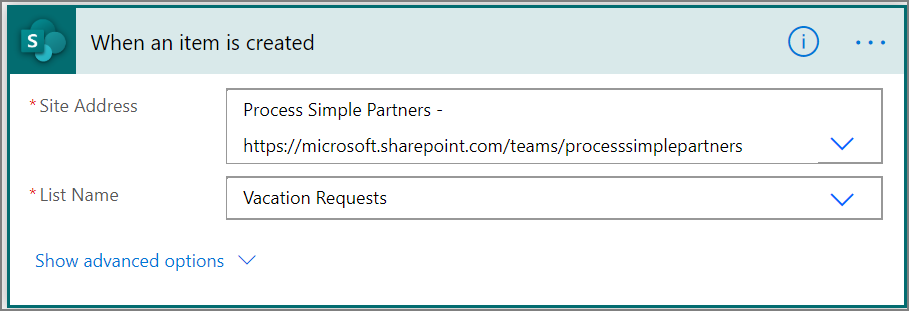
Vorgesetzten der Person abrufen, die den Urlaubsantrag erstellt hat
Wählen Sie +Neuer Schritt aus, und geben Sie dann im Suchfeld Aktion auswählen Vorgesetzten abrufen ein.
Suchen Sie die Aktion Office 365-Benutzer – Vorgesetzten abrufen (V2), und wählen Sie sie aus.
Fügen Sie das Token Von E-Mail erstellt in das Feld Benutzer (UPN) auf der Karte Vorgesetzten abrufen ein.
Diese Aktion ruft den Vorgesetzten der Person ab, die den Urlaubsantrag in SharePoint erstellt hat.
Flow benennen und speichern
Geben Sie einen Namen für den Flow ein, und wählen Sie dann Speichern aus, um den bisherigen Stand zu speichern.
Notiz
Klicken Sie regelmäßig auf das Symbol Speichern, um die Änderungen an Ihrem Flow zu speichern.
Eine Genehmigungsaktion für den unmittelbaren Vorgesetzten hinzufügen
Wählen Sie Neuer Schritt aus.
Geben Sie im Suchfeld Aktion auswählen das Wort Genehmigung ein.
Wählen Sie die Aktion Starten und auf Genehmigung warten aus.
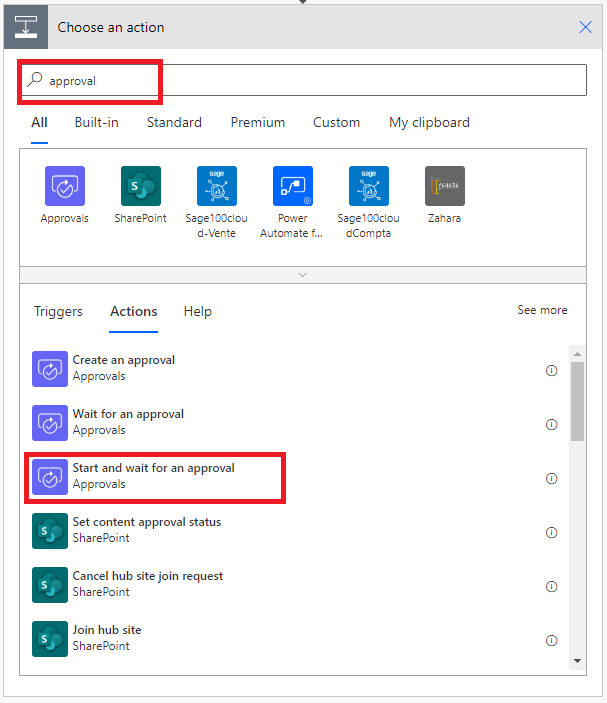
Konfigurieren Sie die Karte Starten und auf Genehmigung warten wie gewünscht.
Notiz
Die Felder Genehmigungstyp, Titel und Zugewiesen zu sind erforderlich. Mit Markdown können Sie das Feld Details formatieren.
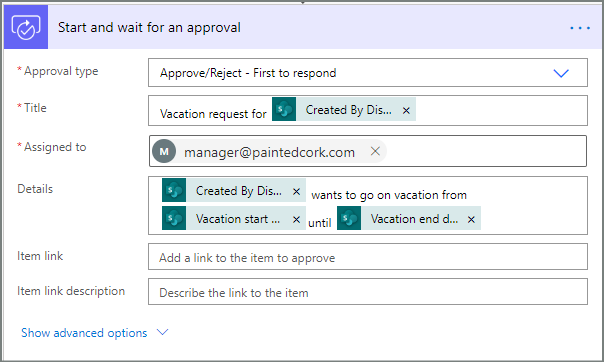
Wichtig
Diese Aktion sendet den Urlaubsantrag an die im Feld Zugewiesen zu angegebene E-Mail-Adresse. Fügen Sie daher das E-Mail-Token aus der Liste Vorgesetzten abrufen (v2) hinzu.
Eine Parallelzweig-Genehmigungsaktion für das Vertriebsteam einfügen
Wählen Sie den nach unten weisenden Pfeil zwischen der Karte Vorgesetzten abrufen (v2) und der Karte Eine Genehmigung starten und darauf warten.
Wählen Sie das Pluszeichen aus, das nach dem Auswählen auf dem nach unten weisenden Pfeil angezeigt wird.
Wählen Sie Parallelen Branch hinzufügen aus.
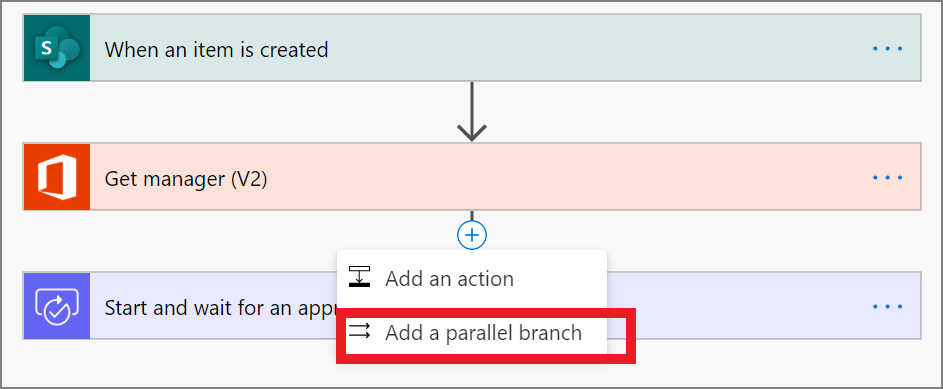
Suchen Sie nach einer Aktion Eine Genehmigung starten und darauf warten, die den Urlaubsantrag an das Vertriebsteam sendet, wählen Sie diese Aktion aus, und konfigurieren Sie sie. Sie finden weitere Informationen in den Schritten zu „Eine Genehmigungsaktion für den unmittelbaren Vorgesetzten hinzufügen“, wenn Sie nicht sicher sind, wie Sie die Aktion Eine Genehmigung starten und darauf warten hinzufügen sollen.
Wichtig
Verwenden Sie die E-Mail-Adresse des Vertriebsteams im Feld Zugewiesen zu der Aktion Eine Genehmigung starten 2.
Eine Parallelzweig-Genehmigungsaktion für die Personalabteilung einfügen
Wiederholen Sie die Schritte zu Einen Parallelzweig für das Vertriebsteam einfügen, um eine Aktion Eine Genehmigung starten hinzuzufügen und zu konfigurieren, mit der Urlaubsanträge an die Personalabteilung gesendet werden.
Wichtig
Verwenden Sie die E-Mail-Adresse der Personalabteilung im Feld Zugewiesen zu der Aktion Eine Genehmigung starten 3.
Wenn Sie der bisherigen Vorgehensweise gefolgt sind, sollte Ihr Flow diesem Beispiel entsprechen:
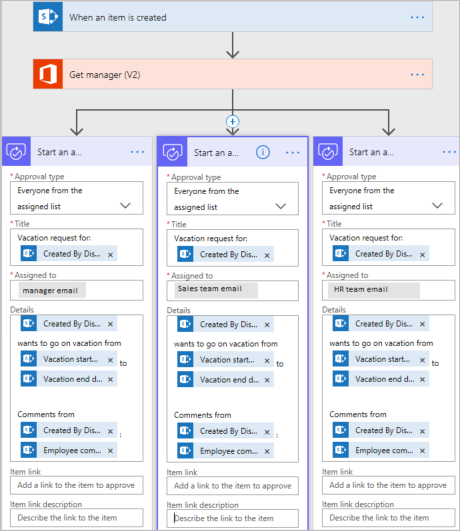
Optionen nach dem Hinzufügen von Parallelzweigen
Nachdem Sie Parallelzweigen Aktionen hinzugefügt haben, gibt es zwei Möglichkeiten, Ihrem Flow Schritte hinzuzufügen:
Einen Schritt in einer Verzweigung einfügen: Verwenden Sie die Schaltfläche Einen neuen Schritt einfügen (+) ober- oder unterhalb der Karte. Diese Schaltfläche wird angezeigt, wenn Sie einen Zweig auswählen oder den Mauszeiger über den Anschlusspfeil bewegen. Diese Schaltfläche fügt dieser spezifischen Verzweigung einen Schritt hinzu. Diese Schaltfläche sehen Sie hier:
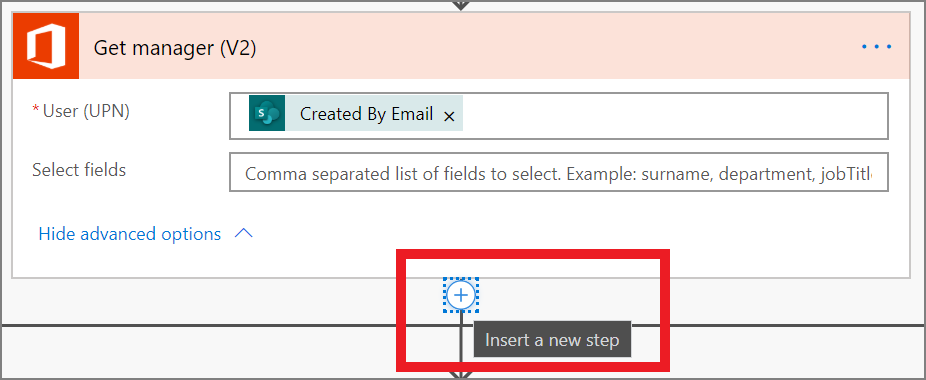
Dem Flow einen Schritt hinzufügen: Verwenden Sie die größere Schaltfläche +Neuer Schritt am unteren Rand des gesamten Workflows. Schritte, die Sie mit dieser Schaltfläche hinzufügen, werden ausgeführt, nachdem alle vorherigen Verzweigungen abgeschlossen sind. Diese Schaltfläche sehen Sie hier:
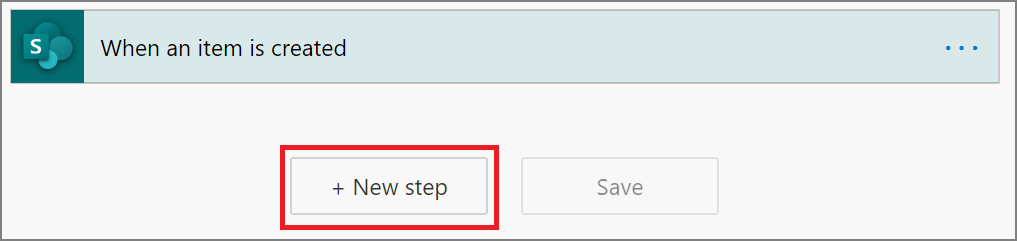
In den folgenden Abschnitten fügen wir Schritte in jedem Zweig hinzu:
- Fügen Sie eine Bedingung hinzu, die prüft, ob der Urlaubsantrag genehmigt oder abgelehnt wurde.
- Senden Sie eine E-Mail, die den Mitarbeiter über die Entscheidung informiert.
- Aktualisieren des Urlaubsantrags in SharePoint mit der Entscheidung
Danach verwenden wir die Schaltfläche +Neuer Schritt, um eine E-Mail zu senden, die alle Entscheidungen zum Urlaubsantrag zusammenfasst.
Wir fahren fort:
Jeder Verzweigung eine Bedingung hinzufügen
Wählen Sie die erste Verzweigung Eine Genehmigung starten und darauf warten aus.
Wählen Sie die kleine Schaltfläche Einen neuen Schritt einfügen (+) unterhalb der Karte aus (die kreisförmige Plus-Schaltfläche, die angezeigt wird, wenn Sie den Mauszeiger über den Anschlusspfeil bewegen).
Wählen Sie Eine Aktion hinzufügen aus dem angezeigten Menü und dann Bedingung in der Liste der Aktionen aus.
Wählen Sie das erste Feld auf der Karte Bedingung und dann aus der Kategorie Eine Genehmigung starten und darauf warten in der dynamischen Inhaltsliste das Token Antwort aus.
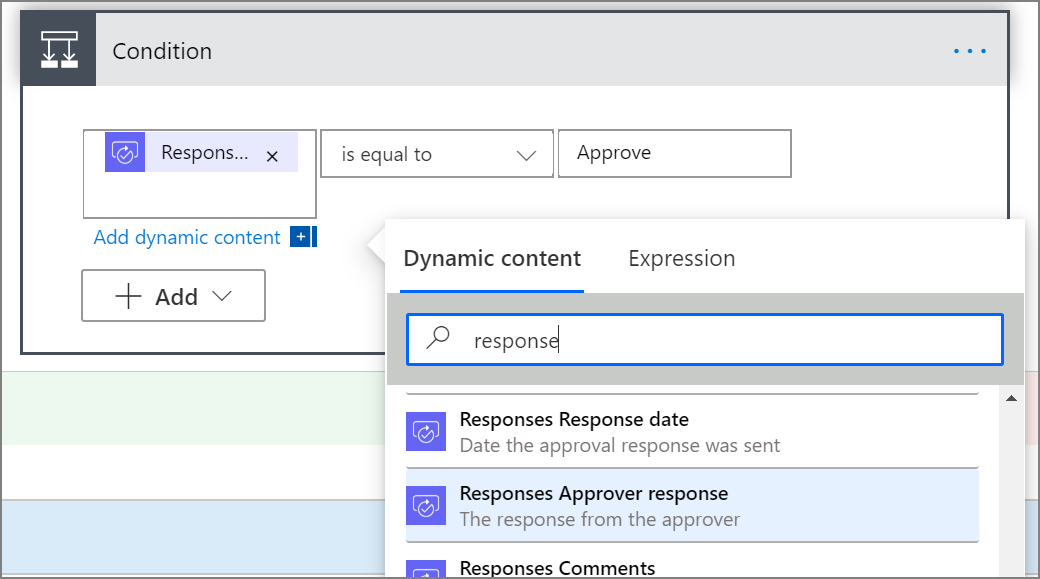
Überprüfen Sie, ob die Liste (in der Mitte der Bedingungskarte) auf ist gleich festgelegt ist.
Geben Sie in das letzte Feld den Text Genehmigen ein (Groß- und Kleinschreibung muss beachtet werden).
Die Bedingungskarte sollte nun diesem Beispiel entsprechen:
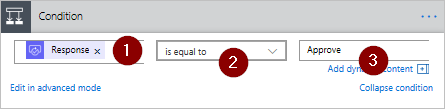
Anmerkung
Diese Bedingung überprüft die Antwort der Aktion Eine Genehmigung starten, die an den Vorgesetzten des Mitarbeiters gesendet wird.
Wiederholen Sie die oben erläuterten Schritte in den Verzweigungen Eine Genehmigung starten 2 (die Genehmigungsanforderung an das Vertriebsteam) und Eine Genehmigung starten 3 (die Genehmigungsanforderung an die Personalabteilung).
Jeder Verzweigung E-Mail-Aktionen hinzufügen
Führen Sie die folgenden Schritte auf der Seite WENN JA der Verzweigung Bedingung aus.
Hinweis: Ihr Flow verwendet diese Schritte, um eine E-Mail zu senden, wenn die Anforderung genehmigt wurde:
Wählen Sie in der Verzweigung Wenn ja der Bedingung die Option Aktion hinzufügen aus.
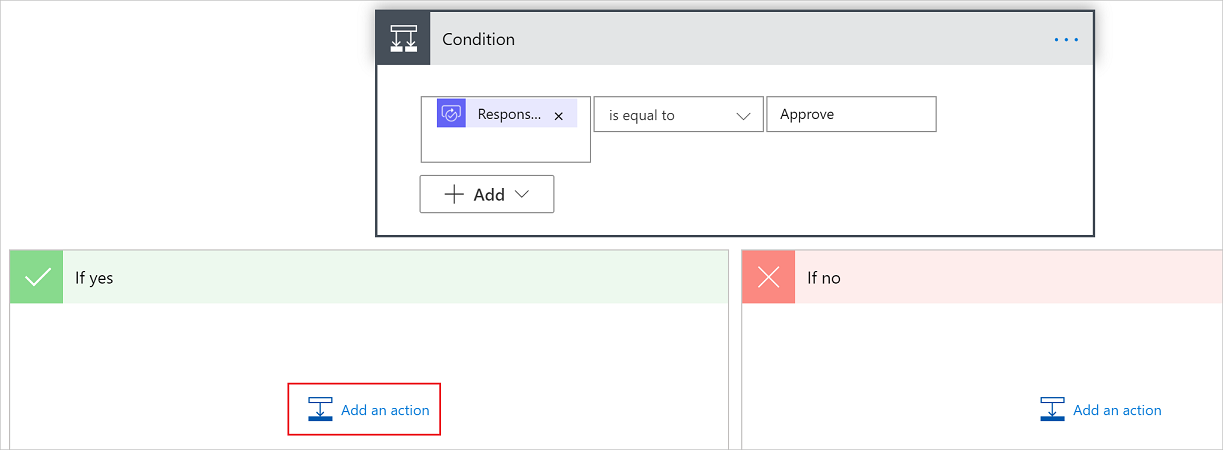
Geben Sie im Suchfeld auf der Karte Aktion auswählen E-Mail senden ein.
Wählen Sie die Aktion E-Mail senden (V2) aus.
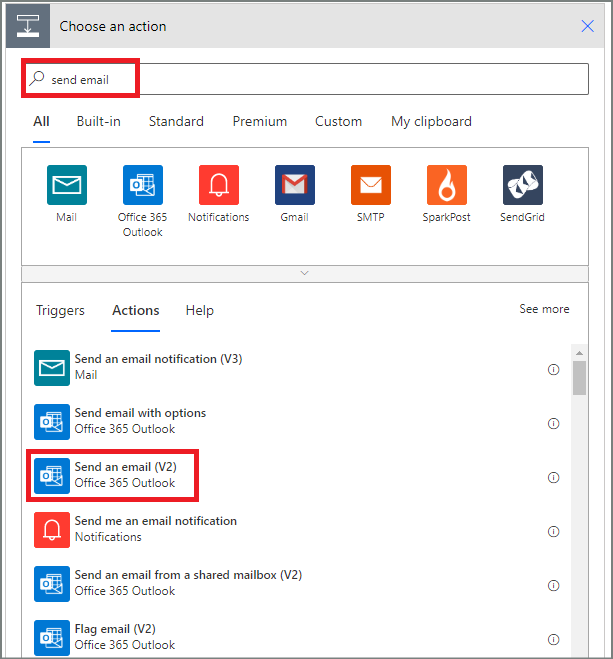
Konfigurieren Sie die E-Mail-Karte wie gewünscht.
Notiz
An, Betreff und Text sind Pflichtfelder.
Diese Karte ist eine Vorlage für die E-Mail, die gesendet wird, wenn sich der Status des Urlaubsantrags ändert.
Verwenden Sie im Feld Text auf der Karte E-Mail senden (V2) das Token Kommentare der Aktion Genehmigungen – Genehmigung starten.
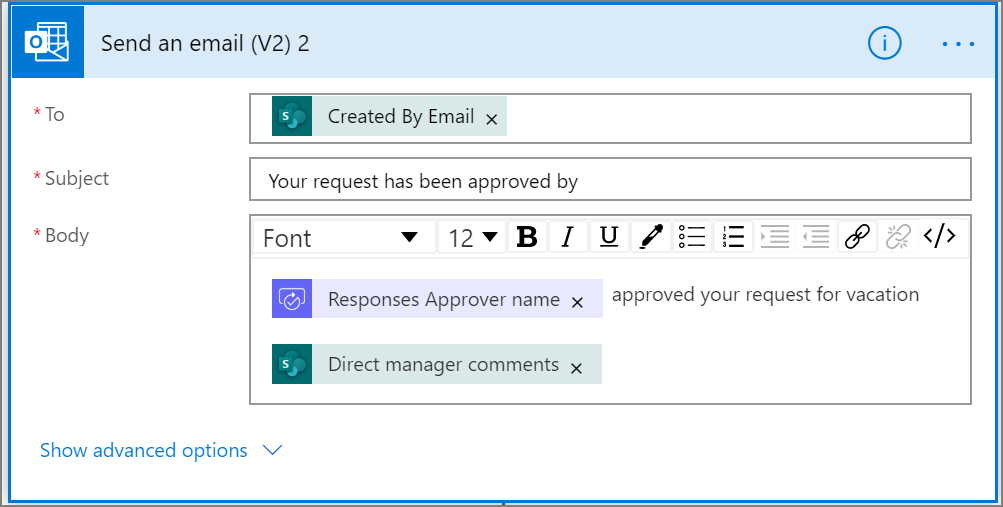
Um eine E-Mail zu senden, wenn eine Anforderung abgelehnt wird, verwenden Sie die Seite WENN NEIN der Verzweigung Bedingung, und wiederholen Sie dann die vorherigen Schritte, um eine Vorlage für die E-Mail mit der Ablehnung hinzuzufügen.
Wiederholen Sie die oben erläuterten Schritte in den Verzweigungen Eine Genehmigung starten und darauf warten 2 (die Genehmigungsanforderung an das Vertriebsteam) und Eine Genehmigung starten und darauf warten 3 (die Genehmigungsanforderung an die Personalabteilung).
Urlaubsantrag mit der Entscheidung aktualisieren
Führen Sie die folgenden Schritte aus, um SharePoint zu aktualisieren, wenn die Entscheidungen getroffen wurden.
Hinweis: Stellen Sie sicher, dass Sie diese Schritte sowohl auf der Seite WENN JA als auch auf der Seite WENN NEIN der Verzweigung ausführen.
Wählen Sie in der Verzweigung Wenn Ja die Option Aktion hinzufügen aus.
Geben Sie in das Suchfeld auf der Karte Aktion auswählen SharePoint ein, wählen Sie den Filter SharePoint und anschließend die Aktion Element aktualisieren aus.
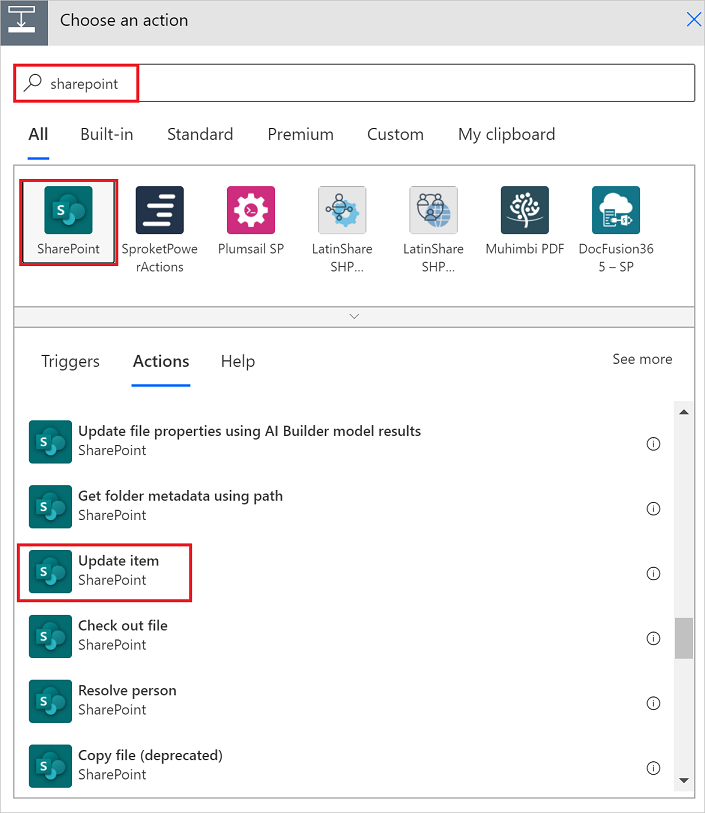
Konfigurieren Sie die Karte Element aktualisieren wie gewünscht.
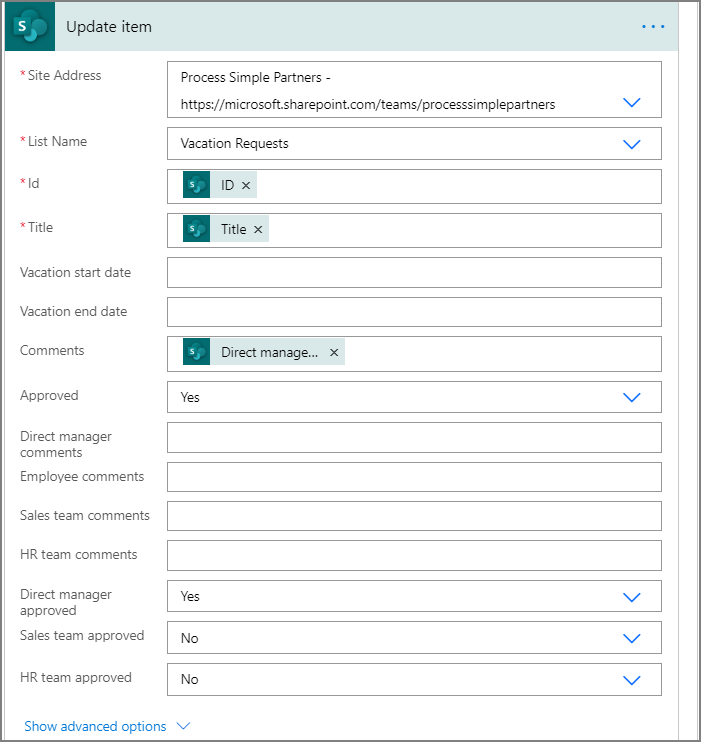
Wiederholen Sie die vorherigen Schritte in den Verzweigungen Eine Genehmigung starten 2 und Eine Genehmigung starten 3.
Flow abschließen
+Neuer Schritt auswählen
Verwenden Sie die oben erläuterten Schritte, um eine E-Mail zu senden, die die Ergebnisse aller Genehmigungen zusammenfasst. Senden Sie diese E-Mail an den Mitarbeiter, der den Urlaub beantragt hat. Ihre Karte sollte in etwa diesem Beispiel entsprechen: