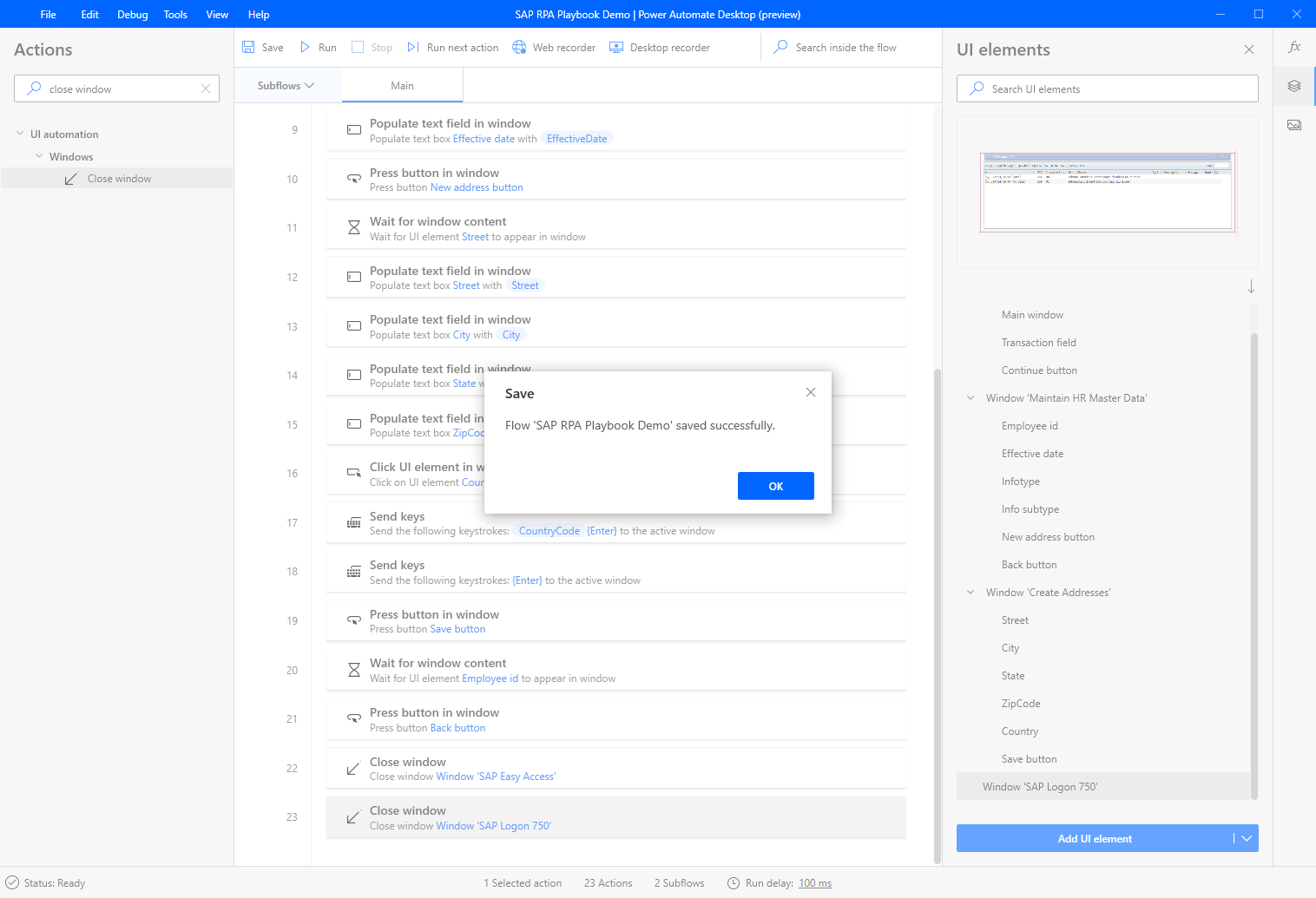Erstellen Sie einen SAP-Desktop-Flow mit Power Automate Desktop
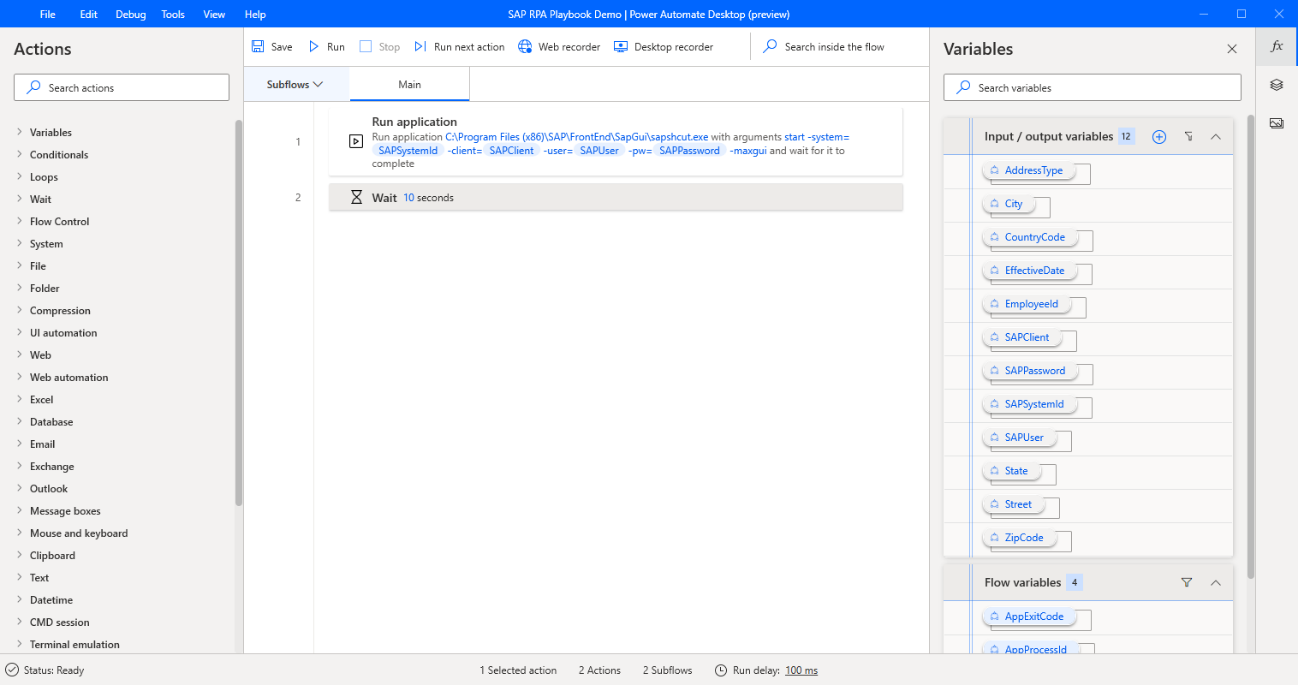
Um einen Desktop-Flow zu erstellen, öffnen Sie Power Automate Desktop, und wählen Sie dann Neuer Flow aus.
Geben Sie einen Namen für den Desktop-Flow ein und wählen Sie dann Erstellen aus.
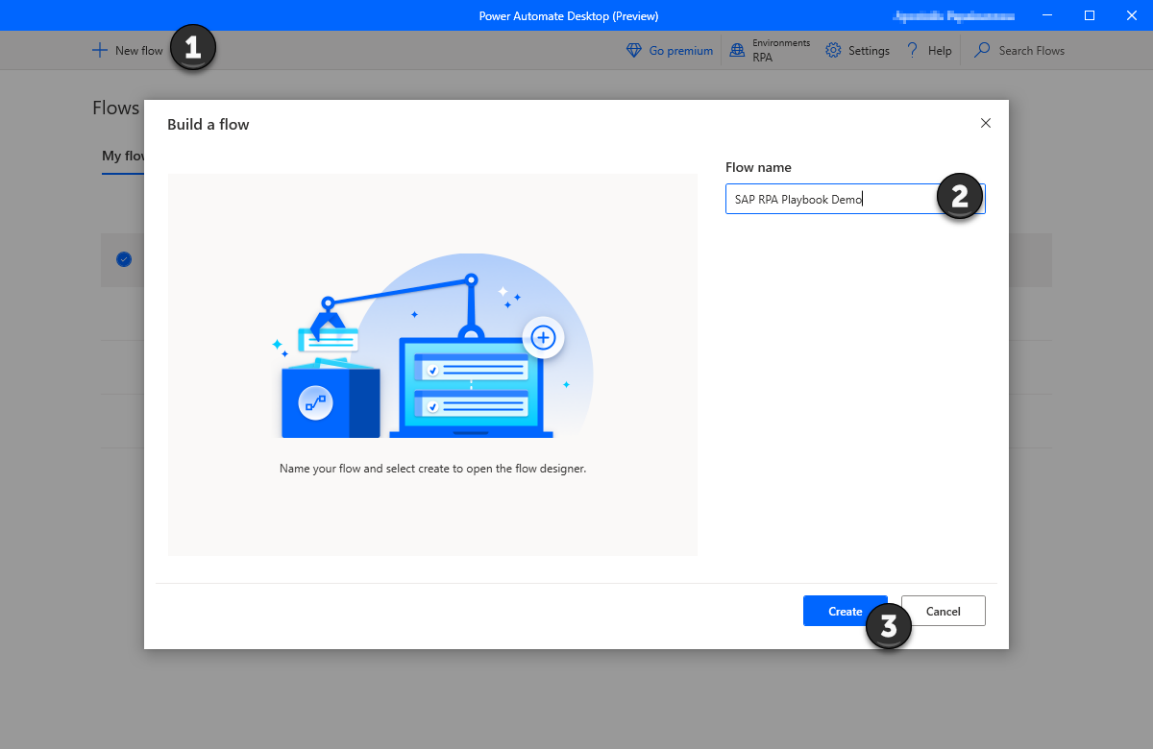
Wählen Sie Variablen im Power Automate Desktop-Designer aus.
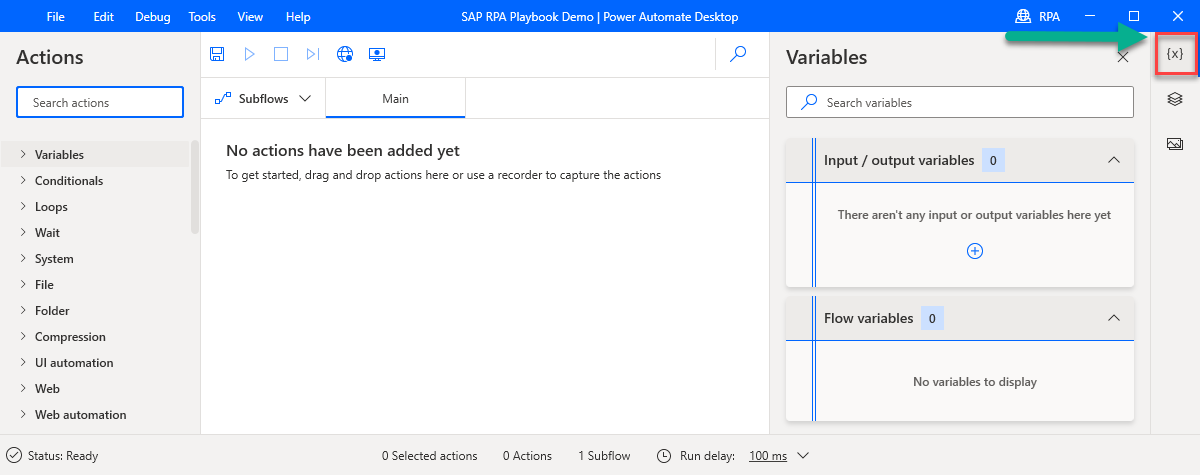
Klicken Sie zuerst auf das Pluszeichen (+) und anschließend auf Eingabe.
Sie erstellen mehrere Eingabevariablen, die aus einem Cloud-Flow an diesen Desktop-Flow übergeben werden.
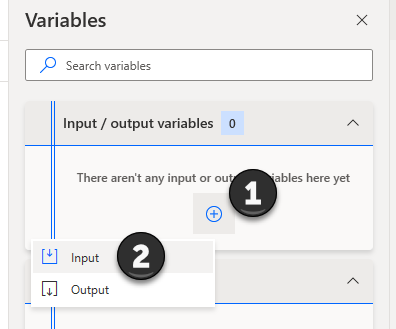
Zunächst erstellen wir einige technische SAP-Variablen, die in fast allen SAP-basierten Automatisierungsabläufen benötigt werden. Geben Sie für jede Variable in der folgenden Liste Variablenname, Externer Name und Beschreibung ein, und wählen Sie dann Aktualisieren.
SAPPassword
SAPUser
SAPClient
SAPSystemId
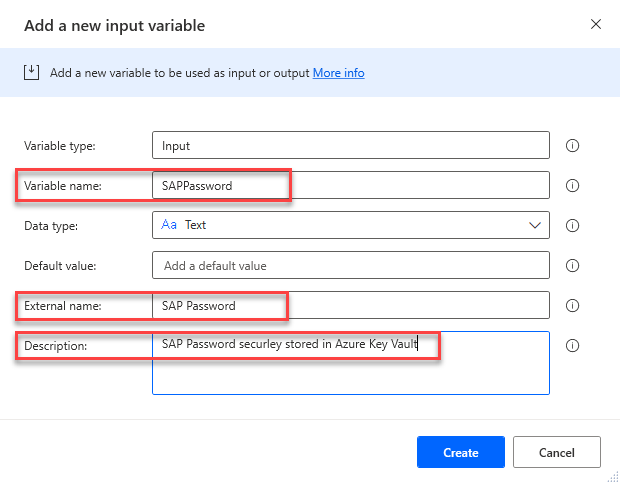
Erstellen Sie als Nächstes die folgenden anwendungsfallspezifischen Variablen.
EmployeeId
AddressType
EffectiveDate
Straße
Stadt
Bundesstaat
ZipCode
CountryCode
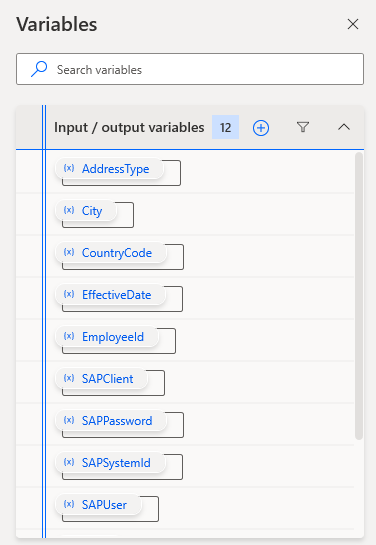
Als Nächstes erstellen wir unsere erste Prozessaktion. Suchen Sie und ziehen Sie dann die Anwendung ausführen-Aktion auf der Designfläche.
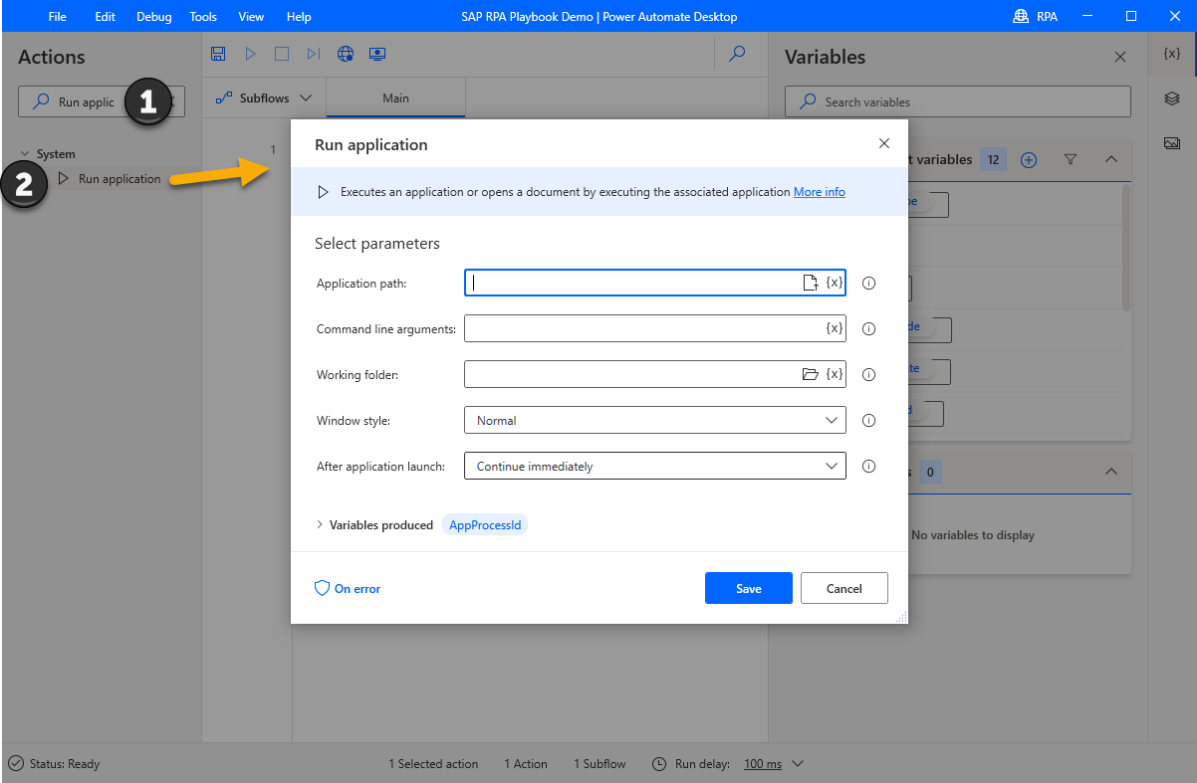
Geben Sie die folgenden Informationen in die Parameterliste ein und wählen Sie dann Speichern.
Anwendungspfad: C:\Program Files (x86)\SAP\FrontEnd\SapGui\sapshcut.exe
Befehlszeilenargumente: start -system=%SAPSystemId% -client=%SAPClient% -user=%SAPUser% -pw=%SAPPassword% -maxgui
Fensterstil: Maximiert
Nach dem Start der Anwendung: Warten Sie, bis die Anwendung abgeschlossen ist
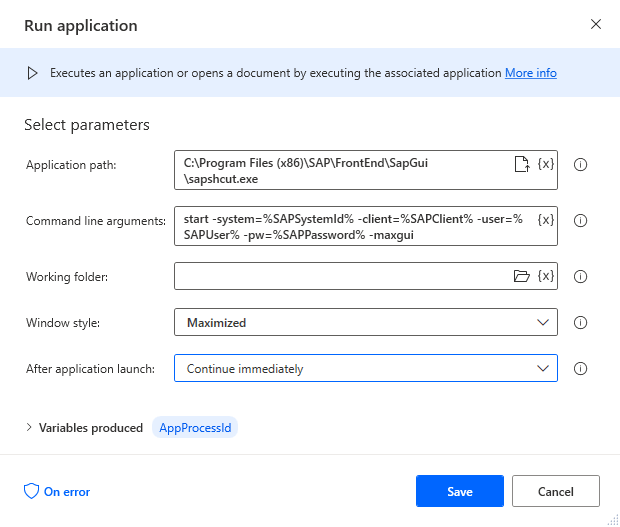
Suchen Sie nach der Warten-Aktion, ziehen Sie sie auf den Designer, geben Sie 10 (Sekunden) in das Dauer-Feld ein, und wählen Sie dann Speichern aus.
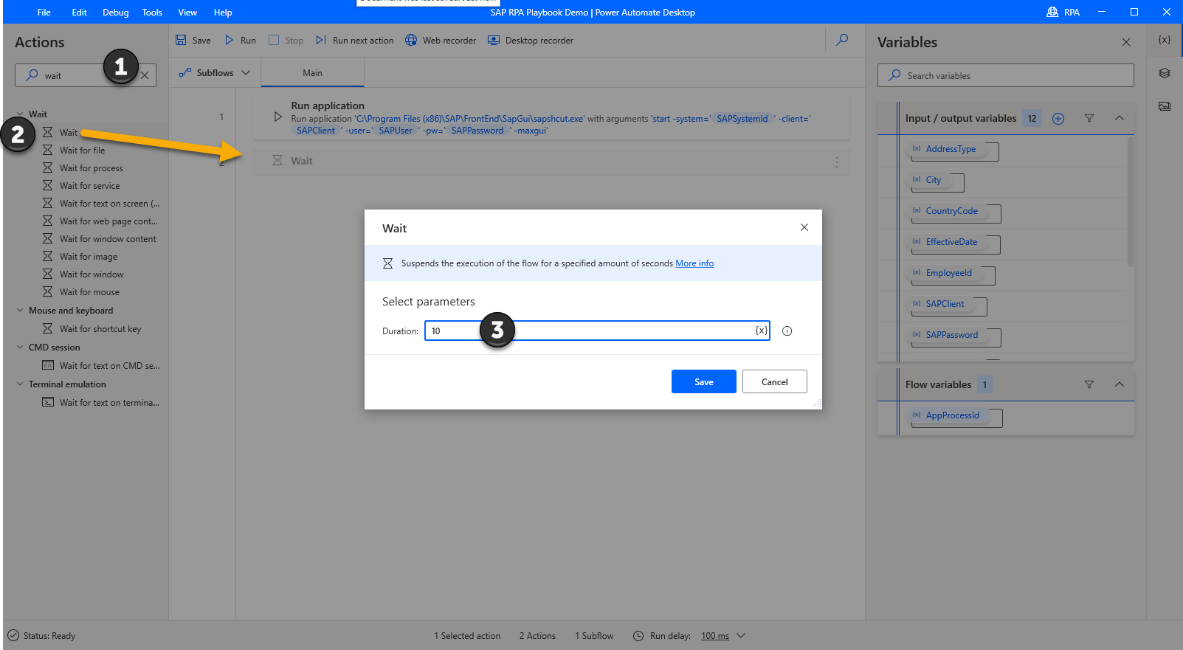
Öffnen Sie nun SAP GUI und melden Sie sich bei Ihrem bevorzugten System an.
In Power Automate Desktop suchen Sie nach der Aktion Auffüllen im Aktionen-Suchfeld, und ziehen Sie dann die Textfeld im Fenster ausfüllen-Aktion auf die Canvas.
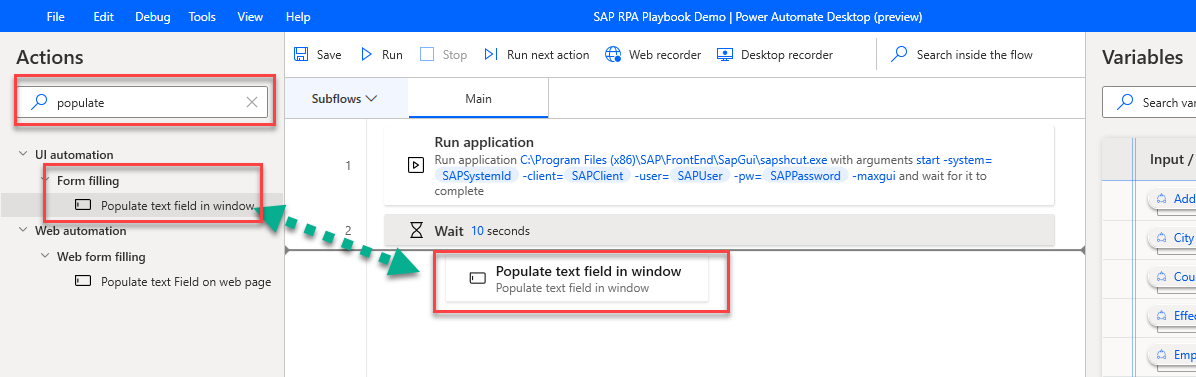
Wählen Sie Neues UI-Element hinzufügen.
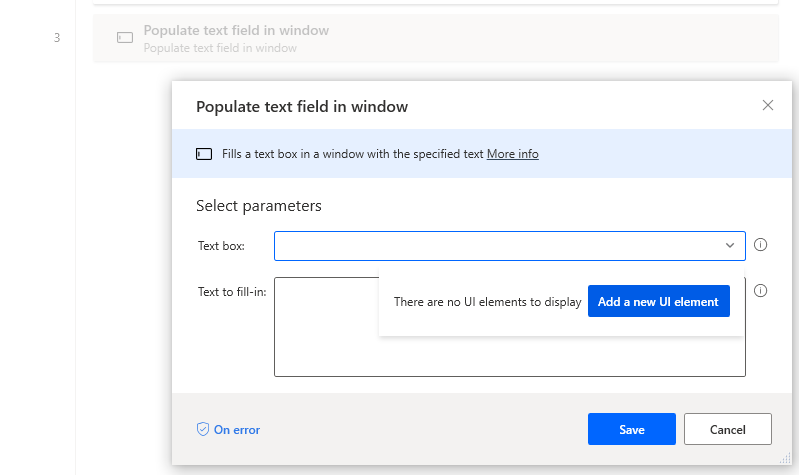
Das Verfolgungssitzung-Dialogfeld wird geöffnet, in dem die einzelnen Steuerelemente verfolgt werden, die Sie auf einem Bildschirm auswählen.
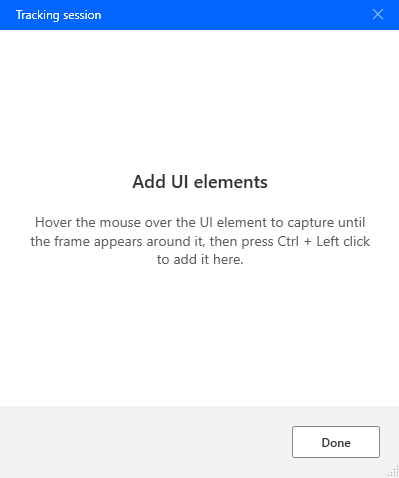
Wählen Sie das SAP-Hauptfenster aus, um ihm den Fokus zu geben.
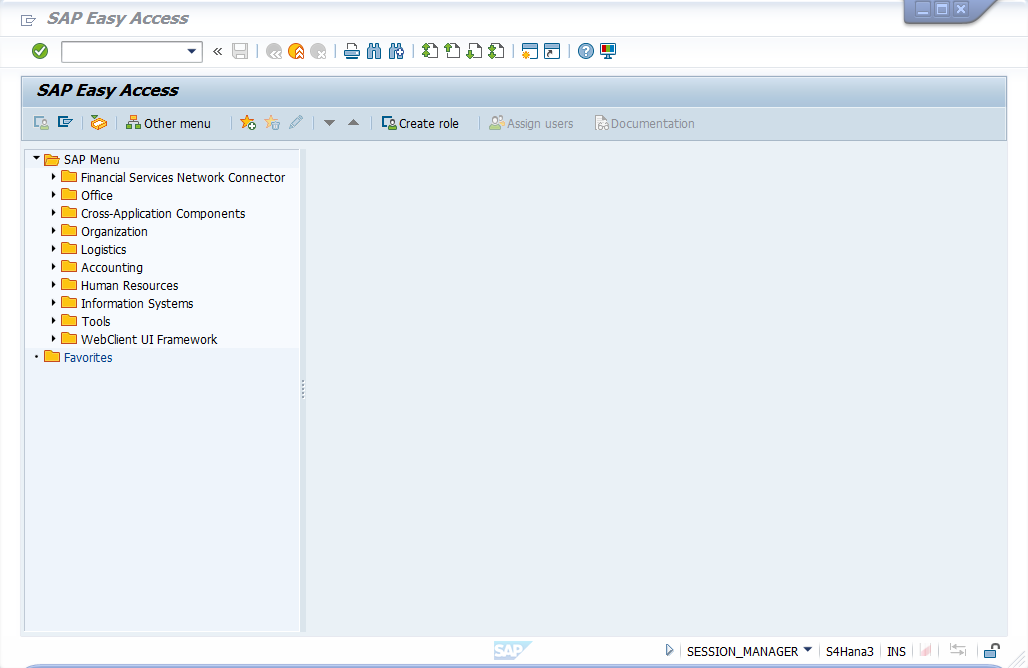
Bewegen Sie den Mauszeiger über das Feld für den Transaktionscode. Wenn ein roter Rahmen Gui Ok Codefeld umgibt, halten Sie STRG gedrückt, während Sie klicken. Dadurch wird das Steuerelement zur Liste der UI-Elemente im UI-Elemente hinzufügen-Dialogfeld in Power Automate Desktop hinzugefügt.
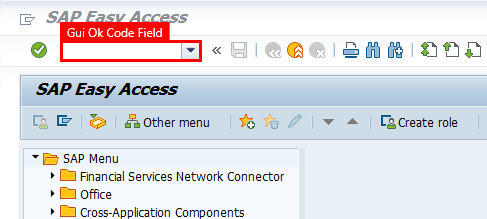
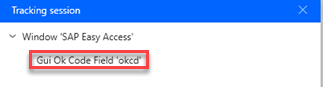
Bewegen Sie den Mauszeiger im SAP-Fenster über das grüne Häkchen und halten Sie dann STRG gedrückt und klicken Sie.
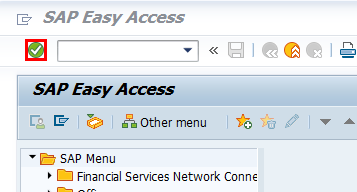
Geben Sie Transaktionscode PA30 in das Listenfeld ein und wählen Sie dann das grüne Häkchen aus.
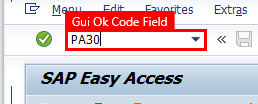
Wir werden unseren Feldauswahlprozess auf dem nächsten Bildschirm fortsetzen.
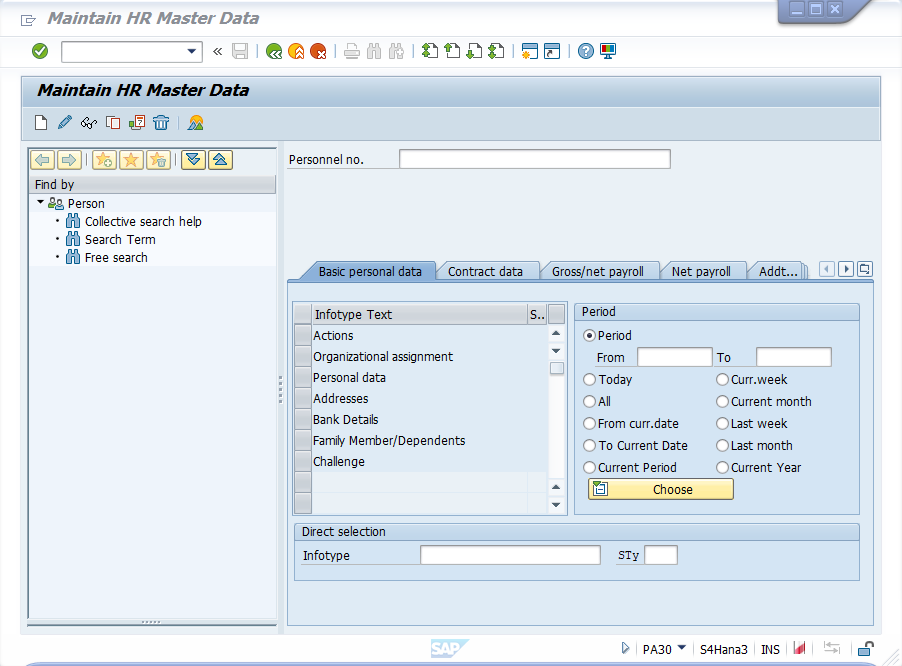
Wählen Sie die folgenden Felder und Schaltflächen aus:





Stellen Sie sicher, dass das Dialogfeld jetzt die folgenden Steuerelementnamen enthält. Wählen Sie Fertig aus, um das Dialogfeld zu schließen und zum Designbereich zurückzukehren.
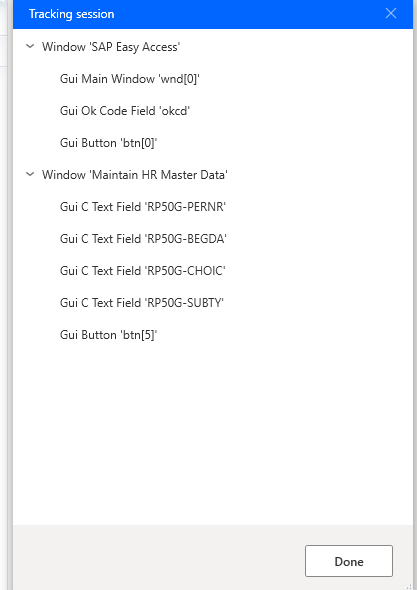
Dies ist das Dialogfeld, das Sie sehen sollten, nachdem Sie das vorherige Dialogfeld geschlossen haben.
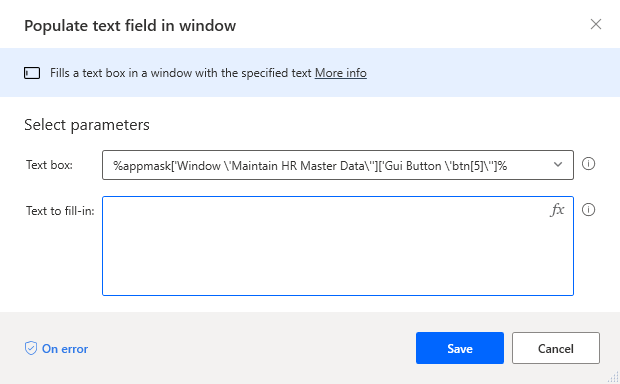
Öffnen Sie das Textfeld-Dropdown-Menü, wählen Sie Gui Ok Feld 'okcd, und wählen Sie dann Auswählen.
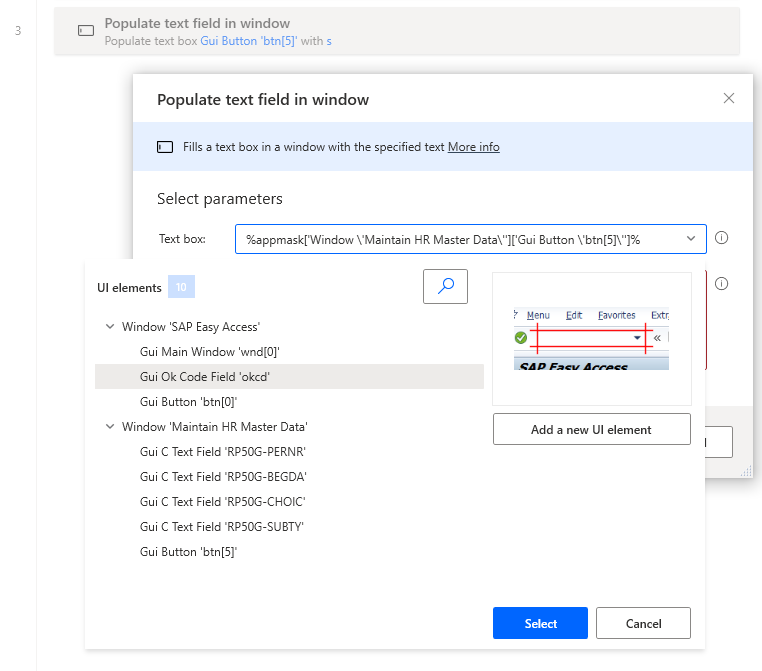
Geben Sie den Transaktionscode PA30, und wählen Sie dann Speichern.
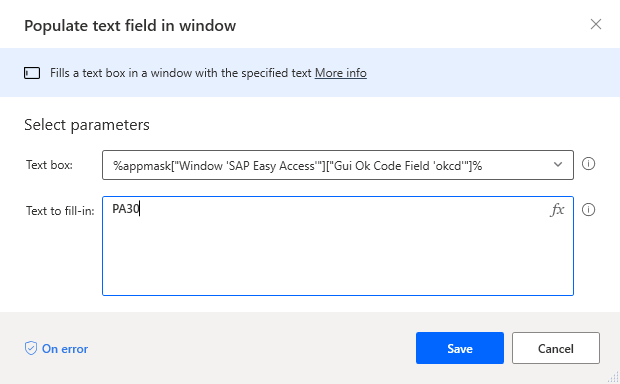
Wählen Sie im rechten Bereich die Option UI-Elemente. Wählen Sie jedes Steuerelement in der Liste aus und benennen Sie es um.
Tipp
Dieser Schritt ist nicht erforderlich, wird jedoch dringend empfohlen, da Ihre Steuerelementbibliothek möglicherweise Dutzende von Steuerelementen enthält, was es schwierig macht, sie anhand ihres Systemnamens zu identifizieren.
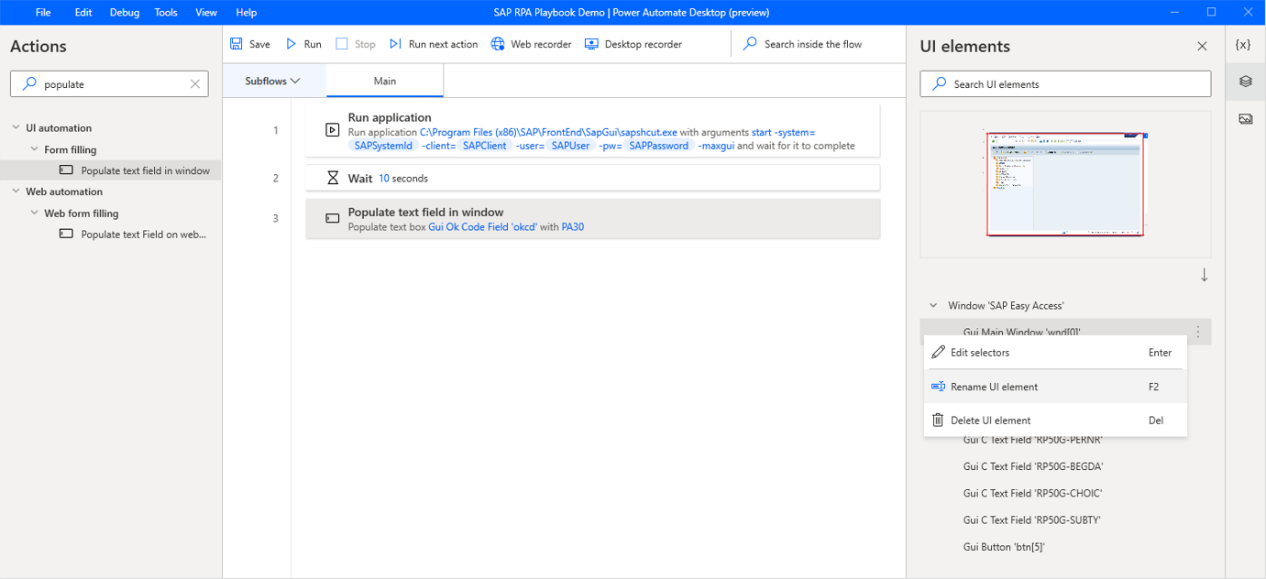
Hier ist die umbenannte Kontrollliste.
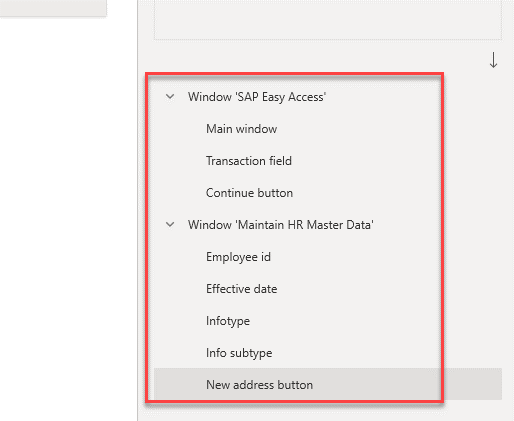
Geben Sie Schaltfläche drücken ins Aktion-Suchfeld ein, und ziehen Sie dann die Schaltfläche im Fenster drücken-Aktion auf die Canvas.
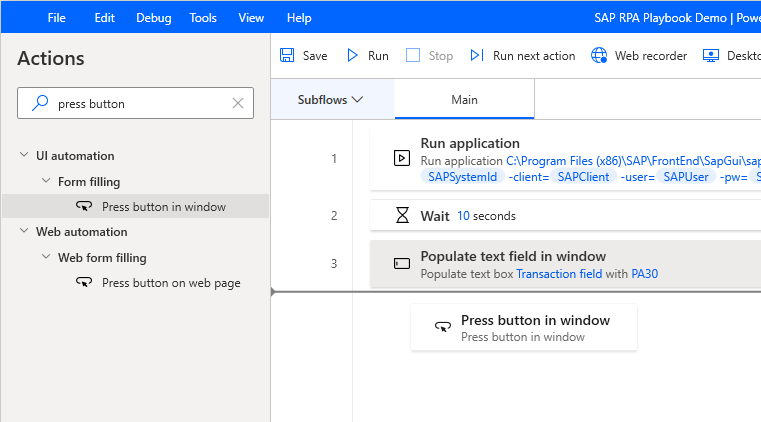
Wählen Sie Fortsetzen aus.
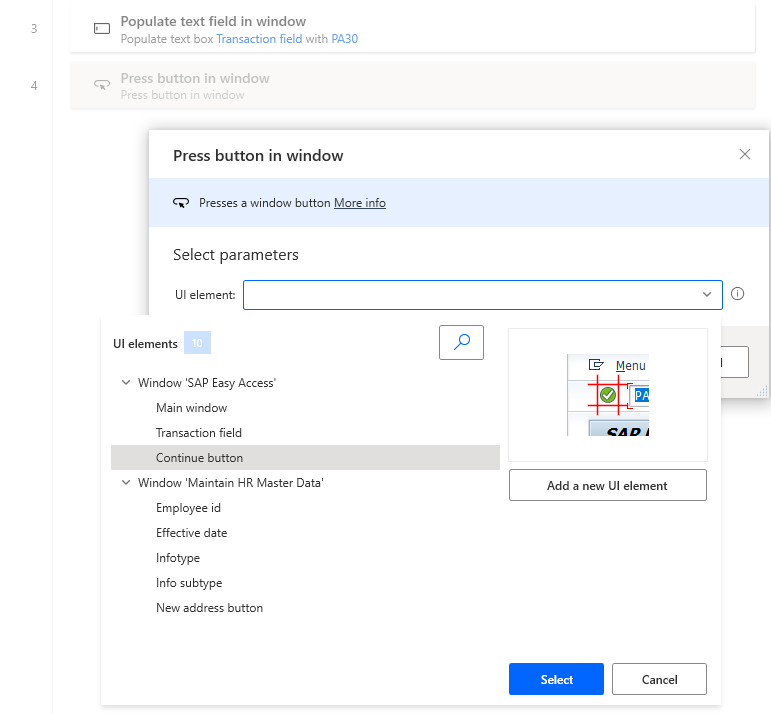
Wählen Sie Speichern aus.
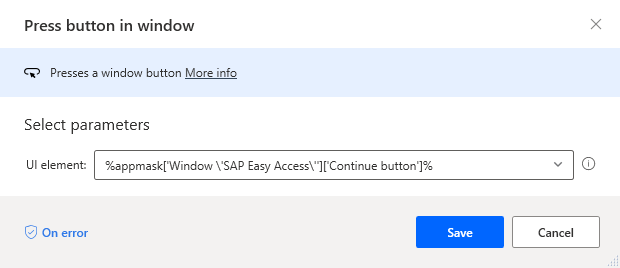
Geben Sie warten auf ins Aktionen-Suchfeld ein, und ziehen Sie dann die Warten auf Fensterinhalt-Aktion auf die Canvas.
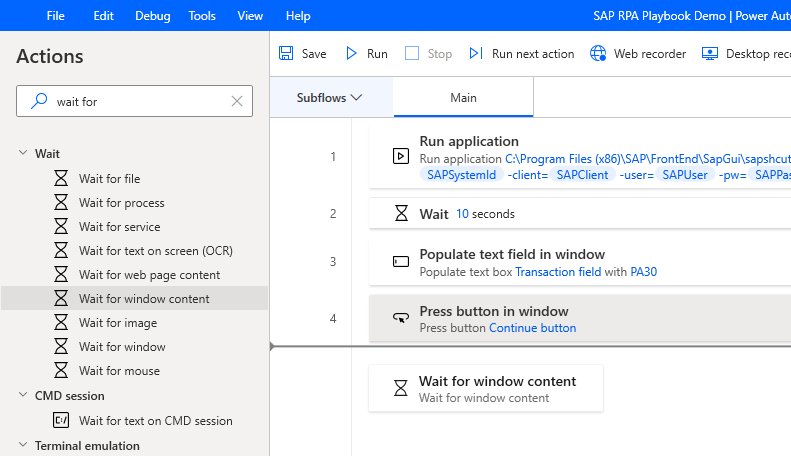
Wählen Sie unter UI-Element Mitarbeiter-ID aus, und wählen Sie dann Auswählen.
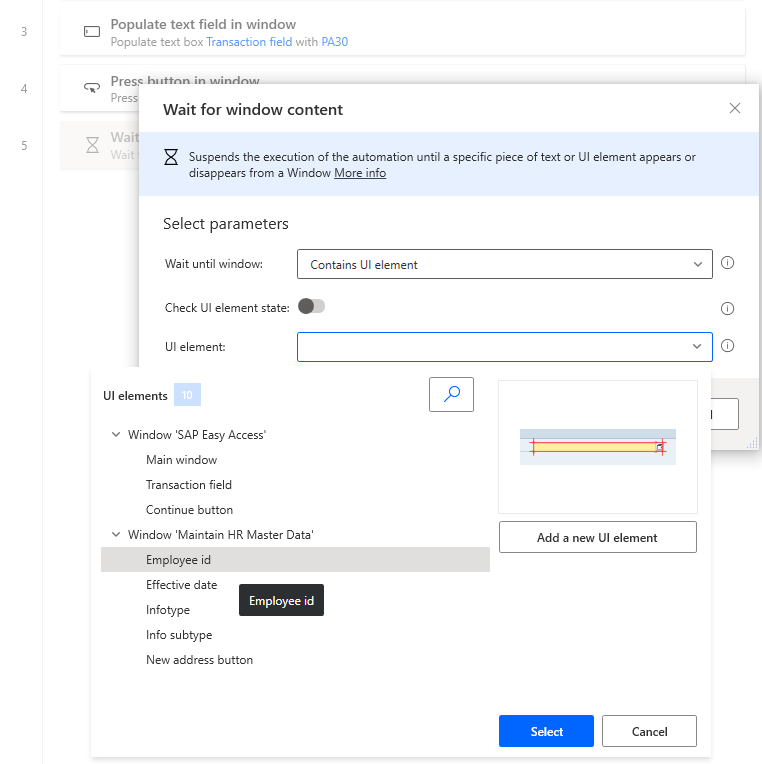
Wählen Sie Speichern aus.
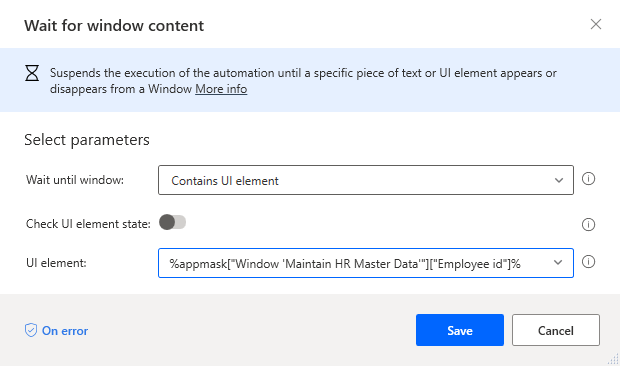
Geben Sie ausfüllen ins Aktionen-Suchfeld ein, und ziehen Sie dann die Textfeld in Fenster ausfüllen-Aktion auf die Canvas.
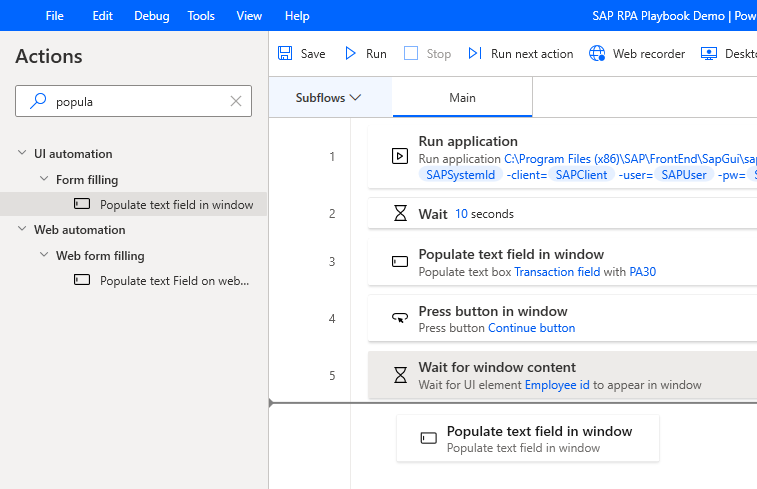
Wählen Sie unter UI-Element Mitarbeiter-ID aus, und wählen Sie dann Auswählen.
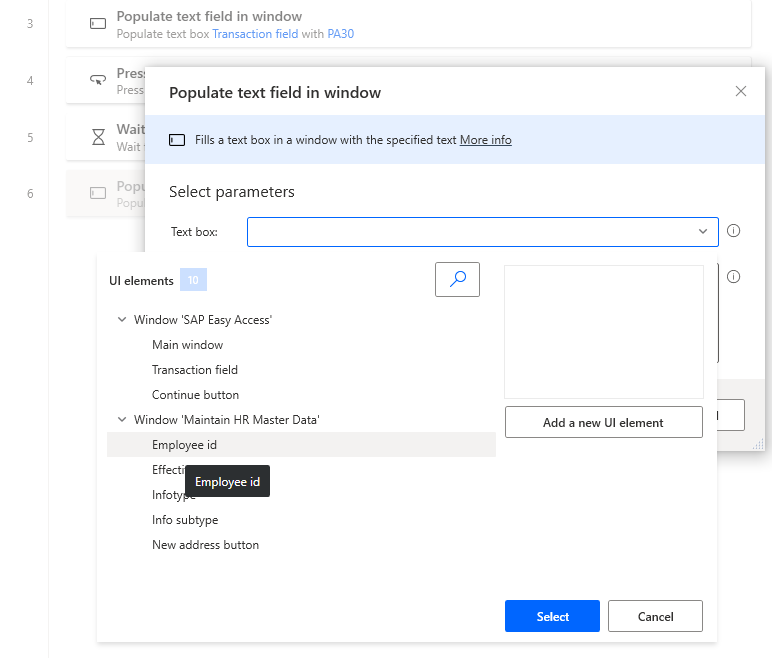
Wählen Sie das
 Symbol im Textfeld Auszufüllender Text und dann Mitarbeiter-ID aus.
Symbol im Textfeld Auszufüllender Text und dann Mitarbeiter-ID aus.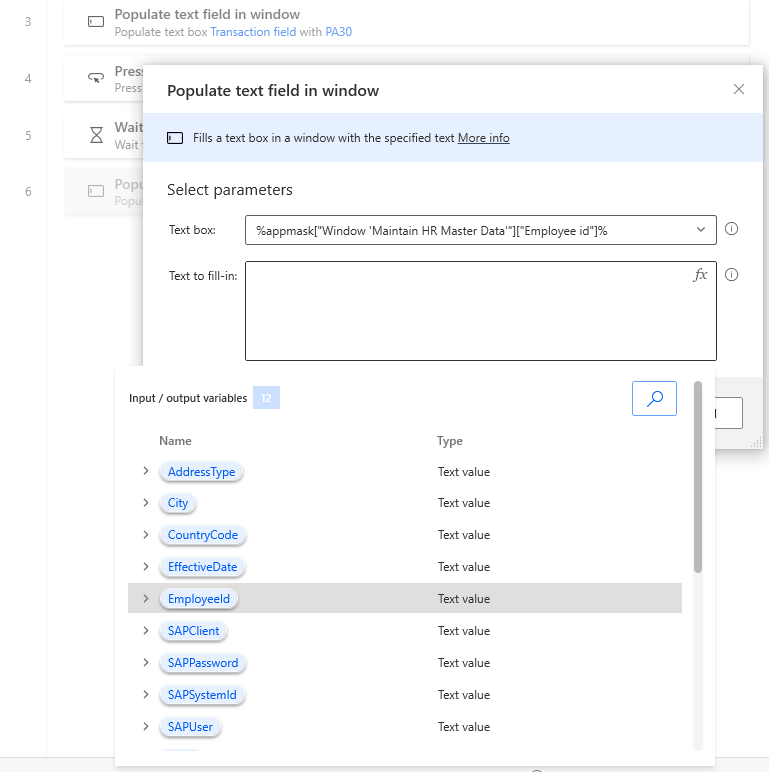
Wählen Sie Speichern aus.
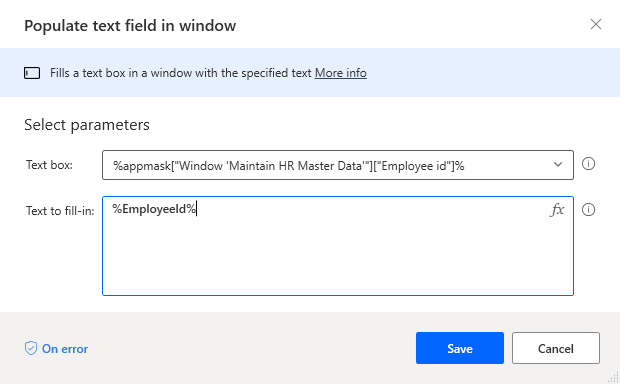
Wiederholen Sie die Schritte 33 bis 35 für die Bedienelemente Infotyp, Infountertyp und Gültigkeitsdatum, und wählen Sie die Variablen aus oder geben Sie einen festen Wert ein, wie in den folgenden Bildern gezeigt.
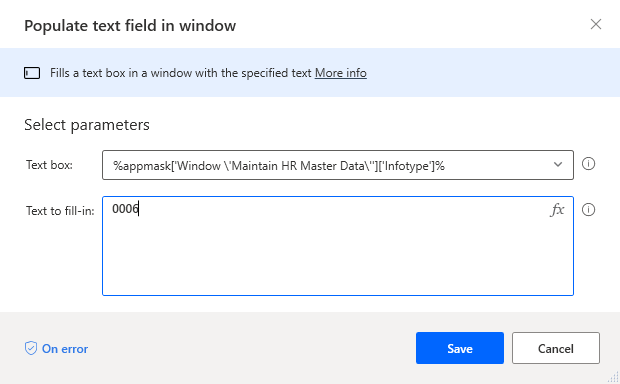
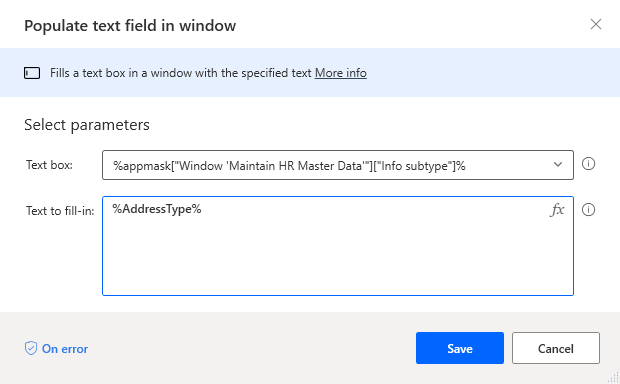
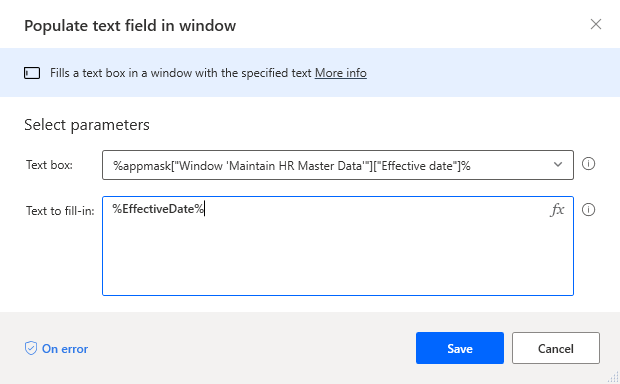
Geben Sie Schaltfläche drücken ins Aktionen-Suchfeld ein, und ziehen Sie dann die Schaltfläche im Fenster drücken-Aktion auf die Canvas.
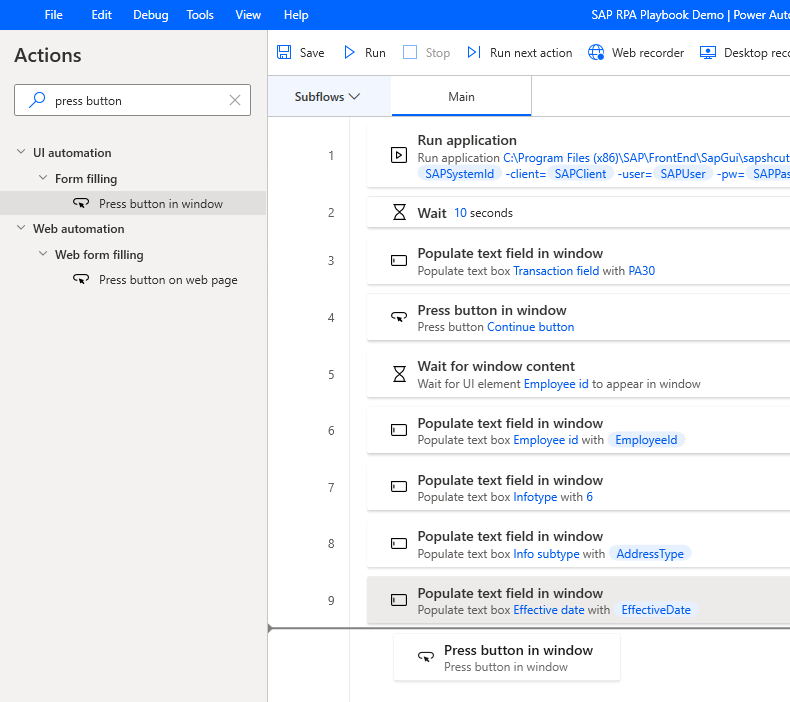
Wählen Sie unter UI-Element Neue Adresse aus, und wählen Sie dann Speichern.
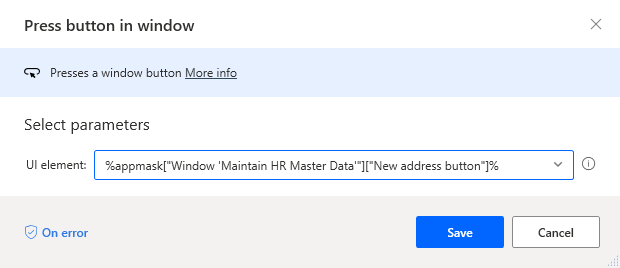
Wählen Sie Speichern aus und dann OK.
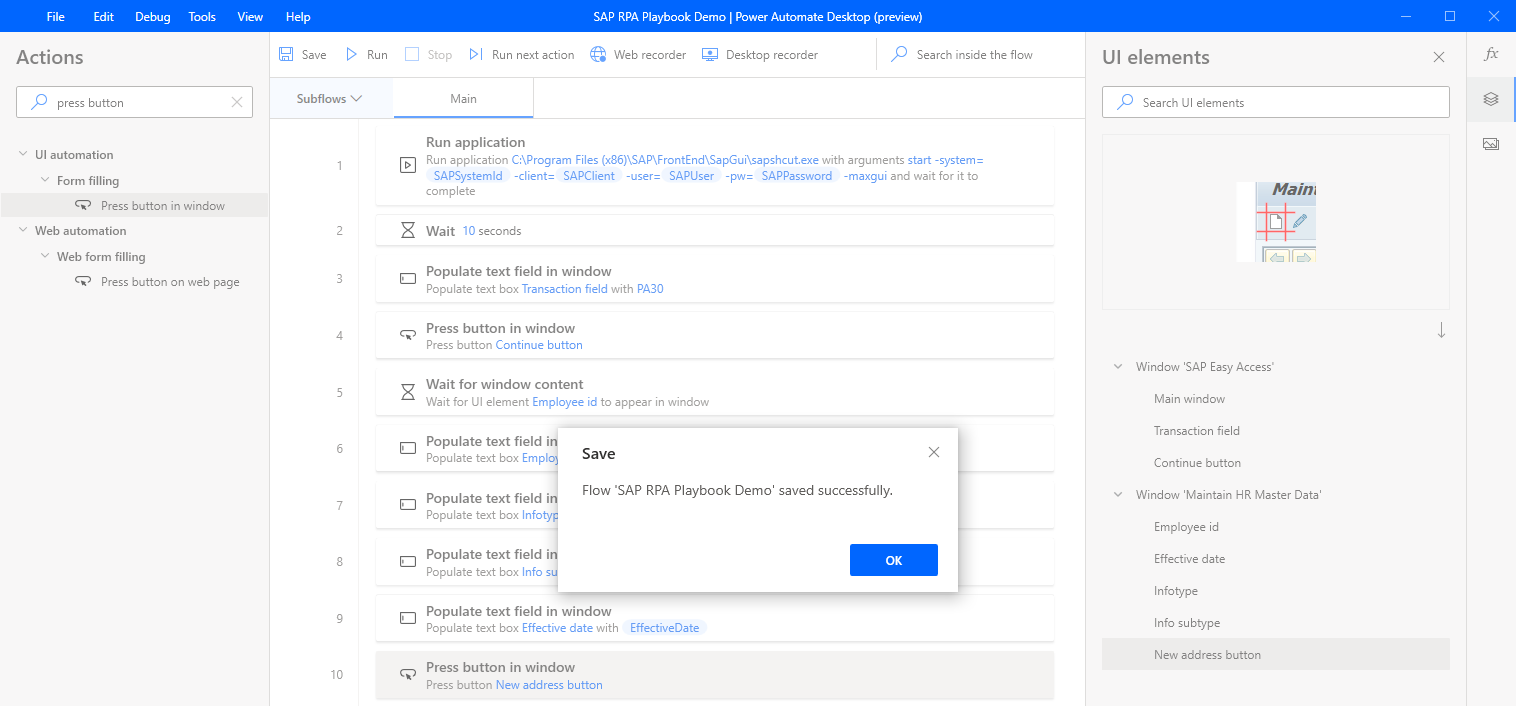
Geben Sie warten auf ins Aktionen-Suchfeld ein, und ziehen Sie dann die Warten auf Fensterinhalt-Aktion auf die Canvas.
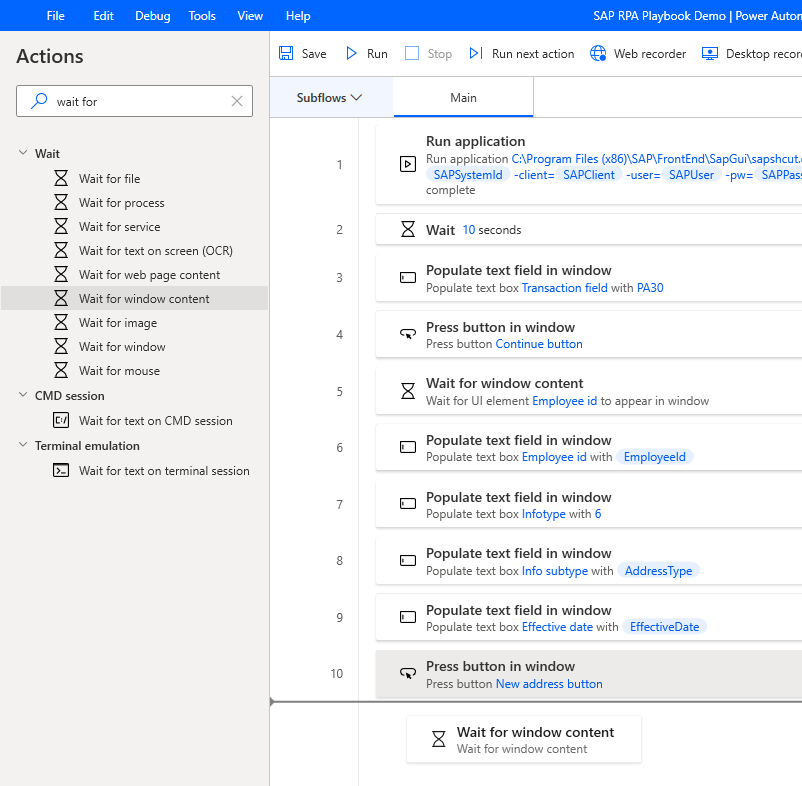
Wählen Sie UI-Element und dann die Neues UI-Element hinzufügen-Schaltfläche zum Aufrufen des Verfolgungssitzung-Dialogfelds aus.
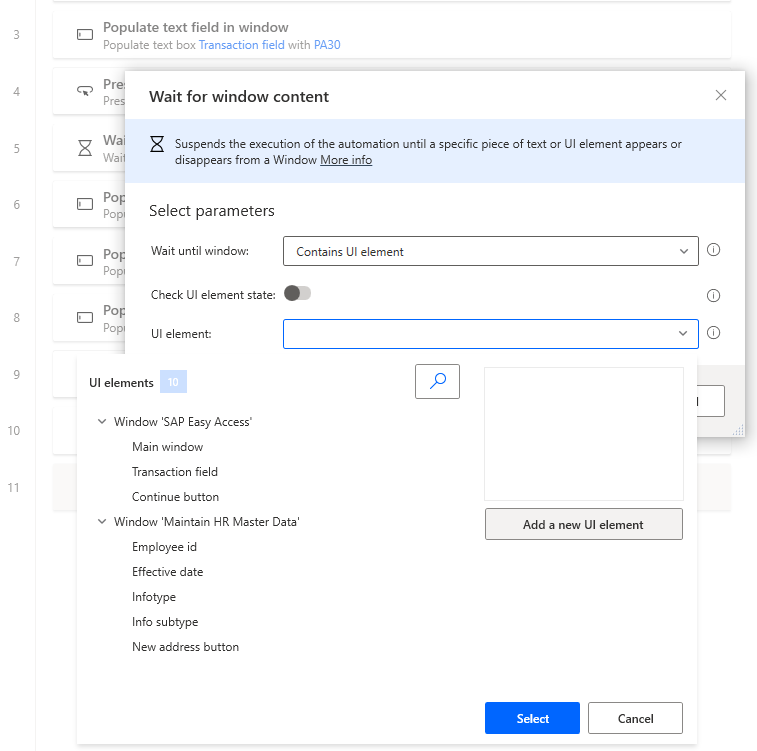
Das Dialogfeld „Verfolgungssitzung“ wird angezeigt.
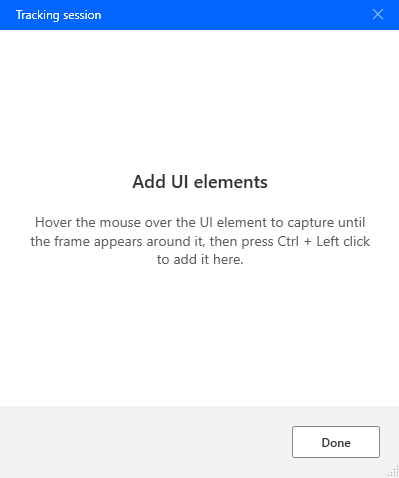
Wichtig
Für die folgenden Schritte benötigen Sie gültige SAP-Referenztestdaten, wie in Schritt 5 der Konfiguration von SAP GUI-Skripting-Voraussetzungen beschrieben.
Geben Sie Werte für Personalnummer, Zeitraum von, Infotyp (immer 0006 angeben, da dies ein Standardtyp in SAP-Systemen ist), STy (dies ist der Untertyp Infotyp), und wählen Sie dann Erstellen (F5) aus.
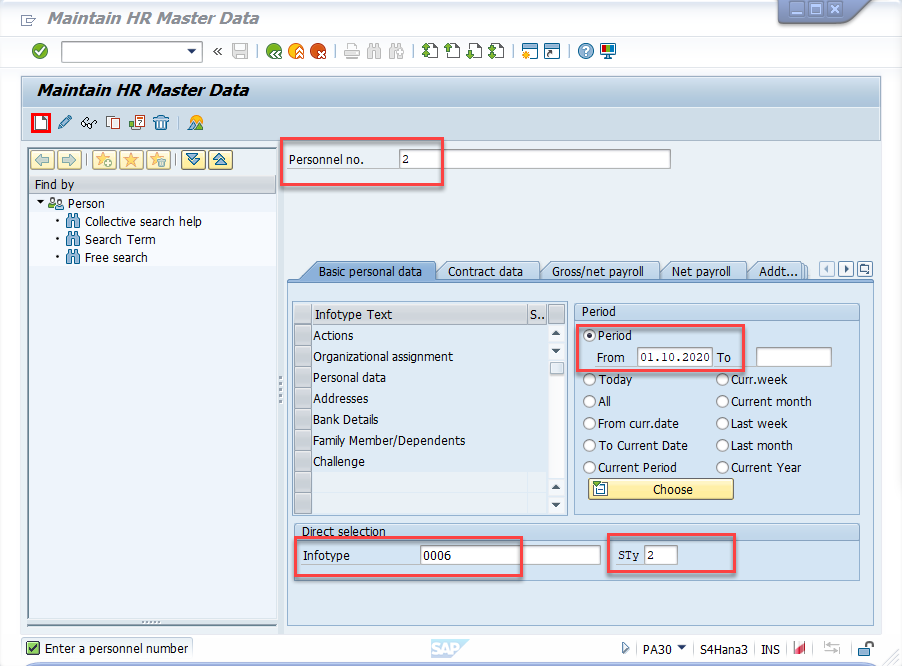
Bewegen Sie den Mauszeiger über Adresszeile 1. Ein roter Rahmen umgibt das Feld Gui Ok Textfeld. Drücken und halten Sie STRG, und klicken Sie dann, um das Steuerelement zur UI-Elemente-Liste hinzuzufügen, die im Verfolgungssitzung-Dialogfeld angezeigt wird.
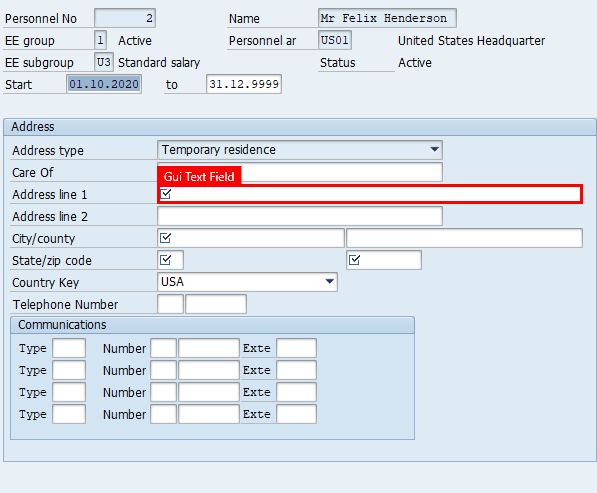
Wiederholen Sie Schritt 44 auch für diese Felder: Stadt/Region, Bundesland, Postleitzahl, Länderschlüssel und Schaltfläche Speichern (Strg+S).
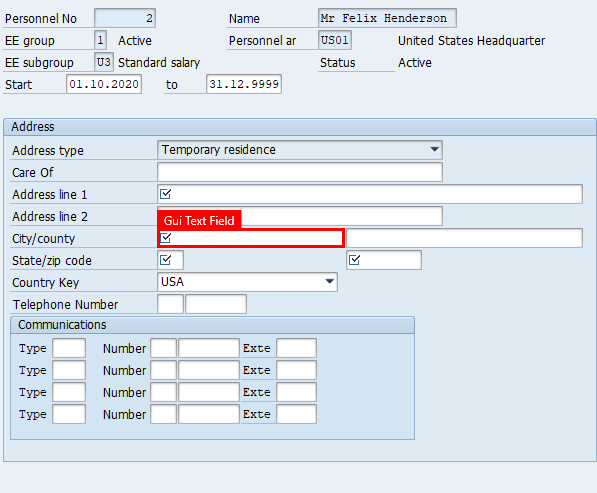
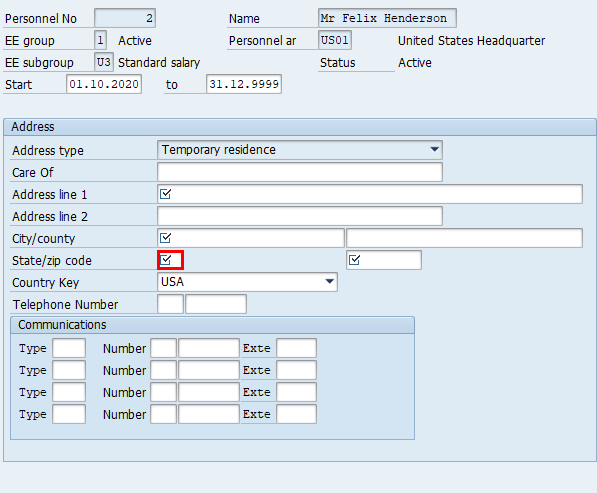
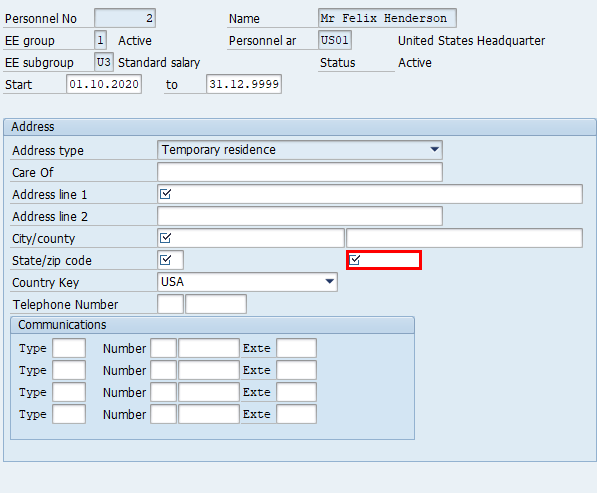
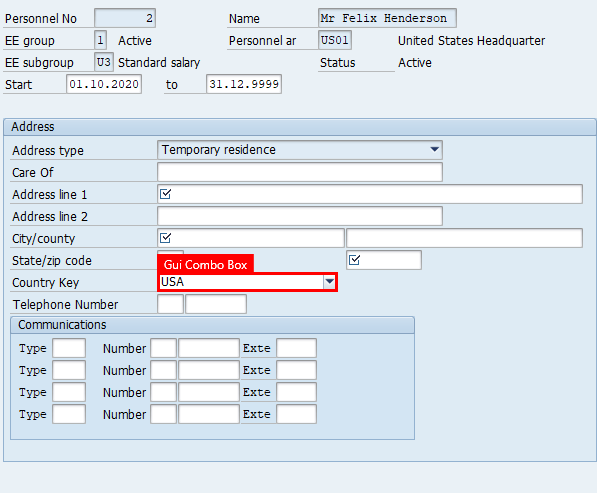
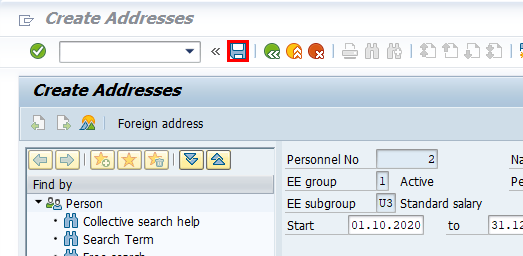
In dem Verfolgungssitzung-Dialogfeld wählen Sie Fertig aus.
Wichtig
Lassen Sie das SAP-Formular unbedingt geöffnet.
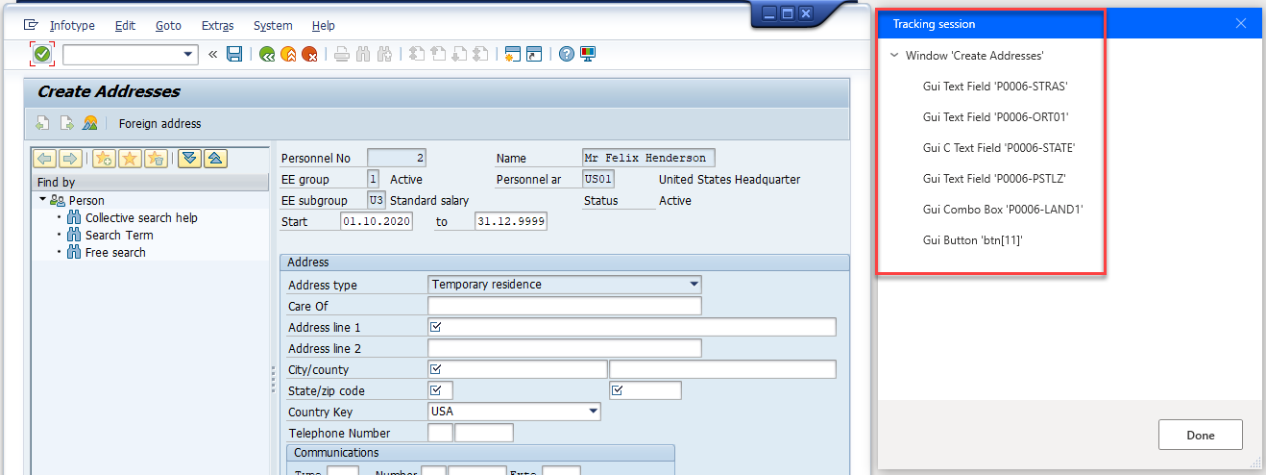
Wählen Sie UI-Element und dann Gui-Textfeld 'P0006-STRAS“, und wählen Sie dann Speichern aus, um das Dialogfeld zu schließen.
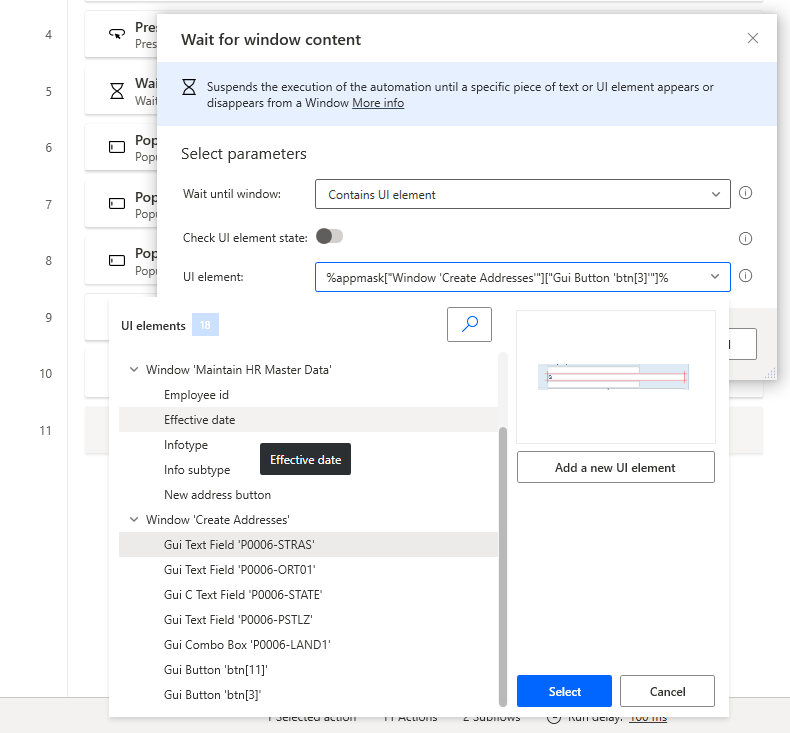
Wählen Sie im rechten Bereich die Option UI-Elemente. Wählen Sie jedes der neu hinzugefügten Steuerelemente in der Liste aus, und benennen Sie sie dann um. Dieser Schritt ist nicht erforderlich, wird jedoch dringend empfohlen, da Ihre Steuerelementbibliothek möglicherweise Dutzende von Steuerelementen enthält, was es schwierig macht, sie anhand ihres Systemnamens zu identifizieren.
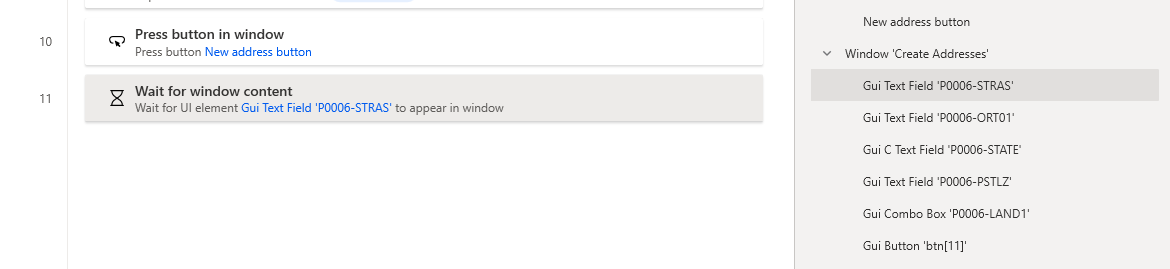
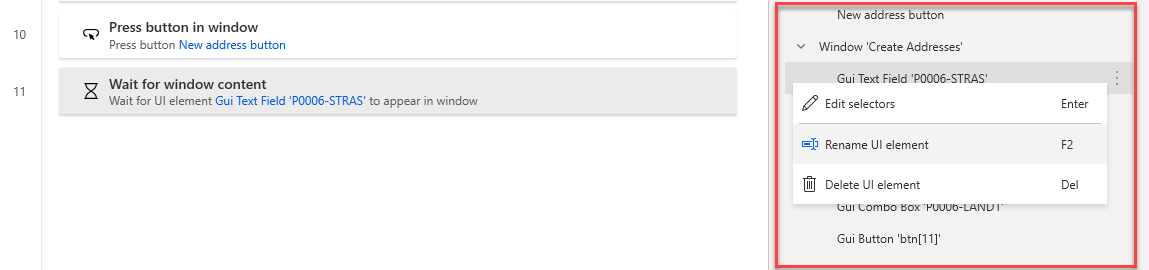
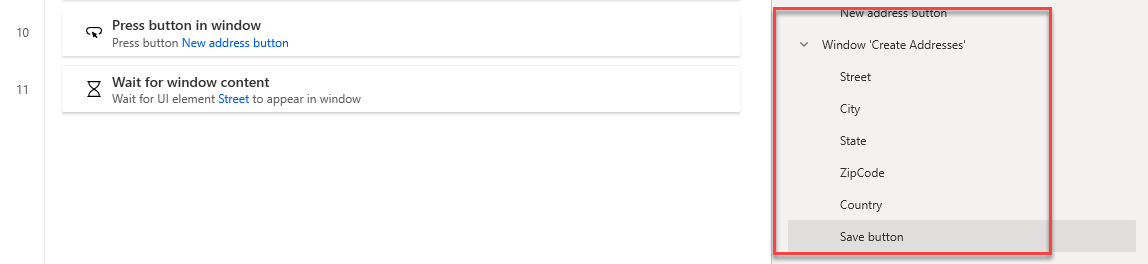
Geben Sie ausfüllen ins Aktionen-Suchfeld ein, und ziehen Sie dann die Textfeld in Fenster ausfüllen-Aktion auf die Canvas.
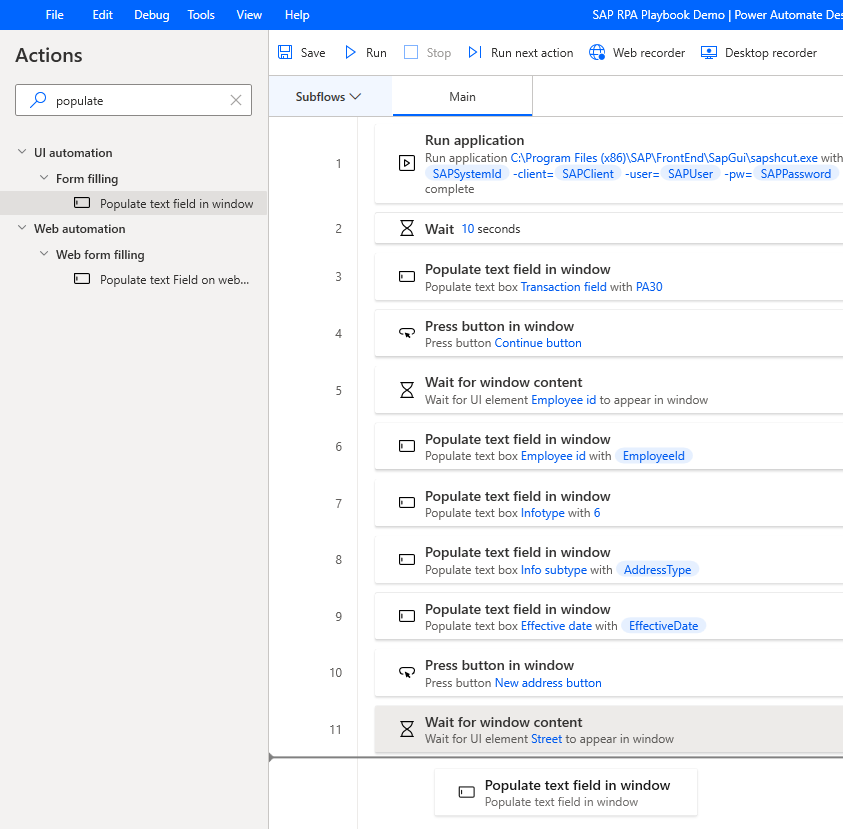
Wählen Sie UI-Element und dann Straße aus.
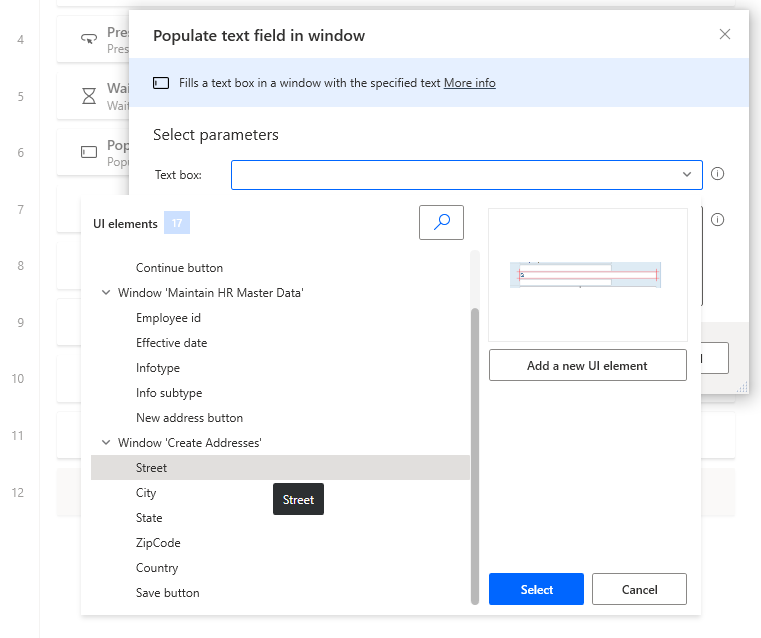
Wählen sie im Feld Auszufüllender Text das fx-Symbol aus und wählen Sie dann die Variable Straße mit einem Doppelklick aus.
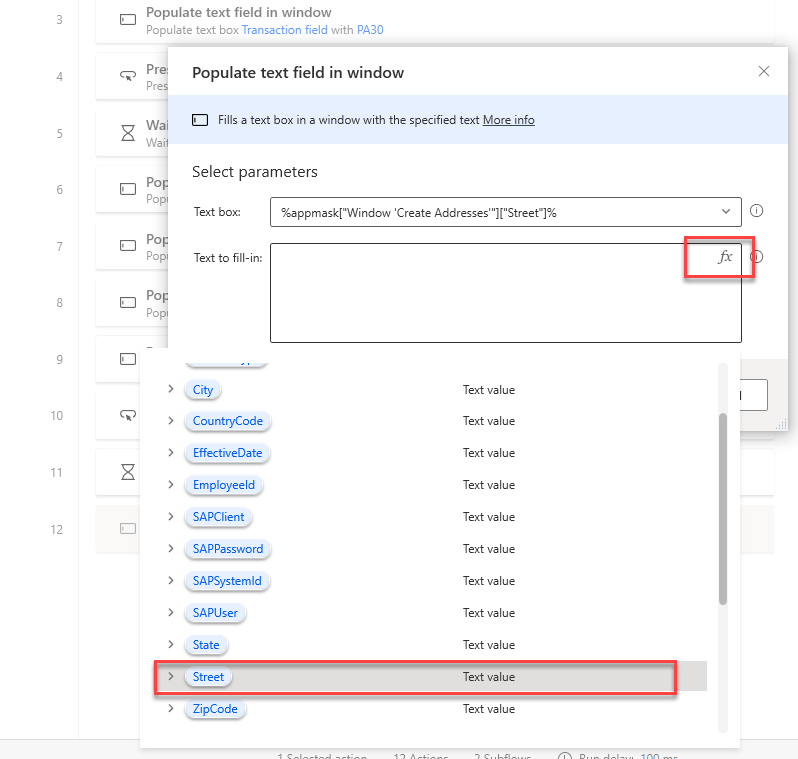
Wählen Sie Speichern aus.
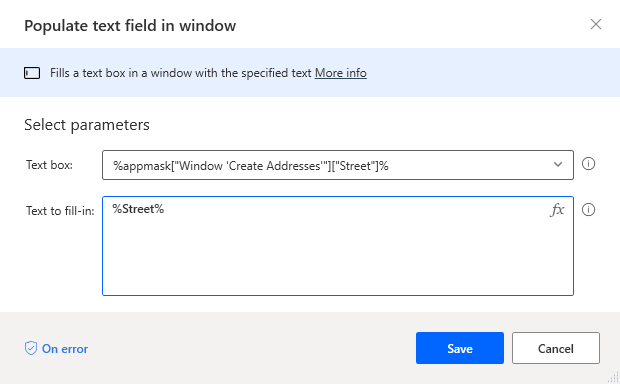
Wiederholen Sie die Schritte 50 und 52 mit diesen Steuerelementen: Stadt, Bundesland und Postleitzahl.
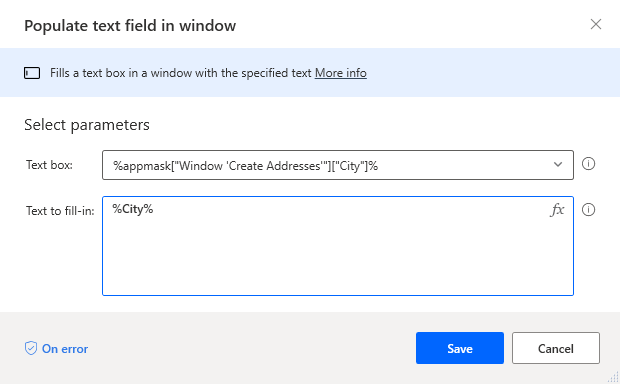
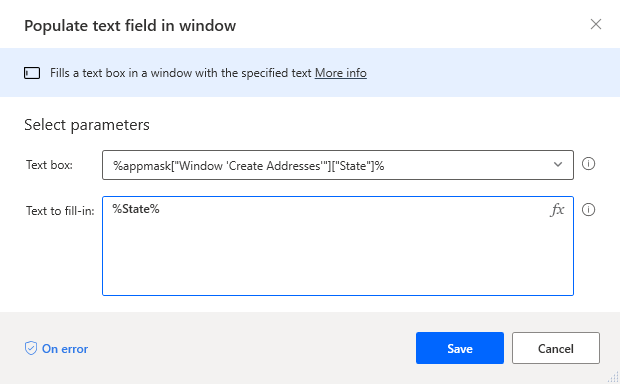
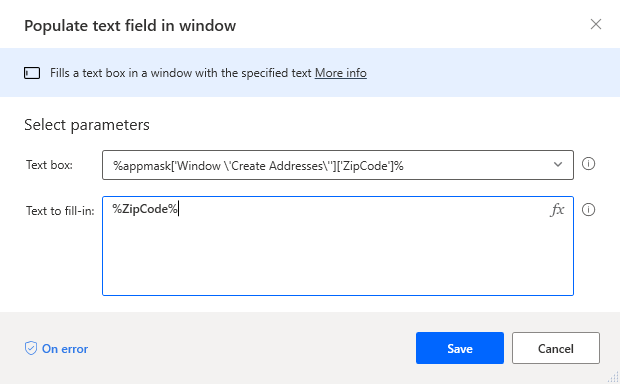
Notiz
SAP-GUI-Kombinationsfelder erfordern eine spezielle Behandlung, die es uns erfordert, eine Kombination von Aktionen zu verwenden, um die richtigen Listenelemente in Kombinationsfeldern auszuwählen.
Geben Sie UI klicken ins Aktionen-Suchfeld ein, und ziehen Sie dann die Auf UI-Element in Fenster klicken-Aktion auf die Canvas.
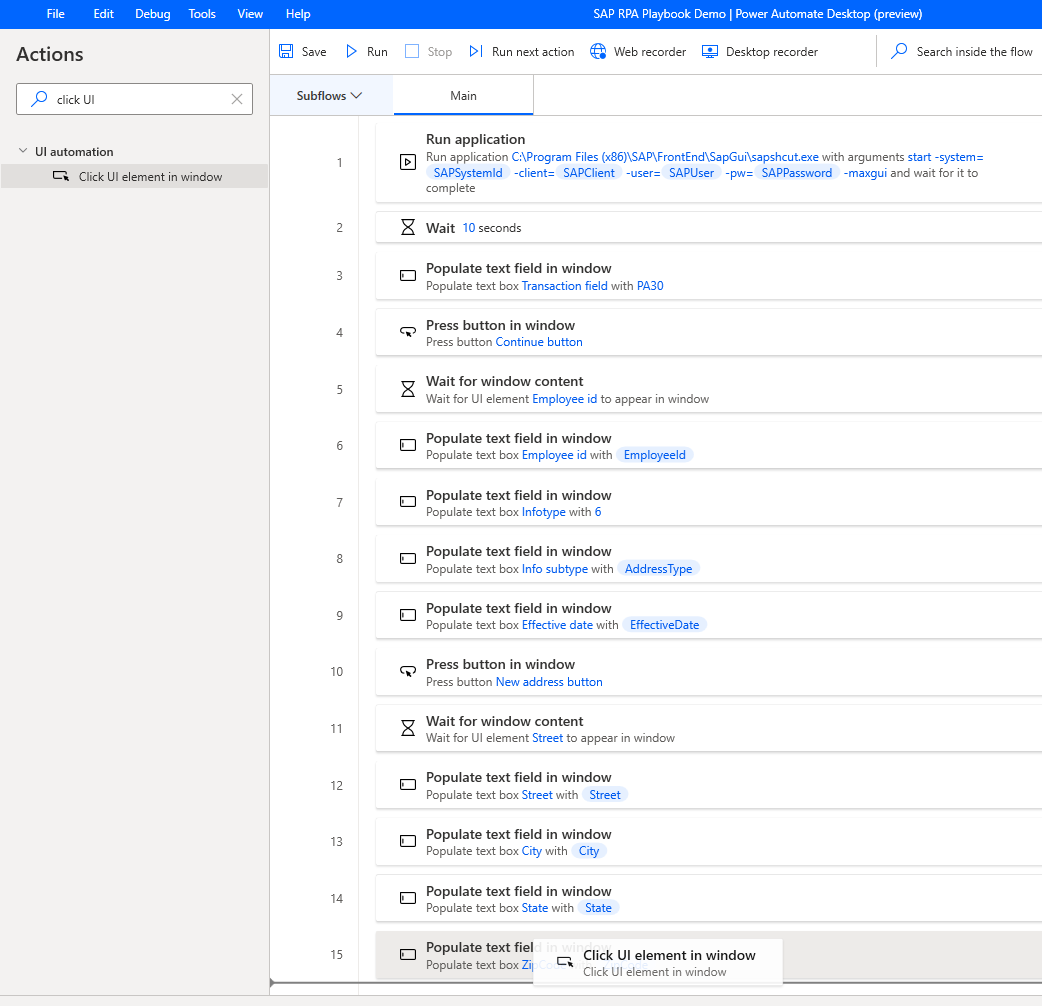
Wählen Sie UI-Element und dann Land aus.
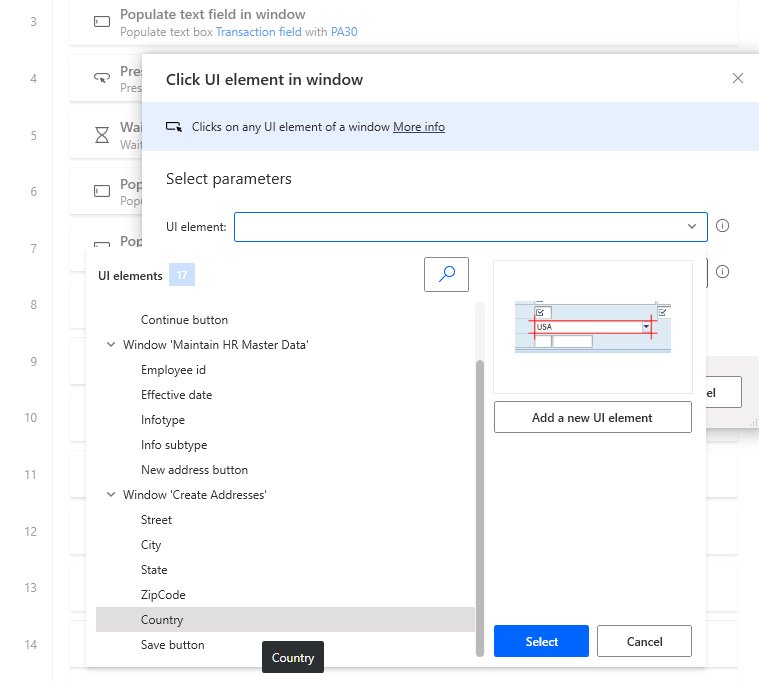
Behalten Sie den Standardwert für Klicktyp bei.
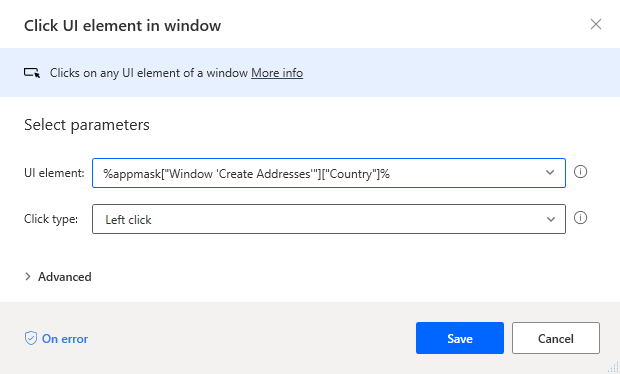
Geben Sie Tastaturbefehle senden ins Aktionen-Suchfeld ein, und ziehen Sie dann die Auf UI-Element in Fenster klicken-Aktion auf die Canvas.
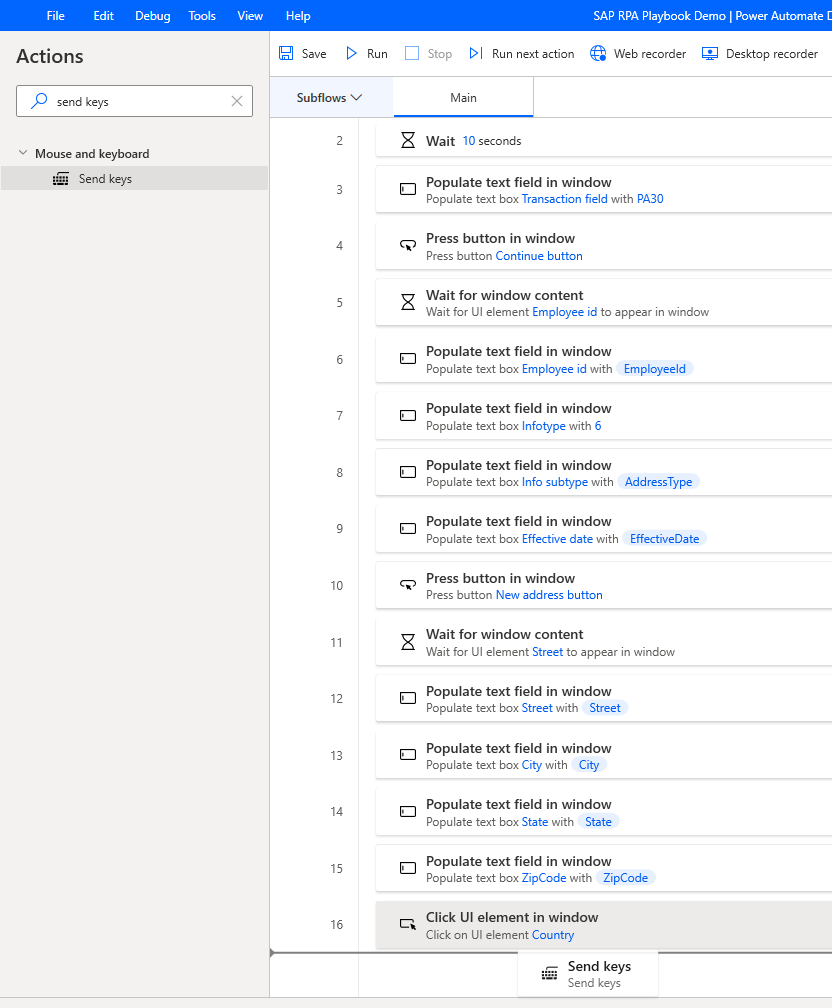
Wählen sie im Feld Zu sendender Text das Symbol fx aus und machen Sie dann einen Doppelklick auf die Variable CountryCode.
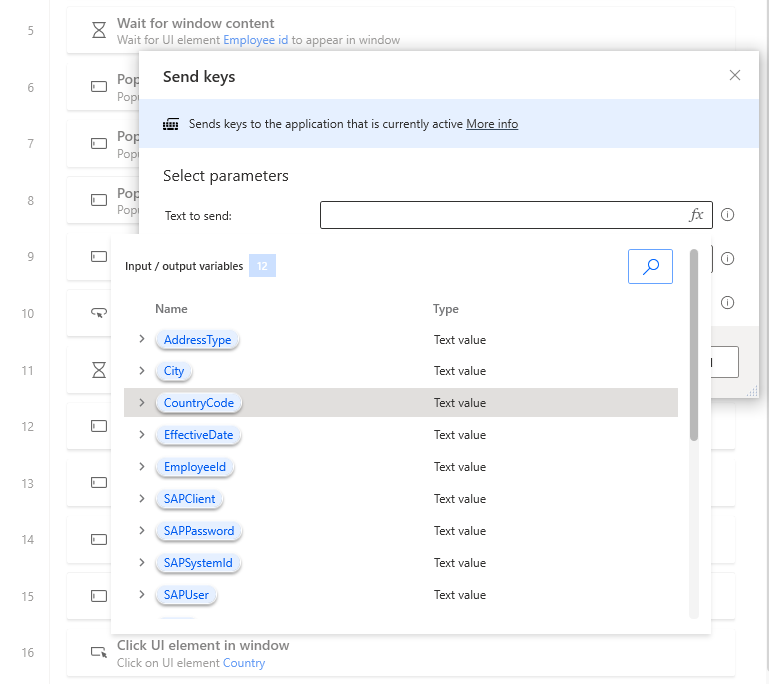
Ändern Sie den %CountryCode%-Text durch Eingabe von {Enter} direkt nach dem Variablennamen. Die {Enter}-Referenz imitiert ein Drücken der EINGABETASTE auf Ihrer Tastatur.
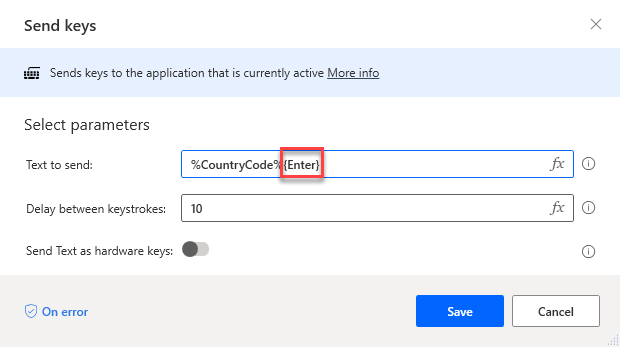
Ziehen Sie eine andere Tastaturbefehle senden-Aktion an das Ende des Flows.
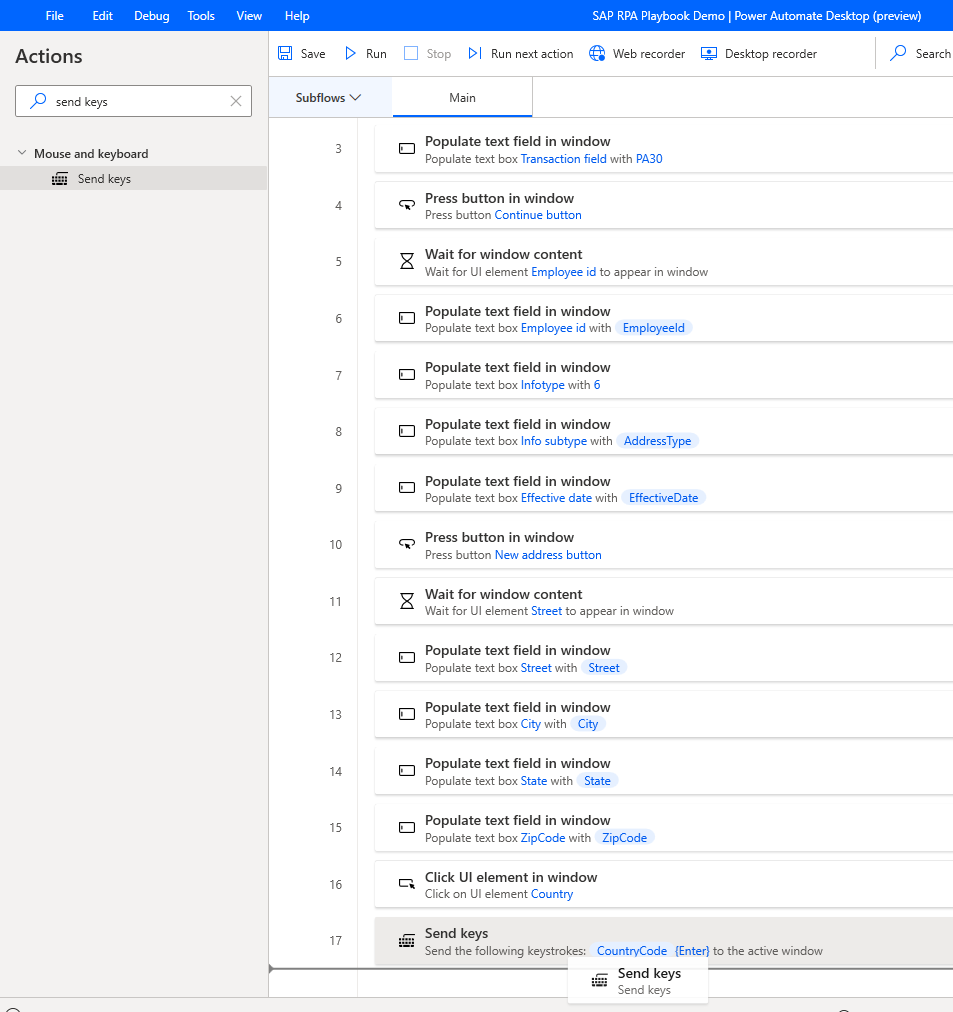
Geben Sie {Enter} in das Feld Zu sendender Text ein und wählen Sie dann Speichern.
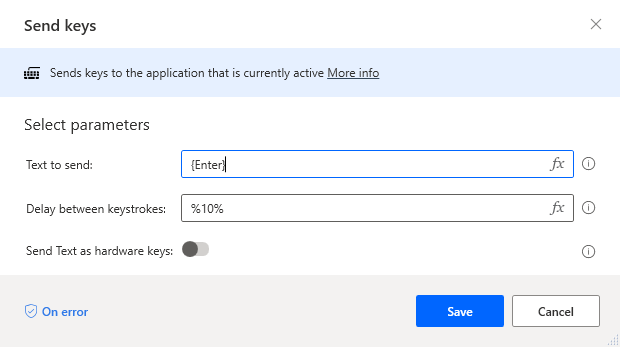
Geben Sie Schaltfläche drücken ins Aktionen-Suchfeld ein, und ziehen Sie dann die Schaltfläche im Fenster drücken-Aktion auf die Canvas.
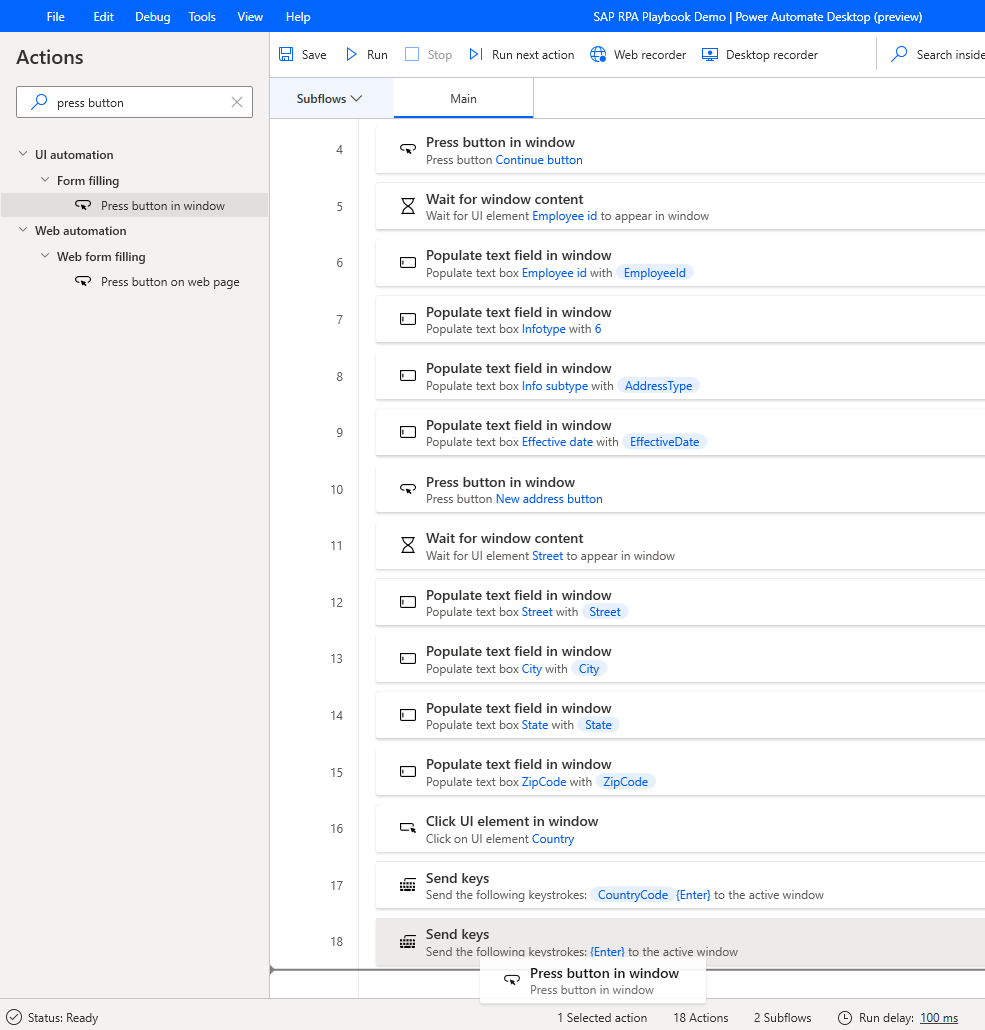
Wählen Sie unter UI-Element Speichern.
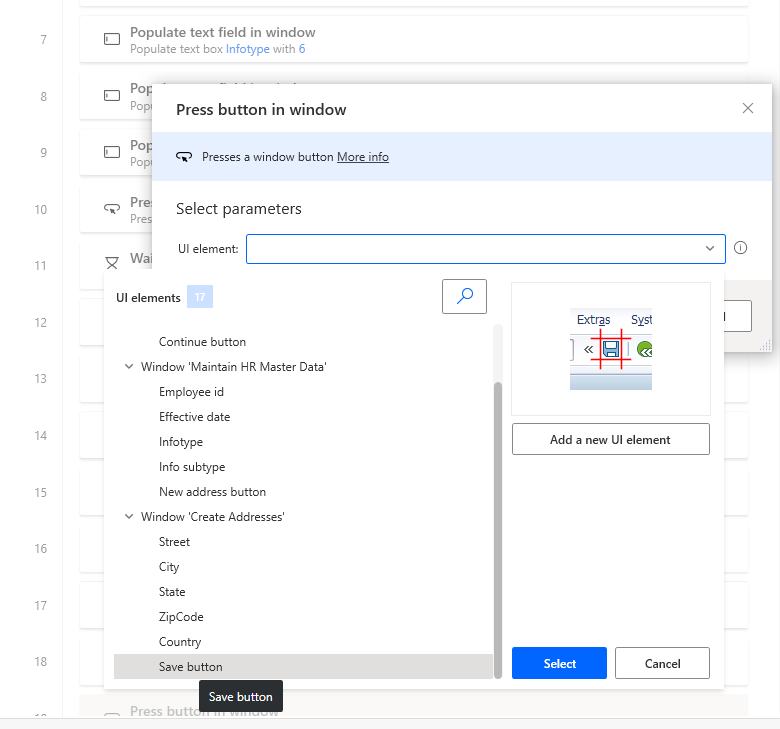
Wählen Sie Speichern.
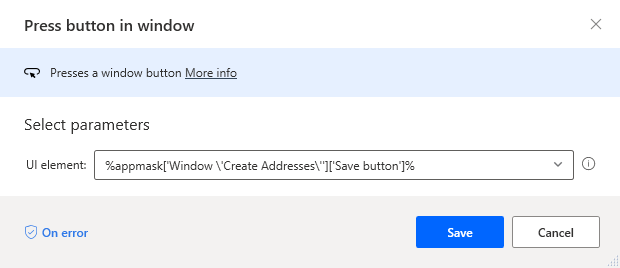
Wichtig
Vergewissern Sie sich, dass der Speichervorgang für den SAP-Datensatz abgeschlossen ist, bevor Sie mit anderen Steuerelementen oder Fenstern interagieren. Um sicherzustellen, dass der Vorgang abgeschlossen ist, fügen Sie eine Warten-Aktion hinzu, um zu warten, bis ein Steuerelement sichtbar wird.
Geben Sie warten ins Aktionen-Suchfeld ein, und ziehen Sie dann die Warten auf Fensterinhalt-Aktion auf die Canvas.
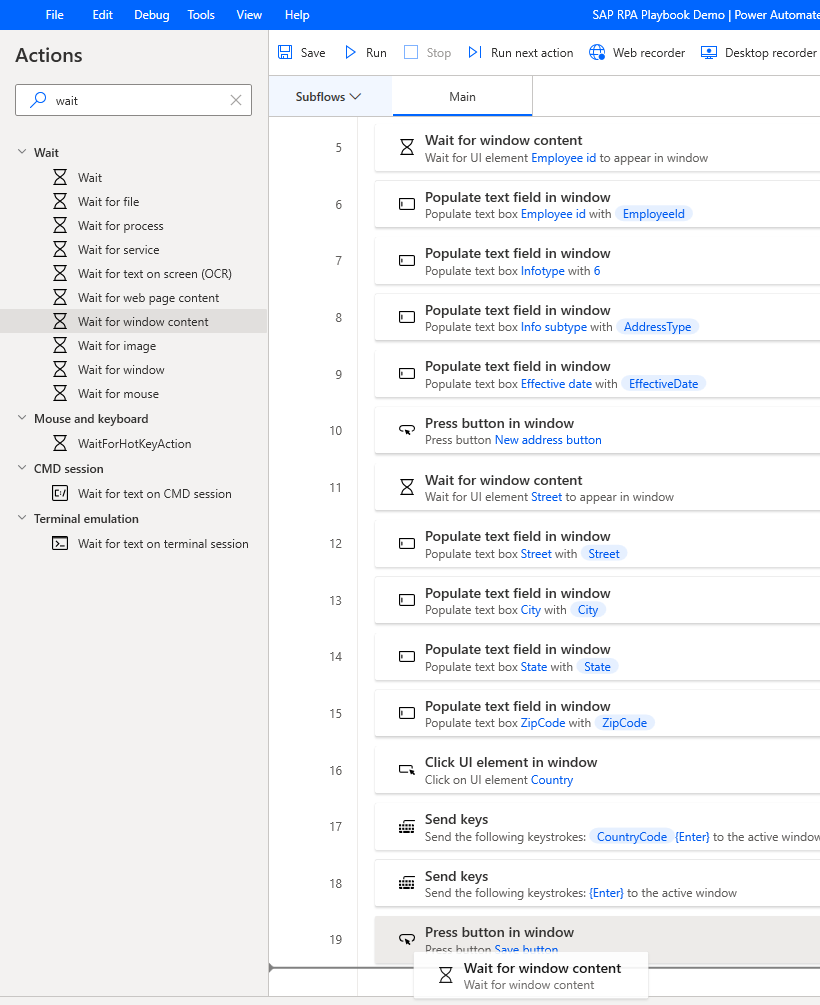
Wählen Sie unter UI-Element Mitarbeiter-ID aus, und wählen Sie dann Auswählen.
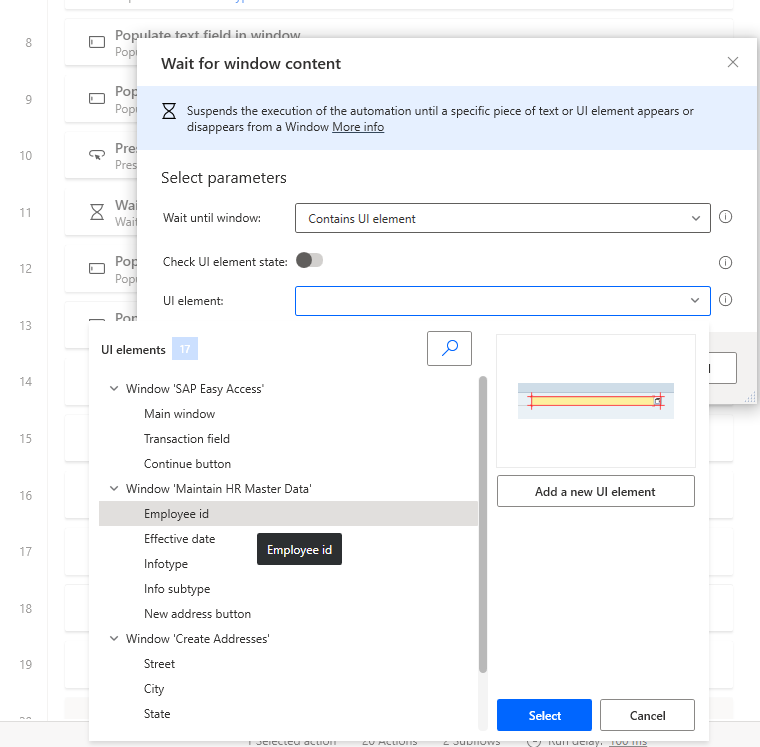
Wählen Sie Speichern aus.
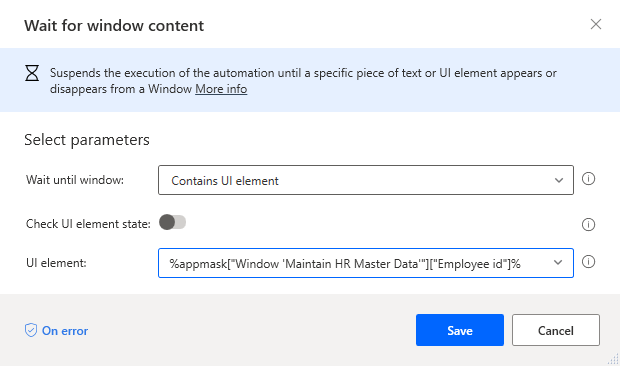
Geben Sie Schaltfläche drücken ins Aktionen-Suchfeld ein, und ziehen Sie dann die Schaltfläche im Fenster drücken-Aktion auf die Canvas.
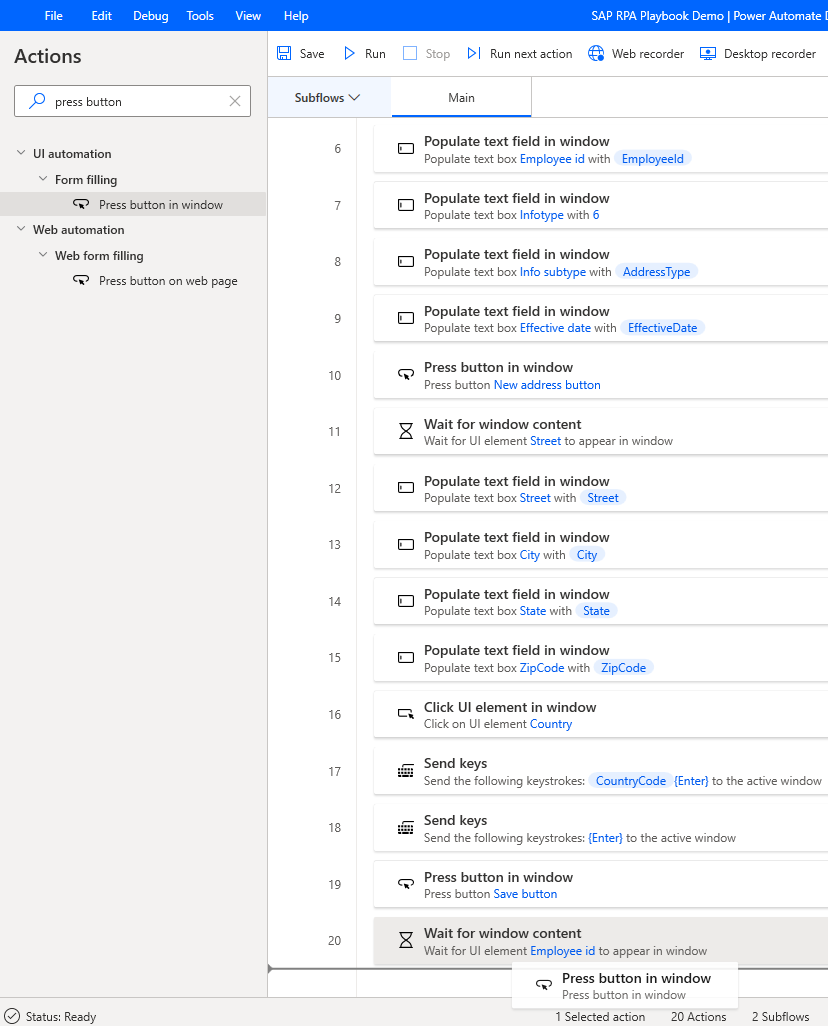
Wählen Sie unter UI-Element Neues UI-Element hinzufügen.
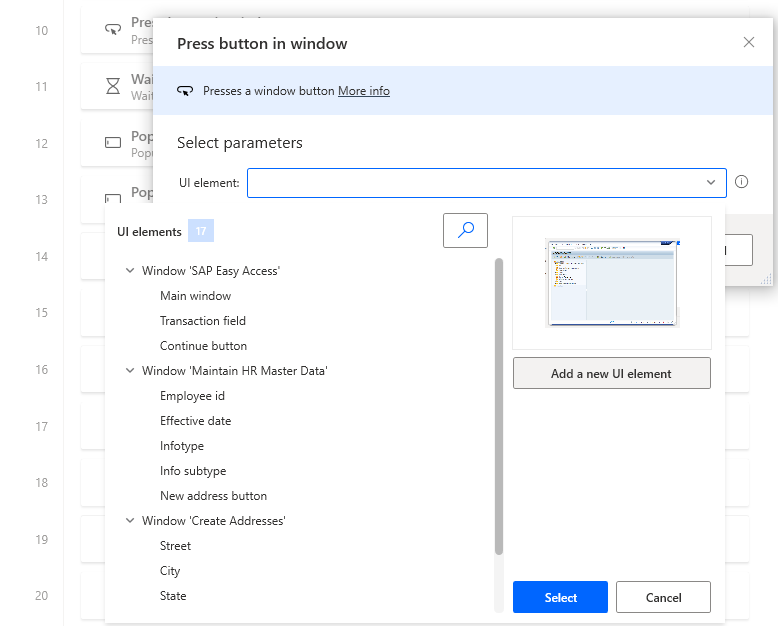
Bewegen Sie den Mauszeiger über die Zurück (F3)-Schaltfläche.

Drücken und halten Sie STRG, und klicken Sie dann, um das Steuerelement zur UI-Elemente-Liste im Verfolgungssitzung-Dialogfeld hinzuzufügen. (Hinweis: Wir haben dieses Formular in Schritt 46 geöffnet.)
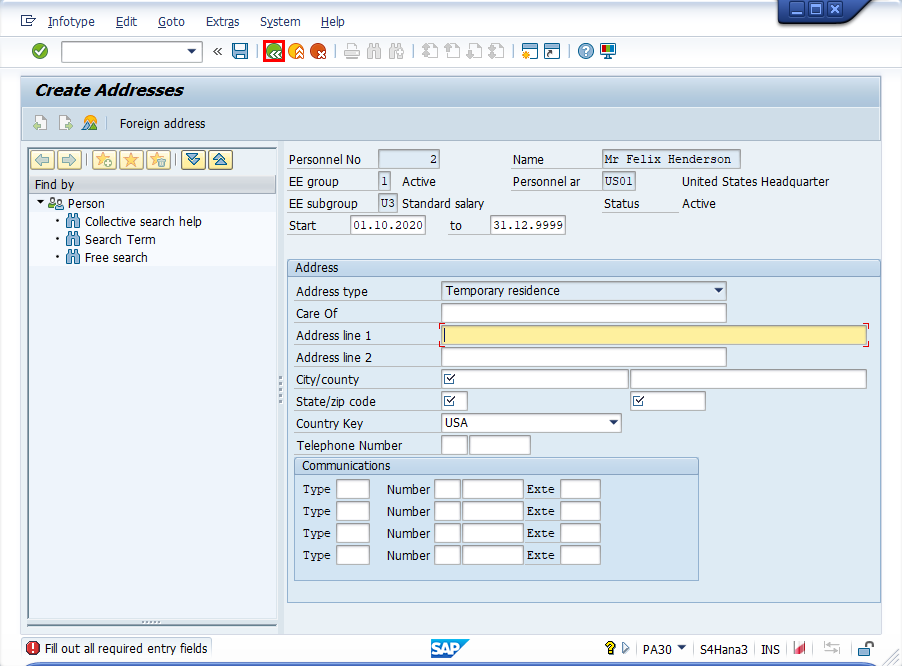
Wählen Sie nun die Zurück-Schaltfläche (ohne STRG-Taste), um zum vorherigen Bildschirm zurückzukehren.
Wenn Sie die Meldung „Daten gehen verloren“ sehen, bestätigen Sie mit Ja.
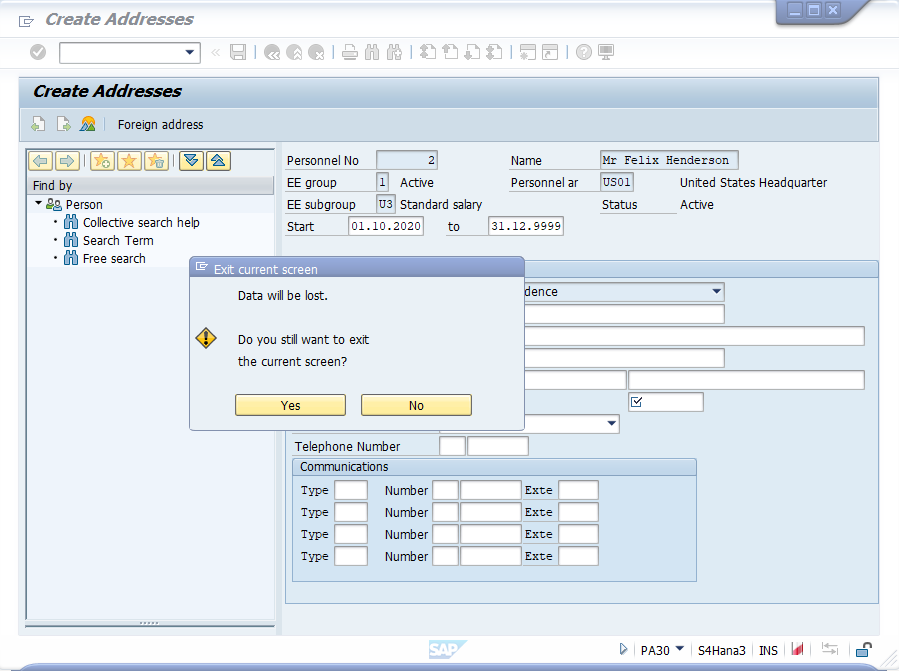
Der folgende Bildschirm sollte angezeigt werden: In dem Verfolgungssitzung-Dialogfeld wählen Sie Fertig aus.
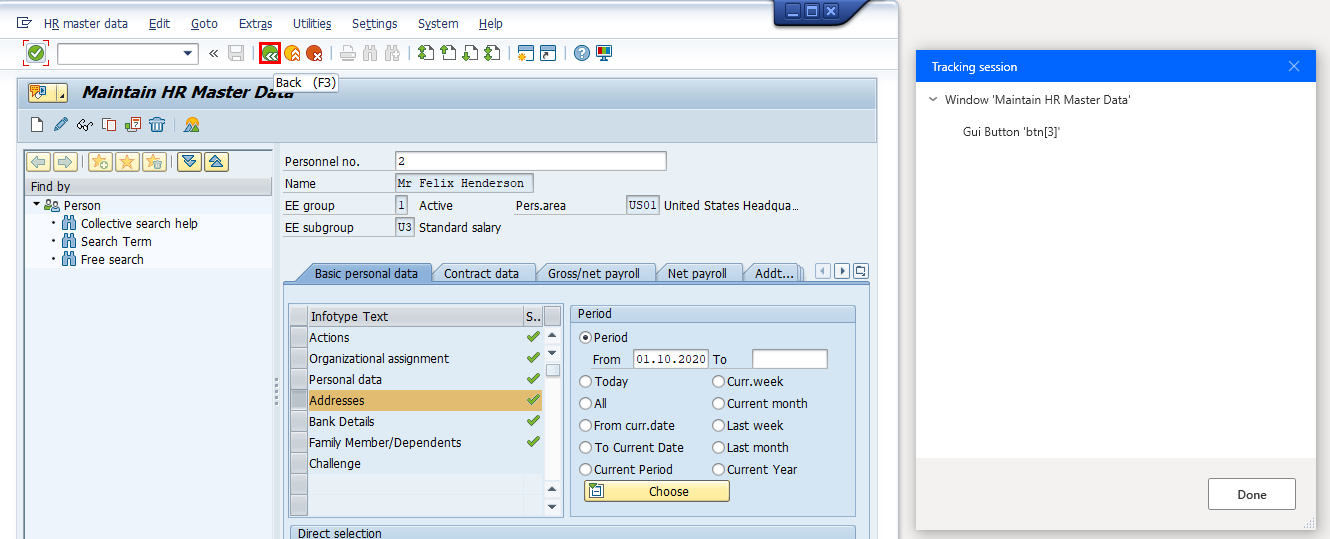
Wählen Sie Speichern aus.
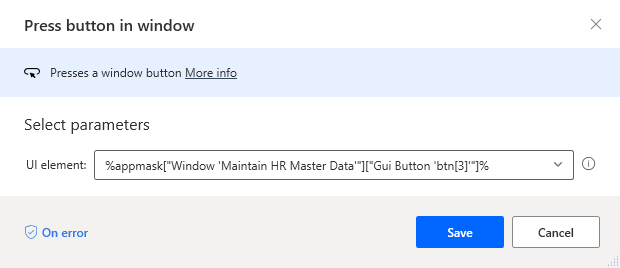
Benennen Sie die Schaltfläche, die wir soeben zur Steuerelementbibliothek hinzugefügt haben, um in Zurück-Taste.
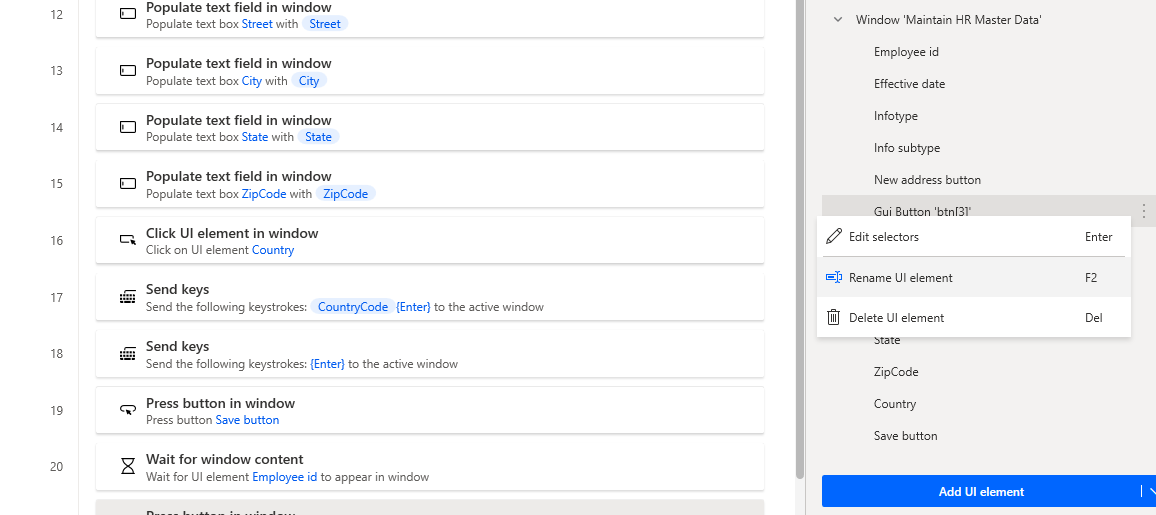
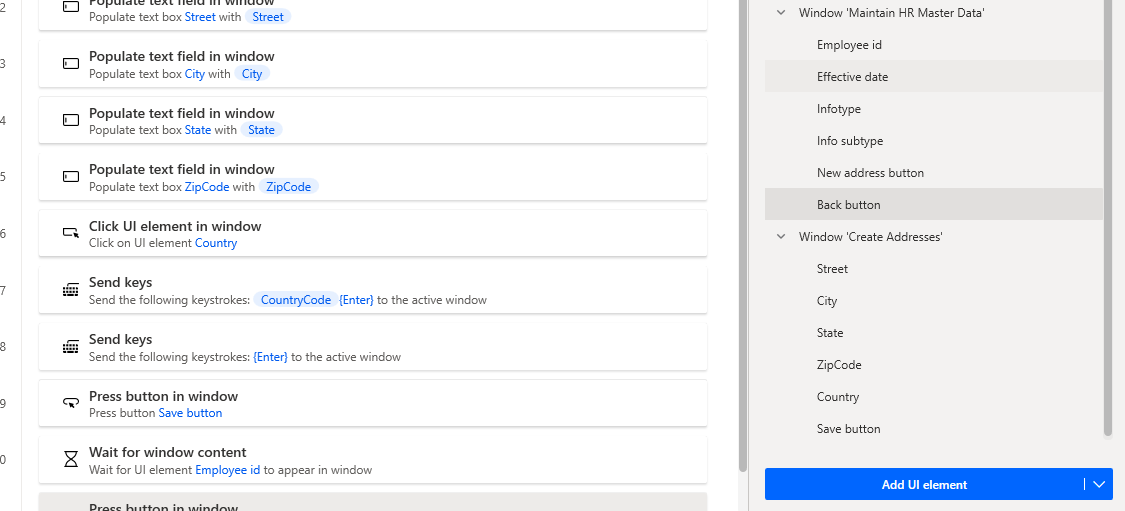
Geben Sie Fenster schließen ins Aktionen-Suchfeld ein, und ziehen Sie dann die Fenster schließen-Aktion auf die Canvas.
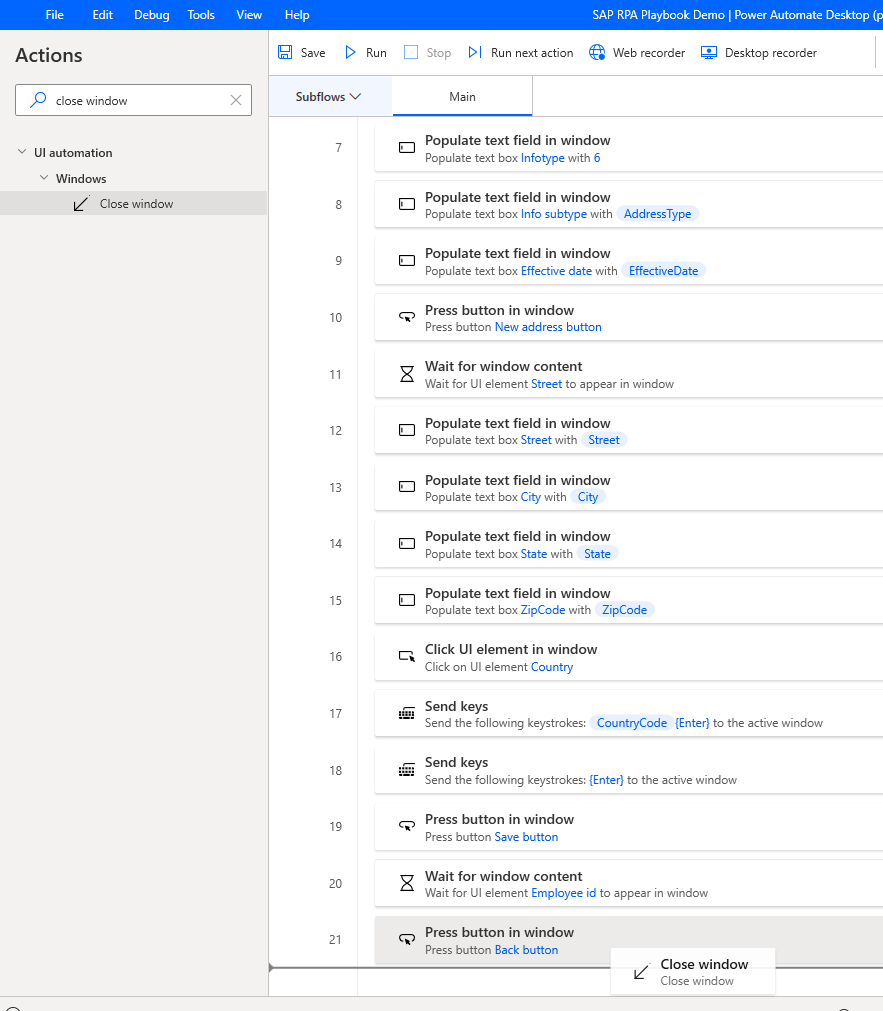
Wählen Sie unter UI-Element SAP Easy Access-Fenster aus, und wählen Sie dann Speichern.
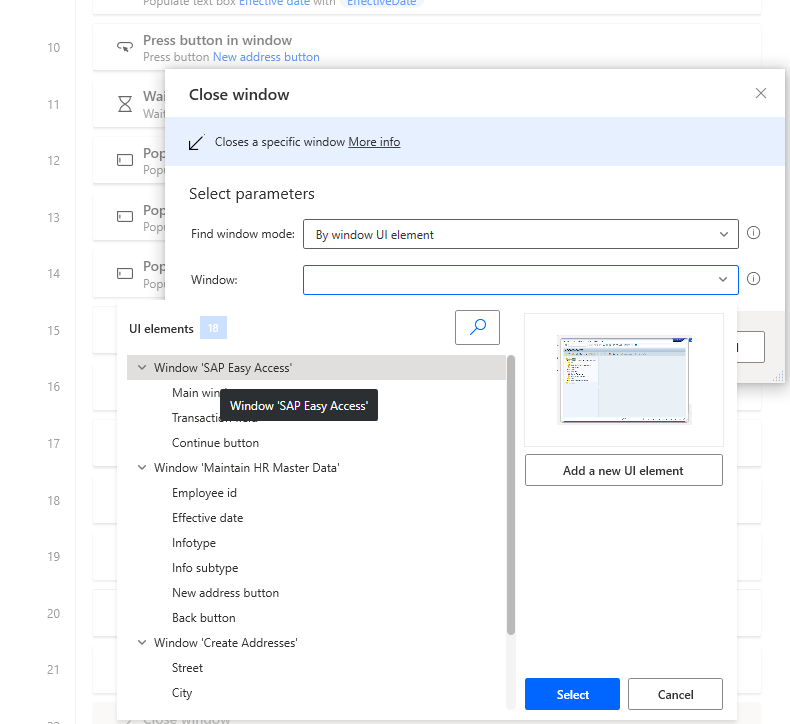
Geben Sie Fenster schließen ins Aktionen-Suchfeld ein, und ziehen Sie dann die Fenster schließen-Aktion auf die Canvas.
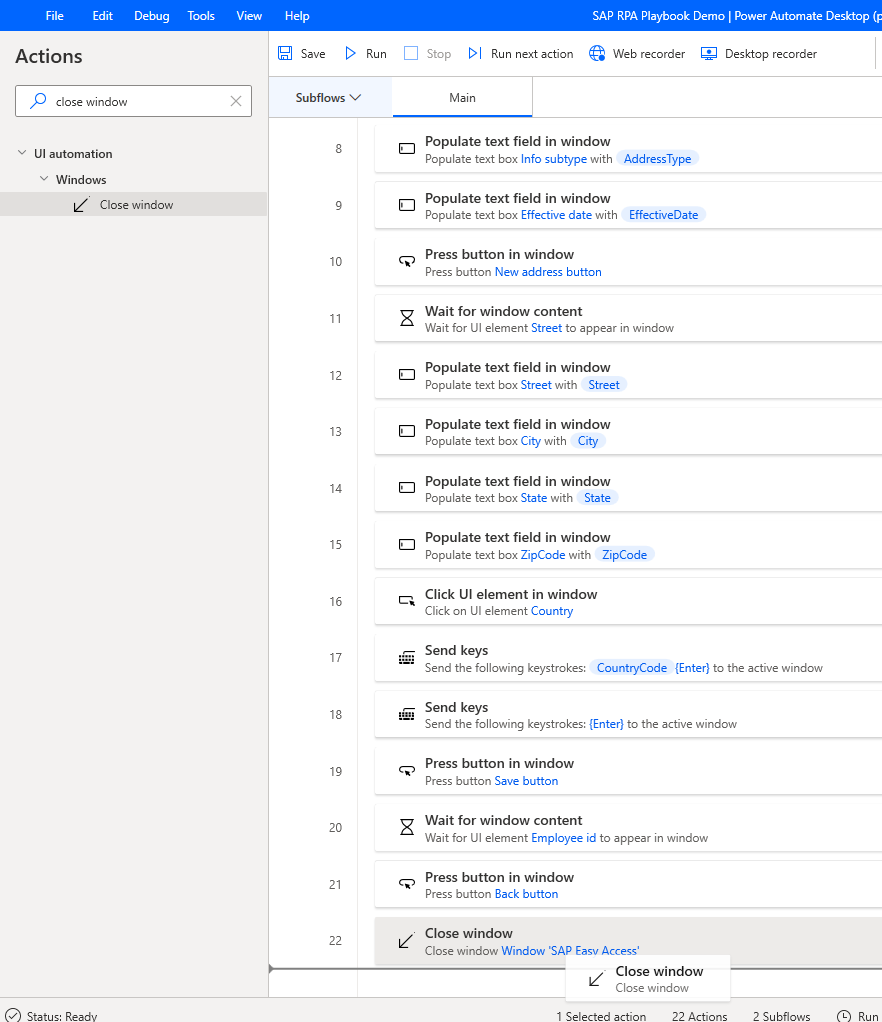
Wählen Sie unter Fenster Neues UI-Element hinzufügen.
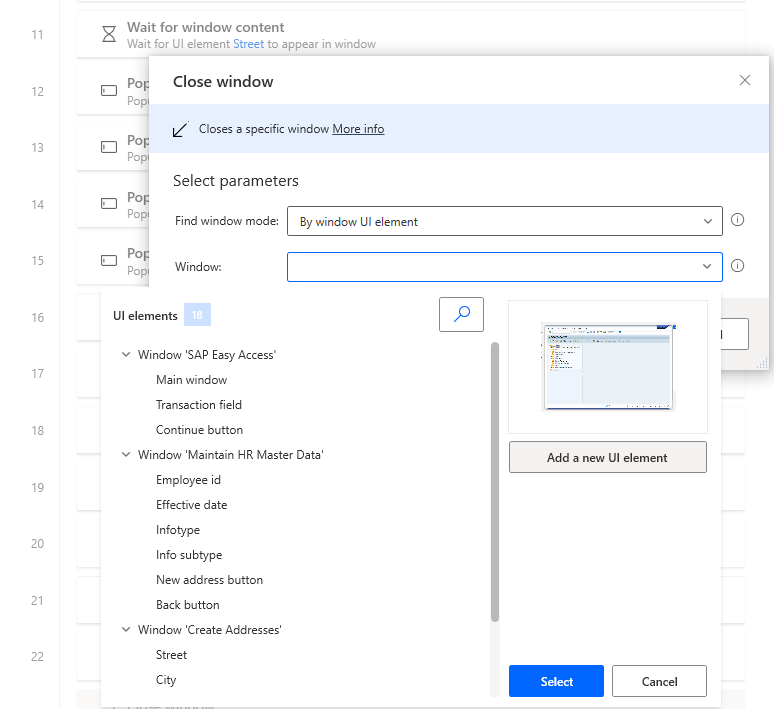
Bewegen Sie den Mauszeiger über den äußeren Fensterrahmen des SAP-Anmeldung 760-Fensters. Drücken und halten Sie STRG, und klicken Sie dann, um das Fensterelement zur UI-Elemente-Liste hinzuzufügen, die im Verfolgungssitzung-Dialogfeld angezeigt wird.
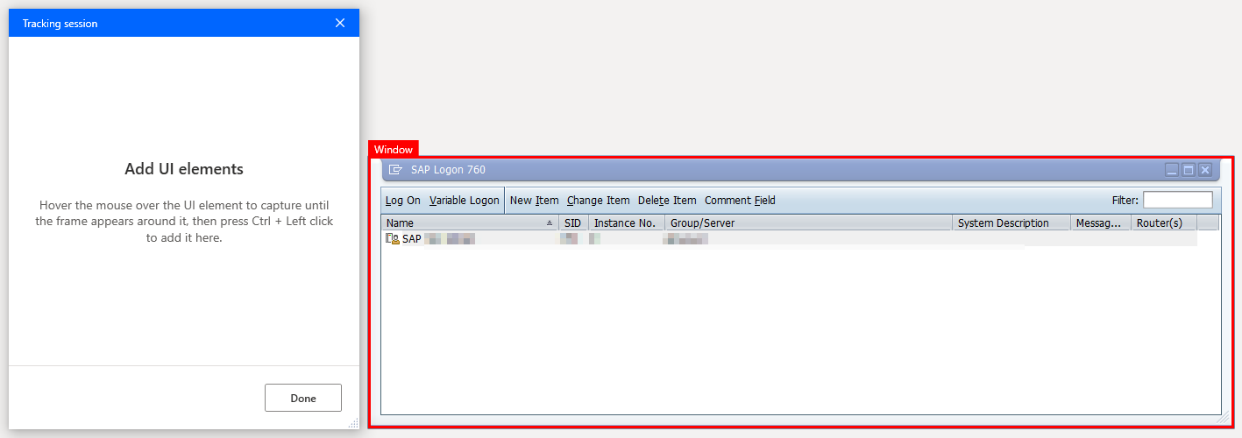
Wählen Sie unter UI-Element SAP Logon 760-Fenster (die Zahl 760 spiegelt die SAP-GUI-Version wider, daher kann dies in Ihrer Umgebung abweichen) und wählen Sie dann Speichern.
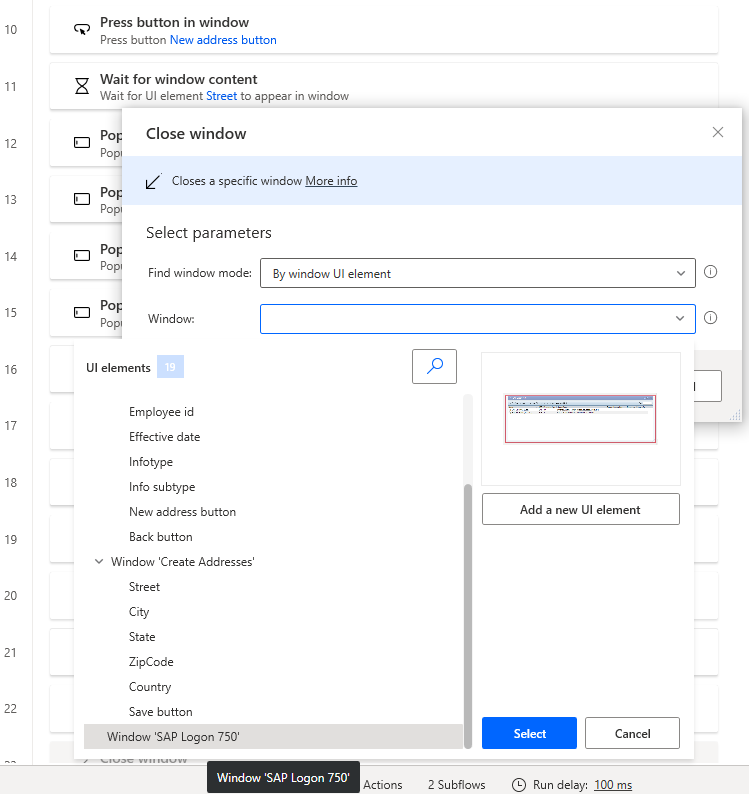
Wählen Sie Speichern aus.
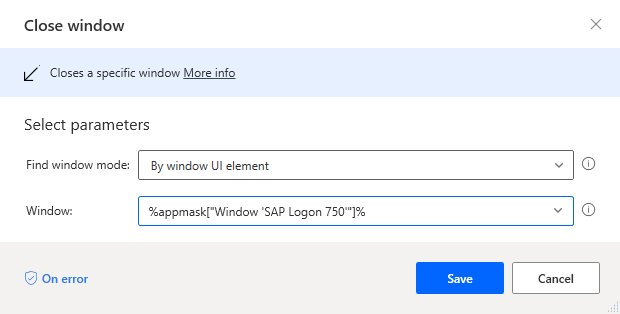
Wählen Sie Speichern aus, um den Flow zu speichern.